File Explorer е основно приложение за управление на файлове. Независимо дали мишката ви е счупена или просто предпочитате да използвате командния ред, има много начини, по които можете да отворите File Explorer в Windows 10.
Съдържание
Щракнете върху иконата на лентата на задачите
компютри с Windows идват с определени приложения, предварително заредени в лентата на задачите, включително File Explorer; просто щракнете върху иконата File Explorer в лентата на задачите, за да я отворите.
Ако сте премахнали иконата на File Explorer от лентата на задачите, можете да използвате един от другите методи по-долу, за да я стартирате и след това да я закачите отново в лентата на задачите.
За да направите това, стартирайте File Explorer, щракнете с десния бутон върху иконата му в лентата на задачите и след това изберете „Pin to Taskbar“, за да го запазите там за постоянно. След това можете да го плъзнете и пуснете където пожелаете в лентата на задачите.
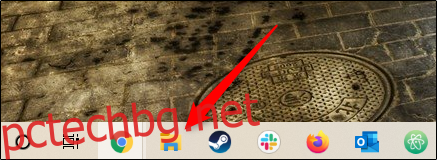
Използвайте клавишната комбинация
Почти всяка клавиатура на компютър с Windows има клавиш на Windows (това е с иконата на Windows). Можете да отворите File Explorer, като натиснете Windows+E.
Чрез търсене в Windows
Можете да търсите всяко приложение на вашия компютър в Windows Search. В полето за търсене вляво от лентата на задачите просто въведете „File Explorer“ и след това щракнете (или използвайте клавишите със стрелки, за да изберете) „File Explorer“ в резултатите от търсенето, за да го стартирате.
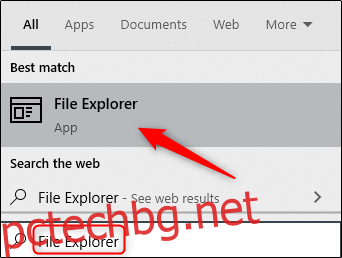
От менюто „Старт“.
Има три начина, по които можете да отворите File Explorer от менюто „Старт“. Първият е да щракнете върху бутона Старт и след това да превъртите надолу списъка с приложения и да щракнете върху „Система на Windows“. В подменюто щракнете върху „File Explorer“, за да го отворите.
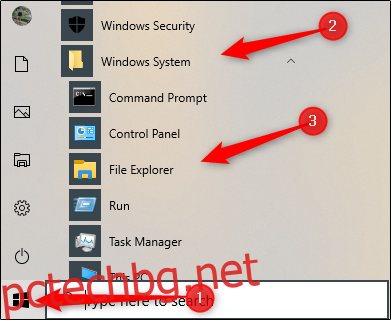
Можете също да закачите File Explorer към страничната лента над бутона Старт. За да направите това, щракнете върху Настройки > Персонализация > Старт и след това щракнете върху „Изберете кои папки да се показват в Старт“.
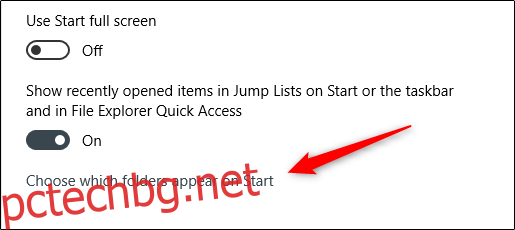
На следващия екран включете опцията „File Explorer“.
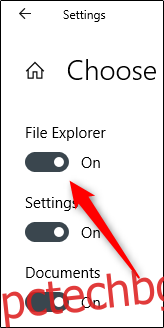
File Explorer сега ще се появи в страничната лента на менюто „Старт“; щракнете върху него, за да стартирате File Explorer.
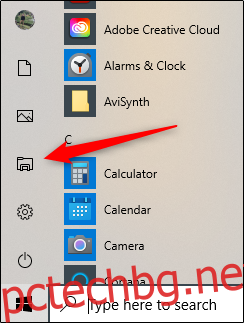
Можете също да добавите пряк път към секцията с фиксирани плочки вдясно от менюто „Старт“. За да направите това, отворете менюто „Старт“, въведете „File Explorer“ в полето за търсене и след това, в прозореца, който се показва вдясно от резултатите от търсенето, щракнете върху „Закрепване в началото“.
Като алтернатива, ако сте закрепили File Explorer към страничната лента на менюто „Старт“, можете да щракнете с десния бутон върху иконата на File Explorer и след това да щракнете върху „Pin to Start“.
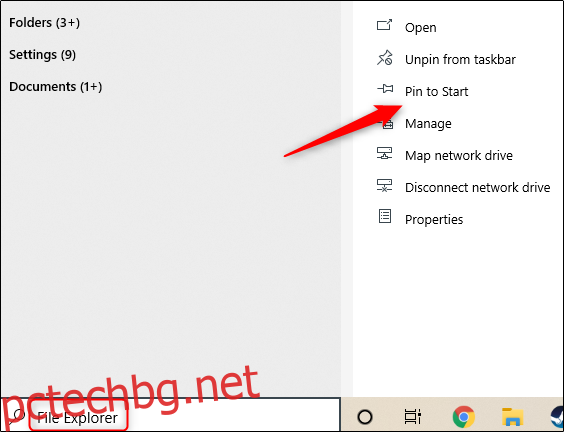
File Explorer сега ще се появи в секцията за фиксирани плочки на менюто „Старт“; просто щракнете върху него, за да стартирате.
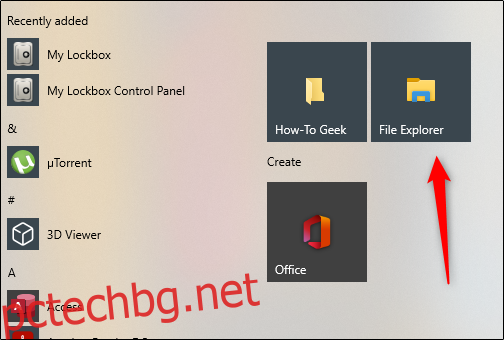
От менюто Power User
Можете също да отворите File Explorer от менюто на Power User. За достъп до него натиснете Windows+X или щракнете с десния бутон върху бутона Старт и след това щракнете върху „File Explorer“.
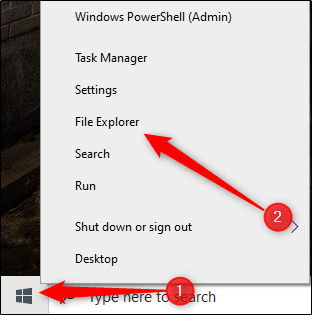
Попитайте Кортана
Ако вашият компютър има микрофон, можете да помолите Cortana да отвори File Explorer. За да направите това, щракнете върху иконата на Cortana (кръгът) в лентата на задачите.
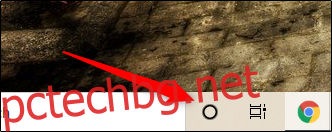
Щракнете върху иконата на микрофон и след това кажете „Отворете File Explorer“ (това, което кажете, също ще се появи на екрана). Cortana ще отговори с „Ще отворя File Explorer“ и след това ще го направи.
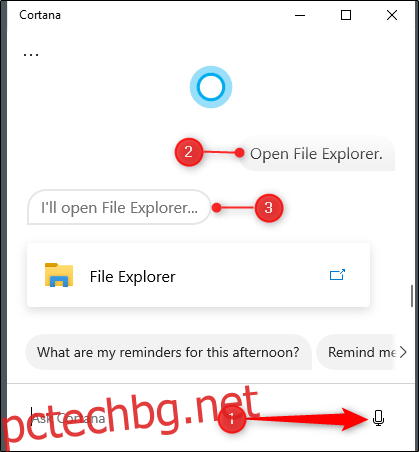
Ако нямате микрофон, можете просто да въведете „File Explorer“ в полето за търсене на Cortana.
Използвайте приложението Run
Можете също да стартирате File Explorer в приложението Run. Натиснете Windows+R, за да отворите прозореца „Изпълнение“. В полето „Отваряне:“ въведете „Explorer“, щракнете върху „OK“ и ще се отвори File Explorer.
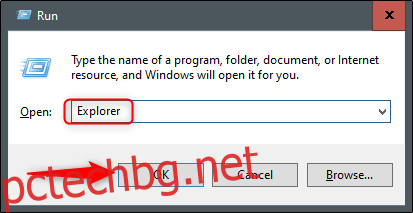
Стартирайте приложението Source
По подразбиране Windows съхранява EXE файла на File Explorer в папката „Windows“ на устройството C:. Придвижете се до папката „Windows“, намерете „Explorer.exe“ в дългия списък и след това щракнете двукратно върху него, за да отворите File Explorer.
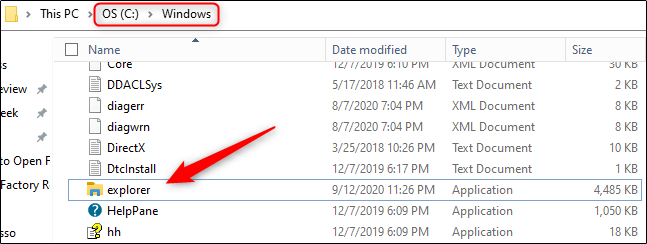 Добавете пряк път към работния плот
Добавете пряк път към работния плот
За по-бърз достъп до File Explorer можете да създадете пряк път на работния плот. За да направите това, щракнете върху бутона Старт долу вляво.
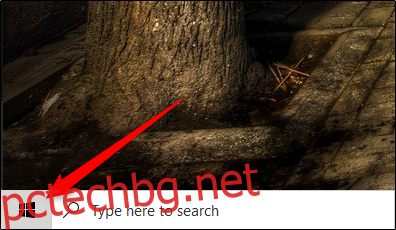
В списъка с приложения превъртете надолу и щракнете върху „Система на Windows“. В подменюто щракнете и плъзнете „File Explorer“ на работния плот. Можете също да плъзнете и пуснете File Explorer от закрепените плочки за приложения вдясно.
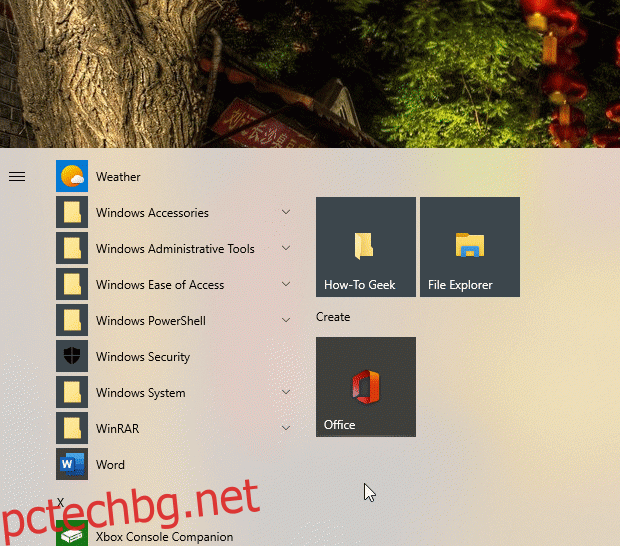
Сега можете просто да щракнете двукратно върху прекия път на работния плот, за да отворите File Explorer по всяко време.
От диспечера на задачите
Task Manager не е само за изключване на приложения или наблюдение на процеси и производителност – можете също да стартирате приложения от него. За да стартирате File Explorer по този начин, натиснете Ctrl+Shift+Esc, за да отворите диспечера на задачите. След това щракнете върху „Файл“ и изберете „Изпълни нова задача“.
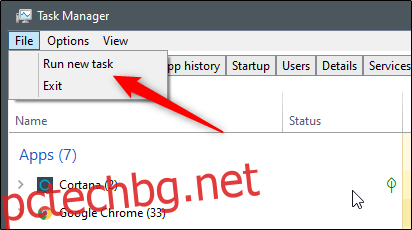
Ще се появи прозорецът „Създаване на нова задача“. Въведете „Explorer“ в текстовото поле „Open:“, щракнете върху „OK“ и File Explorer ще се отвори.
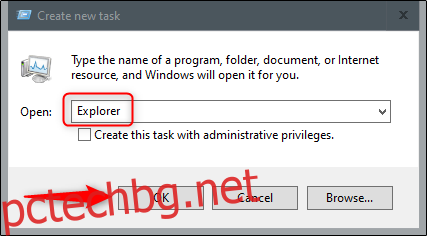
От командния ред
Можете да стартирате почти всяко приложение на вашия компютър, включително File Explorer, от командния ред. За да направите това, въведете „cmd“ в полето за търсене на Windows и след това изберете „Команден ред“ от резултатите от търсенето, за да го отворите.
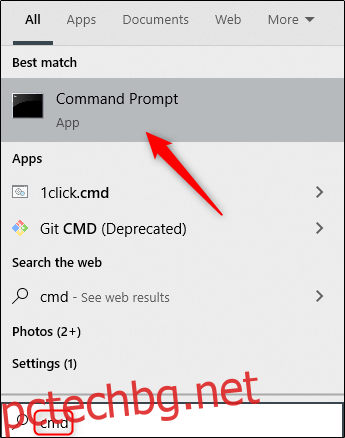
В командния ред въведете следната команда и натиснете Enter:
explorer
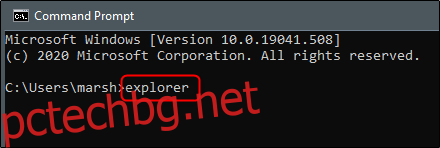
Ще се отвори File Explorer.
Чрез PowerShell
Можете също да стартирате File Explorer от PowerShell. За да направите това, въведете „PowerShell“ в полето за търсене на Windows и след това изберете „Windows PowerShell“ от резултатите от търсенето, за да го отворите.
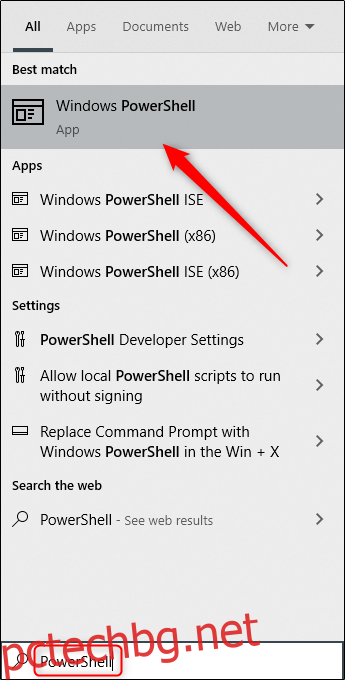
В PowerShell въведете следната команда и след това натиснете Enter:
explorer
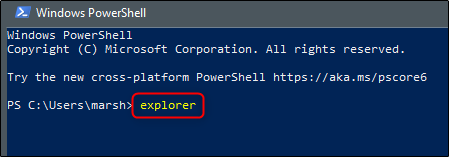
След това ще се отвори File Explorer.
Windows 10 е пълен с различни начини за изпълнение на общи задачи, като отваряне на командния ред или заключване на компютъра. Разгледайте всички опции, за да намерите тези, които работят най-добре за вас и вашия работен процес.

