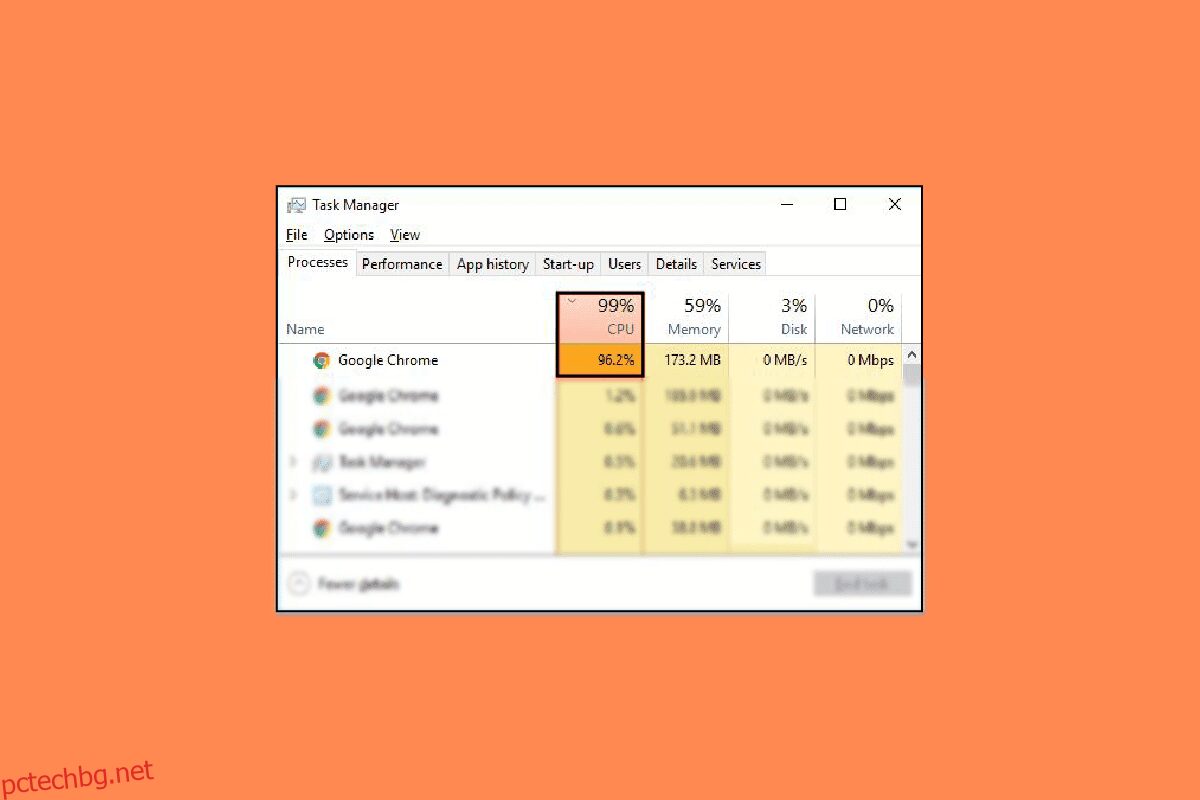Браузърът Google Chrome е скандално известен с използването на висок процесор и памет на компютър. Браузърът понякога може да използва 40 до 50 процента от процесора. Chrome също е известен с това, че изпълнява ненужни фонови програми. Поради това потребителите често могат да се натъкнат на проблеми със забавяне, докато използват браузъра Google Chrome. Голямото използване на паметта на Google Chrome Windows 10 е често срещан проблем, който може да причини значителни проблеми с браузъра. Ако се борите с това, че Chrome използва твърде много процесор във фонов режим на вашия компютър, това ръководство е идеално за вас. В това ръководство ще обсъдим как да коригираме високото използване на процесора и паметта на Google Chrome на компютър. Ще обсъдим и причините за високото натоварване на процесора на Google Chrome при стартиране. Така че, продължете да четете, за да намерите ефективни решения за отстраняване на този проблем.
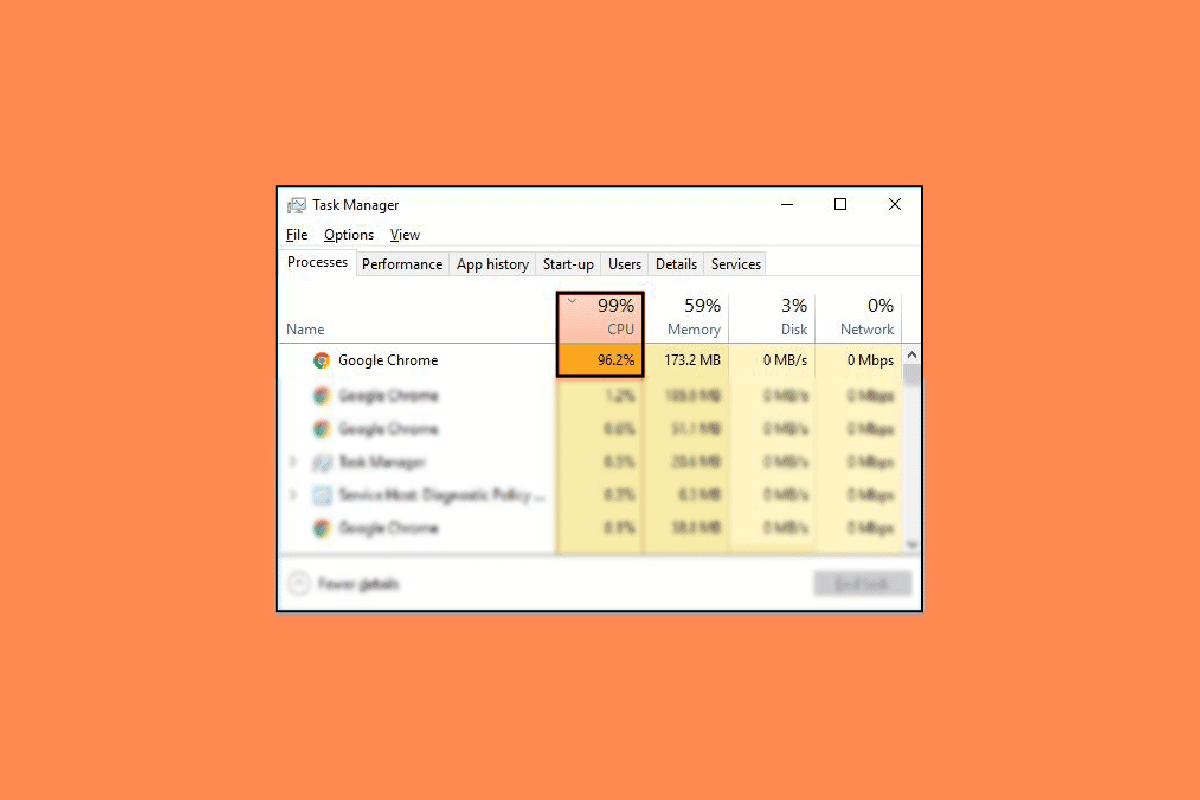
Съдържание
Как да коригирате високото използване на процесора и паметта на Google Chrome на компютър
В тази статия сме дали подробно методите за отстраняване на неизправности за решаване на проблема с високото използване на паметта на Google Chrome на компютър с Windows 10.
Причини за високото използване на процесора и паметта на Google Chrome при проблеми с компютъра
Може да има различни проблеми с високото използване на процесора и паметта на компютрите. Някои от често срещаните причини за този проблем са споменати тук.
- Различни програмни проблеми и проблеми с програмни файлове са чести причини за този проблем.
- Повредените разширения също са отговорни за този проблем.
-
Остарелите графични драйвери също са отговорни за този проблем.
- Повредени или проблемни системни файлове също могат да причинят този проблем.
- Прекомерното дисково пространство на вашия компютър също е отговорно за този проблем.
- Повредените данни за кеша и бисквитките в Google Chrome също са свързани с проблема.
- Проникването на злонамерен софтуер във вашия компютър може да причини различни проблеми, като например високо натоварване на процесора и паметта.
-
Неправилните ключове за редактор на системния регистър също са отговорни за грешката.
- Активираните настройки за хардуерно ускорение в Google Chrome също са свързани с тази грешка.
- Остаряла програма на Google Chrome може да причини тази грешка.
- Неправилните настройки на Google Chrome също могат да причинят този проблем.
- Други основни проблеми с програмата Google Chrome също могат да причинят проблем с високото използване на паметта на Google Chrome в Windows 10.
В следващото ръководство ще обсъдим методи за коригиране на високото използване на процесора и паметта на Google Chrome на компютър.
Метод 1: Стартирайте Chrome като администратор
Едно от първите неща, които трябва да обмислите, за да поправите Chrome, използващ твърде много процесор във фонов режим, е даването на административни привилегии на Chrome. Когато стартирате програма като администратор, можете да избегнете много проблеми, като например високо натоварване на процесора на Google Chrome при проблем при стартиране. Можете да следвате тези прости стъпки, за да стартирате Google Chrome като администратор.
1. Щракнете с десния бутон върху иконата на работния плот на Google Chrome и щракнете върху Свойства.

2. Отидете до раздела Съвместимост и поставете отметка в квадратчето за Изпълнение на тази програма като администратор.

3. Накрая щракнете върху Приложи и след това върху OK.

Метод 2: Премахнете разширенията на Chrome
Разширенията на браузъра са важни инструменти, които могат да ви помогнат да навигирате в браузъра Google Chrome, което прави навигацията в уебсайтове по-лесна за вас. В Google Chrome има всякакви разширения, от разширения, предоставящи връзки за изтегляне на видеоклипове в YouTube, до разширения, които ви помагат да намерите най-добрите оферти за онлайн пазаруване. Понякога обаче тези разширения могат също да попречат на настройките на Chrome и да причинят различни грешки. Следователно, ако продължавате да получавате тази грешка, опитайте да премахнете някои от разширенията, за да коригирате високото използване на процесора и паметта на Google Chrome на компютъра.
1. Отворете Google Chrome от стартовото меню.

2. От горния десен ъгъл на прозореца на браузъра щракнете върху опциите на менюто.

3. Тук щракнете върху Още инструменти и след това щракнете върху Разширения.

4. От списъка с вашите разширения намерете това, което може да причинява проблема с високото използване на паметта на Google Chrome в Windows 10, и го премахнете.
Метод 3: Актуализирайте системните графични драйвери
Ако предишните методи не помогнат с проблема, трябва да обмислите проверка със системния графичен драйвер. Повреден графичен драйвер може да причини различни грешки с различни програми, включително Chrome, използващ твърде много CPU във фонов режим. Ако не сте сигурни как да актуализирате графичния драйвер, за да коригирате проблема с високото натоварване на процесора на Google Chrome при стартиране, можете да разгледате ръководството 4 начина за актуализиране на графични драйвери в Windows 10, за да актуализирате безопасно системния графичен драйвер.

Метод 4: Поправете системните файлове
Проблемът с Google Chrome може също да бъде причинен от повредени или проблемни системни файлове. Ако системните файлове са повредени, те могат да причинят редица проблеми с производителността на компютъра. Windows позволява на потребителите да извършват сканиране, за да поправят и разрешат проблеми, причинени от повредени системни файлове. Можете да разгледате ръководството Как да поправите системни файлове в Windows 10, за да научите как да извършвате сканиране, за да коригирате високото използване на процесора и паметта на Google Chrome на компютър.

Метод 5: Освободете дисково пространство
Ако устройството C: на вашия компютър е почти пълно, можете да изпитате проблеми със забавяне на вашия компютър. Пълният диск може също да причини различни други проблеми с програми като Google Chrome. Следователно можете да опитате да освободите дисково пространство на компютъра си, за да разрешите проблема с високото използване на процесора на Chrome. Можете да разгледате ръководството за 10 начина за освобождаване на място на твърдия диск в Windows, за да намерите методи за безопасно освобождаване на място на твърдия диск на вашия компютър и да разрешите проблема с високото използване на паметта на Google Chrome в Windows 10.

Метод 6: Изчистете кеша на Chrome и данните за бисквитките
Кешираните данни са временни данни на браузъра и се съхраняват във временната папка. Тези данни обикновено не вредят на компютъра или програмата. Въпреки това, когато данните за кеша и бисквитките се съхраняват в прекомерни количества или когато някои файлове се повредят, това може да причини редица проблеми, като например Chrome, използващ твърде много процесор във фонов режим. Проблемът с високата натовареност на процесора на Chrome също понякога е свързан с излишък или повреден кеш и данни за бисквитки. Затова е добра идея да изчистите кеша на Chrome, за да разрешите проблема с високото използване на процесора на Google Chrome при стартиране. Можете да разгледате ръководството Как да изчистите кеша и бисквитките в Google Chrome, за да изчистите бисквитките и кеш данните от Google Chrome.

Метод 7: Сканиране за зловреден софтуер
Ако компютърът ви е бил заразен със зловреден софтуер или вируси, ще имате проблеми, докато използвате различни програми, включително Google Chrome. Зловреден софтуер може също така да атакува вашите лични данни и информация. Ето защо е важно да сканирате компютъра си за възможно проникване на зловреден софтуер. Можете да разгледате ръководството Как да премахнете злонамерен софтуер от вашия компютър в Windows 10, за да сканирате и премахнете безопасно злонамерен софтуер от вашия компютър.

Метод 8: Деактивирайте софтуерния репортер за Chrome
Един от най-ефективните методи за разрешаване на този проблем с Chrome е да деактивирате софтуерния репортер в редактора на системния регистър.
1. Отворете редактора на системния регистър от менюто „Старт“.

2. В редактора на системния регистър отидете до следния път на местоположение.
HKEY_LOCAL_MACHINESOFTWAREPolicies

3. Тук, ако не можете да намерите Google Keys, щракнете с десния бутон върху Политики и щракнете върху Нов и след това върху Ключ. Назовете този ключ Google.

4. Сега щракнете с десния бутон върху Google и отново щракнете върху Нов и след това върху Ключ. Наименувайте този ключ Chrome.

5. Сега щракнете с десния бутон върху празното място и щракнете върху Нов, след това върху DWORD (32-битова) стойност и наименувайте този нов ключ ChromeCleanupEnabled.

6. Щракнете с десния бутон върху новия ключ и щракнете върху Промяна…

7. Под Данни за стойността въведете 0 и щракнете върху OK, за да запазите промените.

Метод 9: Деактивирайте хардуерното ускорение
Хардуерното ускорение използва графичния процесор на вашия компютър, за да изпълнява графики в браузъра ви Chrome. Можете да опитате да деактивирате функцията за хардуерно ускорение, за да коригирате проблема. Можете да деактивирате хардуерното ускорение в системните настройки.
1. Отворете Google Chrome от менюто „Старт“.
2. Щракнете върху опциите на менюто от горния десен ъгъл на прозореца.

3. Тук щракнете върху Настройки.

4. Придвижете се до Система от менюто отляво.

5. Деактивирайте Използване на хардуерно ускорение, когато е налично.

Метод 10: Актуализирайте Google Chrome
Ако предишните методи не помогнат, можете да опитате да проверите за най-новите актуализации на Chrome. По принцип Chrome се актуализира автоматично, но в някои случаи може да се наложи да проверите за най-новите актуализации, за да коригирате високото използване на процесора и паметта на Google Chrome на компютъра.
1. Отидете до Настройки на Google Chrome.

2. От менюто отляво щракнете върху Всичко за Chrome и проверете за актуализации.

Метод 11: Нулирайте Chrome
Проблемът с високите данни на процесора на Google Chrome може да възникне, когато има промени в настройките на Chrome. Ако не можете да разберете как да върнете промените, за да коригирате проблема, можете да опитате да нулирате Chrome до настройките по подразбиране, за да коригирате проблема с високото използване на процесора.
1. Отворете настройките на Google Chrome.

2. Сега отидете до Нулиране и почистване.

3. Сега щракнете върху бутона Възстановяване на настройките до първоначалните им стойности по подразбиране.

4. Накрая щракнете върху бутона Нулиране на настройките, за да върнете Google Chrome към настройките по подразбиране.

Метод 12: Преинсталирайте Chrome
Ако нито един от гореспоменатите методи не работи и продължавате да получавате същата грешка, можете да опитате да коригирате грешката на Chrome, като преинсталирате Google Chrome на вашия компютър.
1. Натиснете клавишите Windows + I едновременно, за да отворите Настройки.
2. Тук щракнете върху Настройка на приложения.

3. Сега отворете и щракнете върху Google Chrome и щракнете върху Деинсталиране.

4. Щракнете върху Деинсталиране, за да потвърдите процеса.

5. Щракнете върху Да в изскачащия прозорец за потвърждение.
6. Накрая щракнете върху Деинсталиране, за да потвърдите деинсталирането на Google Chrome.
7. Сега натиснете едновременно клавишите Windows + R, за да отворите диалоговия прозорец Изпълнение.
8. Тук въведете %localappdata% и натиснете клавиша Enter.

9. Тук щракнете двукратно върху папката Google, за да я отворите.

10. Намерете и щракнете с десния бутон върху папката Chrome и щракнете върху Изтриване.

11. Отново в диалоговия прозорец Изпълнение, въведете %appdata% и натиснете клавиша Enter, за да отворите папката AppData Roaming.

12. Следвайте стъпки 9 и 10, за да изтриете папката Chrome, ако има такава.
13. Накрая, рестартирайте компютъра.
14. Отворете браузъра на компютъра и посетете официален уебсайт на Chrome.
15. Щракнете върху бутона Изтегляне на Chrome, за да изтеглите Chrome.

16. Стартирайте инсталационния файл от изтегленото местоположение и следвайте инструкциите на екрана, за да инсталирате Chrome.

Често задавани въпроси (ЧЗВ)
Q1. Какво трябва да направя, ако Chrome използва твърде много CPU във фонов режим?
Отг. Можете да опитате да изчистите данните на Chrome, включително историята на браузъра, кеша и данните за бисквитките.
Q2. Защо Chrome използва твърде много процесор във фонов режим?
Отг. Google Chrome е известен с това, че използва голямо количество процесор във фонов режим. Този проблем може да бъде причинен от прекомерни разширения или данни на браузъра.
Q3. Как да разреша Chrome, използвайки твърде много CPU във фонов режим?
Отг. Можете да опитате да използвате различни методи за отстраняване на този проблем, като например освобождаване на дисково пространство и проверка за възможен злонамерен софтуер.
Q4. Как да преинсталирам Chrome, за да коригирам проблема с високото използване на процесора?
Отг. Едно от най-лесните решения за този проблем е да преинсталирате Chrome на вашия компютър. Можете да преинсталирате Chrome, като деинсталирате текущата версия и инсталирате нова версия.
Q5. Могат ли драйверите да причинят проблеми с високото използване на процесора с Chrome?
Отг. Ако графичните драйвери на вашия компютър не работят правилно, можете да опитате да ги актуализирате, за да коригирате проблема.
***
Надяваме се, че това ръководство е било полезно за вас и сте успели да коригирате високото натоварване на процесора и паметта на Google Chrome при проблеми с компютъра. Кажете ни кой метод работи за вас. Ако имате някакви предложения или запитвания към нас, моля, уведомете ни в секцията за коментари.