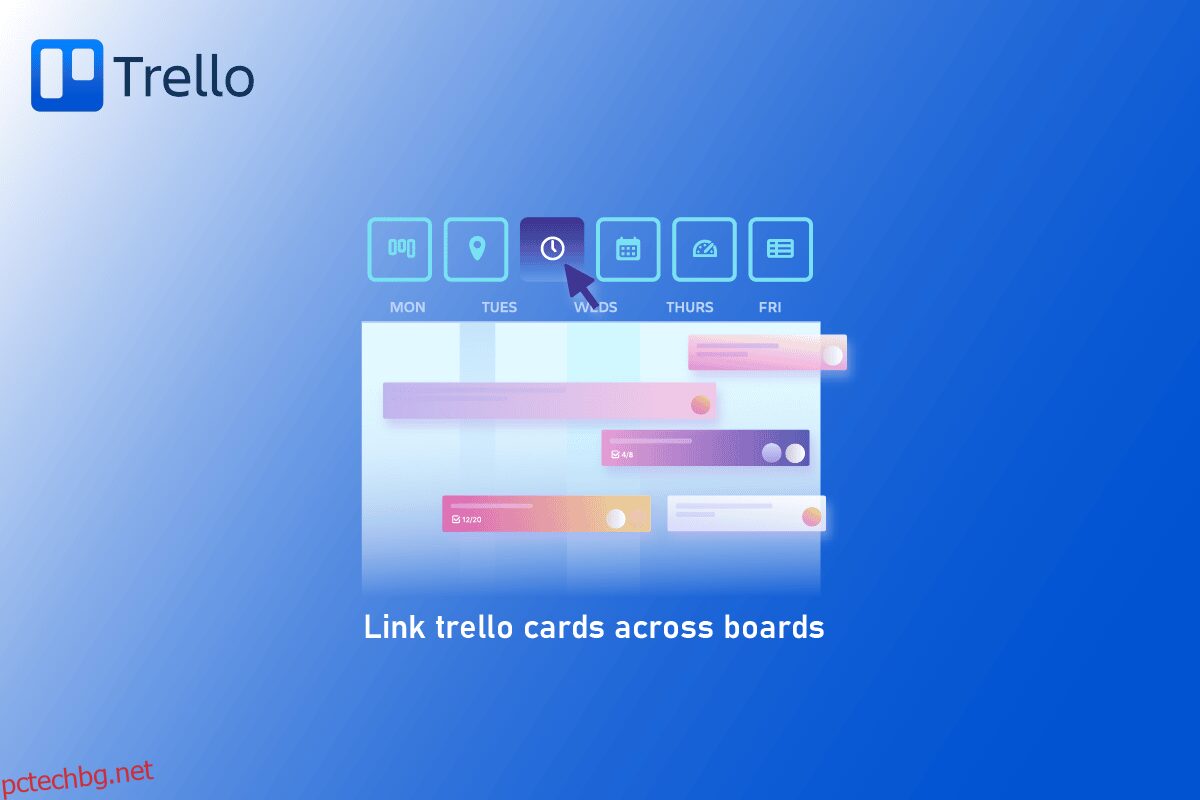Trello, инструмент за управление на проекти, базиран на Kanban, използва карти и списъци за групиране на сложни задачи в логическа последователност. Trello е приложение за съвместна работа, което разделя вашите проекти на дъски. Той ви дава бърз преглед на това, върху което се работи, кой работи по него и къде се намира в процеса. Trello е харесвано, просто и удобно приложение за сътрудничество, което ви позволява да подреждате проекти и всичко, свързано с тях, в табла. Освен това можете също да свържете карти Trello между дъските. Към колко дъски и карти Trello принадлежите? Отговорът е много за много от вас! Поддържането на всичките ви дъски може да стане изключително трудно, когато работите върху множество проекти или с многобройни екипи. Можете също така да свържете вашата Trello карта с друга карта, така че можете да откриете, че превключвате между дъски често и може би да забравите коя дъска съдържа коя карта. Тук ще разгледаме няколко метода за това как можете да свържете картите на Trello във всички области.
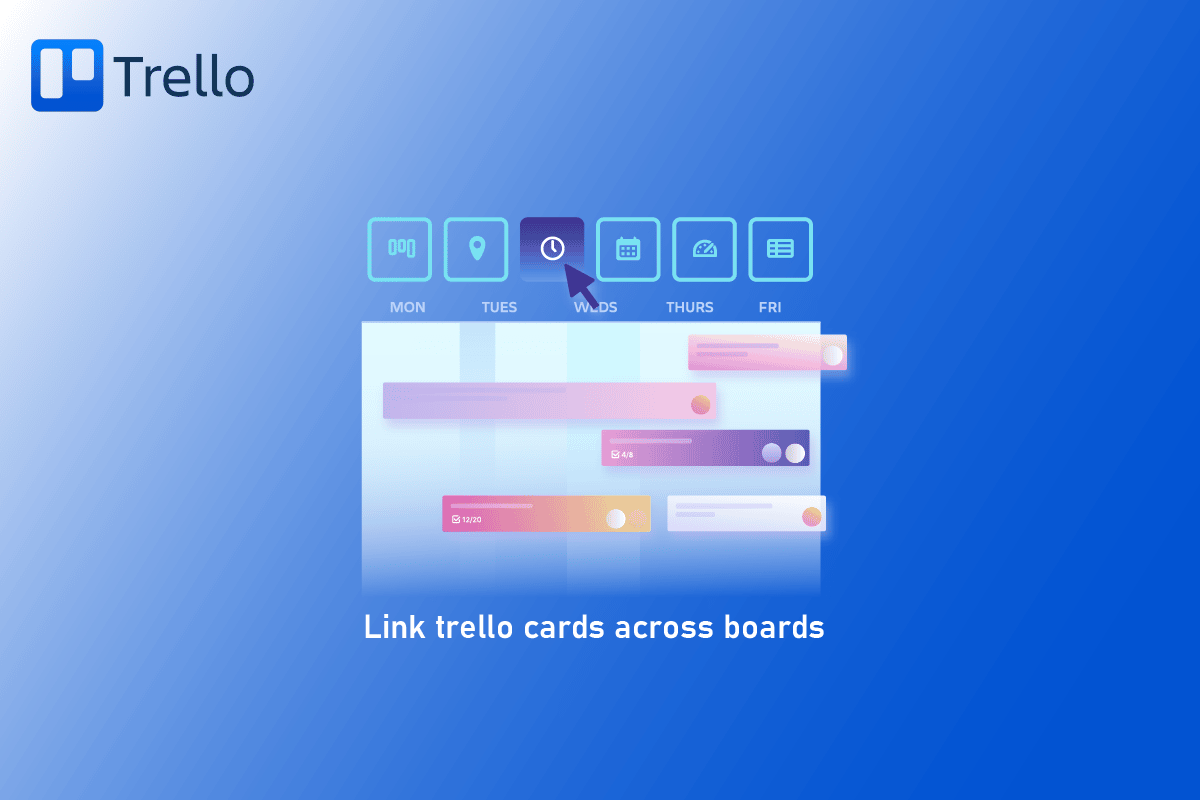
Съдържание
Как да свържете Trello карти между табла
Продължете да четете статията, за да знаете как да свържете карти между дъски в Trello.
Характеристики на Trello Cards
Trello е визуално решение, което подготвя вашия екип да управлява всеки проект, работен процес или проследяване на задачи.
- Чрез използването на корици и цветове за карти, дъските и картите Trello могат да бъдат направени още по-естетически приятни. Можете да конфигурирате дисплея на предната корица на вашите карти Trello, като използвате или ваши собствени снимки, или изображения от галерията Unsplash. Просто изберете Cover от менюто, което се появява на гърба на картата, за да определите дали искате прикаченият файл да се показва над името на картата, както беше в миналото.
- Trello е визуално привлекателен и добре организиран начин за справяне с проекти и задачи, но понякога дъските ви с проекти може да се претъпкат с твърде много карти. Разширените контролни списъци ви позволяват ясно да очертаете тези движещи се части, когато искате да се потопите в спецификата на дадена задача или имате множество крайни срокове и страни, участващи в извършването на споменатата дейност.
- Butler е единствената функция на Trello, която наистина ще промени начина ви на работа. Можете да намалите повтарящата се работа, като настроите автоматизация, правила и инструкции на вашите дъски Trello с помощта на Butler.
- Очите ви може все още да усещат напрежението от работата ви, когато работите на най-високото си ниво на производителност. Приложението Trello за iOS и Android има функция за тъмен режим, която можете да активирате.
- Въпреки че производителността и ефективното сътрудничество са текущи проекти, можете да се позиционирате да работите ефективно от всяка точка на света с известно време и усилия. Trello е пълен с полезни инструменти, които могат да ви помогнат да правите повече с по-малко усилия.
Стъпки за свързване на карти Trello между табла
Следвайте дадените стъпки.
1. Отворете дясното меню на WIP дъската, щракнете върху Още и след това поставете URL адреса във връзката към тази дъска.
2. Създайте нов списък, наречен Преместване в WIP, и поставете URL адреса като нова карта в таблото с идеи.
Забележка: Налична е специална карта, която се свързва с WIP дъската. Trello автоматично генерира миниатюрно изображение на дъската, което я прави много лесна за намиране и привлекателна за гледане.
3. За да поддържате двете дъски свързани, копирайте връзката към дъската за таблото с идеи и я поставете в нов списък на WIP, за да поддържате и двете дъски свързани. Връзките на платките правят превключването между двете платки на Trello лесно.
Лесно е да свържете Trello карти за връзка между дъски. Не е трудно или объркващо да управлявате няколко дъски на Trello. Можете да настроите и поддържате мрежа от свързани табла, като използвате тези техники. Можете да свържете Trello и с вашия имейл. След това можете да отговаряте на имейли от дъската на Trello. В резултат ставате по-продуктивни и спестявате време.
Стъпки за свързване на карти в Trello
Картите в Trello могат да се използват за организиране на идеи, проекти, заявки и други форми на данни на вашата дъска. Възможно е да има карти, които са свързани или имат подобна цел на други карти, докато работите по даден проект.
Вариант I: На мобилно устройство
1. Отворете Trello и влезте в акаунта си от началния екран или чекмеджето на приложението.
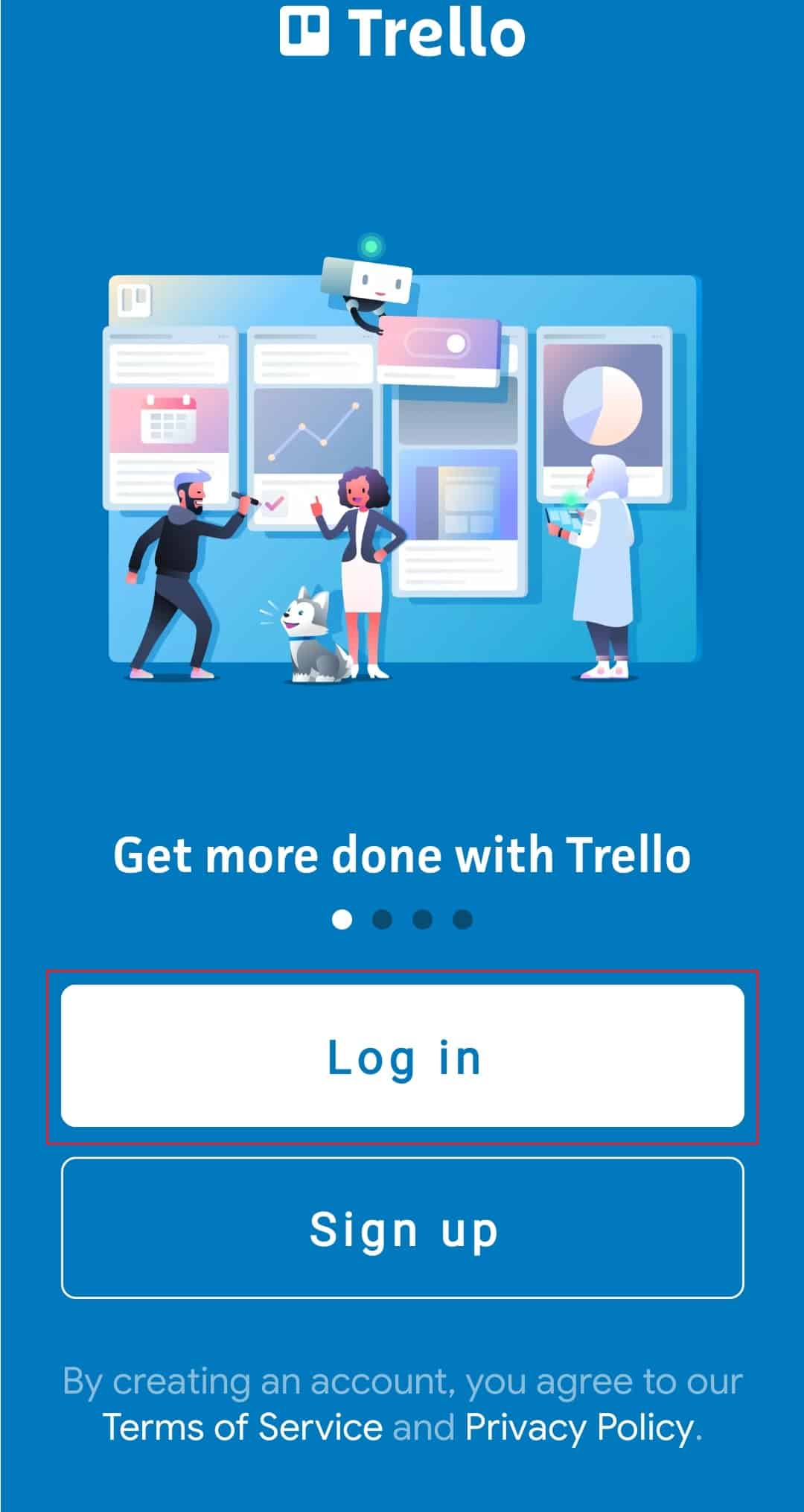
2. Приближете се до дъската, която искате да контролирате, и погледнете една от нейните карти.
3. В секцията Бързи действия изберете Добавяне на прикачени файлове.
4. След това изберете Trello от менюто, което се отваря.
5. Сега въведете името на картата, която искате да прикачите, и я изберете от списъка с резултати.
На вашата дъска Trello така можете да свържете вашите карти. Когато отворите картата, ще откриете всички свързани карти в областта за прикачени файлове.
Вариант II: На работен плот
1. Отворете Trello уеб приложение в браузъра си и влезте в акаунта си.
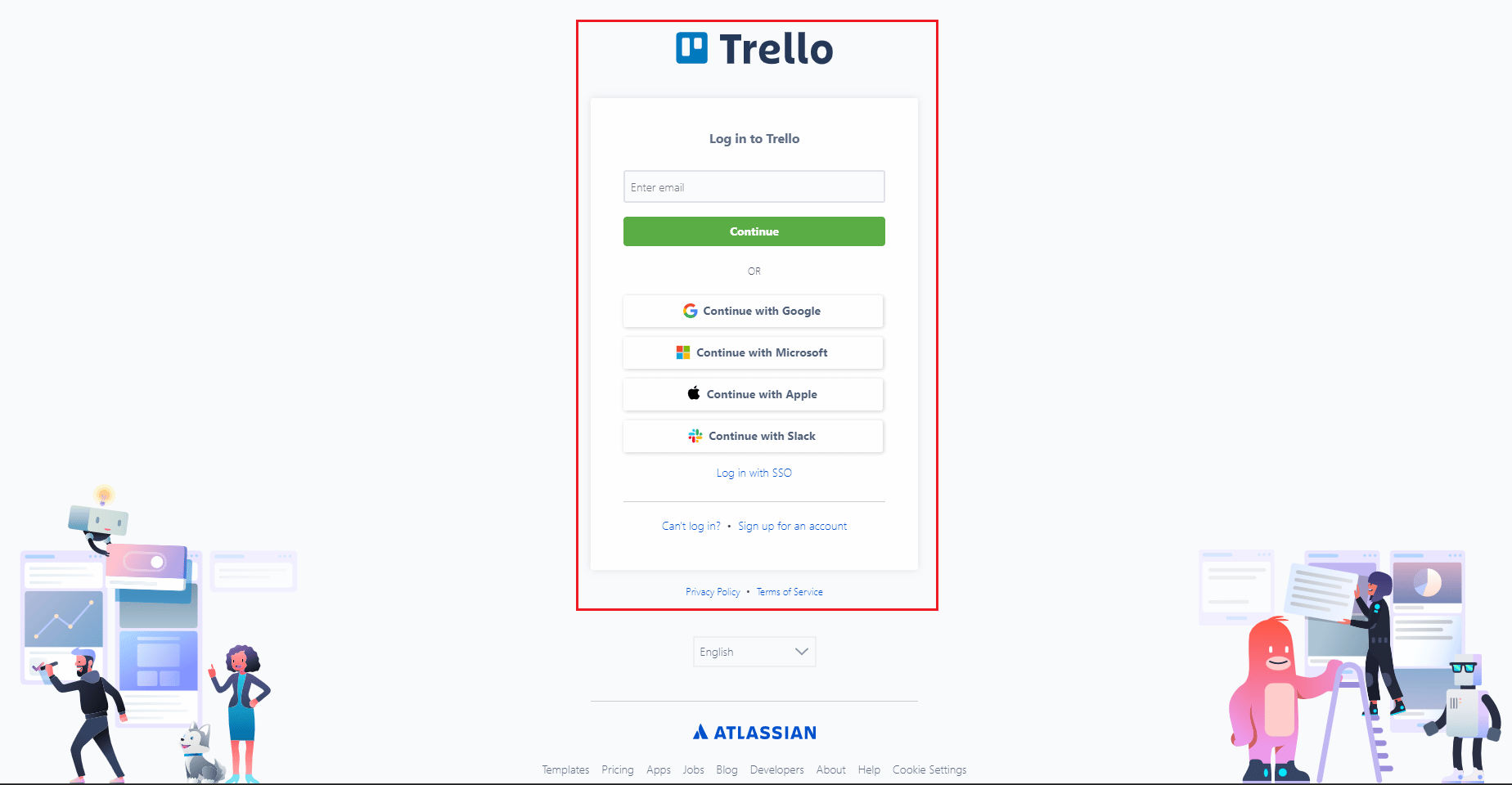
2. Отидете до дъските и изберете картата, която искате да редактирате.
3. В секцията Добавяне към карта от дясната страна на картата щракнете върху Прикачен файл.
4. След това изберете Trello от менюто, което се отваря.
5. Сега въведете името на картата, която искате да прикачите, и я изберете от списъка с резултати.
Как да свържете карта с друга карта в Trello
Trello има тип карти, известни като Trello карти с връзки. Когато URL е включен в заглавието на картата, те се генерират автоматично. Карта с връзка се създава чрез добавяне на URL адрес от съвместима услуга към заглавието на картата. Ако вашият акаунт поддържа карти с връзки, той незабавно ще се трансформира в карта с връзки и ще предложи обмислен преглед на материала. Картите Trello Link са налични само когато акаунт в Atlassian е свързан с вашия акаунт в Trello.
Оторизация за свързана карта
Трябва да влезете в услугата, към която се свързвате, за да видите всяко съдържание, което не е достъпно за широката публика.
1. Поставете URL адреса в заглавието на картата.
2. Сега щракнете върху Свързване.
3. Накрая ще видите прозорец за влизане. За да предоставите достъп, щракнете върху Разреши.
Как да архивирате карти с връзки
картите с връзки се държат точно като обикновените карти и могат да бъдат деархивирани чрез менюто на борда. За да архивирате карта за връзки.
1. За да се появи бързото меню, щракнете с десния бутон върху картата с връзка.
2. Сега изберете Архивна карта.
Как да конвертирате карта с връзка в обикновена карта
Връзките са контейнери, които ви позволяват да получите достъп до съдържание от други уебсайтове направо на вашата дъска. Вместо това сте повече от добре дошли да използвате типична карта Trello.
1. За достъп до бързото меню щракнете с десния бутон върху картата за връзка.
2. Изберете конвертиране в обикновена карта.
Как да визуализирате карти с връзки
През по-голямата част от времето щракването върху карта за връзка ще ви насочи далеч от Trello и към свързания материал. Бутон с етикет Преглед може да бъде включен на лицевата страна на няколко вида карти с връзки. Без да напускате Trello, щракнете върху този бутон, за да видите по-голям поглед върху този материал.
Понякога най-простият инструмент е най-добрият. Trello прилича на виртуално табло за обяви. Можете също да свържете карта за връзка на Trello с друга. Той е безплатен и лесен за използване. Определено можете да опитате, ако управлявате няколко проекта и търсите метод за по-добра организация.
Често задавани въпроси (ЧЗВ)
Q1. Могат ли дъските на Trello да бъдат свързани една с друга?
Отг. Да, възможни са връзки между дъските на Trello.
Q2. Как прехвърляте карти на дъски?
Отг. Просто поставете името на картата или дъската в полето за търсене в горната част на страницата и натиснете Enter, за да се свържете към нея в Trello.
Q3. Как да свържа две карти в Trello?
Отг. В Trello можете да свързвате карти, като ги плъзгате близо една до друга.
Q4. Какво прави Бътлър в Trello?
Отг. Бътлър създава табла, списъци и карти, за да помогне на екипите при управлението и проследяването на задачи. Освен това има възможности за сътрудничество и чат.
Q5. В Trello къде отиват архивираните карти?
Отг. Картите, които са били архивирани, са изброени в таблото Архивирани в колоната „Завършени“.
Q6. Могат ли картите да се синхронизират в Trello?
Отг. В Trello можете да синхронизирате карти. Отворете Trello и изберете картата, която искате да синхронизирате, за да започнете. След това щракнете върху трите реда в долния ляв ъгъл на картата. В резултат на това ще се появи диалоговият прозорец Настройки за синхронизиране. Изберете картите от вашия акаунт, които искате да синхронизирате, в диалоговия прозорец Настройки за синхронизиране и след това щракнете върху OK.
Q7. Можете ли да местите карти между дъски в Trello?
Отг. Да, можете да местите карти между дъски в Trello. Където искате да преместите картата, отворете дъската. Преместването от дъската може да бъде избрано чрез щракване върху картата, която искате да преместите. Щракнете върху OK, след като изберете дъската, на която трябва да бъде преместена картата.
В8. В Trello, как мога да споделя карта?
Отг. В Trello плъзгането и пускането на карта в прозорец за чат е най-лесният начин да я споделите.
Q9. В Trello, как да обединявам дъски?
Отг. В Trello изберете дъските, които искате да комбинирате, като отидете в областта Табло на вашия акаунт. Щракнете върху бутона Обединяване на дъски след това.
Q10. Може ли Trello да се използва офлайн?
Отг. Да, може да се използва и офлайн.
***
Trello е ефективен поради своята гъвкавост и простота. Може да действа като място за следене на идеи, списък със задачи или работен процес, който създавате. Възможно е да се наложи да свържете Trello карти между дъски за различни цели и да ги използвате за всичко, споменато по-горе, ако управлявате множество Trello дъски. За да бъдете дъска, карта, забележка или действие в Trello, можете бързо да извлечете и споделите връзка. Искрено се надяваме, че тази статия е била полезна по някакъв начин и че вече разбирате как да свързвате картите на Trello във всички области. Моля, използвайте зоната за коментари по-долу, за да се свържете с нас с всякакви въпроси или предложения, които може да имате.