Преди да започнем, отказ от отговорност. Въпреки че пиша предимно за Mac и заглавието на тази публикация е по своята същност антагонистично, моля, имайте предвид, че съдържанието е създадено само за сравнение. Ние не живеем в заблуда на феновете по темата Macs vs PC. Ние знаем много добре, че каквото и да опитаме, Macs не се нареждат с компютрите, когато става въпрос за игри. Знаем също, че дори след спада на продажбите, компютрите все още управляват близо 90% от пазара на компютри. Нито една от тази информация не ни е чужда. Имайки това предвид, ние подхождаме към темата за нещата, които Mac могат да правят и персоналните компютри не могат, обективно и без негодувание.
Съдържание
MultiGesture Trackpad/Magic Mouse
Жестовете на Mac надхвърлят мащабирането и завъртането с щипки. Можете да конфигурирате вашия Mac без външни приложения да прави каквото и да е с помощта на жестове с множество докосвания, като превъртане с 2 пръста за разглеждане на раздели, плъзгане с 3 пръста за избор на текст, щипване с 4 пръста за стартиране на Launchpad и т.н. може по-добре да навигирате във вашия Mac. Толкова е интуитивен, че всъщност посочването с мишката изглежда архаично. Същото важи и за магическата мишка, това е като да имате тракпад върху мишката, също с поддръжка за жестове. Има базирани на жестове решения за компютри, но те не са толкова гладки.

Екранни снимки с висока разделителна способност
При компютрите има много опции за събиране на екранни снимки, можете да ги записвате директно във файл, можете да ги копирате в клипборда, за да ги използвате със софтуер за редактиране на изображения и т.н. Mac ви спестява всички тези проблеми и ви дава списък с опции за това как искате вашата екранна снимка да бъде заснета, без да разчитате на други приложения за управление на качеството. Крайният резултат от екранната снимка е много ясна и ясна картина, щракнете върху екранната снимка по-долу и се уверете сами.
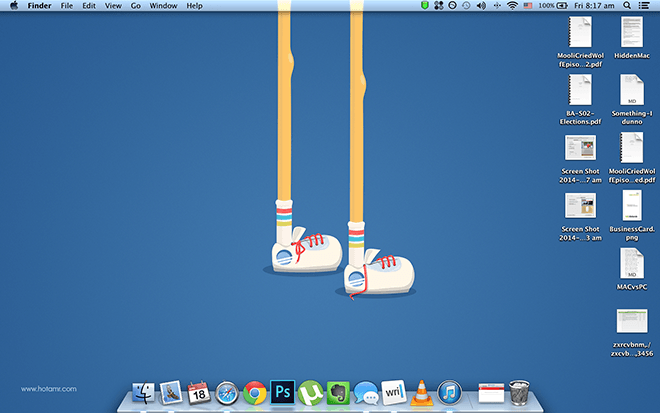
Ретина дисплей
Управлението на Retina Display на Mac е много сложно, нямате усещането да използвате Retina Display по начина, по който всичко е мащабирано. Дори приложенията, които не са готови за ретина дисплей, са склонни да се сливат плавно в тази среда (с псевдоним в шрифта, но това се очаква). При Windows, в по-високи разделителни способности, всичко просто се увеличава, но това не се отразява на поведението на приложението, което води до непропорционални букви и изгледи. Това не се забелязва на Mac, трябва да инсталирате Windows на MBPr, за да видите действителната разлика.
Преглед на PSD файлове
За да видите .psd (фотошоп документ) файлове на компютър, трябва да инсталирате някакъв софтуерен пакет. Въпреки това, на Mac, просто натиснете интервал върху .psd файла и ще видите визуализация на съдържанието, без инсталация.
Извличане на 7zip архив
Отново, както при .psd файловете, компютрите изискват решения на трети страни за взаимодействие със 7zip файлове, това ограничение не съществува на Mac, можете просто да извлечете 7zip файл от кутията.
Споделяне на файлове директно
Ако щракнете с десния бутон/ctrl + щракнете върху определени документи на Mac, това ви дава възможност да ги споделите чрез Facebook, Twitter, LinkedIn или всякакви други услуги, с които сте синхронизирали, включително електронна поща, flickr и iMessages, което ви спестява проблемът да се налага да намирате съдържание от приложения за социални медии.
Запишете скрийнкаст
Ако стартирате плейъра Quicktime по подразбиране и отворите раздела „Файл“ в лентата с менюта и изберете „Нов запис на екрана“, ще можете да запишете екранна заснемане направо от компютъра, заедно с глас зад, без да са необходими решения на трети страни.

Пази си в безопасност
Тъй като Mac OS X е сборка на UNIX, има по-малко уязвимости, автоматичното стартиране стартира всеки пакет като отделен образ и не може да инсталира нищо, докато не го направите лично. Това, съчетано с предишния факт, че Macs споделят малък процент от пазарния дял, няма много експлоати, които могат да навредят на вашия Mac. Което ни води до друго нещо, което може да направи…
Създаване на криптирани папки на Mac
Всъщност можете да превърнете всяка папка, която искате да защитите, в защитен с парола .dmg, който само носителят на паролата може да стартира. Отворете Disk Utility – Файл (лента с менюта) > Нов > Празно изображение на диска. Задайте размер, име и местоположение. Изберете тип криптиране (и двете са твърди), оставете другите опции такива, каквито са, щракнете върху създаване и имате защитена папка.
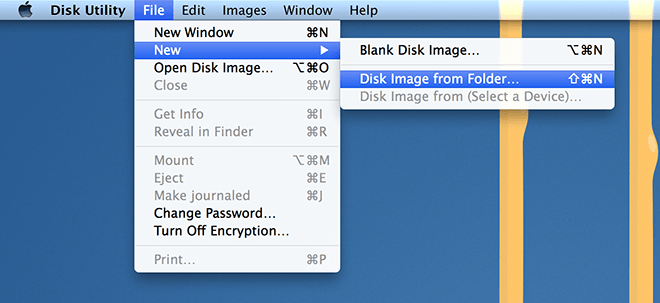
Единна екосистема
Apple работи за единна екосистема между всички устройства, така че в крайна сметка всички мобилни и компютърни устройства на Apple могат да се превърнат в разширение едно на друго. В тази светлина устройствата с iOS работят безпроблемно с Macs, можете да извършвате Facetime повиквания към вашите iOS устройства, можете да прехвърляте файлове директно на активирани получатели (плъзгане и пускане на файлове през WiFi) и дори да получавате iMessage директно на вашия работен плот. Всичко по-горе е възможно на компютър, но изисква множество решения на трети страни за преодоляване на пропуските.
Незабавно създаване на PDF файлове на Mac
Отворете желания файл или уебсайт, натиснете ⌘ + P. променете „дестинацията“ от вашия принтер по подразбиране на „Запазване като PDF“. Това ще запази вашата сесия в един PDF файл. Ако сте запазили работата си в PDF файл, но искате да запазите избора си на шрифт, можете просто да отворите pdf в собствения си Mac и да натиснете Save, той ще вгради шрифтовете във файла, освобождавайки ви от проблеми с дизайна.

Извличане на стари версии на файл
Независимо кой инструмент сте използвали за създаване на файл, ако можете да го прегледате в приложението TexEdit или Preview, можете да се върнете към по-стара версия на него: Файл> Върни към> Преглед на всички версии и ще видите космически екран, в който минало се появяват версии на вашата работа. Можете да възстановите файла си до състояние, което някога сте искали. Просто толкова.

Всичко по-горе, съчетано с уникални аспекти на Mac, които сме обхванали в миналото, като AppNap, Spotlight Search и мощни терминални команди, всичко това без нужда от приложения на трети страни, ни показва колко гъвкав и мощен е Mac OS X. Ако разрешим приложения на трети страни, можем да революционизираме цялата ОС. Нещо повече е, че най-новата OS X, Mavericks, беше напълно безплатна. Разбира се, има и недостатъци при притежаването на Mac, но това е тема за друг ден. Виждате ли нещо, което сме пропуснали? Моля, споделете своята любов, омраза и уважителни разногласия в коментарите по-долу.

