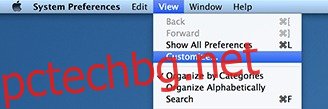Откакто Mavericks излезе миналата година, ние разгледахме функции, непознати досега за нас, редовните потребители. Споделихме тайни на командите на терминала, скриване и разкриване на икони на работния плот, скриване на таблото за управление и Центъра за уведомяване; с цел да ви донесем повече неща, които можете да правите с Mac OS X, за които не сте смятали, че са възможни, ето още 4.
Съдържание
Скриване/показване на икони за системни предпочитания
Можете или да защитите с парола помощните си програми с приложение като iLock, или просто да го направите по лесния начин и да го направите така, че дадена функция да не се показва напълно. Можете да скриете определени икони от системните предпочитания. Отворете „Системни предпочитания“, след това, когато прозорецът „Системни предпочитания“ е активен, щракнете върху „Преглед“ в лентата с менюта по-горе. Изберете „Персонализиране“ и ще ви бъде даден списък с квадратчета за отметка за иконите, които искате да видите тук. Премахването на отметката ще направи иконата невидима в системните предпочитания, а отметката ще я накара да се появи отново.
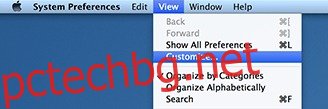
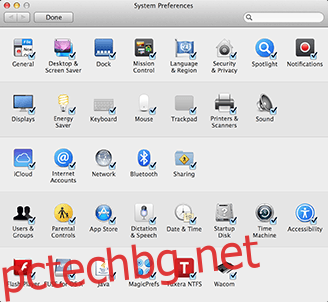
Скриване/показване на потребителско име в лентата с менюта
Ако използвате няколко акаунта във вашата система и ако поради определени причини не желаете вашето потребителско име да се показва в лентата с менюта по-горе, можете просто да отидете в Системни предпочитания > Потребители и групи > Опции за влизане > Показване на менюто за бързо превключване на потребителите като. Ще видите списък с други опции, до които имате достъп тук, като пълно име, собствено име или просто икона. Премахването на отметката ще скрие името напълно.
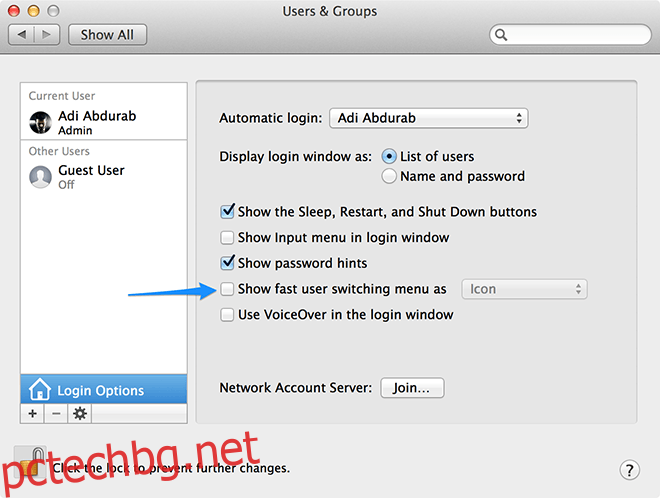
Подравнете докинг станция в ъглите на екрана
По подразбиране можете да позиционирате докинг станцията си отляво или отдясно на екрана, просто ctrl + щракнете с десния бутон върху пространството между кошчето и иконите на Dock и изберете позицията, в която искате да запазите докинг станцията.
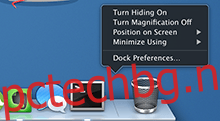
За да го направите още една стъпка напред, можете да преместите позицията му по подразбиране чрез използването на прости команди.
defaults write com.apple.dock pinning -string start; killall Dock
Ако вашият Dock е в хоризонтална позиция по подразбиране, горната команда ще се подравни вляво, ако е на която и да е вертикална позиция, тя ще се подравни в горната част на екрана.
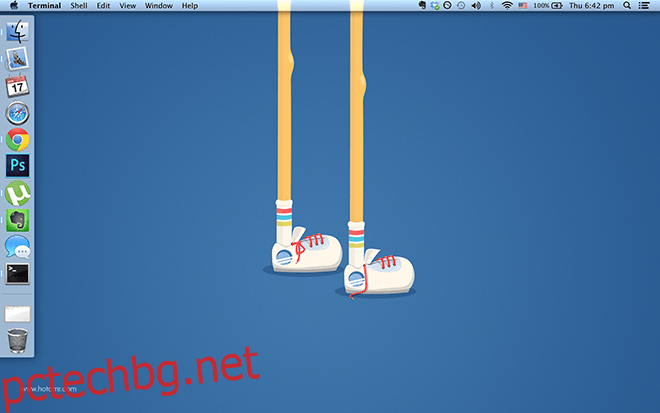
defaults write com.apple.dock pinning -string end; killall Dock
Ако вашият Dock е в хоризонтална позиция по подразбиране, горната команда ще го подравни вдясно, ако е на някоя от вертикалните позиции, ще се подравни в долната част на екрана.
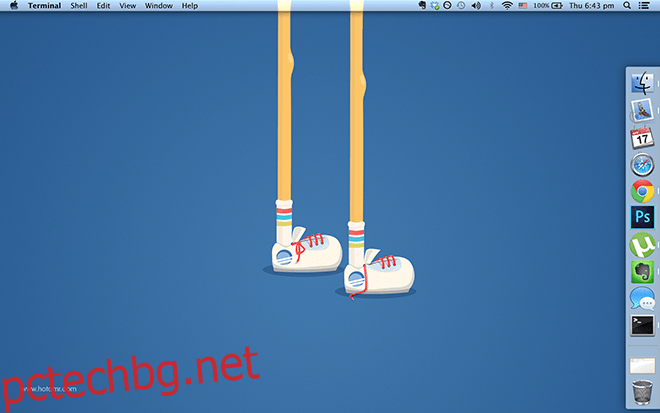
За да се върнете към подравняването по подразбиране, въведете тази команда:
defaults write com.apple.dock pinning -string middle; killall Dock
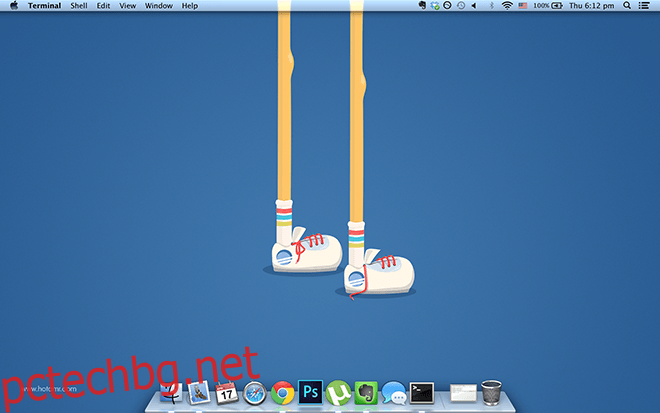
Показвайте едно приложение наведнъж
Някои от нас лесно се поддават на силата, която ни предоставя многозадачността на компютър; можете да слушате песни, да разглеждате уебсайтове и да работите едновременно. За тези от нас, които лесно се разсейват, това е истинско наказание, тъй като нищо не се прави. Това може да се промени сега. Можете да активирате „Режим на едно приложение“ чрез следната команда. Това не убива никакви изпълнявани задачи, а само минимизира и изпраща други приложения. По този начин, когато преминете към друго приложение, предишното приложение изчезва, но все още е много живо.
defaults write com.apple.dock single-app -bool true; killall Dock
И ще имате само едно приложение, видимо в даден момент. За да се върнете към добрия стар изглед за много задачи, въведете следното и сте готови да стартирате толкова приложения, колкото вашата система може да издържи.
defaults write com.apple.dock single-app -bool false; killall Dock
Знаете ли нещо за Mac, което ние не знаем? Уведомете ни в коментарите по-долу.