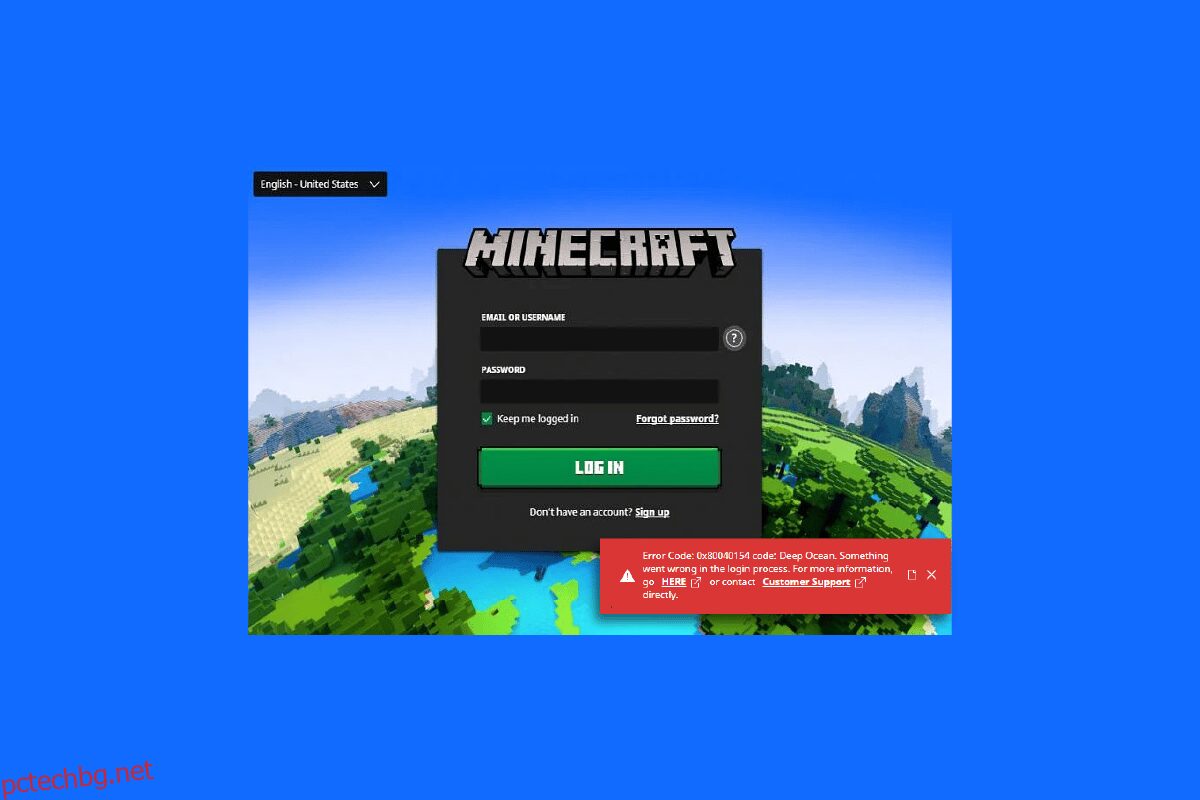Minecraft е една от най-добрите мултиплейър онлайн игри, в които трябва да построите и разбиете няколко триизмерни блока, за да оцелеете, да строите, изследвате и да се забавлявате. Но понякога на вашия компютър възникват грешки и бъгове. Един такъв проблем е кодът за грешка на Minecraft дълбок океан. Пълната грешка ще бъде изобразена като Код на грешка: 0x80070057 код: Deep Ocean. Нещо се обърка в процеса на влизане. Това е код за грешка в дълбокия океан на Minecraft. Ако и вие се сблъсквате с този код за грешка в дълбокия океан Minecraft на вашия компютър, това ръководство ще ви помогне да коригирате същото с набор от ефективни методи за отстраняване на неизправности.

Съдържание
Как да коригирате кода за грешка на Minecraft Deep Ocean
Най-честата причина за код за грешка в дълбокия океан Minecraft е наличието на грешки, когато се опитате да се свържете със сървъра на Minecraft. Това е досаден проблем за няколко потребители на Windows 10. Ето някои причини, които причиняват код на грешка: 0x80070057.
- Сървърът не работи за поддръжка или е неактивен поради проблеми.
- Защитната стена или антивирусната програма на Windows Defender блокира URL адреса или програмата.
- Остарели или дефектни графични драйвери.
- Повредени кеш файлове в хост файла.
- Конфликти в браузъра и дейност по поддръжка на сървъра.
- Остаряла операционна система.
- Стартерът на Minecraft има някакви проблеми в него.
Ето някои ефективни заобиколни решения, които ще ви помогнат да коригирате кода за грешка в дълбокия океан на Minecraft. Методите са подредени от основни до напреднали нива, така че да постигнете поправка много бързо. И така, какво чакате? Продължете да четете статията.
Метод 1: Основни стъпки за отстраняване на неизправности
Ето някои основни методи за отстраняване на неизправности, които ще ви помогнат да постигнете корекция за код 0x80070057: Deep Ocean с прости хакове.
1А. Рестартирайте компютъра
Първо опитайте рестартиране на компютъра. Това ще разреши всички временни проблеми, свързани с вашия компютър.
1Б. Използвайте същия акаунт в приложението Xbox и приложението Microsoft Store
Уверете се, че влизате със същия акаунт в приложението Xbox и Microsoft Store. Ако използвате два различни акаунта, това ще доведе до грешка в Minecraft deep ocean.
1C. Затворете фоновите приложения
Ако вашият компютър има фонови приложения, които използват мами, специални мобове или нещо подобно, те може да попречат на игрите на Minecraft. Затворете всички други фонови приложения, работещи на вашия компютър. Можете също така да ги деинсталирате, ако е необходимо. Влезте отново и проверете дали сте коригирали кода за грешка deep ocean.

1D. Използвайте официалния стартер
В случай, че използвате стартер на трета страна, за да отворите Minecraft, това може да причини код на грешка: 0x80070057 код: Deep Ocean. Нещо се обърка в процеса на влизане. Винаги използвайте официален стартер за да влезете в Minecraft. Също така се уверете, че използвате актуализираната версия на Minecraft, за да избегнете грешки при влизане.

1E. Превключете към друг браузър
Ако се сблъскате с грешка в Minecraft във всеки браузър, опитайте да използвате друг браузър. Отворете нов раздел в някой друг браузър и отворете Minecraft.net. Влезте с вашите идентификационни данни. Ако не сте се сблъсквали с грешки в нов браузър, изчистете хронологията си на сърфиране и кеша в основния си браузър.

1F. Наблюдение на състоянието на сървъра
Въпреки че Minecraft няма официална страница за състояние, можете да проверите състоянието му в акаунта за поддръжка на Twitter. Ако има някакъв проблем, свързан с влизането, можете да намерите същия на тази страница. Освен това, ако има някакви дейности по поддръжка на сървъра, може да се сблъскате с код за грешка на Minecraft дълбок океан.
1. Посетете Страница за състоянието на Mojang в Twitter.

2. Проверете дали има проблеми, свързани с Minecraft.
3. Също така проверете Reddit и Minecraft.net и вижте дали всички други потребители са докладвали за проблема.
4. Ако откриете някакви дейности по сървъра или поддръжката, нямате други възможности освен да изчакате.
1G. Рестартирайте Minecraft Launcher
Като основен метод за отстраняване на неизправности опитайте да рестартирате стартовия панел на Minecraft. Това е излезте от акаунта си в Minecraft и след това влезте отново след известно време. Това решение е доста просто и ето няколко стъпки за рестартиране на стартовия панел.
1. Първо щракнете върху ИЗХОД във вашия акаунт в Minecraft, както е показано.

2. Сега щракнете с десния бутон върху празното място в лентата на задачите.
3. В раздела Процеси на прозореца на диспечера на задачите потърсете и изберете задачите на Minecraft, които се изпълняват във фонов режим.

5. След това щракнете върху Край на задачата в горния десен ъгъл на прозореца.
6. След това рестартирайте компютъра.
7. ВЛЕЗТЕ отново с вашите идентификационни данни.

Сега проверете дали сте коригирали грешка при неуспешно влизане в Minecraft.
Метод 2: Стартирайте Minecraft Launcher като администратор
Понякога може да имате администраторски привилегии за достъп до няколко услуги в стартовия панел на Minecraft. Може да се сблъскате с код за грешка на Minecraft deep ocean, ако не са ви предоставени административни права. Следвайте стъпките по-долу, за да стартирате Minecraft като администратор.
1. Щракнете с десния бутон върху прекия път на Minecraft на работния плот или отворете инсталационната директория и щракнете с десния бутон върху нея.
2. Сега щракнете върху Свойства.

3. В прозореца Свойства преминете към раздела Съвместимост и поставете отметка в квадратчето Изпълни тази програма като администратор.

4. Накрая щракнете върху Приложи > OK, за да запазите промените.
Метод 3: Премахване на записи в Minecraft от файла Hosts
Ако файлът hosts има редактирани записи на домейн Minecraft.net или Mojang, ще се сблъскате с код за грешка в дълбокия океан Minecraft. Следователно трябва да премахнете записите, за да разрешите същото. Ето няколко инструкции за премахване на записи в Minecraft.
1. Натиснете едновременно клавишите Windows + E, за да отворите File Explorer.
2. Сега превключете към раздела Изглед и поставете отметка в квадратчето Скрити елементи в секцията Показване/скриване.

3. Сега копирайте и поставете следния път в навигационния път на File Explorer.
C:WindowsSystem32driversetc

4. Сега изберете и щракнете с десния бутон върху файла hosts и изберете опцията Open with, както е показано.

5. Сега изберете опцията Notepad от списъка и след това щракнете върху Ok.

6. Сега щракнете върху клавишите Ctrl + F, за да отворите прозореца за търсене. Тук въведете Minecraft в раздела Find what и щракнете върху Find Next, както е показано.

7. Ако не сте получили никакви резултати от търсенето, това означава, че нямате повредени Minecraft файлове на вашия компютър. Ако намерите секцията Minecraft, щракнете с десния бутон върху нея и ги изтрийте.
8. Сега запазете файла, като щракнете едновременно върху клавишите Ctrl+S.
9. Излезте от Notepad и проверете дали сте коригирали проверете дали сте коригирали грешката на Minecraft deep ocean.
Метод 4: Уверете се, че услугите за игри работят
За да поправите кода за грешка на Minecraft в дълбокия океан, проверете дали основните услуги за игри като Windows Update, IP Helper, Xbox Live Auth Manager, Xbox Live Game Save, Xbox Live Networking Service, услугите за игри и услугата за инсталиране на Microsoft работят. Ето как да го направите.
1. Натиснете клавиша Windows и въведете Услуги.
2. Щракнете върху Изпълни като администратор и отворете прозореца Услуги.

3. Сега, в прозореца Услуги, превъртете надолу и потърсете Windows Update Services и щракнете върху него.
4. Сега щракнете върху Свойства.
Забележка: Можете също да щракнете двукратно върху Windows Update Services, за да отворите прозореца Properties.

5. Сега задайте Тип стартиране на Автоматично, както е показано по-долу.

6. Сега щракнете върху Приложи > OK, за да запазите промените.
7. Повторете същите стъпки за следните услуги и проверете дали сте отстранили проблема.
- IP помощник,
- Xbox Live Auth Manager,
- Xbox Live Game Save,
- Мрежова услуга Xbox Live,
- игрални услуги,
- Услуга за инсталиране на Microsoft.
Метод 5: Изчистете кеша на Microsoft Store
За да коригирате кода за грешка на Minecraft deep ocean, можете да опитате да нулирате и изчистите кеша на Microsoft Store. Има прост начин да направите тази задача и той е демонстриран по-долу.
1. Въведете Powershell в лентата за търсене и щракнете върху Изпълни като администратор, както е показано.

2. След това въведете следната команда и натиснете клавиша Enter.
Get-AppxPackage -AllUsers| Foreach {Add-AppxPackage -DisableDevelopmentMode -Register “$($_.InstallLocation)AppXManifest.xml”}

Изчакайте командата да се изпълни и проверете дали сте отстранили проблема.
Метод 6: Поправете или нулирайте стартовия панел на Minecraft
Ако не сте постигнали никаква корекция чрез прилагане на обсъдените по-горе методи, тогава поправката на Minecraft Launcher може да ви помогне. Много е лесно да поправите и нулирате инструмента. Обърнете внимание, че нулирането на Minecraft Launcher ще изтрие всички свързани с приложението данни и всички настройки. Следвайте стъпките по-долу, за да поправите и нулирате Minecraft Launcher.
1. Натиснете клавиша Windows и въведете Minecraft Launcher.
2. Сега изберете опцията за настройки на приложението, както е маркирано.

3. Първо превъртете надолу екрана с настройки и щракнете върху опцията Поправяне, както е маркирано.
Забележка: Данните на вашето приложение няма да бъдат засегнати, докато ремонтирате Minecraft Launcher.

4. Проверете дали сте отстранили проблема. Ако не, щракнете върху опцията Нулиране, както е показано.
Забележка: Нулирането на Minecraft Launcher ще изтрие данните на приложението.

5. Накрая, рестартирайте компютъра и проверете дали сте коригирали грешката на Minecraft deep ocean.
Метод 7: Инсталирайте актуализации в Microsoft Store
Винаги се уверявайте, че всички приложения и игри в Microsoft Store са актуализирани до най-новата им версия. Ако има остарели приложения, може да се сблъскате с код на грешка: 0x80070057 код: Deep Ocean. Нещо се обърка в процеса на влизане. Следвайте стъпките, за да инсталирате актуализирани в Microsoft Store.
1. Натиснете клавиша Windows и въведете Microsoft Store. Сега щракнете върху Отвори.

2. След това щракнете върху иконата на библиотеката в долния ляв ъгъл на прозореца на Microsoft Store.

3. След това щракнете върху бутона Получаване на актуализации, както е показано.

4. След това щракнете върху бутона Актуализиране на всичко, както е маркирано.

5. Изчакайте актуализациите да бъдат изтеглени на вашия компютър с Windows 10 и се уверете, че получавате подкана Вашите приложения и игри са актуални.

Метод 8: Актуализирайте драйверите на GPU
Всички повредени графични драйвери могат да доведат до грешка в дълбокия океан на Minecraft във вашия компютър с Windows 10. Освен това други стари или несъвместими драйвери предотвратяват свързването на Minecraft. Съветваме ви да актуализирате драйвера на графичната карта, както е указано в нашето ръководство 4 начина за актуализиране на графични драйвери в Windows 10.

Метод 9: Актуализирайте Windows
Освен да актуализирате приложения и игри, трябва също да се уверите дали вашият компютър с Windows 10 е актуализиран до най-новата си версия. Следвайте инструкциите, изброени в нашето ръководство Как да изтеглите и инсталирате последната актуализация на Windows 10.

Метод 10: Преинсталирайте услугите за игри
Ако поправянето и нулирането на инструмента не работи, тогава нямате друг шанс, освен да преинсталирате услугите за игри, свързани с приложението. Има лесен начин за преинсталиране на услуги за игри с помощта на PowerShell, както е описано по-долу.
1. Натиснете клавиша Windows и въведете Windows PowerShell и щракнете върху Изпълни като администратор.

2. След това поставете следната команда и натиснете клавиша Enter. Изчакайте командата да бъде изпълнена.
Get-AppxPackage *gamingservices* -allusers | remove-appxpackage -allusers start ms-windows-store://pdp/?productid=9MWPM2CQNLHN

3. Сега трябва да рестартирате компютъра, за да влязат промените в сила. Сега щеше да решиш проблема.
Метод 11: Преинсталирайте Minecraft
Ако нито един от методите не ви е помогнал, тогава като последен шанс деинсталирайте софтуера, рестартирайте компютъра си и след това го инсталирайте отново по-късно. Ето няколко стъпки по отношение на същото.
1. Натиснете едновременно клавишите Windows + I, за да отворите настройките на Windows.
2. Сега щракнете върху Настройка на приложения.

3. Сега потърсете и щракнете върху Minecraft Launcher и изберете опцията Деинсталиране.

4. Сега потвърдете подканата, ако има такава, и рестартирайте компютъра си, след като сте деинсталирали Minecraft.
5. Посетете Официален сайт на Minecraft Launcher и щракнете върху бутона ИЗТЕГЛЯНЕ ЗА WINDOWS 10/11, както е показано.

6. Сега отворете Моите изтегляния и стартирайте инсталационния файл на MinecraftInstaller.

7. Щракнете върху Напред в прозореца за настройка на Microsoft Launcher.

8. След това щракнете върху бутона Напред, след като изберете Целевата папка.

9. Накрая щракнете върху Инсталиране.

Можете също вдигнете билет за да се свържете с поддръжката на Minecraft.

***
Надяваме се, че това ръководство е било полезно и можете да поправите кода за грешка на Minecraft в дълбокия океан във вашето устройство. Чувствайте се свободни да се свържете с нас с вашите запитвания и предложения чрез секцията за коментари по-долу. Уведомете ни коя тема искате да проучим следващата.