Актуализирането на вашия BIOS може да донесе някои големи корекции на грешки в текущата ви машина. Те обаче лесно могат да се объркат, ако не се погрижите за няколко точки.
В тази статия нека разберем какво точно представлява BIOS и какви предпазни мерки трябва да вземете, докато актуализирате BIOS.
Съдържание
Какво е BIOS?
BIOS или Basic Input Output System е софтуер, директно инсталиран на дънната платка на компютъра. За разлика от това софтуерът на вашия компютър се съхранява на устройства за съхранение като SSD, RAM и твърди дискове, с изключение на BIOS.
Това е първата програма, която се зарежда, когато включите компютъра си, и контролира няколко основни функции, като управление на захранването и зареждане на компютъра. Освен това, той също реши с какви устройства трябва да се свърже дънната платка по време на стартиране. Актуализирането му може да добави нови функции към компютъра или да поправи проблеми, които всяка актуализация на операционната система няма да коригира.
Предимства, които получавате, когато актуализирате BIOS.
BIOS играе съществена роля за производителността на вашия компютър. Правилното конфигуриране на вашия BIOS може да оптимизира производителността на системата и да подобри сигурността. Ето някои предимства, които можете да очаквате, когато актуализирате BIOS:
Подобрява производителността на системата
BIOS може да подобри производителността на компютъра чрез оптимизиране на системните настройки. Може също така да помогне за ускоряване на отзивчивостта на системата на вашия компютър и намаляване на времето, необходимо за зареждане на компютъра ви.
Подобрява сигурността
Правилно конфигурираните настройки на BIOS могат да ви помогнат да защитите компютъра си от заразяване с вируси и друг зловреден софтуер. Отделянето на време за правилна настройка на вашия BIOS също ще ви помогне да гарантирате сигурността на вашия компютър срещу неоторизиран достъп.
Подобрява стабилността на системата
Когато оптимизирате настройките в BIOS, можете да поддържате компютъра си стабилен и да го предпазите от замръзване или срив. В резултат на това производителността на системата може да бъде подобрена и неудобството за потребителите може да бъде сведено до минимум.
Значението на актуализирането на вашия BIOS
Несъмнено вашият BIOS е от съществено значение за поддържането на безопасността и оптималната работа на вашия компютър. Като актуализирате своя BIOS, можете да предотвратите често срещани проблеми като загуба на данни и системни сривове. Освен това е добра идея да актуализирате своя BIOS, ако искате да се възползвате от нови функции за сигурност и корекции на грешки, които производителят на вашата дънна платка може да е пуснал. Така че нека бързо да се включим и да разберем как да актуализирате BIOS.
Как да актуализирам BIOS?
Всеки път, когато имате проблем с компютъра си и други софтуерни актуализации, като актуализация на Windows, изглежда не коригират нищо, може би е добра идея да актуализирате BIOS на вашия компютър. Процесът обикновено е лесен, но също така изисква цялото ви внимание. От друга страна, той може да коригира широк спектър от проблеми. Въпреки това, трябва да сте бдителни по време на целия процес на актуализиране, тъй като една неправилна стъпка навсякъде може да съсипе дънната ви платка и да я направи нестартираща.
Има два начина да актуализирате своя BIOS; можете да използвате предоставена от производителя помощна програма за Windows и Linux или USB флаш устройство за актуализацията.
#1. Как да актуализирам BIOS през Windows?
Следвайте тези стъпки, за да актуализирате BIOS през Windows:
Ето връзките към решенията за актуализиране на BIOS от някои популярни производители:
#2. Как да актуализирате BIOS с помощта на USB флаш устройство?
Следвайте тези стъпки, след като имате правилния хардуер и софтуер:
Какво може да се обърка, когато актуализирате BIOS?
Обичайно е производителите да пускат нови версии на своя BIOS, които променят начина, по който компютърът се справя с различни задачи. Важно е да се отбележи, че актуализирането на вашия BIOS може да има непредвидени и понякога неблагоприятни ефекти върху производителността на вашия компютър.
Като пример, актуализирането на BIOS може да накара компютъра ви да работи по-бавно или да изпита неочаквани грешки при първото стартиране. Също така е възможно вашият компютър да стане неефективен, ако нямате правилния BIOS инсталиран на дънната си платка, когато актуализирате.
Винаги е добре да се консултирате с производителя на вашия компютър или да се обърнете към ръководството за потребителя, преди да актуализирате своя BIOS. Производителите обикновено пускат журнали за актуализиране за нови версии на BIOS; можете да се обърнете към тях, за да определите дали трябва да актуализирате своя BIOS. Освен това, преди да продължите с процеса на актуализиране, ви препоръчваме да направите резервно копие на всички критични файлове на вашия компютър.
Като общо правило трябва да актуализирате BIOS само ако има нещо критично нередно в системата, което изглежда не върви с хардуерно нулиране.
Нека сега да разгледаме някои важни неща, за които трябва да се погрижите, докато актуализирате BIOS.
Архивирайте важни файлове и данни
Преди да актуализирате своя BIOS, архивирайте всички критични файлове и настройки на Windows на вашия компютър. Архивирането на данните е лесно и отнема само няколко минути. Освен това, архивирането на данни ви дава втори слой на защита, в случай че нещо се обърка.
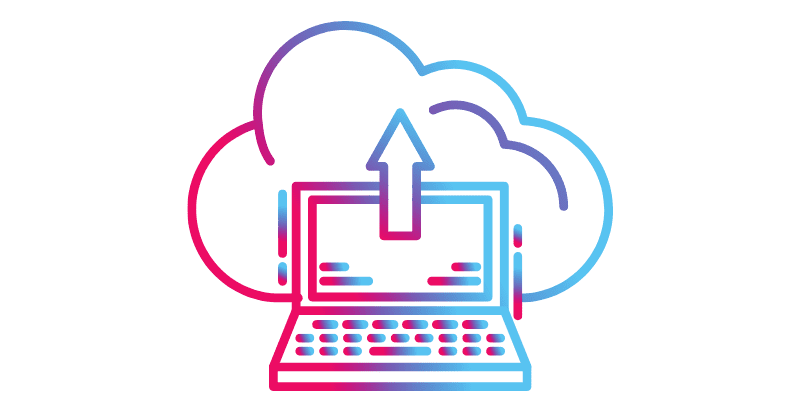
Ако планирате да архивирате данните си, препоръчваме ви да архивирате всичките си конфигурационни файлове и основните файлове на вашия компютър. В следващата стъпка ще трябва да стартирате вашия компютър в безопасен режим и да актуализирате BIOS на вашия компютър. След като актуализацията на BIOS приключи, трябва да възстановите резервното копие, след което да конфигурирате отново всичко, за да сте сигурни, че е както преди актуализацията на BIOS.
Най-новата версия на драйверите за дънната платка
Трябва да инсталирате най-новите драйвери за дънната платка винаги, когато планирате да актуализирате своя BIOS. Ако не го направите, това може да доведе до срив на системата или загуба на данни.
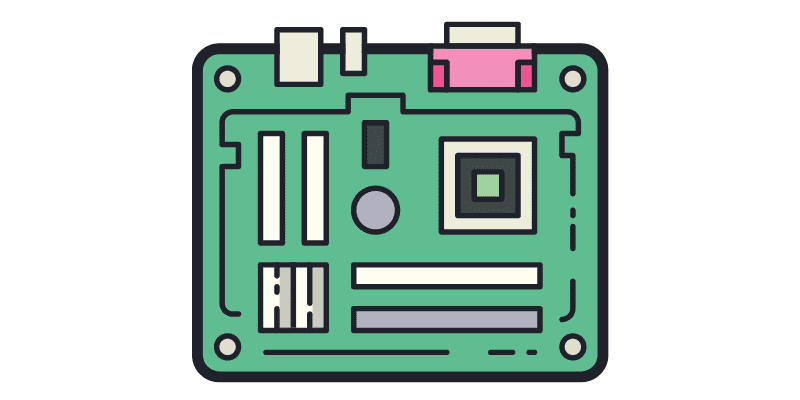
Докато актуализирате BIOS, вие по същество настройвате софтуера, свързан към дънната платка на вашия компютър. Актуализираната дънна платка ви дава предимство, докато актуализирате BIOS. Има възможност вашият актуализиран BIOS да не работи правилно със съществуващия ви хардуер и в резултат на това да претърпите системен срив. Може също да изпитате повреда на данните поради неправилно инсталиране на драйвер.
Без значение какъв е случаят, трябва да поддържате всичко стабилно, преди да актуализирате своя BIOS. Можете да сведете до минимум шансовете да изпитате значителни проблеми по време на актуализации на BIOS, като инсталирате най-новата версия на драйверите на вашата дънна платка.
Актуален антивирусен софтуер
Противно на общоприетото схващане, че BIOS е имунизиран срещу вируси, наличието на предварително инсталирана антивирусна програма може да ви предпази от отвличания на BIOS. Всеки производител на дънна платка предлага софтуер, който ви помага да актуализирате своя BIOS, без да преминавате през хакерството с използването на USB флаш устройство.
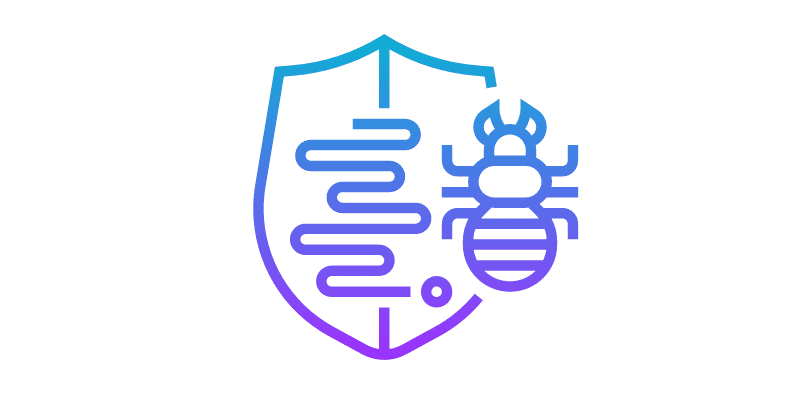
Това обаче отваря и възможността за отвличане на BIOS. Препоръчваме да инсталирате ефективно антивирусно решение, което може да ви защити от злонамерен софтуер, който се маскира и разваля BIOS на вашия компютър.
Проверете отново за правилния BIOS софтуер
Свързването на грешно или повредено флаш устройство по време на актуализация е по-често, отколкото си мислите. В някои случаи тази грешка може да причини необратими щети на вашата система.
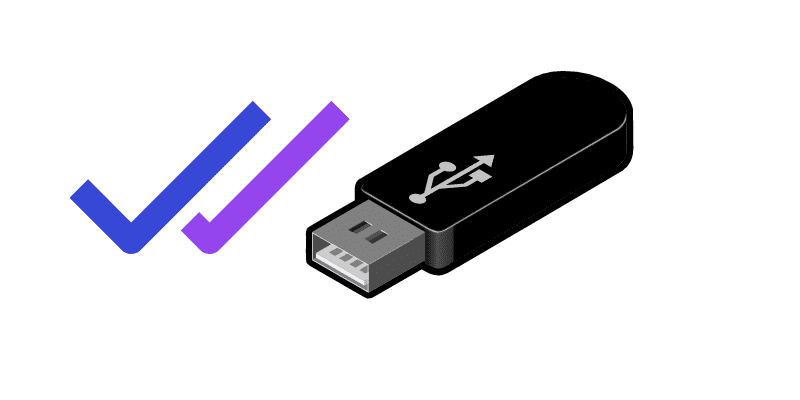
Има няколко метода за проверка дали имате правилното USB устройство, свързано към вашия компютър. Като за начало, поддържането на фърмуера актуален е един от начините да се гарантира, че устройството функционира правилно. Windows Device Manager може също да провери дали устройството е конфигурирано правилно.
Може също да се наложи да се свържете с производителя на вашия компютър, ако все още имате проблеми със свързването на устройството.
Избягвайте да използвате вашия компютър, докато актуализирате BIOS.
Знаем, че е трудно да контролирате изкушението да си играете с компютъра си, докато той е в процес на актуализация. Актуализацията на BIOS обаче е много различна от обикновената. Дънната платка на вашия компютър се подлага на актуализация и постоянно прави и прекъсва връзки с всички компоненти на компютъра. Дори най-простите действия, като натискане на клавиш, могат да предизвикат нежелани грешки при актуализацията.
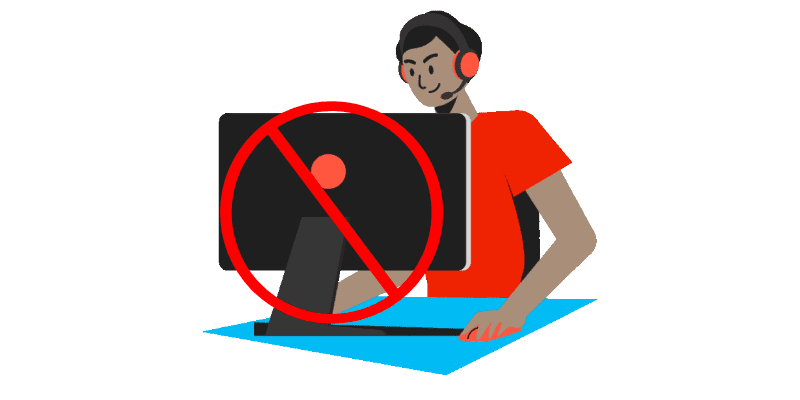
Може също да срещнете проблеми със софтуера или устройствата на вашия компютър. Това се случва, защото компютърът ви се рестартира след актуализацията, за да влязат в сила новите настройки; ако нещо се обърка по време на рестартирането, можете да загубите всичките си данни.
Дори текущите фонови задачи могат да ви създадат проблеми по време на актуализацията. Представете си, че актуализирате BIOS, докато компютърът ви работи с приложение, което изисква голямо количество памет (като текстообработка). В такива случаи компютърът може да се затрудни да актуализира ефективно BIOS и дори може да изпадне в грешка. Може също така да повредите хардуера си, ако използвате компютъра си по време на актуализацията.
Не правете никакви промени в хардуера
Подобно на софтуера, работата с хардуера на вашия компютър също може да доведе до неуспешна актуализация. Ако модифицирате хардуера на вашия компютър по време на актуализация, можете да повредите вашите файлове или драйвери. В най-лошия случай дънната ви платка може дори да не инициира последователността за зареждане.

Дори ако вашият компютър се стартира след неуспешна актуализация, има големи шансове да срещнете грешки, докато използвате компютъра. Като общо правило трябва да изчакате актуализацията да приключи, преди да правите промени в хардуера или софтуера на компютъра.
Проверете хардуерната съвместимост с версията на BIOS
Това е особено вярно, ако използвате метода на USB флаш устройство за актуализиране на BIOS. Винаги трябва да проверявате отново съвместимостта на вашия хардуер с версията на BIOS.
Има възможност вашият компютър да претърпи трайни повреди в резултат на това, като загуба на данни, срив или дори неизправност многократно. Ако е възможно, обърнете се към онлайн общности и проверете дали тази версия на BIOS работи добре с други потребители и едва след това продължете да я инсталирате.
Използвайте правилните инструменти и хардуер
Когато актуализирате своя BIOS, уверете се, че използвате правилните инструменти и хардуер, за да минимизирате рисковете. Повредено USB флаш устройство, неправилно работещ USB порт или ненадежден източник на захранване може лесно да повреди компютъра ви и да го направи невъзможен за зареждане.
Най-добрият начин да се уверите, че всичко работи добре е да проверите ръчно всеки от хардуерните и компютърните портове, преди да преминете към действителната актуализация. Изборът на правилния начин за форматиране на USB флаш устройството също е от съществено значение за процеса на актуализиране.
Уверете се, че имате достатъчно място на твърдия диск, преди да актуализирате BIOS
Може да бъде от полза да актуализирате своя BIOS, за да подобрите производителността на компютъра си. Трябва да осигурите достатъчно място на вашия твърд диск преди актуализацията. Необходими са ви поне 4 GB свободно пространство за инсталиране на актуализации.
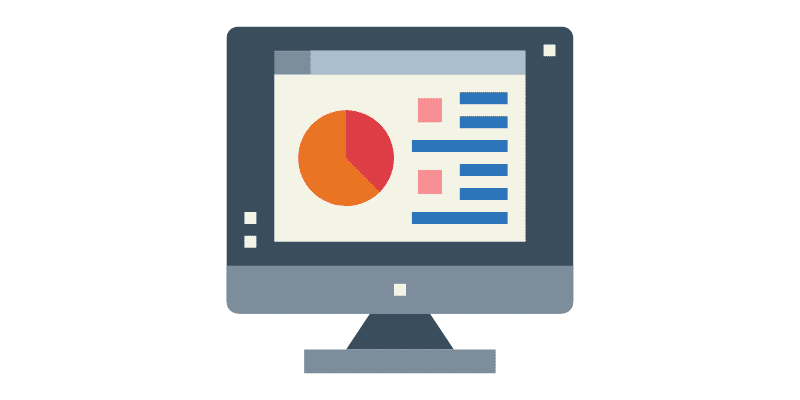
Недостатъчното място може да попречи на BIOS да се инсталира или вашият компютър може да го инсталира на етапи. В някои случаи това може дори да накара компютъра ви да не се зарежда правилно или да пропуснете важни актуализации за защита.
Имате добра последователност на зареждане на компютъра
Трябва да имате ефективна последователност за зареждане преди процеса на актуализиране. Въпреки че може да изглежда малко, добрата последователност на зареждане може да промени света, ако компютърът ви работи бавно или има други проблеми. Компютърът ви може да има проблеми с изпълнението на конкретни програми или файлове, като например невъзможност за достъп до определени файлове, ако няма добра последователност за зареждане.
Като част от тази процедура ще трябва да изключите компютъра си, да извадите захранващия кабел, да натиснете и задържите бутона за захранване за поне 30 секунди, за да позволите на компютъра да започне от нулата, и след това да включите отново захранващия кабел.
Заключение
Актуализациите на BIOS могат да добавят допълнителна функционалност към вашата дънна платка и да я направят по-интелигентна. Трябва обаче да се уверите, че го актуализирате възможно най-безопасно и отговорно. Съществува риск от повреда на вашия компютър, ако не актуализирате правилно вашия BIOS, поради което трябва да се погрижите за всяка от предпазните мерки, споменати в статията. Докато следвате тези стъпки по-горе, можете да сте сигурни, че процесът ви на актуализиране ще премине гладко и без никакви проблеми.
Можете също да прочетете за промяна на режима на BIOS от Legacy на UEFI.

