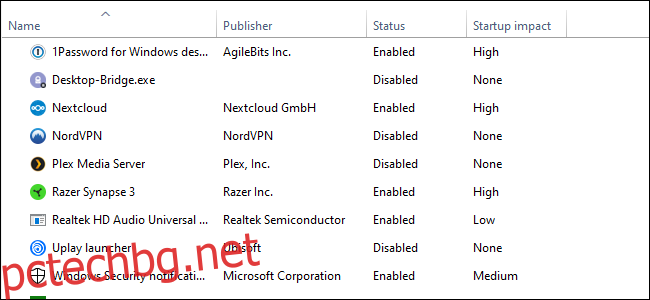Ние живеем в бъдещето. Вашият високоговорител в хола включва тенджерата за кафе, робот прахосмуква къщата, а термостатът знае кога се приберете. Но дори и в тази невероятна ера на автоматизация, вашият компютър все още се нуждае от ръчна помощ, когато се забави.
Съдържание
Проверете вашите стартиращи програми
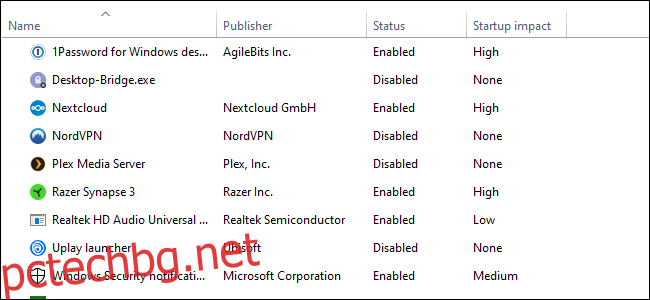
Когато компютърът се стартира бавно, често срещано заболяване е твърде много стартиращи програми. За да коригирате това в Windows 10, натиснете клавиша Windows и след това въведете (и изберете) Task Manager.
Когато диспечера на задачите се отвори, щракнете върху раздела „Стартиране“. Тук ще видите всички програми, които са настроени да се включват при стартиране на Windows. Обърнете внимание на колоната най-вдясно с надпис Startup Impact. Разгледайте всичко, оценено като имащо „високо“ или „средно“ въздействие и решете дали е наистина важно.
Наистина ли имате нужда от Steam, за да стартирате, например, когато влезете в компютъра си? Ако всичко, което правите на този компютър, е игра, тогава отговорът може да бъде да. Ако това е многофункционален компютър, отговорът е почти определено „не“. Не искате да изключвате нищо, което е критично за мисията, дори и да има „високо“ въздействие, но разгледайте добре всичко.
След като решите какво ще бъде изключено, изберете ги един по един с мишката и щракнете върху Деактивиране в долния десен ъгъл.
Коригирайте вашите настройки за рестартиране
Когато компютърът ви се рестартира автоматично поради актуализация на системата или програмата, по подразбиране Windows 10 се опитва да отвори отново всичко, което е било отворено на работния плот преди изключване. Това е хубава функция, но също така може да повлияе на производителността и изключването й е лесно.
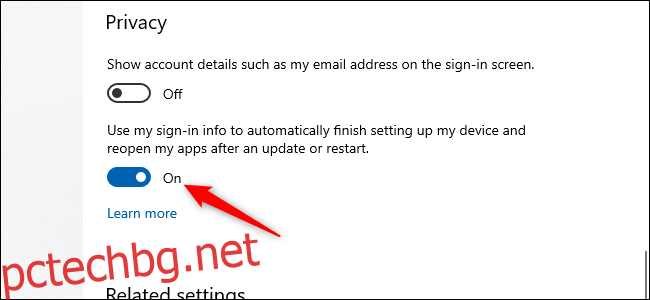
Отворете приложението Настройки (щракнете върху „Старт“ и след това изберете зъбчето за настройки) в долния ляв ъгъл на менюто „Старт“. В приложението Настройки изберете Акаунти > Опции за вход. След това под „Поверителност“ изключете плъзгача с надпис „Използвайте моята информация за вход, за да завършите автоматично настройката на моето устройство и да отворите отново моите приложения след актуализация или рестартиране“.
Премахнете раздуващия софтуер и излишните приложения
Приложенията за стартиране са само половината проблем. Някои програми имат малки помощни програми, които работят във фонов режим, дори когато дадено приложение не работи. Не искате да ги изключвате ръчно, освен ако не сте запознати с това, което правят. По-добър подход е просто да разтоварите приложенията, които никога или рядко използвате, включително приложения за раздуване на софтуер, които са били предварително инсталирани на вашия компютър.
Щракнете с десния бутон върху всички излишни приложения на Windows 10 Store в менюто „Старт“ и изберете „Деинсталиране“. Това работи и за обикновени настолни приложения, но все пак препоръчваме стария метод на контролния панел за премахването им.
Проверете вашето място за съхранение
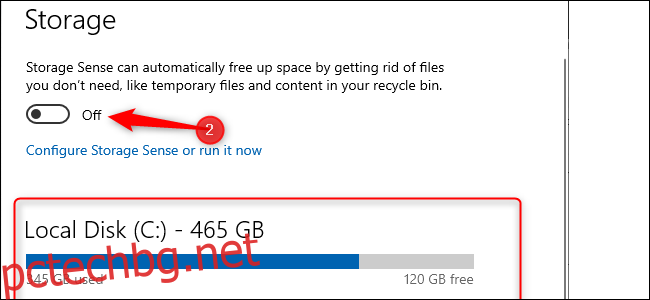
Windows 10 предоставя повече вградена информация за преглед и управление на паметта на вашия компютър. За да го намерите, отворете отново приложението Настройки и изберете Система > Съхранение. Този раздел показва обобщение на вашето използване на основното хранилище на системата, включително колко пространство използват приложенията и функциите, както и вашите големи файлове и папки, временни файлове и т.н. Обикновено използването на хранилището трябва да има синя лента, показваща колко близо до пълно е то. Когато лентата стане червена, имате проблем и трябва да започнете да разтоварвате файлове на други устройства (или да ги изтриете).
Използването на тази функция може да ви помогне да разберете какво да изтриете (или разтоварите), но има няколко неща, които не искате да докосвате. Първо, дори и да видите много от тях в секцията „Приложения и функции“, не деинсталирайте нито един от преразпределяемите Microsoft Visual C++. Изглежда излишно, но различните програми зависят от различните версии.
Освен това, ако видите нещо в секцията „Друго“, всички папки с етикет AMD, Nvidia или Intel трябва да бъдат оставени на мира. Вие също не искате да докосвате секцията System & Reserved.
Като цяло, ако не знаете какво прави нещо, тогава не го деинсталирайте и не го изтривайте.
В този раздел можете също да активирате функция, наречена Storage Sense, която автоматично изтрива временни файлове и други боклуци, когато не е необходима.
Настройте плана за захранване
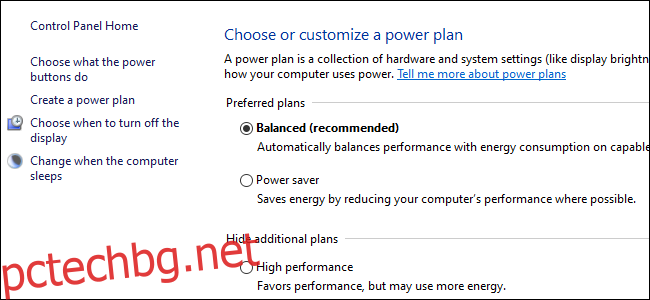
По подразбиране Windows 10 използва „балансиран“ план за потребление на енергия, който понякога може да попречи на производителността. Балансираният план поддържа скоростта на вашия процесор по-ниска, когато не се използва, и поставя ключовите компоненти в съответните им режими за пестене на енергия по време на ниско търсене.
Можете да ускорите нещата, като отворите контролния панел (щракнете върху „Старт“ и въведете „Контролен панел“) и изберете „Опции за захранване“. На следващия панел щракнете върху „Покажи допълнителни планове“ и след това изберете опцията „Висока производителност“.
Изключете OneDrive
Ако не използвате OneDrive, това е лесен начин да намалите излишното използване на системни ресурси. Най-лесното нещо, което трябва да направите, е да изключите OneDrive в раздела Стартиране в диспечера на задачите — ако е там. Можете също да отворите менюто „Старт“ и под секцията „O“ щракнете с десния бутон върху „OneDrive“ и изберете „Деинсталиране“. Това ще премахне OneDrive от вашия компютър, но всичките ви файлове все още ще бъдат в OneDrive.com.
Разумно е да копирате вашите OneDrive файлове в друга секция на вашия компютър, преди да направите това.
Спрете фоновите актуализации
Има нещо, което можете да направите, за да блокирате Windows Update и други функции за изтегляне на фон в Windows. Оставени без отметка, тези процеси могат да намалят ефективността на връзката ви, както и на машината. Задайте вашата домашна Wi-Fi или кабелна Ethernet връзка като измервана от Настройки > Мрежа и интернет > Wi-Fi или Настройки > Мрежа и интернет > Ethernet.
Това казва на Windows 10 да не изтегля големи актуализации, докато е на тази Wi-Fi връзка – поне за известно време. В крайна сметка това ще наложи надстройка, но тази настройка помага през повечето време. Той също така спира някои приложения от ping сървъри, което може да помогне за намаляване на производителността на фоновите процеси.
Ускоряване на менютата и анимациите
Подобно на други версии на операционната система, Windows 10 използва визуални ефекти, които могат да намалят производителността. Това са елементи като анимации, полупрозрачност на прозореца, ефекти на сянка и т.н.
За да отворите това търсене на „Ефективност“ в лентата на задачите и след това изберете „Коригиране на външния вид и производителността на Windows“.
По подразбиране Windows 10 се опитва да избере настройките, които са най-добри за вашия компютър, но можете също да изберете опцията, която гласи „Настройка за най-добра производителност“, след което щракнете върху „Приложи“. Друга алтернатива е да преминете през списъка ръчно и да премахнете отметката от това, което не искате да използвате.
Тази промяна вероятно няма да направи много за машини от среден и висок клас, но бюджетните устройства с ограничена оперативна памет и по-слаби процесори могат да се възползват.
Възстановяване от внезапно забавяне
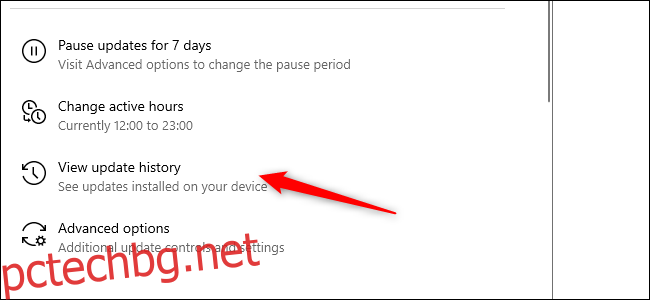
Ако компютърът ви внезапно се забавя, има двама виновници, които трябва да разгледате веднага. Първо отворете Настройки > Актуализация и сигурност > Преглед на хронологията на актуализациите. Инсталирани ли са някакви актуализации по времето, когато компютърът ви започна да се забавя? Ако е така, потърсете онлайн по KB номера на актуализацията (той е в скоби в края на всяко заглавие на актуализацията) и вижте дали някой друг се оплаква от това в новинарски сайтове за компютър, форуми или публикации в Reddit.
Ако голяма част от хората имат проблеми след тази актуализация, може да се наложи да я деинсталирате или да изчакате Microsoft да изпрати поправка – това може да отнеме известно време.
След това стартирайте стандартно сканиране за злонамерен софтуер и след това направете офлайн сканиране с Windows Defender, за да сте сигурни, че всичко е наред.
Съвети за твърдия диск
Този последен съвет не засяга компютрите със SSD устройства (между другото, ако все още нямате SSD, силно препоръчваме да вземете такъв), но е добър съвет за тези с твърди дискове.
Въртящите се задвижвания могат да се справят с малко допълнителна поддръжка от време на време. Това са добри старомодни ходове, с които дългогодишните потребители на компютри трябва да са запознати.
Първо, използвайте помощната програма за дефрагментиране и оптимизиране на устройства. Потърсете го в лентата на задачите и той ще се появи. Изберете устройствата, с които искате да работите, и след това изберете бутона „Оптимизиране“. Можете също да включите автоматизирана оптимизация. Windows дефрагментира и оптимизира вашите устройства автоматично, но е добра идея да го проверите и стартирате ръчно, ако компютърът ви е бавен.
Следва помощната програма за почистване на диска – отново потърсете „Почистване на диска“ от лентата на задачите или полето за търсене на менюто „Старт“. Изберете устройството, което искате да почистите, и го стартирайте.
Има и функцията ReadyBoost, която използва USB флаш като кеш. Както обсъдихме по-рано обаче, не сме убедени, че това ще допринесе много за повишаване на производителността.
Тези съвети са само малка част от това, което можете да направите. Други добри идеи, включително гледам файла на страницата, изключване на индексирането на търсене и актуализиране на драйвери на компонентите.
Помислете за надграждане на хардуера на вашия компютър
Ако тези стъпки не показват достатъчно повишаване на производителността, тогава може да е време да разгледате надграждането на хардуера на вашия компютър. Преминаването към SSD или M.2 устройство предлага най-забележимо подобрение, докато инсталирането на повече RAM, ако компютърът ви има 8 GB или по-малко, също е добра идея.