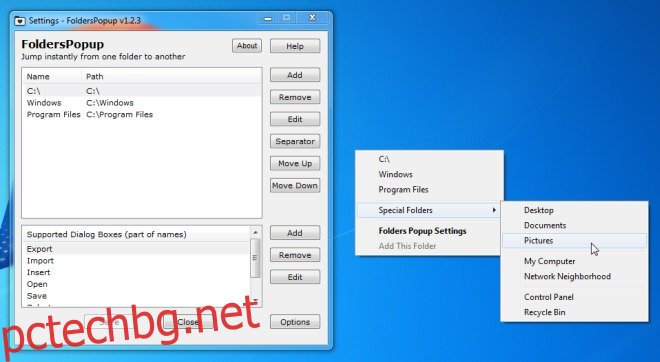Средното щракване на мишката във вашия браузър изпълнява две много полезни функции; той ви позволява да отваряте връзка в нов раздел и затваря разделите, когато щракнете върху тях. За съжаление, средният бутон за щракване не прави нищо на работния плот. FoldersPopUp е малка помощна програма за Windows, която не само използва отлично средния бутон на мишката, но също така прави много лесно отварянето на папки. Тази помощна програма извежда контекстно меню, когато щракнете средно с мишката. Менюто има опции за бърз достъп до папките на работния плот, документи, снимки, моя компютър, мрежов квартал, контролен панел и кошче и вашето C устройство, папка на Windows и програмни файлове. Можете да добавите всяка папка, която харесвате, ако предварително зададените настройки не са достатъчни. Ако разчитате единствено на тъчпад, вместо това можете да използвате адаптивните клавишни комбинации на FoldersPopUp.
Инсталирайте FoldersPopUp и той ще се сведе до минимум в системната област, след като инсталацията приключи. Средно щракване навсякъде; на вашия работен плот или в папка и ще се появи меню с три папки, добавени по подразбиране. Опция „Специални папки“ отваря подменю за достъп до работния плот, папките „Документи“, библиотеката с изображения, „Моят компютър“, мрежовия квартал, контролния панел и кошчето. Тези опции на подменюта не могат да се променят, но можете да добавяте или премахвате папките, добавени в главното меню.
Отворете прозореца с настройки от иконата на системната област на помощната програма. Щракнете върху „Добавяне“ и отидете до папката, която искате да добавите. Изберете го и щракнете върху ‘OK’. Въведете името на папката (това, което сте направили преди, е да дефинирате пътя и FoldersPopUp се нуждае от име, за да даде на папката). Щракнете върху „OK“, след като въведете име, и след това върху „Запазване“ в главния прозорец с настройки, за да влязат в сила промените.
За да премахнете местоположение на папка, просто го изберете от списъка в настройките и щракнете върху „Премахване“. За да поддържате нещата организирани, можете да добавите разделители между папките. Имената и местоположенията на папки могат да бъдат редактирани и пренаредени.
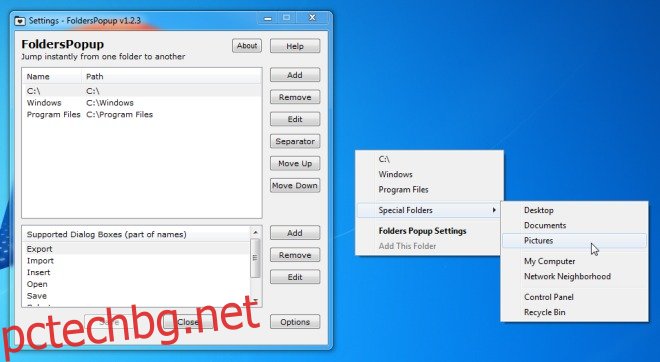
За да видите и редактирате клавишните комбинации, щракнете върху „Опции“ в прозореца с настройки. FoldersPopUp ще отвори нов прозорец на Windows Explorer, ако щракнете средно, докато задържите клавиша shift, прекият път Win+K ще отвори менюто за средно щракване, Shift+Win+K ще отвори нов прозорец на Windows Explorer и Shift+Windows+F пряк път ще отвори настройките на помощната програма.
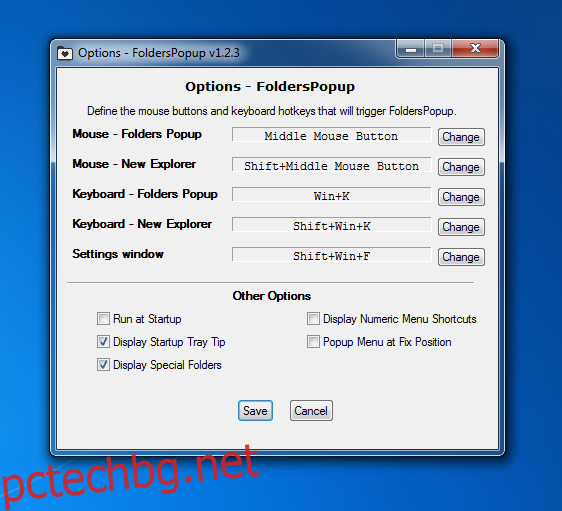
Помощната програма може да бъде настроена да работи при стартиране, позицията на менюто може да бъде фиксирана, като изберете „Изскачащо меню във фиксирана позиция“ и дефинирате позицията по отношение на координатите на екрана X и Y. Ако искате да използвате само клавиатурата си за навигация, можете да изведете менюто с помощта на клавишната комбинация Windows +K и да активирате клавишни комбинации за стартиране на папките, изброени в менюто, като изберете опцията „Показване на преки пътища за цифрово меню“. След това всеки запис в папката ще бъде придружен от номер, който при натискане ще отвори съответната папка.
Простотата на тази концепция е отлична и за някой, който вече е свикнал с функционалността на бутона за средно щракване в браузъра, FolderPopUp е още по-лесен за използване. Малка бележка обаче; Помощната програма има за цел да улесни навигацията и не е програма за стартиране на файлове, защото не можете да добавите EXE файл към менюто.
[via LifeHacker]