Има известен проблем при някои лаптопи на Lenovo, при които уеб камерата не работи. Самата уеб камера или не се открива от Windows, или има проблем с драйвера на устройството. Разбира се, това може да бъде много разочароващ проблем и не се ограничава само до продуктите на Lenovo.
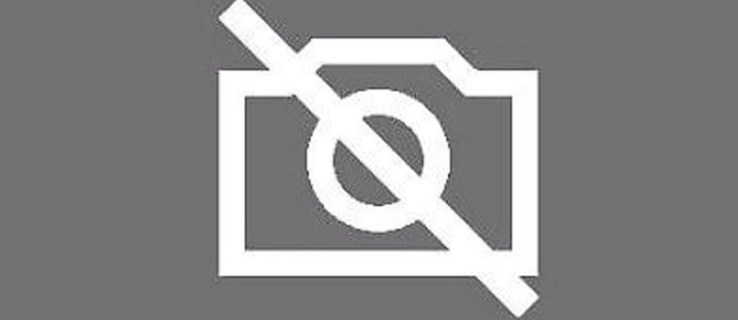
Причината за този проблем произтича от проблем с настройка в някои лаптопи на Lenovo, която деактивира камерата за поверителността на потребителя на лаптопа.
В този случай коригирането на вашата уеб камера трябва да бъде доста лесно. Ако нямате такъв късмет, може да имате някаква актуализация или настройка, за да накарате вашата уеб камера да работи.
Без притеснения обаче. Ще ви покажем какво трябва да направите, за да отстраните някои често срещани проблеми, които може да срещнете с вашата уеб камера на Lenovo.
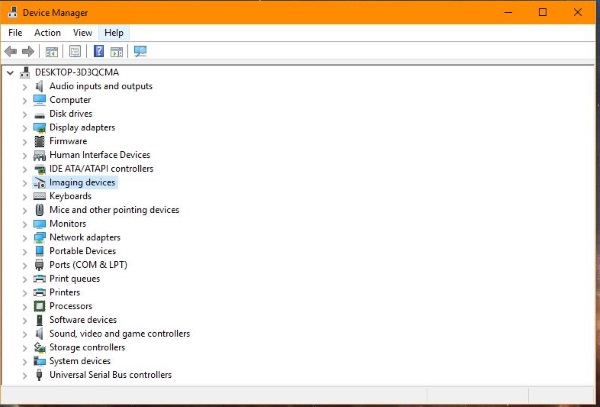
Съдържание
Уеб камерата на Lenovo не работи: Как да поправя
Първата корекция за това, че уеб камерата на Lenovo не работи, е в самото приложение на Lenovo. Натиснете клавиша F8 на клавиатурата на вашия лаптоп, което ще активира или деактивира Lenovo EasyCamera.
Ако това не работи, опитайте да изпълните следните стъпки, за да поправите вашата уеб камера:
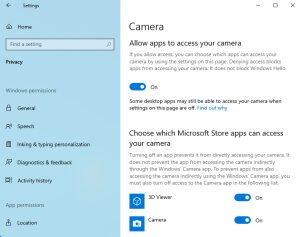
Тази настройка за поверителност е предназначена да ви предпази от хакери, но може да бъде неудобна, когато трябва да използвате вашата уеб камера.

Други решения
Ако горното решение не работи, имаме още няколко прости решения, които могат да накарат вашата уеб камера да работи отново.
Тези корекции също ще работят на всеки компютър с Windows, който има проблеми с уеб камерата си – не само на Lenovo.
Проверете диспечера на устройства
Уеб камерата активирана ли е в диспечера на устройства?
Следвайте тези стъпки, за да проверите:
Ако камерата вече е активирана, можете също да актуализирате драйвера. Следвайте тези стъпки, за да направите това:
Ако Windows не може да намери драйвера, посетете тази страница на сайта на Lenovo за най-новия драйвер на Lenovo EasyCamera.
Ако актуализацията на драйвера не работи, може да си струва да опитате пълно опресняване. Това означава деинсталиране на драйвера, рестартиране на лаптопа и инсталиране на новия драйвер от връзката по-горе.
Наследените настройки могат да останат в игра дори когато са презаписани от по-нов драйвер.
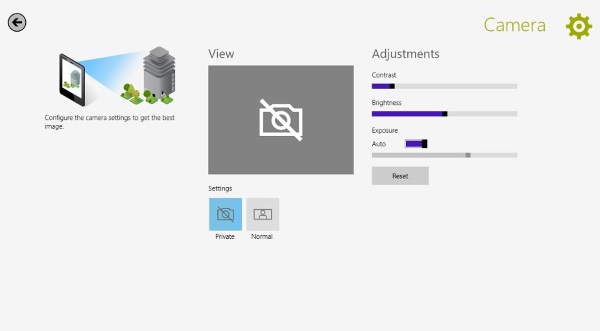
Проверете настройките на програмата
Ако вашата уеб камера работи в някои програми, а не в други, проблемът може да са настройките на програмата, а не настройките на камерата.
Просто следвайте тези две стъпки, за да проверите:
Това може да е очевидно решение, но си струва да опитате, ако имате проблеми с работата на вашата уеб камера.
Премахнете приложението за настройки на Lenovo
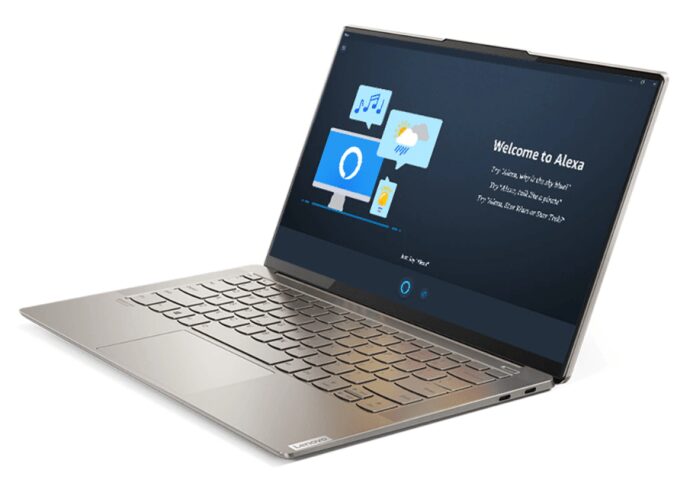
Ако нито едно от тези решения не работи, можете да премахнете приложението Lenovo Settings изцяло, в случай че то пречи. Това не трябва да е необходимо, но ако нищо друго не работи, няма какво да губите.
Повечето от настройките в приложението така или иначе се контролират от Windows, така че не повреждате лаптопа по никакъв начин.
За да премахнете приложението Lenovo Settings, изпълнете следните четири стъпки:
Надяваме се, че след като изпълните тези стъпки, вашата уеб камера ще работи отново.
Допълнителни често задавани въпроси
Мога ли да разреша достъп до определени приложения, докато отказвам достъп на други?
да. Ако имате едно приложение, което просто няма достъп до камерата, можете да следвате стъпките за достъп до настройките за поверителност на вашата камера. Превъртете надолу до „Изберете кои приложения на Microsoft Store да имат достъп до вашата камера.“ Включете или изключете всички приложения, които използвате или не искате да използвате камерата.
Това може да не работи за приложения на трети страни, изтеглени от други източници, но може да ви помогне да накарате камерата да работи или да защитите поверителността си.
Камерата ми е замъглена, какво мога да направя, за да поправя това?
Ако изображението от камерата ви е замъглено, но все още работи, първо почистете обектива. Прахът и отломките могат да причинят проблеми с качеството на изображението. След това проверете за актуализации на системата. Ако вашият компютър (по-специално камерата) не е актуален, може да ви липсват драйвери след минала актуализация. Извършването на нова актуализация трябва да помогне.
Ако все още имате проблеми с качеството на вашата камера, проверете дали вашият антивирусен софтуер не блокира правилното функциониране на камерата. Можете също да сканирате промените в хардуера. Просто посетете диспечера на устройства на вашия компютър Lenovo и щракнете върху опцията за камера. Оттук използвайте менюто Действие, за да изберете промени в „Сканиране за хардуер“. След като сканирането приключи, рестартирайте компютъра си и тествайте камерата.
Последни мисли
Ако вашата Lenovo EasyCamera все още не работи след всички тези стъпки, предлагам да се обадите за поддръжка с техническа поддръжка. Те ще могат да ви помогнат да намерите решението за фиксиране на камерата на вашето конкретно устройство.
Ако подмяната на драйвера, активиране на камерата и премахване на приложението Lenovo не го поправят, има нещо сериозно нередно, така че не губете време!
Имали ли сте проблеми с вашата уеб камера на Lenovo? Как решихте проблема? Моля, коментирайте по-долу.
