Microsoft Outlook е една от най-предпочитаните имейл услуги, налични днес. Можете да добавите своя Gmail, Hotmail и дори служебен имейл към приложението на настолен компютър и мобилно устройство. Outlook ви предоставя всичките ви имейли на едно място. Но друга наистина добра функция е възможността да персонализирате имейлите си.
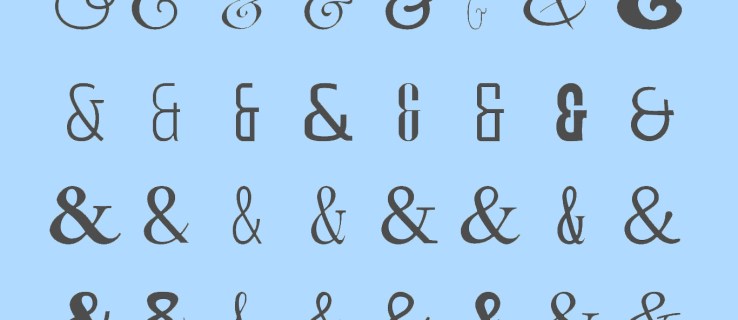
Независимо дали искате да насрочите такова за изпращане по-късно, да синхронизирате календара си или дори да промените шрифта си, това приложение има всичко. В зависимост от посланието, което се опитвате да предадете, вашият шрифт казва много. За професионални имейли е най-добре да се придържате към стандартен шрифт Times New Roman или Calibri. Въпреки това, ако искате да оживите имейлите си малко, има и множество други налични шрифтове.
Тази статия ще ви покаже как да промените шрифта си в Outlook, но ще прегледаме и няколко други чисти трика, за да направим вашите имейл комуникации възможно най-добрите.
Съдържание
Как да промените шрифта по подразбиране в Outlook на имейл
Първата част, която ще разгледаме, е как да промените шрифта си от нов имейл. За да направите това, следвайте тези прости стъпки:
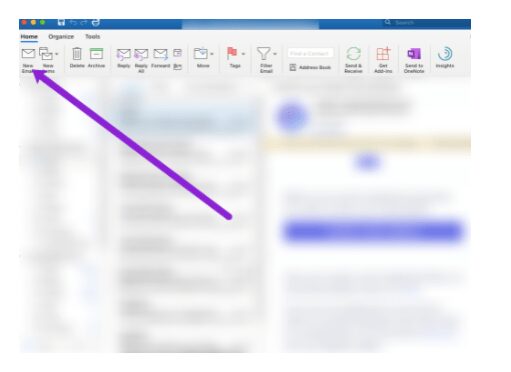
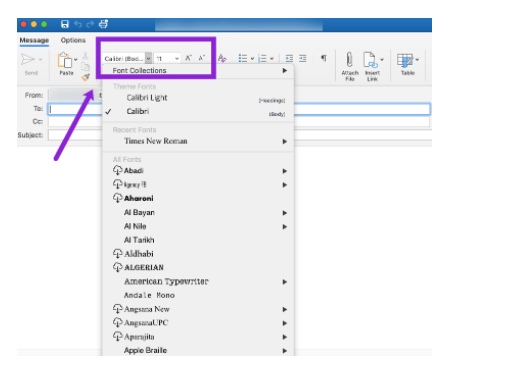
Как да промените шрифта по подразбиране в Outlook на Mac
Ако сте запален писател или изпращач на имейли, тогава предпочитаният от вас шрифт вероятно е нещо различно от текущото по подразбиране на Outlook: Calibri. Ако случаят е такъв, нека разгледаме как да променим този шрифт по подразбиране на нещо, което предпочитате:
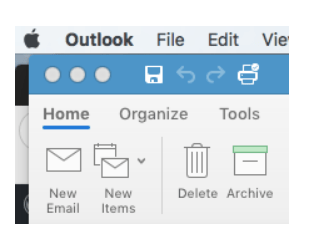
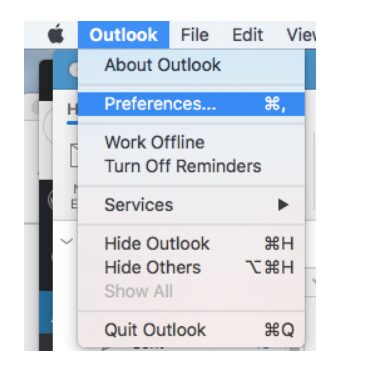
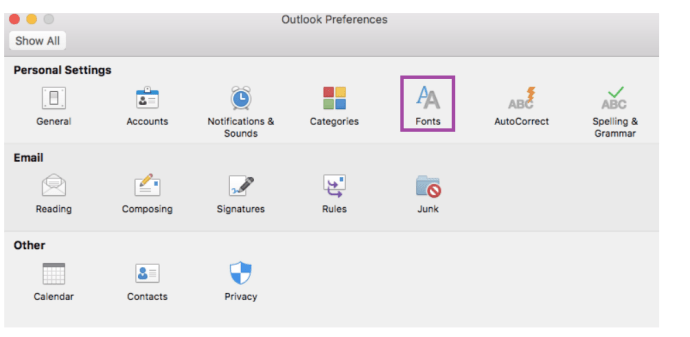
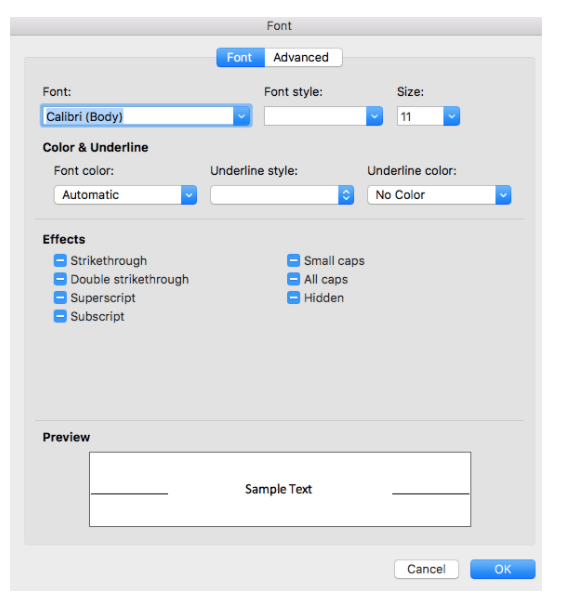
Променете шрифта по подразбиране в Outlook на Windows
Потребителите на Windows могат да изпълнят следните стъпки:
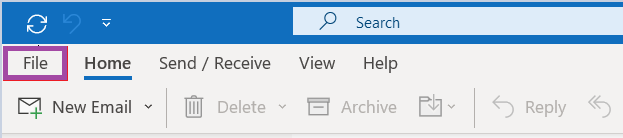
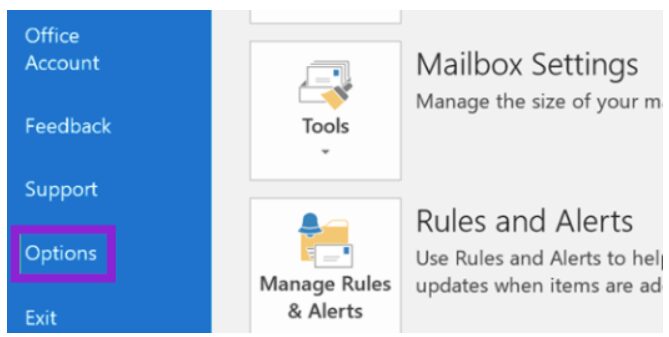
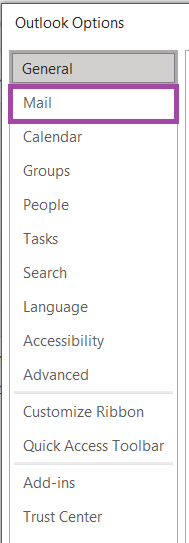
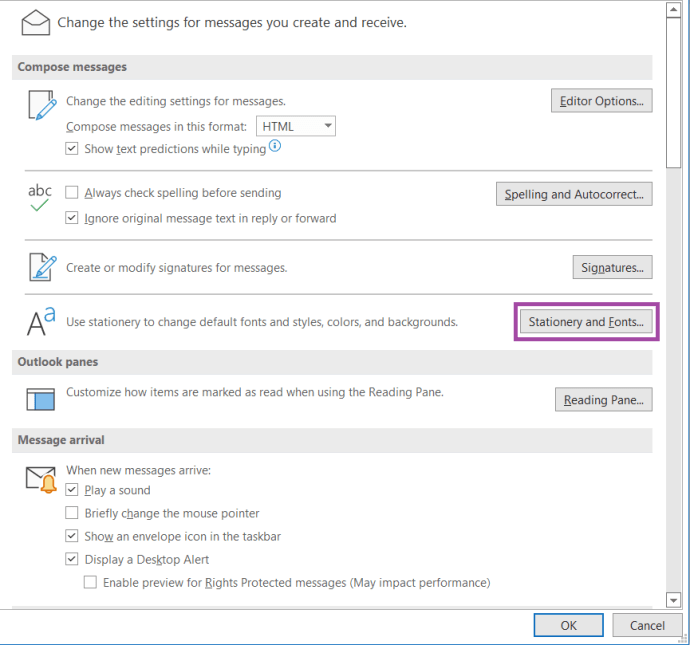
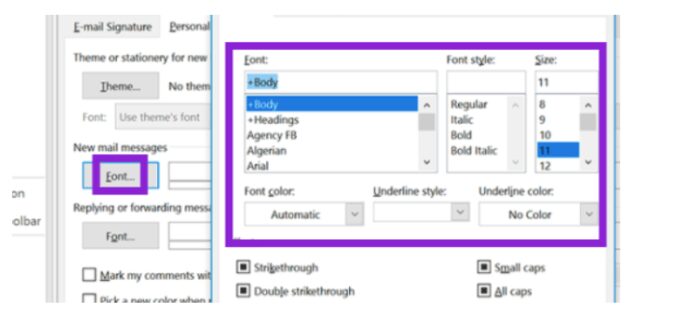
Как да промените шрифта по подразбиране с помощта на уеб браузъра
Следните стъпки са за промяна на шрифта, ако предпочитате уеб браузър
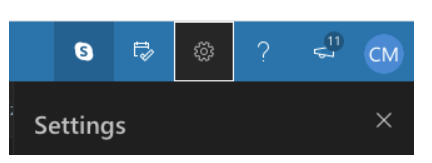
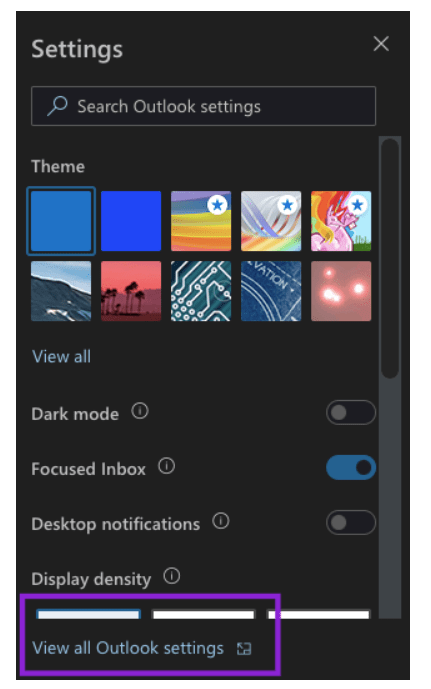
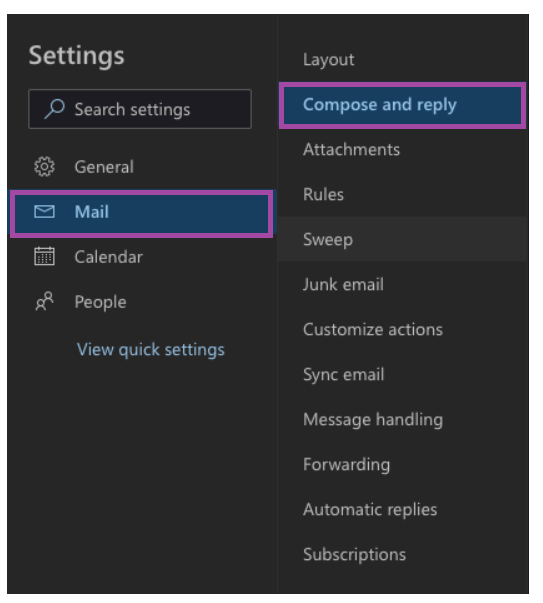
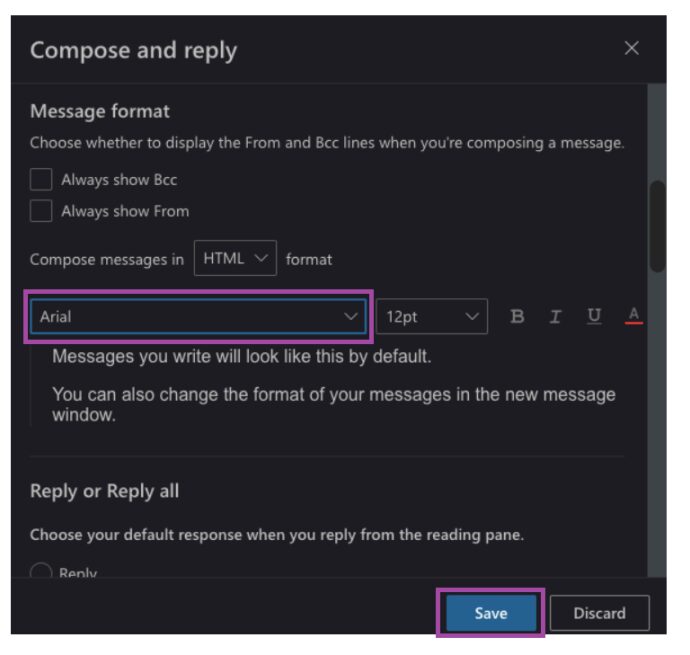
Създаване на вашия имейл подпис
Наличието на страхотен подпис е едно от най-големите предимства на вашия имейл. Той автоматично се прикачва към всяко съобщение, което изпращате от този имейл акаунт. Подписът предоставя на получателя подходяща информация като;
- Кой си ти
- Къде работиш
- Какво е твоето заглавие
- Каква е вашата информация за контакт
- По избор* Отказ от отговорност относно политиката на компанията относно писмените комуникации
За да създадете своя подпис, направете това:
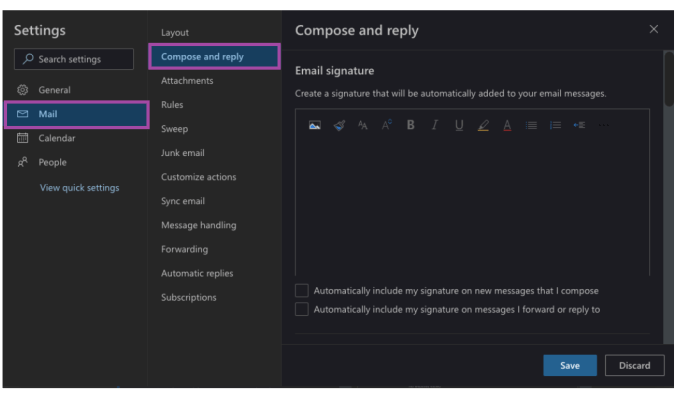
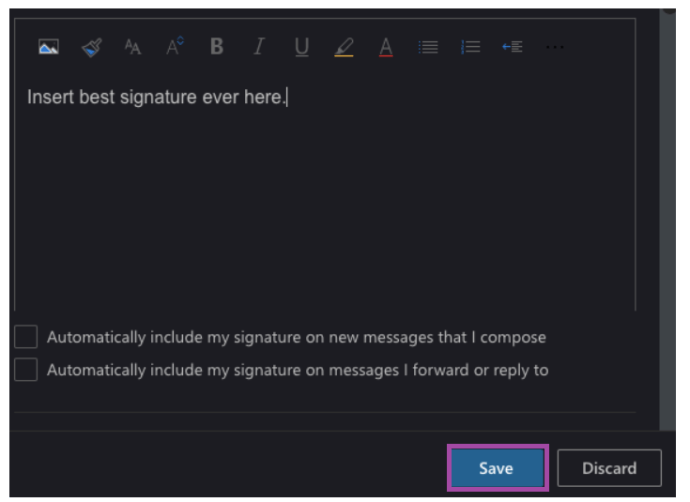
Можете да изберете автоматично да включите подписа си във всеки имейл или само в тези, които съставяте. Изборът е твой!
често задавани въпроси
Трябва ли да направя тези промени за всеки източник на Outlook, който използвам?
Да, за съжаление изглежда, че Outlook не говори сам със себе си на други платформи. Ако промените шрифта по подразбиране на вашия Mac, ще трябва да го направите отново за вашия компютър с Windows.
Защо подписът ми не се появи?
Ще трябва да създадете своя подпис за всяка версия на Outlook, която използвате. Така че, ако сте го създали на вашия компютър с Windows на работа, той няма да се прехвърли в outlook.com.
Как мога да планирам имейла си, за да го изпратя по-късно?
Можете да щракнете върху малката стрелка за падащо меню, разположена върху същия бутон като бутона „Изпращане“. Това ще ви даде календар, за да планирате имейла си за изпращане по-късно.

