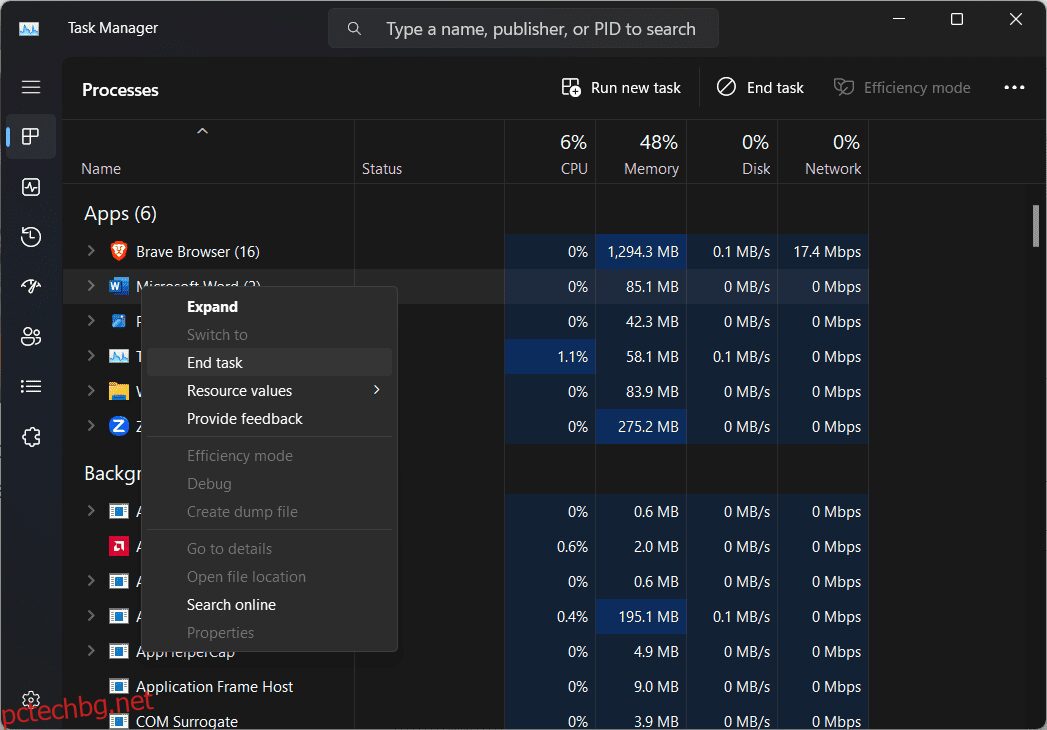Когато става въпрос за приложения за видеоконференции, едно от първите имена, които ни идват на ум, трябва да бъде Zoom.
Независимо дали става дума за офис срещи, онлайн класове или нещо друго – Zoom е солиден избор. Особено по време на пандемията от COVID-19, която принуди хората да останат по домовете си, приложението отбеляза огромен тласък в популярността и броя на потребителите.
Понякога обаче потребителите се сблъскват с досаден проблем, известен като Zoom Error Code 10004 след инсталиране. Ако и вие страдате от този проблем, не се притеснявайте. Защото в този урок ще ви обясним как можете да поправите тази грешка в Zoom само за минути. Прочетете и научете повече.
Съдържание
Какъв е кодът за грешка при мащабиране 10004?
Преди да продължим, нека обсъдим накратко какво представлява Zoom Error Code 10004. Кодът за грешка Zoom 10004 е грешка, с която потребителите обикновено се сблъскват, когато се опитват да отворят своето приложение Zoom за първи път, след като са го инсталирали на компютъра си.
За ваша информация тази грешка е свързана с актуализацията на Zoom. Това означава, че потребителите получават това съобщение за грешка, ако тяхното приложение Zoom не успее да установи връзка със своите сървъри за самоактуализиране.
Понякога обаче потребителите съобщават, че са се сблъскали с този проблем по време на инсталирането на приложението и дори по време на разговор в Zoom, в който са участвали.
Какви са причините зад тази грешка?
Нека сега да разгледаме някои от факторите, които причиняват Zoom Error Code 10004:
#1. Проблеми със сървъра на Zoom
Ако сървърите на Zoom са в процес на поддръжка или не работят по някаква причина, може да се сблъскате с този проблем.
#2. Проблеми с интернет връзката
Точно както всички други приложения, които разчитат на интернет връзка, за да функционират, Zoom изисква стабилна интернет връзка, за да работи правилно. По този начин, ако вашата интернет връзка е бавна или нестабилна в момента, може да получите това съобщение за грешка.
#3. Неуспешно автоматично актуализиране
Ако вашето приложение Zoom по някакъв начин не успее да се актуализира автоматично, кодът за грешка Zoom 10004 може да се покаже. Този проблем обикновено изчезва, когато вашият Zoom клиент получи актуализация.
#4. Софтуерна намеса на трета страна
Ако приложение на трета страна като антивирусна програма блокира вашия Zoom клиент да установи връзка с неговите сървъри, може да се сблъскате с тази грешка. Премахването на такива пречки може да спре появата на съобщението за грешка.
Преди да започнем да ви даваме решения за коригиране на досадния Zoom Error Code 10004, ви предлагаме първо да направите следните неща:
- Изберете циклично захранване на интернет рутер. Изключете вашия рутер от електрическия контакт и изчакайте известно време, преди да го включите отново. Ако проблем с интернет връзката доведе до грешка, това може да помогне за разрешаването му.
- Опитайте да затворите всички ненужни приложения, работещи във фонов режим, и да деактивирате антивирусната програма за известно време. Ако намесата на приложение на трета страна е причинила Zoom Error Code 10004, то ще изчезне.
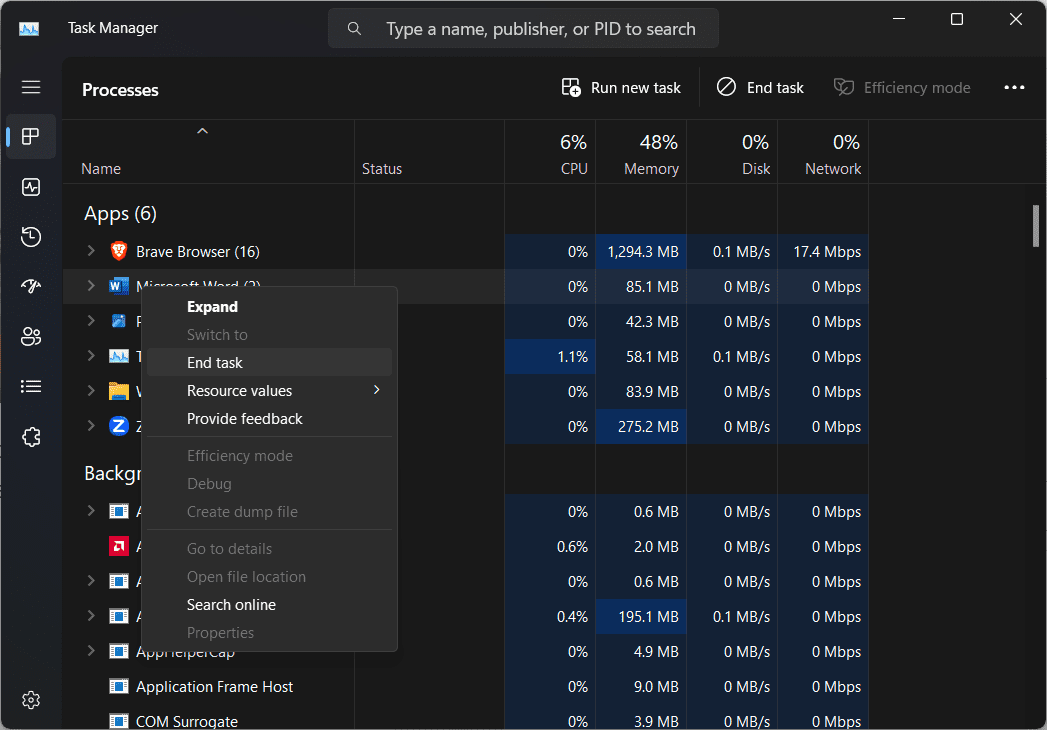
Сега, ако извършването на горните неща не реши проблема ви, изпробвайте следните методи, за да коригирате кода на грешката:
Доказани методи за коригиране на кода за грешка при мащабиране 10004
По-долу ще ви информираме за лесни и ефективни начини за коригиране на кода за грешка Zoom 10004. Но преди да опитате някоя от тези корекции, важно е да проверите състоянието на вашата услуга Zoom.
Това е жизненоважно, защото ако видите, че всички услуги на Zoom работят правилно, проблемът може да е възникнал от вашата система. Ето как можете да направите това:
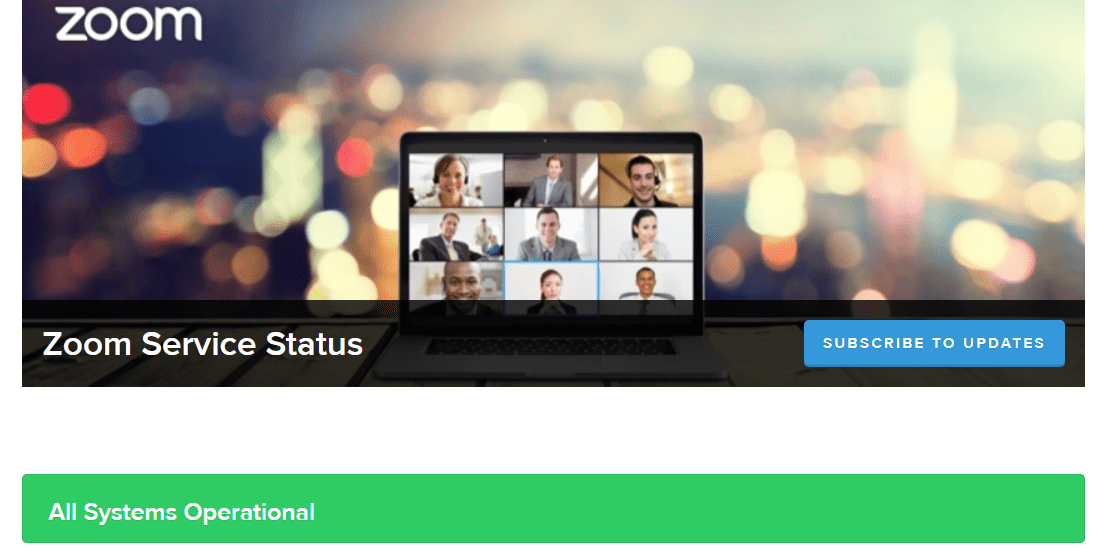
- След като влезете в сайта, проверете дали всички услуги работят както трябва.
Ако са, причината за проблема ви вероятно е скрита във вашата система. Следвайте тези стъпка по стъпка методи за отстраняване на неизправности, за да коригирате проблема си:
Предоставяне на вашия Zoom клиент на ръчна актуализация
Ако не можете да стартирате вашето приложение Zoom, след като го инсталирате, актуализирайте ръчно клиента Zoom. Затворете всички безсмислени приложения, които силно разчитат на вашата мрежа, и направете следното:
Стъпка 1: Отворете приложението Zoom.
Стъпка 2: Придвижете се до горния десен ъгъл на екрана и щракнете върху иконата на вашия профил.
Стъпка 3: След това щракнете върху „Проверка за актуализации“ и проверете дали има налична актуализация.
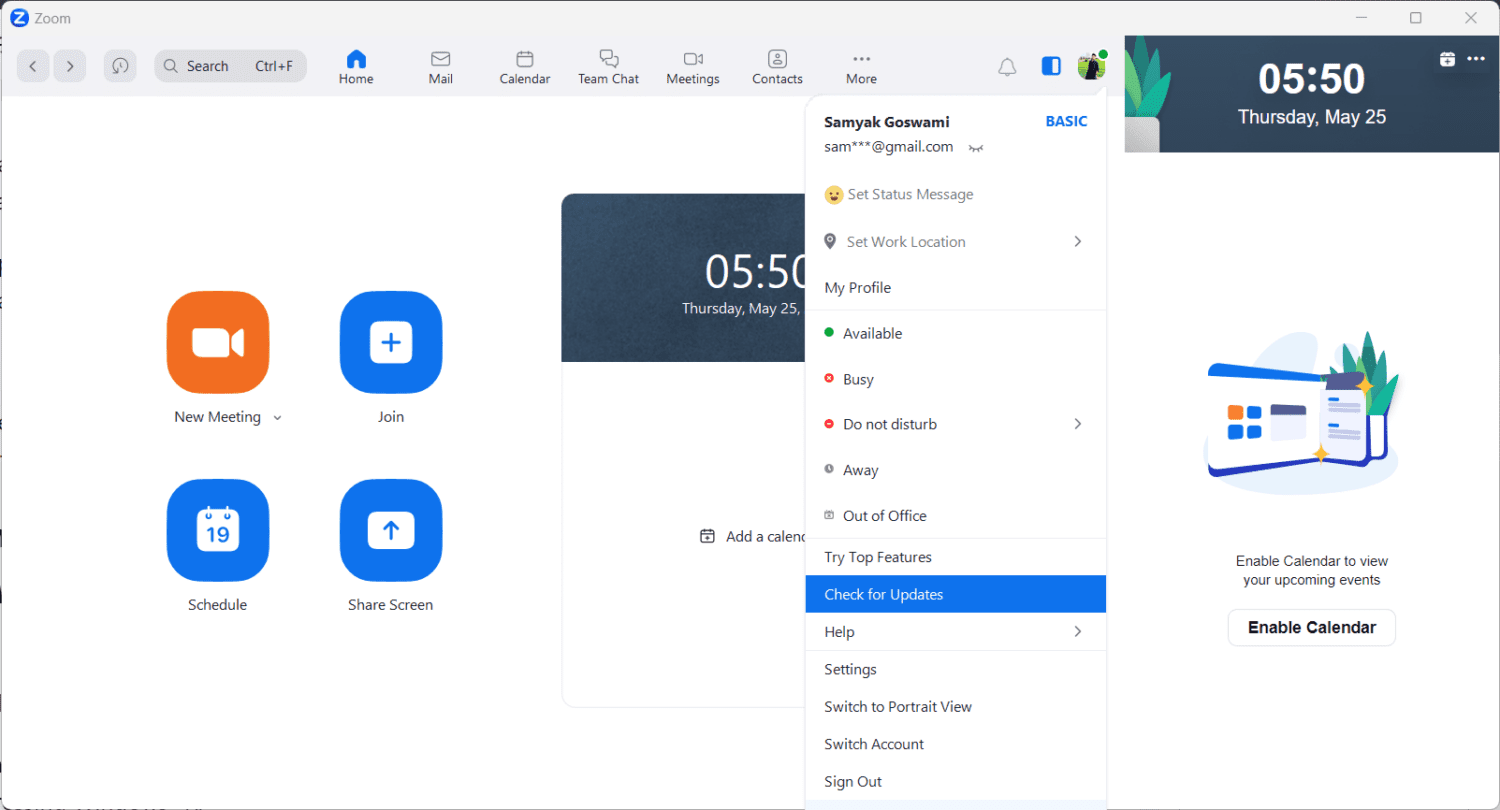
Стъпка 4: Ако има, щракнете върху „Инсталиране“.
Разрешаване на Zoom за преминаване през защитната стена на Windows Defender
Ако вашата защитна стена на Windows Defender забранява преминаването на Zoom, ето какво трябва да направите:
Стъпка 1: Стартирайте „Run“ или като го потърсите, като напишете „run“ в лентата за търсене, или чрез продължително натискане на Windows+R.
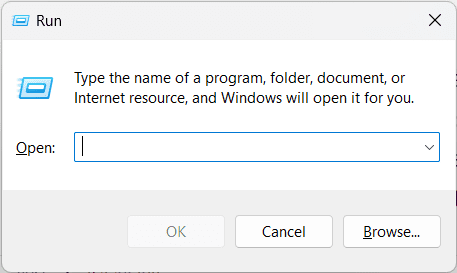
Стъпка 2: Въведете „firewall.cpl“ и щракнете върху „OK“.
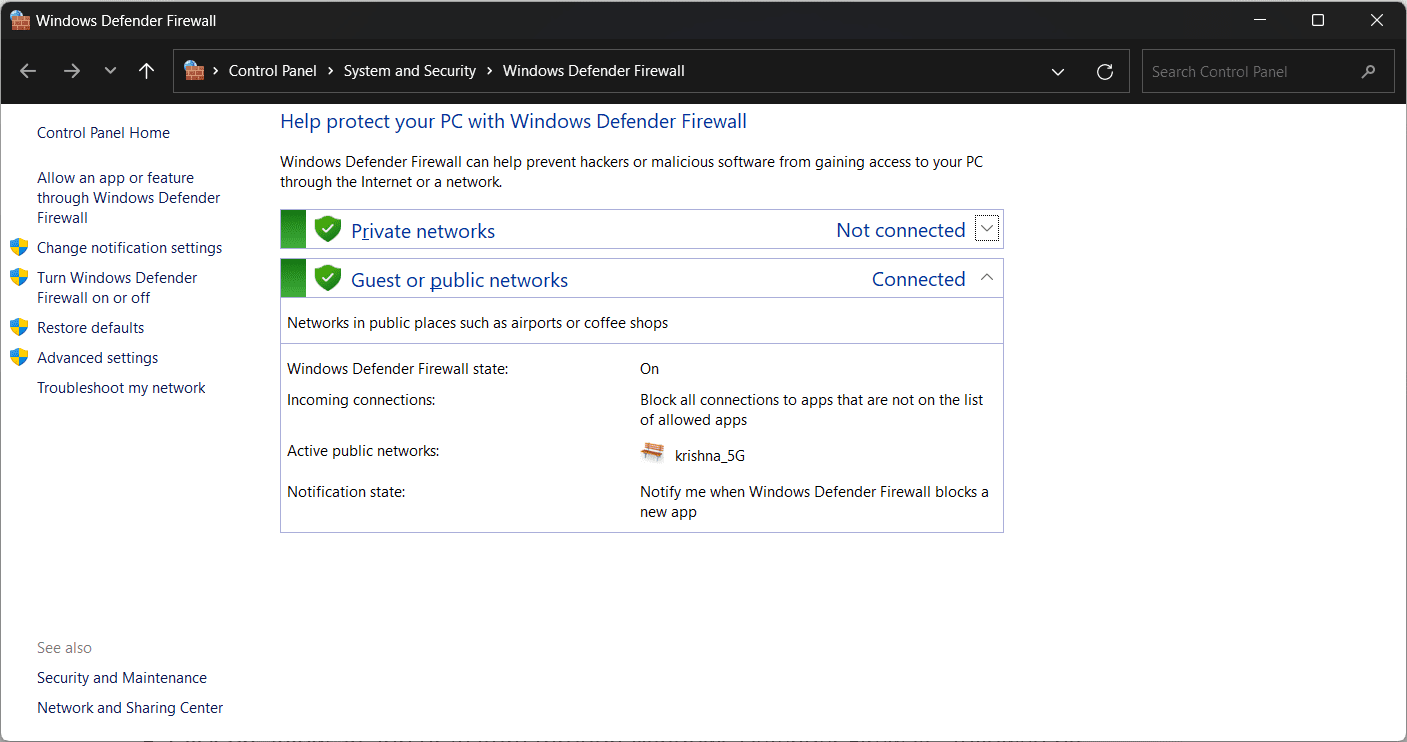
Стъпка 3: Кликнете върху „Разрешаване на приложение или функция през защитната стена на Windows Defender“, последвано от „Промяна на настройките“.
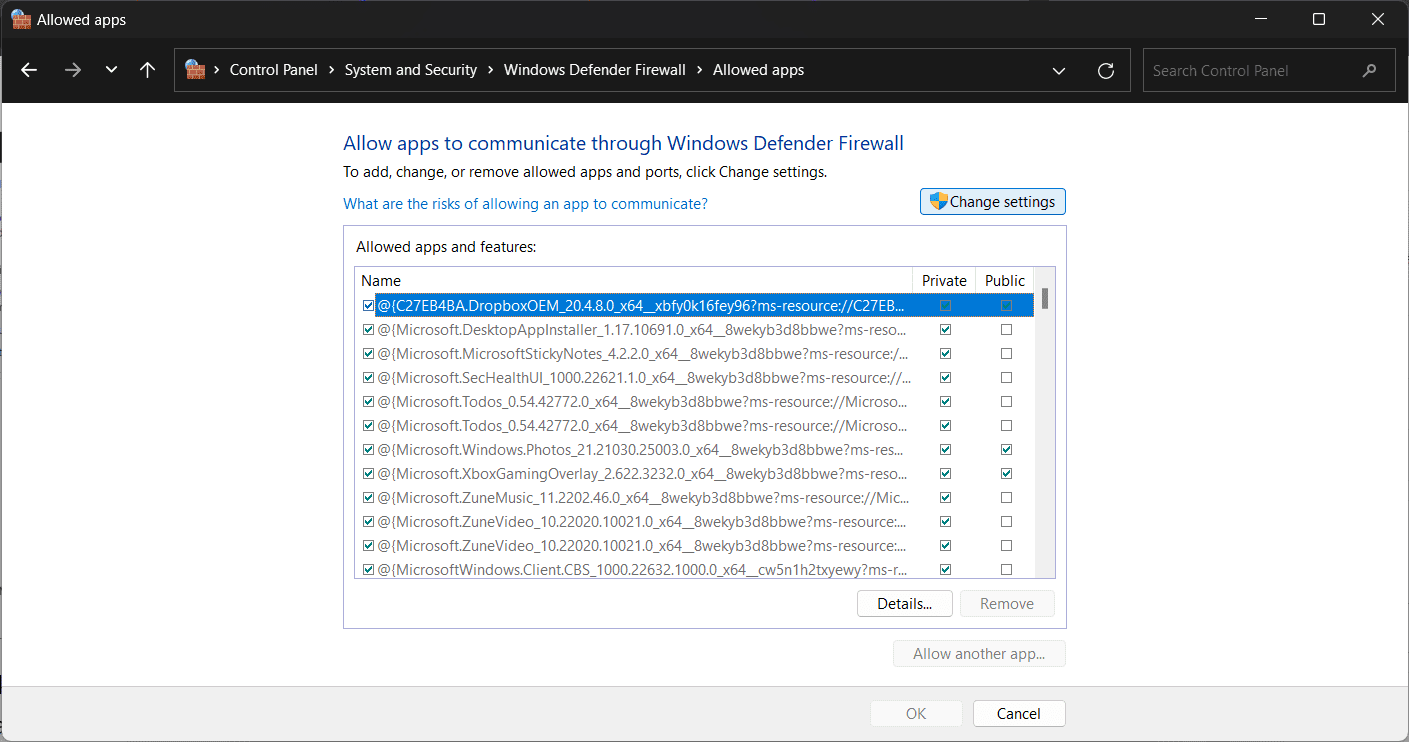
Стъпка 4: Намерете „Увеличаване на видеоконференцията“ и поставете отметка в квадратчетата „Лично“ и „Публично“.
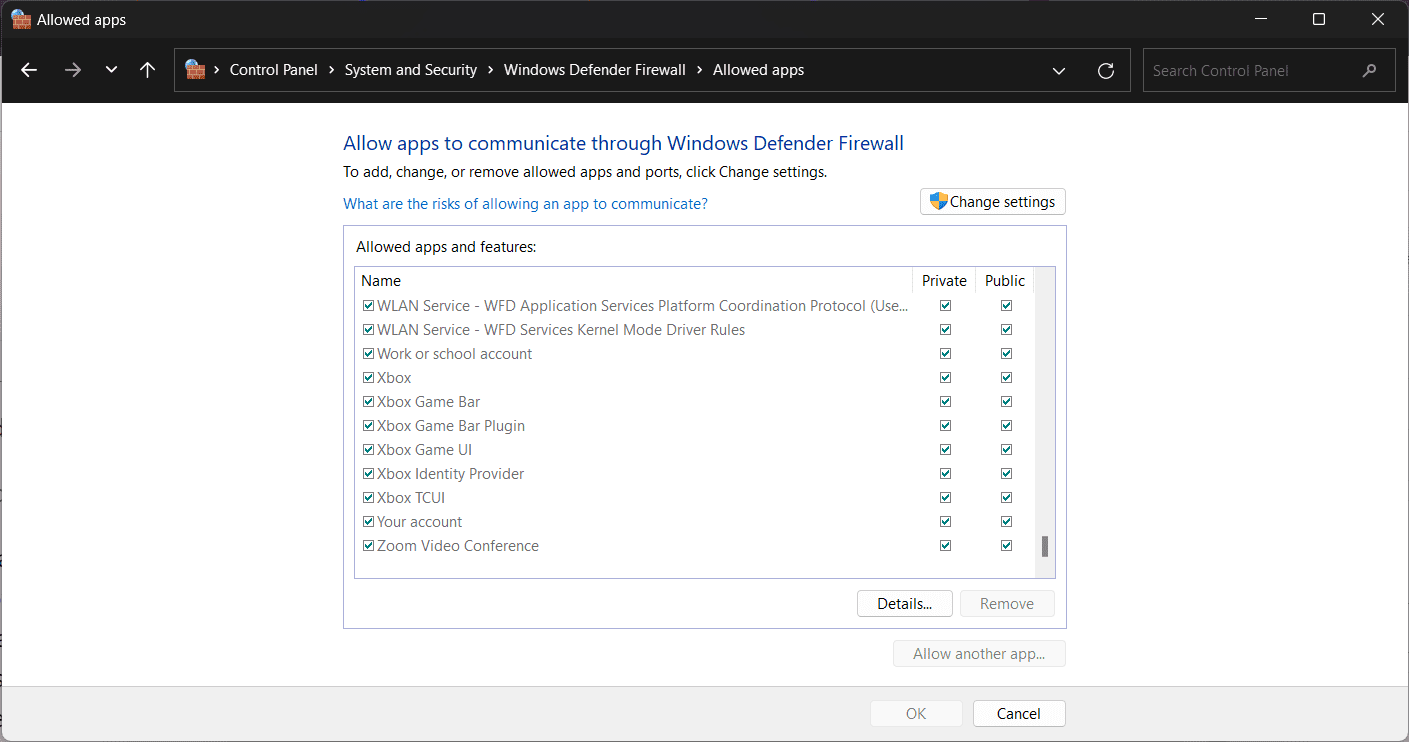
Стъпка 5: В случай, че не успеете да намерите „Увеличаване на видеоконференцията“, щракнете върху „Разрешаване на друго приложение“, последвано от „Преглед“.
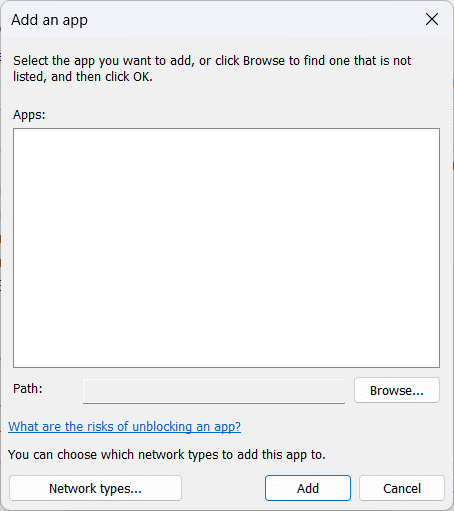
Стъпка 6: Сега потърсете папката Zoom и натиснете „OK“.
Стъпка 7: След това разрешете Zoom Video Conference за публичен и частен достъп до мрежата.
Изчистване на Zoom Cache и бисквитки
Повредените кеш файлове и бисквитки могат да доведат до неизправност на Zoom и проблеми с връзката на дисплея. Можете лесно да изчистите вашия Zoom кеш и бисквитки, като направите това:
Стъпка 1: Излезте от вашето приложение Zoom, ако е отворено, и стартирайте „Run“.
Стъпка 2: Въведете „AppData“ и щракнете върху „OK“.
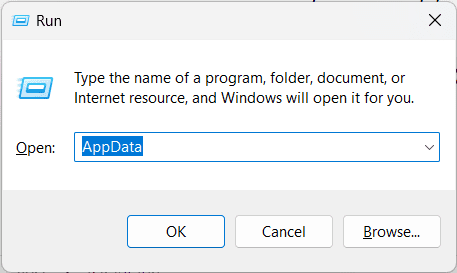
Стъпка 3: Отворете папката „Увеличаване“.
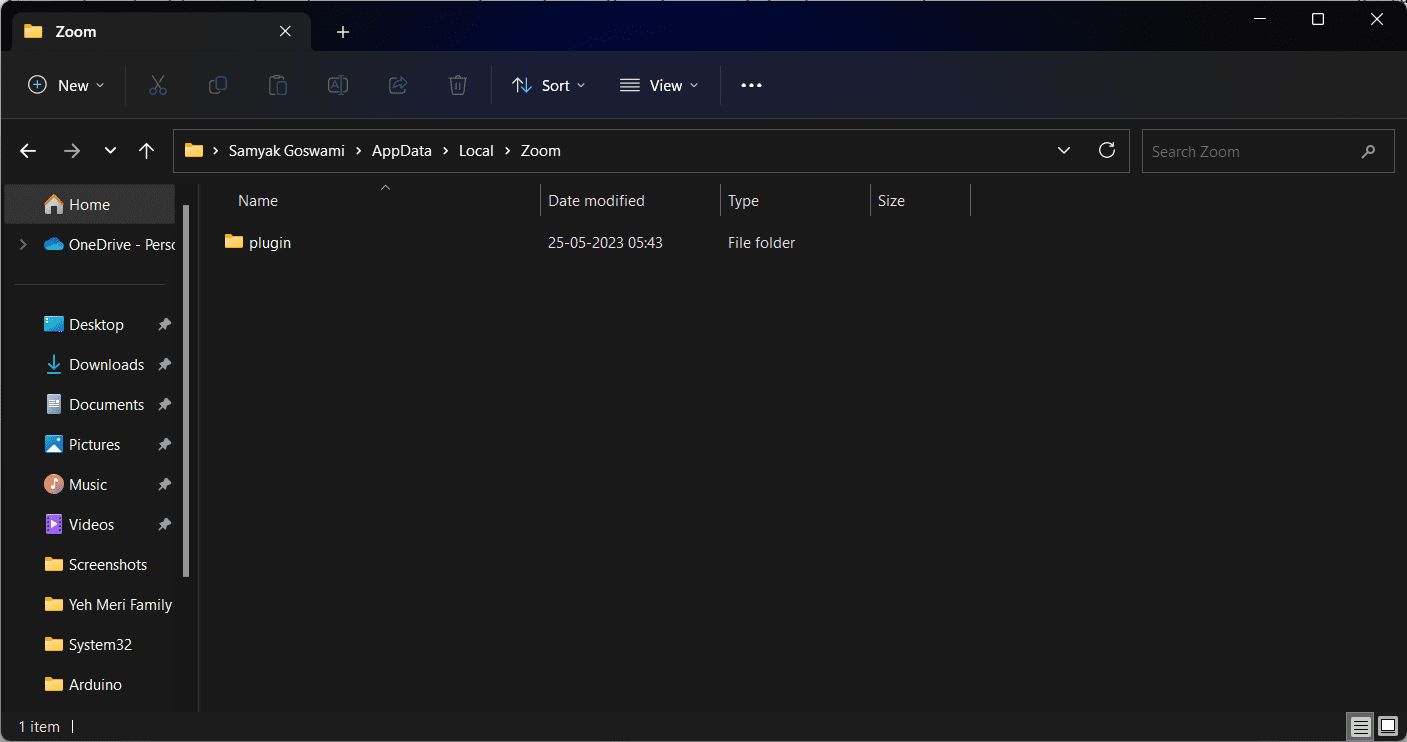
Стъпка 4: В тази папка намерете друга папка с име „данни“ и я изтрийте.
Стъпка 5: След като сте готови, стартирайте отново Zoom.
Стъпка 6: Влезте с вашите идентификационни данни за вход.
Деинсталирайте и след това преинсталирайте Zoom
Ако горните корекции не помогнат, трябва да деинсталирате Zoom и след това да инсталирате Zoom отново. Следвай тези стъпки:
Стъпка 1: От менюто „Старт“ стартирайте „Контролен панел“.
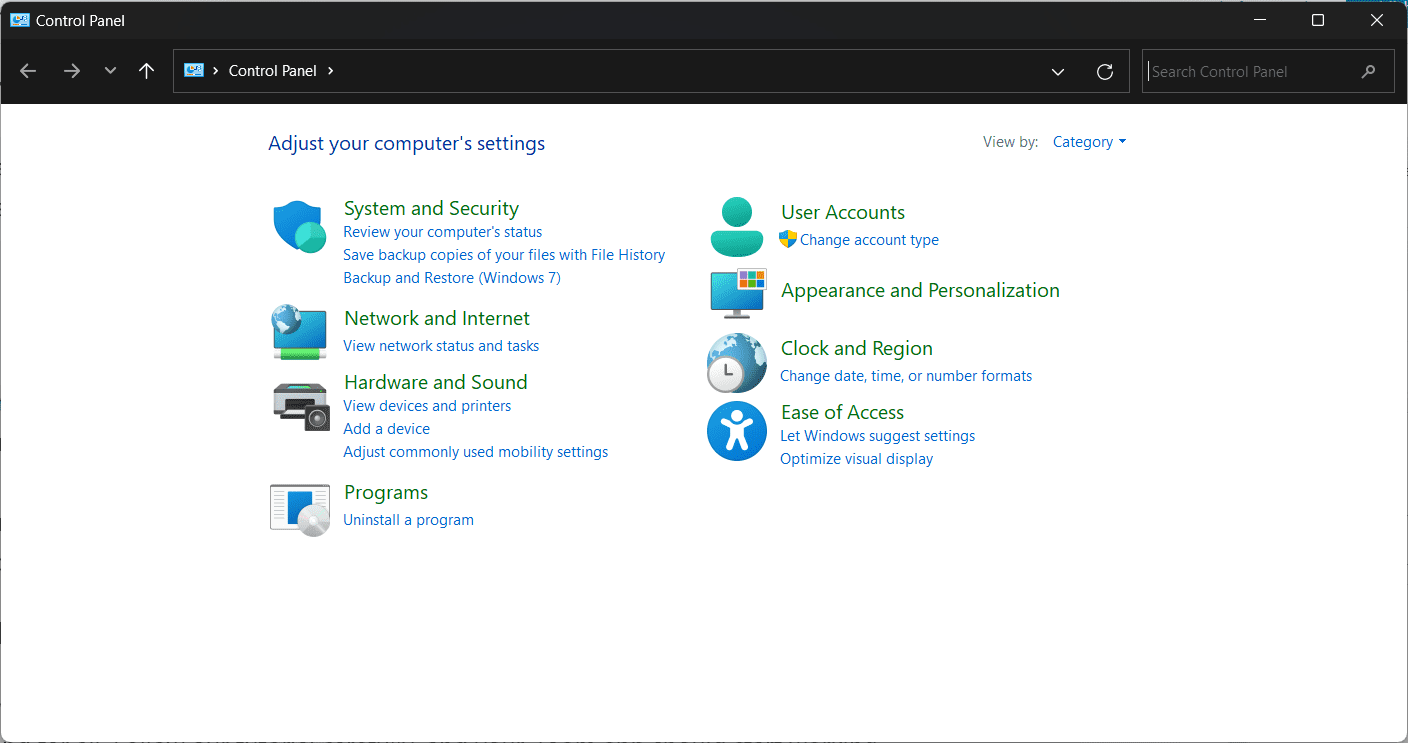
Стъпка 2: Под „Програми“ ще намерите „Деинсталиране на програма“.
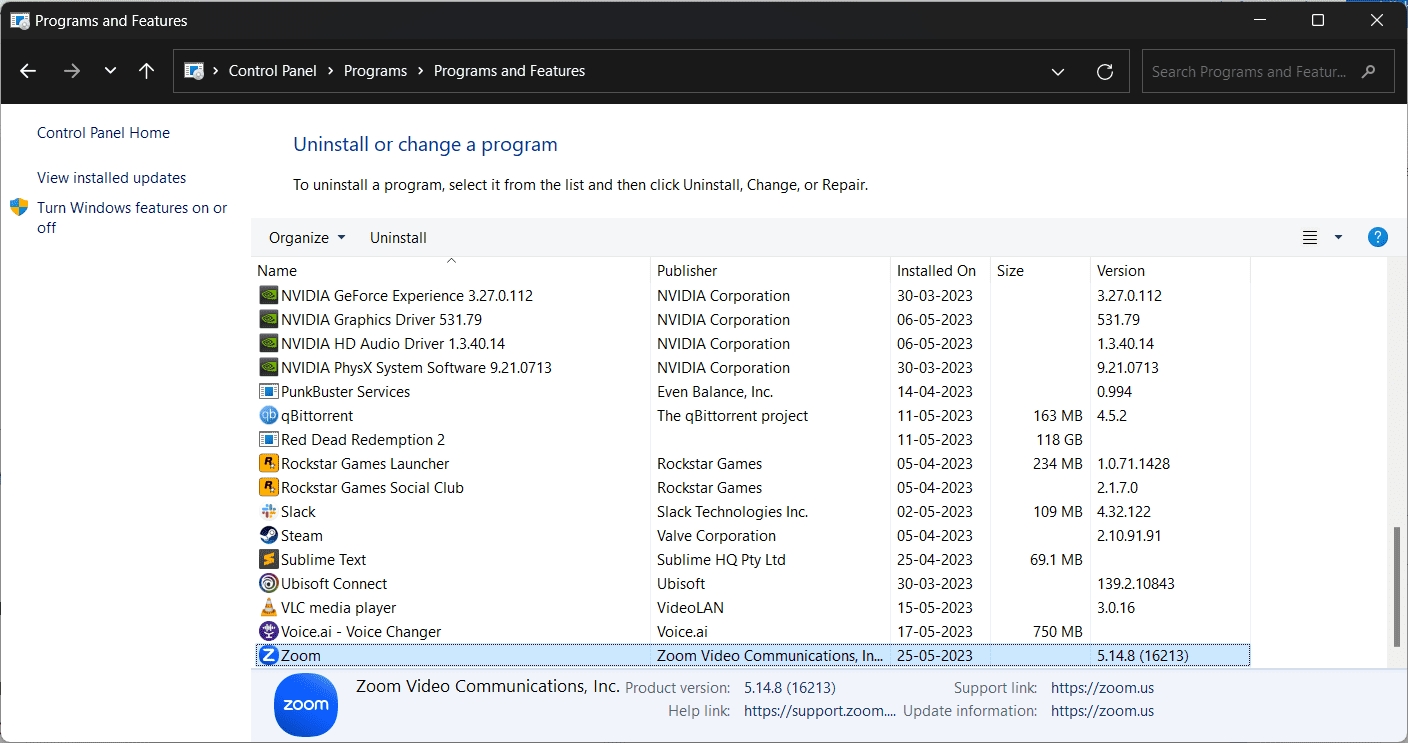
Стъпка 3: Намерете „Мащабиране“ от списъка и щракнете с десния бутон върху него.
Стъпка 4: Щракнете върху „Деинсталиране“.
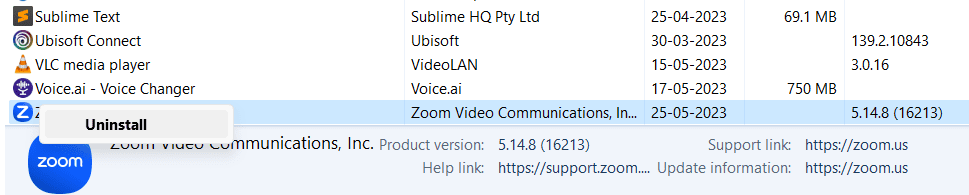
Стъпка 5: След деинсталиране посетете официалния уебсайт на Zoom и инсталирайте отново приложението Zoom на вашия компютър.
Заключителни думи
Сега, след като знаете как да поправите Zoom Error Code 10004, можете да се сбогувате с този проблем веднъж завинаги. Следвайте внимателно нашия урок и вашето приложение Zoom трябва да започне да работи нормално отново. Късмет!
След това проверете как да замъглите фона на срещата при обаждането Zoom.