Hotspot е интернет връзка, която има физическо местоположение. Това по същество означава, че определено физическо местоположение ви позволява да се свържете с интернет. Това е термин, който има различни значения в различни контексти. Това се отнася до физическо местоположение, което ще ви даде достъп до интернет, но това беше назад, когато безжичната технология не беше нещо. Сега имате интернет в движение и това означава, че горещите точки не са ограничени до физически места. Всяко преносимо устройство, което може да се свърже с интернет, може да се превърне в гореща точка. Можете също да използвате VPN за горещи точки, ако искате допълнителна поверителност.
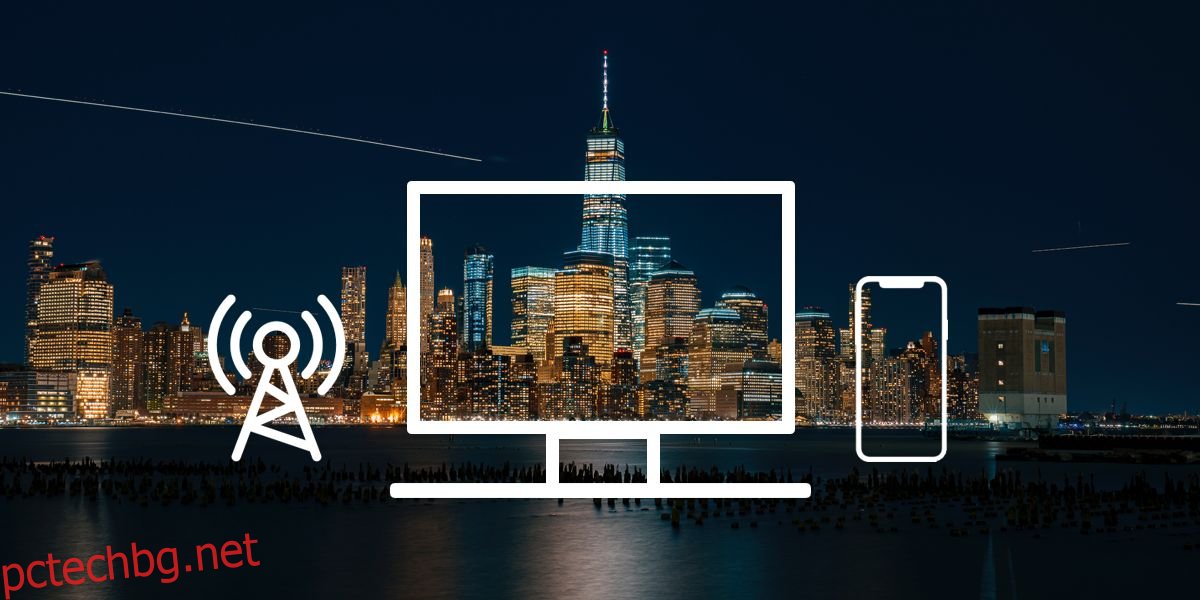
Съдържание
Мобилна гореща точка
Горещите точки бяха просто, непротиворечиво нещо, стига да са просто еквивалент на обществени WiFi мрежи. С безжичната връзка нещата се промениха и терминът мобилна гореща точка стана често срещано място. Мобилната гореща точка е основно мрежа, към която могат да се свързват множество устройства и можете да използвате тази връзка навсякъде.
Разликата обаче е, че мобилните телефони разчитат на мрежови доставчици като AT&T и T-Mobile за захранване на интернет връзката. След това телефонът прави тази връзка достъпна за други устройства. Това води до много претоварване на мрежата и не много мрежови доставчици бяха твърде развълнувани от това. Когато смартфоните станаха способни да се превърнат в мобилни горещи точки, мрежовите доставчици не бяха много доволни от това и блокираха функцията, доколкото можеха. Това беше една от основните причини собствениците на iPhone да направят джейлбрейк на своите телефони, а потребителите на Android да руутират своите устройства.
Оттогава доставчиците на мрежи улесниха и създаването на мобилна гореща точка на iPhone или телефон с Android е невероятно лесно, не се изисква джейлбрейк или root. Лаптопите също могат да станат мобилни горещи точки, ако имат мрежова карта, или могат да използват своята WiFi мрежа или Ethernet, за да създадат гореща точка. Силата на сигнала, разбира се, ще варира, защото телефонът или лаптопът ви не са толкова мощни като рутер.
Свързване към горещи точки
Свързването с горещи точки е повече или по-малко същото като свързването с всяка WiFi мрежа. Понякога може да се наложи да приемете някои правила и условия. Горещите точки не са отворени за свързване на всеки; можете да зададете пароли, за да сте сигурни, че само оторизирани потребители могат да се свързват с него, така че освен да приемете условия, ще трябва да въведете парола.
Windows 7, 8/8.1, 10, iOS, Android и macOS ви позволяват да създавате горещи точки на едно устройство. Ако използвате вашия iPhone или Android телефон, за да създадете гореща точка и използвате вашите мрежови данни, тогава всеки, който се свързва с вашата гореща точка, също ще използва същия план за данни.
Има два начина за свързване към гореща точка; безжичен или кабелен. С горещи точки, създадени на телефон, само едно устройство може да се свързва чрез проводник, но други устройства могат да се свързват безжично. Когато се свържете с гореща точка безжично, всичко, което трябва да направите, е да отворите приложението Настройки на телефона си, да докоснете WiFi мрежи и да потърсите горещата точка, за да се свържете с нея.
Създаване на горещи точки
Windows 10
Създаването на мобилна гореща точка в Windows 10 е невероятно лесно. Докоснете клавишната комбинация Win+A, за да отворите Центъра за действие. Щракнете върху опцията Разгъване в долната част и потърсете „Мобилна гореща точка“. Щракнете върху него, за да активирате гореща точка.
Вашият лаптоп или таблет вече е мобилна гореща точка, но всеки, който иска да се свърже с него, ще се нуждае от паролата. За да стигнете до панела с настройки, който ви дава паролата, най-бързият начин е да отворите Центъра за действие отново. Щракнете с десния бутон върху превключвателя Mobile Hotspot и изберете „Отиди към настройките“.
Панелът с настройки ще ви даде паролата, която трябва да споделите с всеки, който иска да се свърже с него. Можете също да изберете да разрешите връзки през WiFi или Bluetooth.

macOS
Отворете Системни предпочитания и щракнете върху Споделяне. В колоната отляво изберете Споделяне в Интернет от списъка с услуги. Изберете как искате да го активирате, т.е. чрез WiFi, Bluetooth, Ethernet и т.н., и го включете.
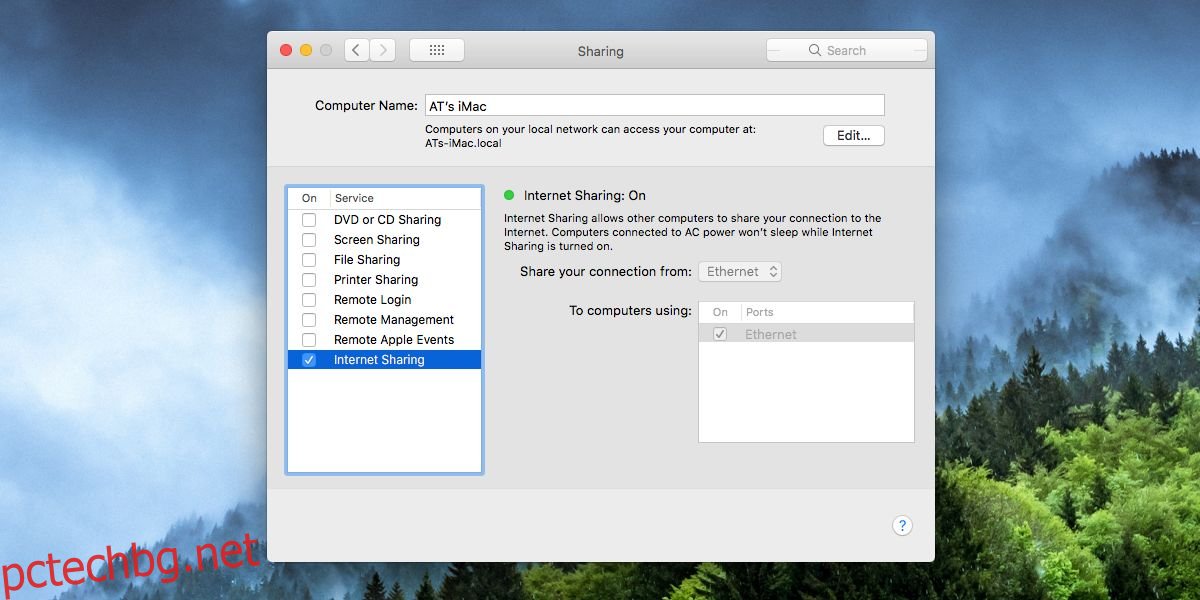
iOS
Отворете приложението Настройки и потърсете Personal Hotspot. Докоснете го и включете превключвателя Personal Hotspot. Същият екран има парола, която трябва да споделите с всеки, който трябва да се свърже с него. Можете да промените паролата, ако желаете.

Android
Отворете приложението Настройки и докоснете Мрежа и интернет. Докоснете Гореща точка и тетъринг. Включете режима, който искате да активирате горещата точка. Можете да редактирате името на WiFi горещата точка и паролата за нея.

Linux
За инструкции как да настроите гореща точка на Linux, вижте тази публикация.
Ограничения и ограничения за данни
Мрежовите доставчици са улеснили функционалността на горещите точки и вече не изискват производителите на устройства да блокират функцията на ниво операционна система. Те все още имат ограничения за данни и честотна лента, така че ако използвате мобилната си мрежа, за да създадете мобилна гореща точка, уверете се, че вашият мрежов доставчик няма да ви таксува допълнително за това или да блокира услугата ви.

