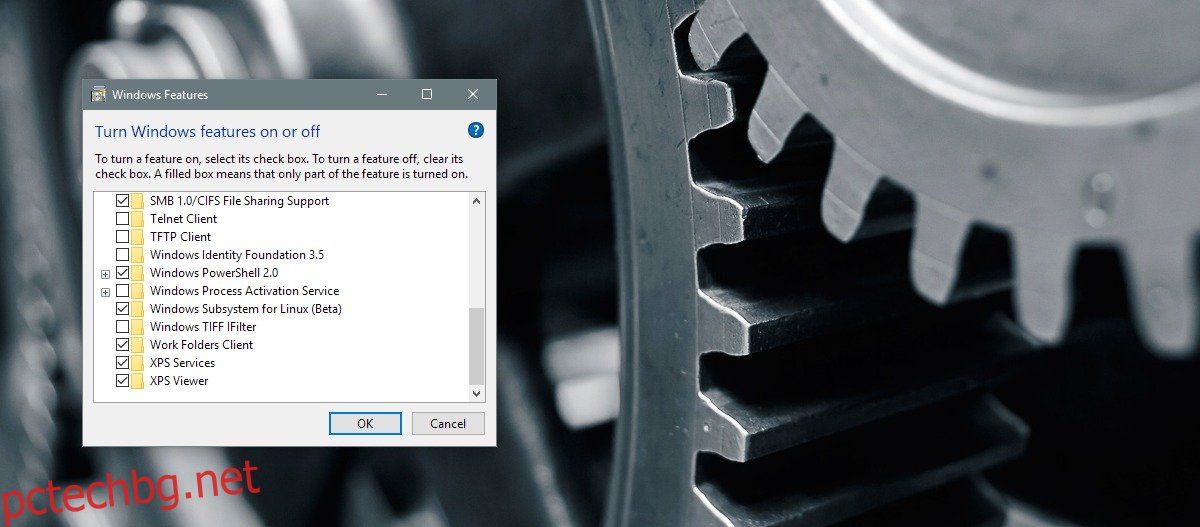Годишната актуализация добави Bash към Windows 10. Тази функция сама по себе си беше основният акцент на актуализацията. Тази функция е за разработчици, а не за средния краен потребител. Bash в Windows 10 прави разработването на платформата Windows много по-лесно. Това също е чудесен начин да накарате разработчиците да надстроят до Windows 10, защото не можете да получите Bash на по-стари версии на Windows. Това е функция само за Windows 10. Bash в Windows 10 е незадължителна функция, така че не е интегрирана като командния ред. Ако искате да стартирате Bash като администратор от контекстното меню и да можете да го отворите във всяка папка, трябва да настроите малко системния регистър. Ето как.
Съдържание
Вземете Bash в Windows 10
Преди да можете да стартирате Bash като администратор, трябва да се уверите, че сте го инсталирали. Процесът е сравнително прост; активирайте режима за програмисти в приложението Настройки под За разработчици. Ще ви трябват администраторски права, за да го активирате.
След като го включите, отворете приложението Контролен панел и отидете на Програми>Включване или изключване на функциите на Windows. Изберете подсистема на Windows за Linux.
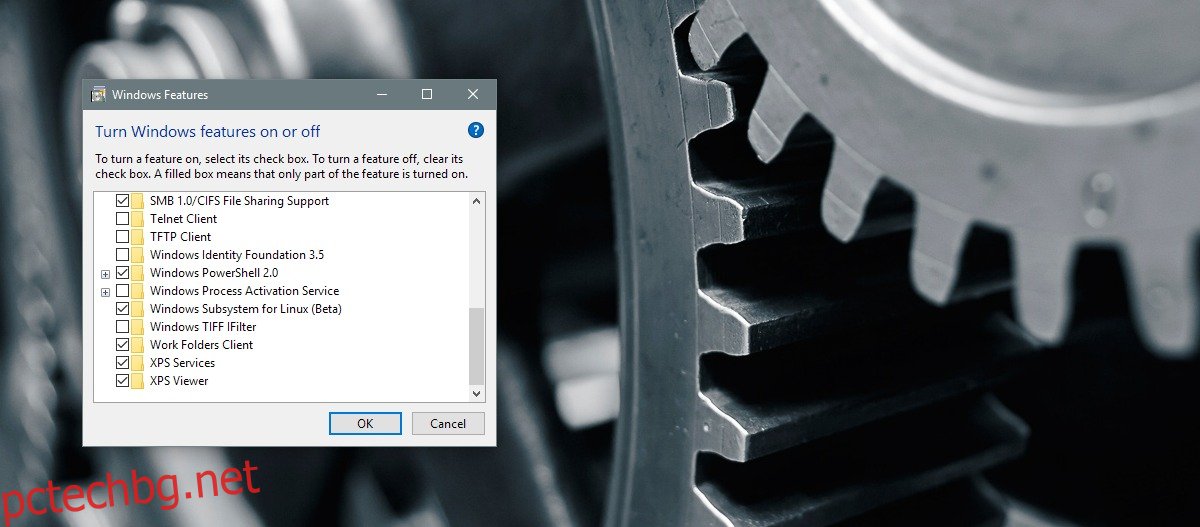
Отворете командния ред (с администраторски права) и въведете Bash. Windows 10 ще изтегли и инсталира Bash. Може да отнеме петнадесет до тридесет минути, за да започне да работи.
Стартирайте Bash като администратор
Доста лесно е да стартирате Bash като администратор, но просто не е възможно от контекстното меню с десен бутон. Можете да стартирате приложението Bash от менюто за търсене на Windows или от менюто „Старт“, но не можете да го отворите директно в папка.
Отворете системния регистър на Windows. Въведете ‘regedit’ в лентата за търсене и го отворете с административни привилегии. Придвижете се до следното местоположение;
HKEY_CLASSES_ROOTDirectoryshell
Създайте нов подключ, наречен AdminBash. Новият ключ ще има стойност на низ по подразбиране. Щракнете двукратно върху него и променете стойността на следната.
Run Bash As Admin
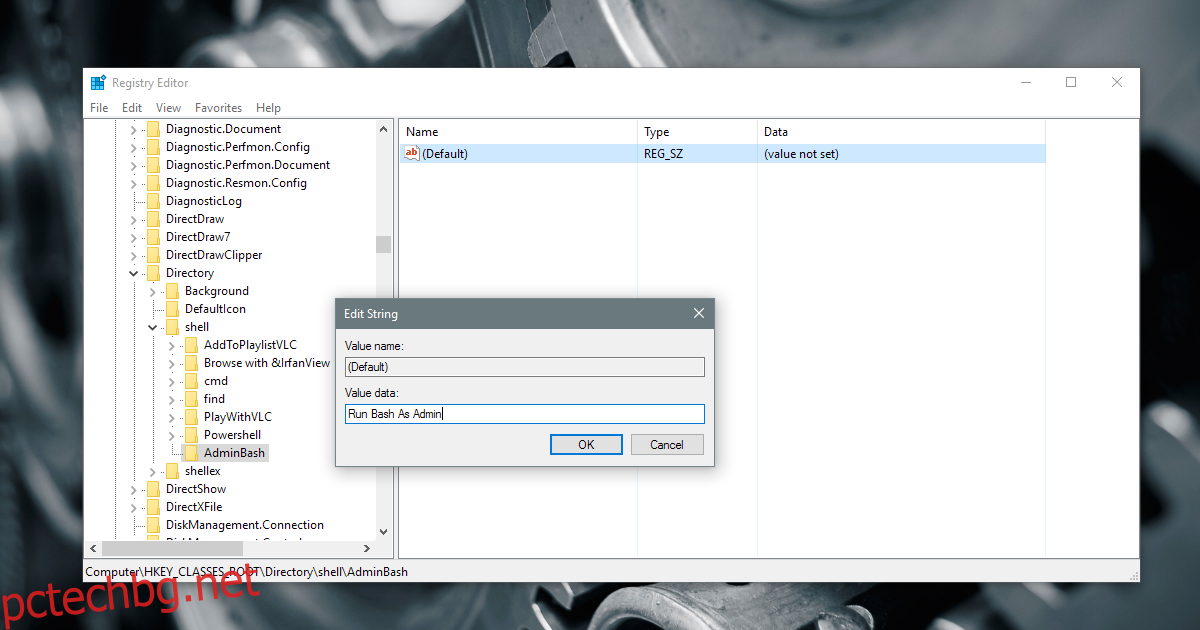
След това в Bash Admin ключ, който току-що създадохте, създайте друг ключ и го наименувайте Command. Вътре в този ключ, подобно на предишния, има низ, наречен Default. Щракнете двукратно върху него и променете стойността на следната.
powershell -c start -verb runas cmd '/c start /D """%V""" bash.exe'
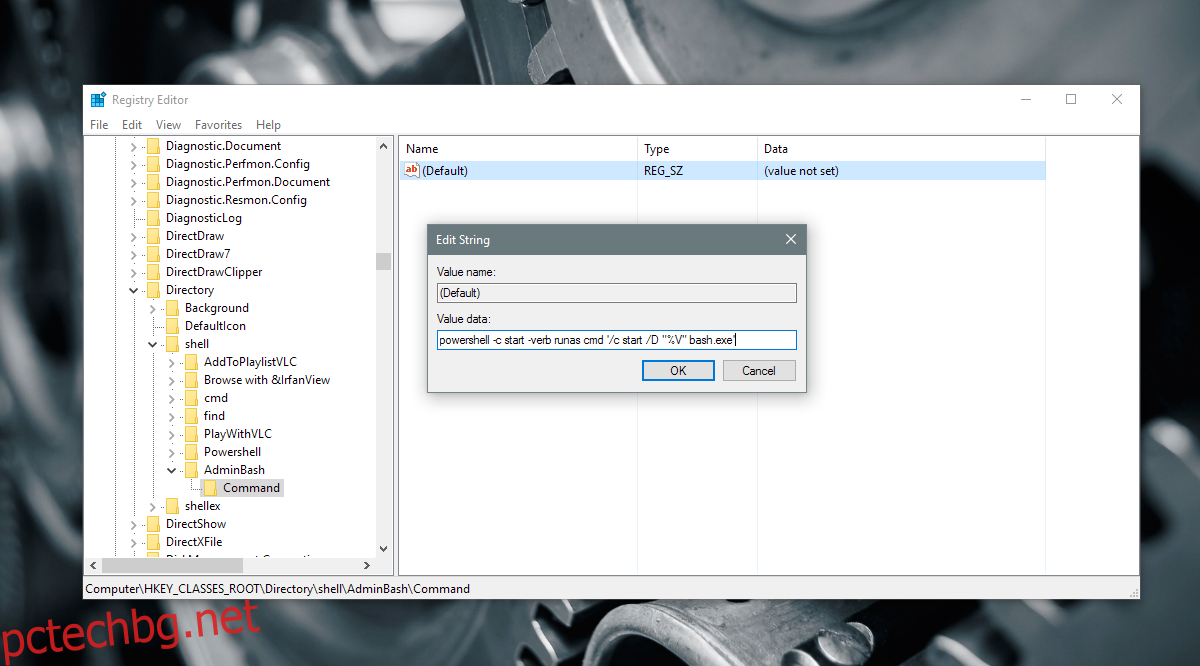
Рестартирайте Explorer.exe за добра мярка. Щракнете с десния бутон върху папка и изберете опцията Run Bash As Admin от контекстното меню. Windows PowerShell ще се отвори и след това ще бъдете подканени да въведете вашата администраторска парола. След като въведете паролата правилно, Bash ще се отвори.
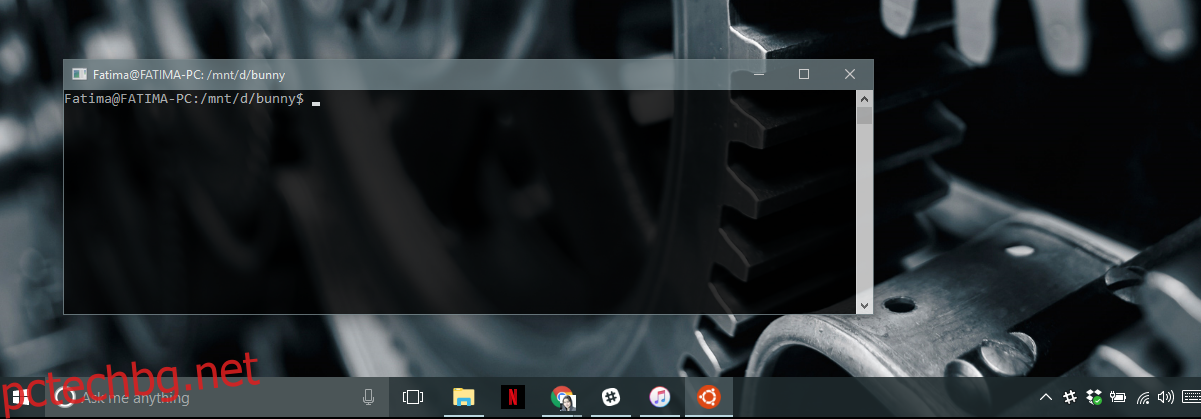
Предупреждение
Bash няма да може да отвори папка, която има интервали в името си. Например можете да използвате опцията от контекстното меню, за да отворите папка, наречена „Cool-Stuff“, но не можете да я използвате, за да отворите папка, наречена „Cool Stuff“. В Bash това обикновено се заобикаля чрез добавяне на кавички около името на папката, но опцията от контекстното меню не позволява това. Следователно този хак е ограничен.
Един от нашите читатели Лиандри направи това предупреждение остаряло. Стойността на низа е актуализирана в предишния раздел до тази, предложена по-долу в коментара. Беше надлежно тестван и работеше безупречно. Този хак вече ще работи за папка със или без интервали в името им.
Bash на Windows 10 е наличен в Anniversary Update и по-късни версии.