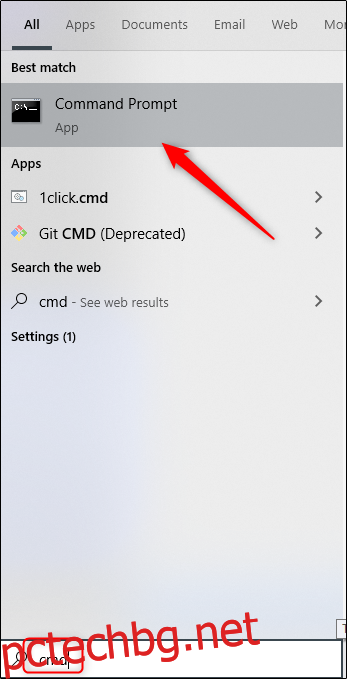Едно от първите неща, които ще трябва да научите, докато се запознаете по-добре с командния ред в Windows 10, е как да променяте директории във файловата система на операционната система. Има няколко начина да направите това, така че ще ви преведем през тях.
Първо въведете „cmd“ в лентата за търсене на Windows, за да отворите командния ред, и след това изберете „Команден ред“ от резултатите от търсенето.
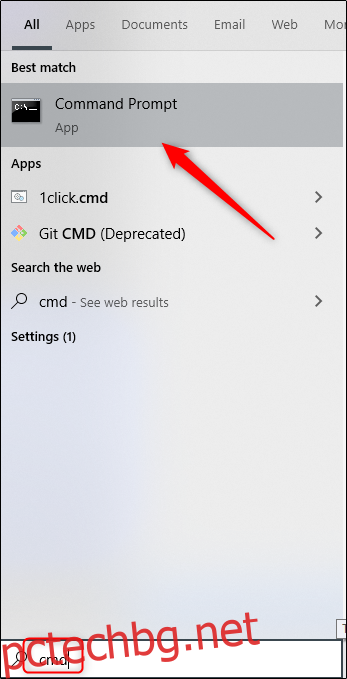
С отворен команден ред, вие сте готови да промените директории.
Съдържание
Променете директории с помощта на метода на плъзгане и пускане
Ако папката, която искате да отворите в командния ред, е на вашия работен плот или вече е отворена във File Explorer, можете бързо да преминете към тази директория. Въведете cd, последвано от интервал, плъзнете и пуснете папката в прозореца и след това натиснете Enter.
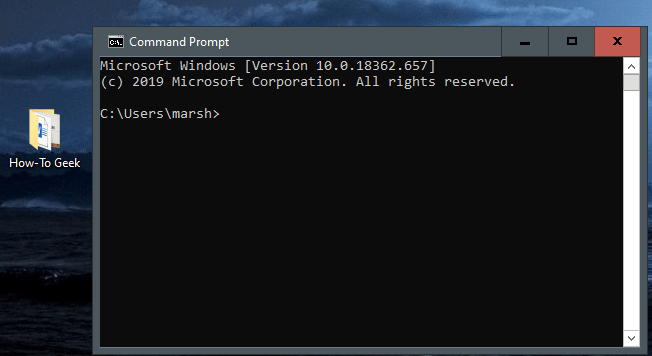
Директорията, към която сте превключили, ще бъде отразена в командния ред.
Промяна на директории в командния ред
Не винаги е удобно да отваряте File Explorer и да плъзгате и пускате. Ето защо е страхотно, че можете също да въведете команда за промяна на директории направо в командния ред.
Да кажем например, че сте във вашата потребителска папка и в следващия път към файла има директория „Документи“. Можете да въведете следната команда в командния ред, за да превключите към тази директория:
cd документи
Имайте предвид, че това работи само ако сте в непосредствената файлова структура. В нашия случай това би било (потребителска папка) > Документи. В нашата текуща директория няма да можем да използваме този метод, за да преминем към директория, вложена две нива надолу.
Така че, да кажем, че в момента сме в потребителската папка и искаме да отидем в папката „How-To Geek“, която е вложена в „Документи“. Ако се опитаме да преминем направо към „How-To Geek“, без първо да отидем до „Документи“, получаваме грешката, показана на изображението по-долу.
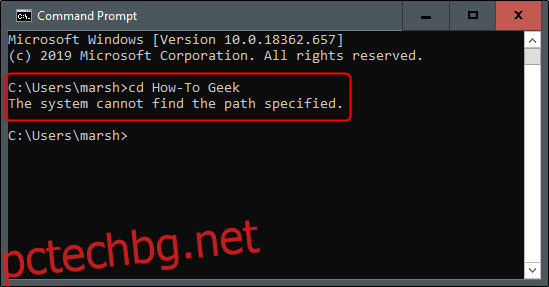
Нека засега да вземем нещата една по една директория. Както споменахме по-рано, в момента сме в нашата потребителска папка. Въведем cd Документи в командния ред, за да посетим „Документи“.
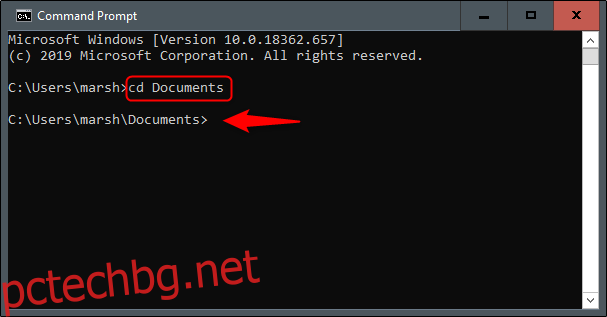
Сега сме в папката „Документи“. За да преминем надолу на друго ниво, въвеждаме cd в командния ред, последвано от името на тази директория.
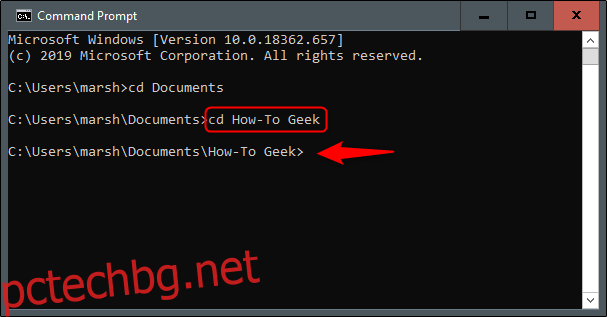
Сега, да кажем, че сме отново в нашата потребителска папка и искаме да пропуснем тази допълнителна стъпка и да прескочим две директории надолу. В нашия случай това ще бъде нашата папка „How-To Geek“. Набираме следната команда:
cd DocumentsHow-To Geek
Това ни позволява да преместим две нива на директория с една команда.
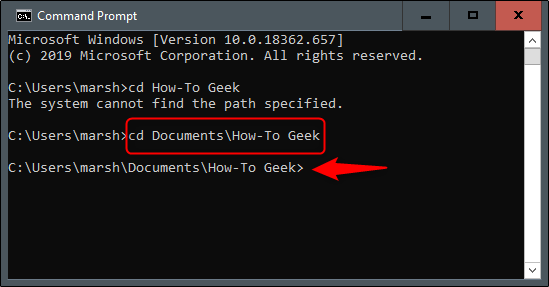
Ако някога отидете в грешната директория и искате да се върнете назад, въведете следната команда:
cd . .
Това ви позволява да преминете нагоре ниво.
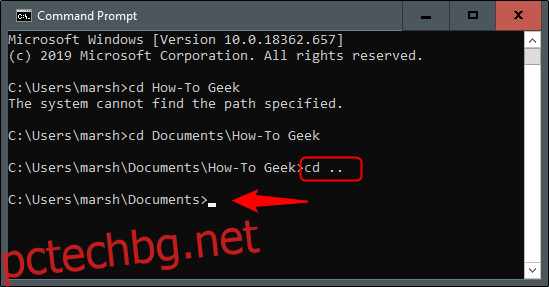
Съвет за навигация
Ако искате да бъдете малко по-ефективни с промените в директорията си, въведете cd в командния ред, последвано от първите няколко букви на директорията, която искате. След това натиснете Tab, за да попълните автоматично името на директорията.
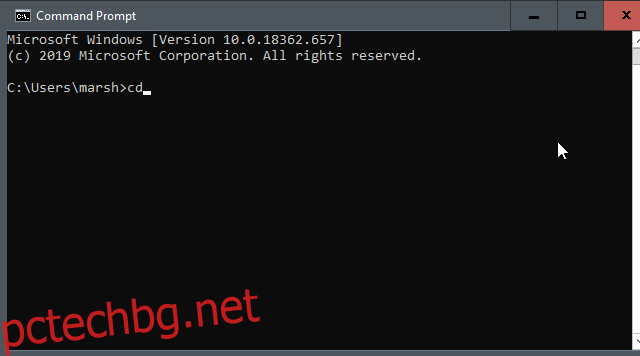
Като алтернатива можете да въведете cd, последвано от първата буква на директорията, и след това да натиснете Tab няколко пъти, докато се появи правилната директория.
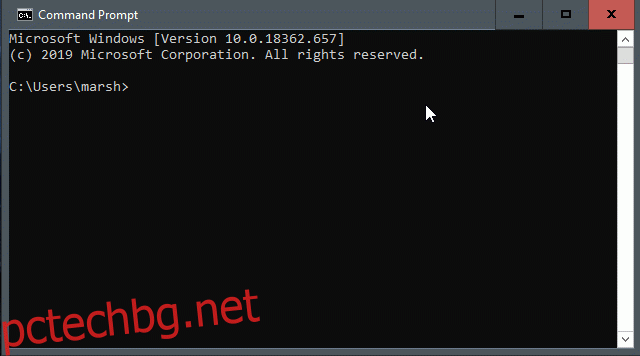
Вижте Съдържанието на указателя
Ако някога сте се загубили и не сте сигурни къде да отидете, можете да видите съдържанието на текущата си директория, като напишете dir в командния ред.
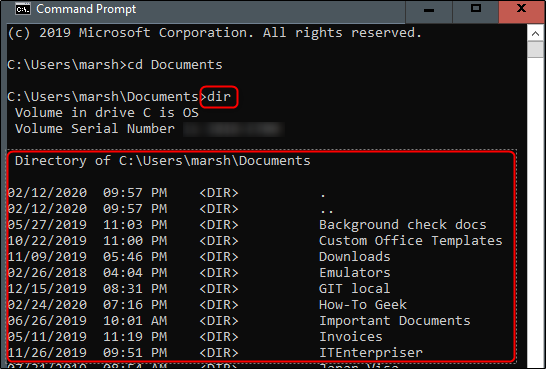
Това ще ви даде намек към коя директория да отидете следващата.