Независимо дали трябва да промените критични системни файлове или да споделите компютъра си с някой друг, трябва да знаете как да управлявате потребителски акаунти в Windows.
Потребителският акаунт в Windows решава какво можете да правите в Windows. Сигурен съм, че не искате да позволите на никого с достъп до вашия компютър да инсталира потенциално опасен софтуер (включително злонамерен) или дори да изтрие Windows или неговите системни файлове.
Ето защо трябва да знаете точно какъв тип потребителски акаунти са налични в Windows и какъв достъп предлагат. В тази публикация ще намерите обяснение на потребителските акаунти в Windows и как да ги настроите.
Съдържание
Администраторски акаунт
Това е основният акаунт, който се създава при първото инсталиране на Windows. Независимо дали създавате локален акаунт или влизате с вашия акаунт в Microsoft, автоматично ще бъде създаден администраторски акаунт.
Той има пълен контрол над компютъра и може да променя всички потребителски настройки и повечето системни настройки/файлове. Може да инсталира и деинсталира програми, да променя всичко в настройките на Windows, да добавя/модифицира/изтрива потребителски акаунти, да прилага настройки, които засягат всички потребители, да актуализира или добавя нови хардуерни драйвери и т.н.
Единственото нещо, до което няма достъп, са критичните системни файлове, използвани от операционната система. Тези файлове обикновено са много опасни за операционната система, ако бъдат редактирани и дори обикновени модификации могат да повредят операционната система. Например администраторският акаунт не може да модифицира файла boot.ini, който управлява буутлоудъра на Windows.
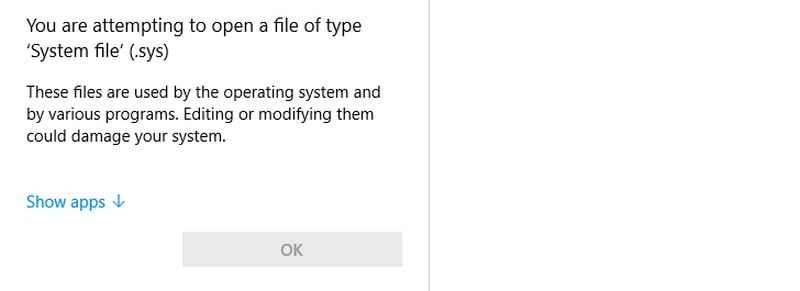
Въпреки че не се препоръчва, ако някога се наложи да редактирате тези критични файлове, ще трябва да активирате администраторския акаунт с повишени права.
Повишен администраторски акаунт
Повишен или пълен администраторски акаунт е версия на стандартен администраторски акаунт, който трябва да бъде специално активиран с помощта на команда на командния ред. Той има пълен достъп до всичко на компютъра и също така няма да виждате UAC подкани в него, тъй като всичко работи в него с администраторски привилегии.
Това не е заместител на администраторския акаунт, тъй като ще позволи на всяко приложение да прави промени на ниво администратор, без да са необходими никакви разрешения. Активирайте го само ако трябва да редактирате критичен системен файл и го деактивирайте след това. Ето как да го активирате и деактивирате:
Потърсете командния ред в Windows Search, като напишете CMD. Щракнете с десния бутон върху командния ред и изберете Изпълни като администратор.
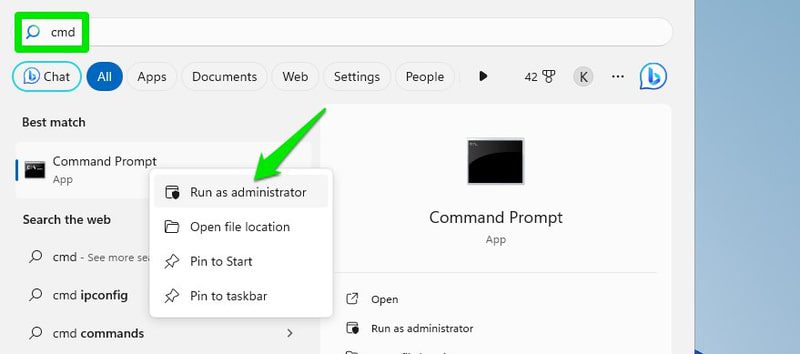
Тук можете да използвате двете команди по-долу, за да го активирате и деактивирате, както желаете:
net user administrator /активен:да
net user администратор /активен:бр
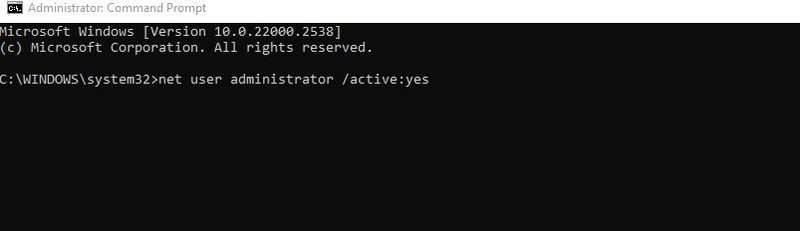
След като бъде активиран, нов запис на администраторски акаунт ще се появи на екрана за вход. Това е напълно нов акаунт с всичко нулирано, така че вие или някой друг можете да получите достъп до него без парола (освен ако не бъде добавено по-късно). Той все още има пълен достъп до данните на други потребители, сигурен съм, че можете да познаете колко опасно може да бъде.
След като приключите с използването му, не забравяйте да се върнете към администраторския акаунт по подразбиране и да го деактивирате.
Стандартен акаунт
Стандартният акаунт е акаунт с по-ниски привилегии, който потребителят на администраторския акаунт може да създаде, за да позволи на други хора да използват компютъра, без да компрометира сигурността. Той може да изпълнява повечето ежедневни задачи без проблеми, но ще изисква администраторско разрешение за достъп до системни настройки или приложения, които могат да повлияят на системата или други потребители.
Ако получите достъп до нещо, което изисква администраторски разрешения, ще се появи UAC подкана с искане за администраторска парола. Вие или който и да е администратор трябва да въведете паролата, за да разрешите временно достъп на стандартния потребител на акаунта.
Какво може да направи?
- Стартирайте всички приложения, различни от тези, които променят системните настройки или засягат други потребители.
- Неограничен достъп до интернет.
- Изтегляне на файлове.
- Печат на документи.
- Достъп до локална споделена мрежа.
- Променете специфичните за потребителя настройки, като настройки на дисплея, време и език, игри, достъпност и др.
Какво не може да направи?
- Инсталирайте софтуер, тъй като повечето изискват администраторски права.
- инсталирайте или актуализирайте хардуерни драйвери.
- Променете всеки файл или настройка, която засяга други потребители или операционната система като цяло. Някои приложения все още предоставят ограничен достъп, като защитната стена на Windows.
- Създавайте или управлявайте потребителски акаунти.
- Стартирайте или спирайте системни услуги, които изискват администраторски разрешения (повечето го правят).
Създайте стандартен акаунт
Потребителят с достъп до администраторски акаунт може да създаде стандартен акаунт. В администраторския акаунт отидете на Настройки > Акаунти > Семейство и други потребители. Тук щракнете върху Добавяне на акаунт до опцията Добавяне на друг потребител.
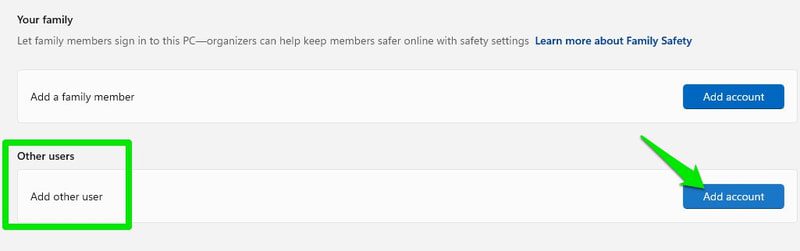
Можете да използвате акаунта в Microsoft на другия човек, който той използва за влизане в други компютри с Windows. Ако нямате това, тогава можете да създадете нов акаунт в Microsoft или нов локален акаунт.
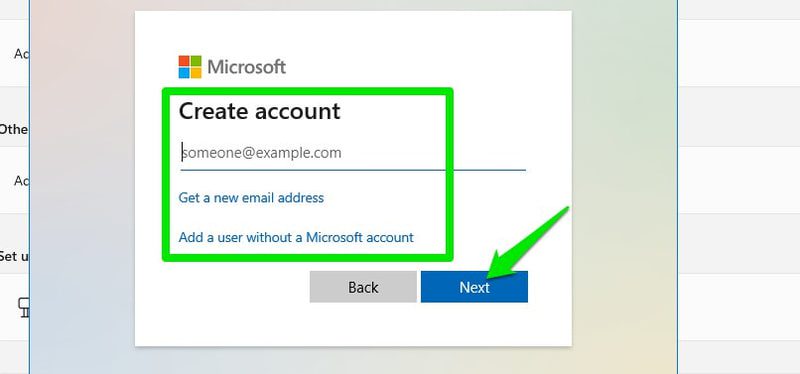
Веднъж добавен, новият акаунт ще бъде създаден и ще бъде стандартен по подразбиране. Можете обаче да го направите администратор по всяко време от същите настройки.
Майкрософт акаунт
Въпреки че администраторският акаунт може да бъде създаден като локален акаунт, с Windows 8 и по-нови, можете да влезете с вашия акаунт в Microsoft за допълнителна функционалност. Ако изберете да влезете с акаунт в Microsoft, той ще създаде администраторски акаунт и ще го защити с идентификационните данни на вашия акаунт в Microsoft заедно със следните предимства:
- Влезте и отворете други приложения и услуги на Microsoft като OneDrive, Outlook, Microsoft Office и др.
- Синхронизирайте настройките и предпочитанията на Windows между компютри, които използват един и същ акаунт в Microsoft. Това също включва предпочитания и промени в браузъра Microsoft Edge.
- Изтеглете и инсталирайте приложения от Microsoft Store.
- По-лесно възстановяване на акаунт в случай, че забравите паролата.
- Достъп до повече методи за защита на екрана за влизане.
- Добавете членове на семейството и използвайте родителски контрол.
Ако някой със стандартен акаунт влезе, използвайки своя акаунт в Microsoft, тогава всички предимства ще бъдат приложени и към този акаунт.
Windows ще ви помоли да влезете с акаунта на Microsoft, когато го настроите за първи път. Ако сте избрали да създадете локален акаунт, тогава можете да влезете или да създадете нов акаунт в Microsoft от опцията Имейл и акаунти в опцията Акаунти.
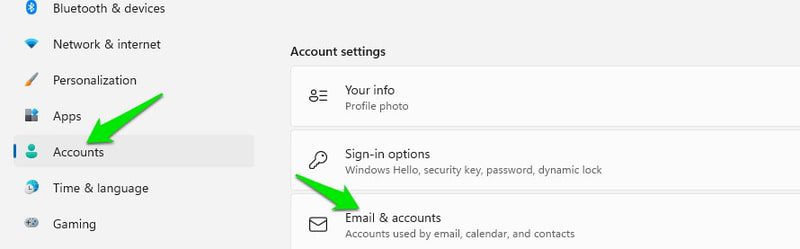
Акаунт на член на семейството
Можете да добавите акаунт на член на семейството, който се предлага с допълнителни функции за родителски контрол и наблюдение. Въпреки че ще бъде обикновен стандартен или администраторски акаунт, той ще има допълнителни контроли с помощта на таблото за управление на Microsoft Family Safety.
По-долу са допълнителните контроли, които ще получите:
- Задайте лимит на времето на екрана въз основа на общото време или конкретно време от деня.
- Филтриране на приложения и игри според възрастта.
- Филтриране на зрели уеб резултати.
- Управлявайте баланса на Microsoft Pay.
- Вижте пълния отчет за дейността, включително приложения, игри и сърфиране в мрежата. Той също така ще покаже общото време, прекарано влезли в компютъра и за коя дейност.
Настройте акаунт на член на семейството
Уверете се, че сте влезли с вашия акаунт в Microsoft и след това следвайте инструкциите по-долу:
В настройките на Windows отидете на Акаунти > Семейство и други потребители и щракнете върху Добавяне на акаунт до опцията Добавяне на член на семейството.
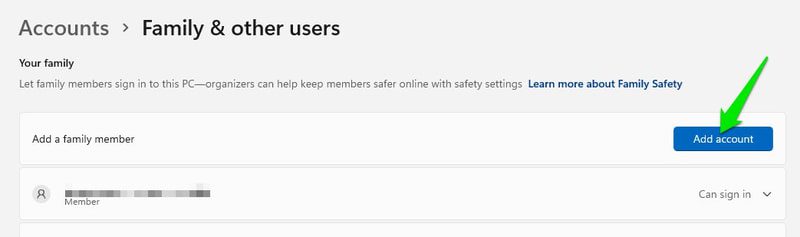
Тук трябва или да предоставите имейла на акаунта в Microsoft на члена на семейството, или да създадете нов акаунт в Microsoft за него. Ако предоставите акаунта, той ще изпрати заявка до члена на семейството да приеме поканата.
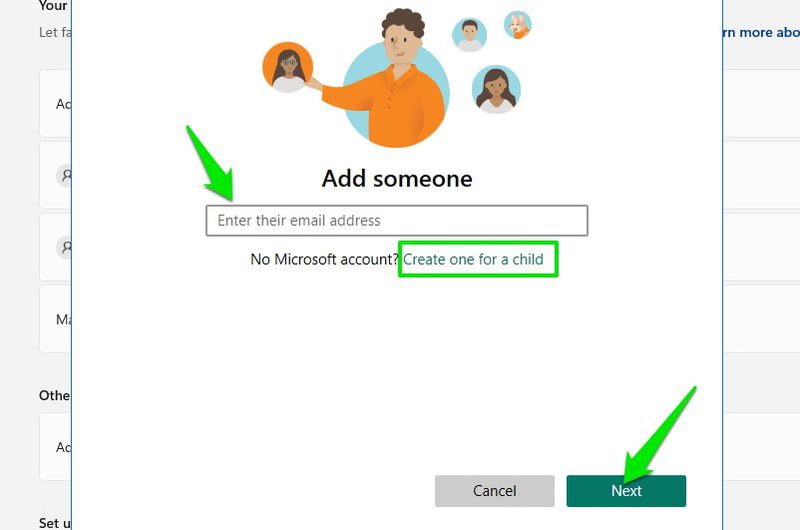
За демонстрация ще добавя нов акаунт. Първо, предоставете новия имейл идентификатор на акаунта (трябва да използвате Outlook или Hotmail), парола и име.
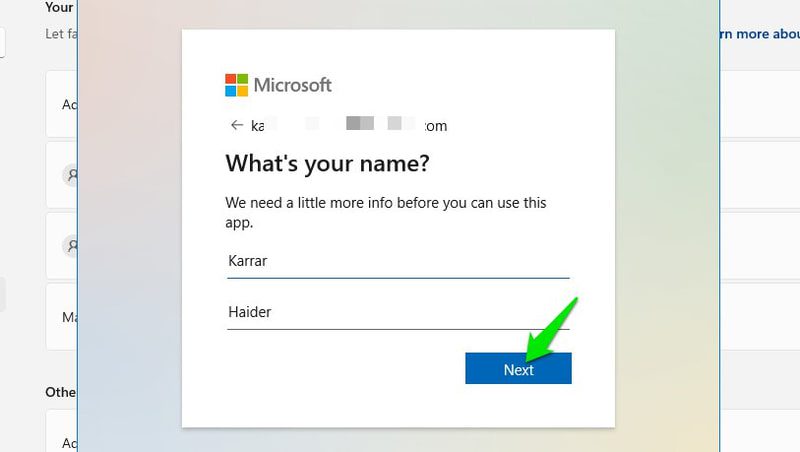
След това ще ви помоли да предоставите датата на раждане на члена. Това е много важна стъпка; Microsoft ще конфигурира и ограничи контролите според възрастта на члена.
Например, няма да ви бъде разрешено да наблюдавате активността на възрастен член по подразбиране и уеб филтърът на детето ще бъде деактивиран. По същия начин децата имат по-строг контрол, активиран според възрастта, и наблюдението ще бъде активирано по подразбиране.
След като предоставите датата на раждане, акаунтът ще бъде създаден и членовете могат да влязат във вашия компютър, като използват своите нови идентификационни данни за акаунт.
За да управлявате членовете, трябва да отворите Семейна безопасност на Microsoft табло за управление, където ще бъдат изброени всички членове. Връзка към него също ще бъде налична в опцията Семейство и други потребители на вашия компютър.
Имайте предвид, че можете да добавите само 2 члена в безплатния акаунт, да получите платен абонамент за Family Safety, за да добавите до 6 членове, и много други функции.
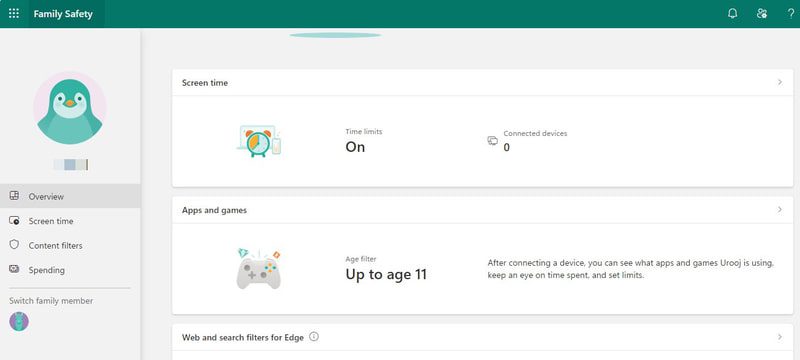
Киоск
Kiosk е специален акаунт, който ограничава пълната функционалност на операционната система до едно приложение. Веднъж активиран, той ще позволи на потребителя да влезе с помощта на Kiosk акаунта, но акаунтът директно ще стартира предварително определено приложение и потребителят няма да може да прави нищо извън приложението.
Основно тази функция е за предприятията да създават интерактивни каталожни дисплеи или терминали за самообслужване за обществеността, без да рискуват потребителите да се отдалечат от приложението. Приложенията също са ограничени; те не могат да получат достъп до пълните данни за съхранение или да стартират други приложения.
Павилионът е ограничен до приложения, инсталирани от Microsoft Store, така че първо трябва да инсталирате желаното приложение от него. След като разполагате с приложението, отидете на Акаунти > Семейство и други потребители в настройките на Windows и щракнете върху Първи стъпки до опцията Kiosk.
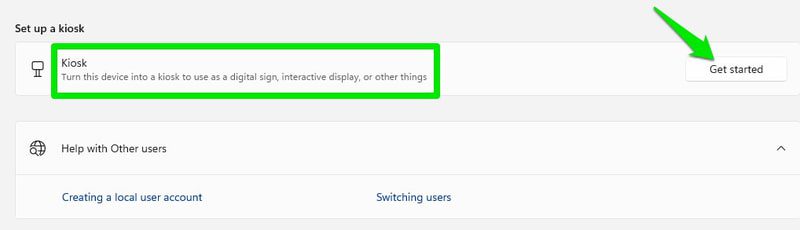
Сега можете да създадете нов акаунт или да използвате съществуващ. Ако изберете да създадете нов акаунт, той ще бъде локален акаунт без защита с парола.
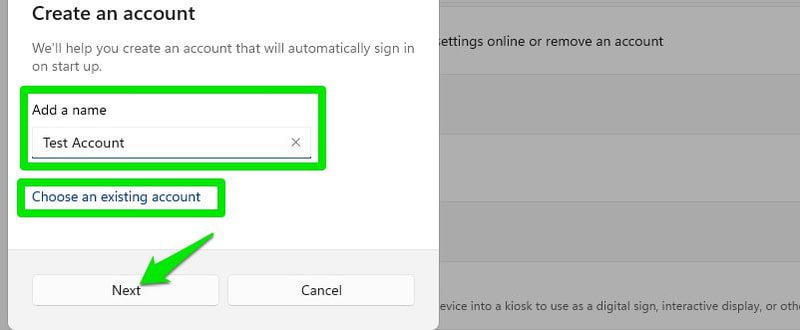
След това изберете приложението от списъка с всички съвместими приложения и щракнете върху Напред.
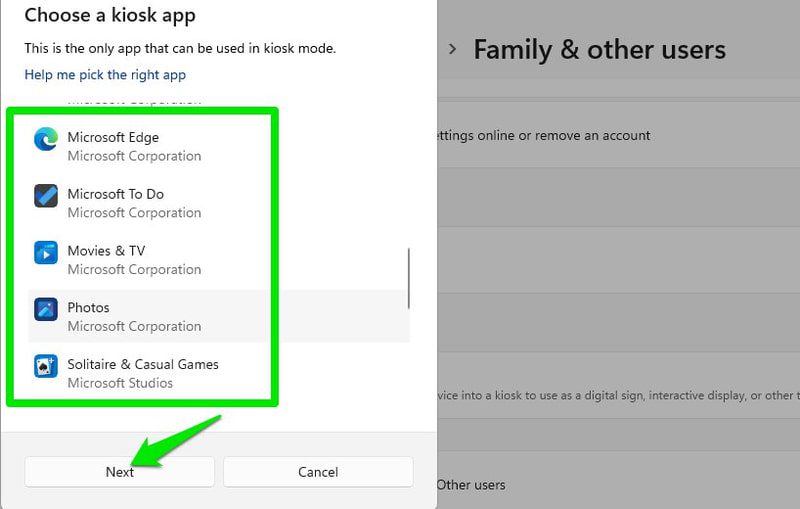
Това е; новият Kiosk акаунт ще бъде създаден и посочен заедно с другите ви потребителски акаунти. Когато трябва да излезете от приложението Kiosk, натиснете клавишите Ctrl+Alt+Delete, което ще ви върне обратно към екрана за вход.
Край на мислите
Изборът между администраторски и стандартен акаунт зависи главно от това доколко имате доверие на другия човек с вашия компютър. Стандартните акаунти са много безопасни, дори ако някой има нужда от временен достъп до вашия компютър. Това трябва да е вашият първи избор, когато споделяте компютъра.
Освен това влизането с акаунт в Microsoft би било най-доброто за повечето потребители, освен ако поверителността, предлагана от локален акаунт, няма значение за вас.
След това можете също да прочетете как да активирате Copilot AI в Windows 11.

