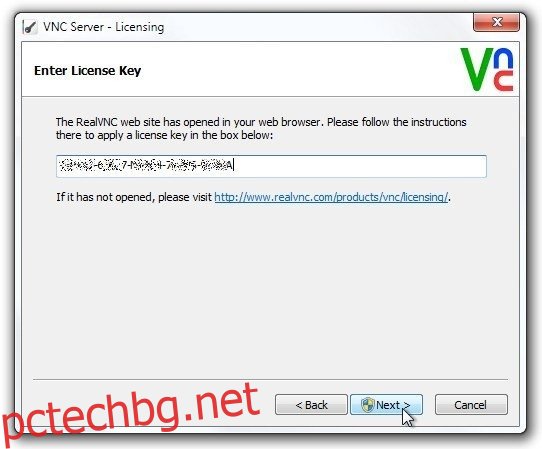RealVNC винаги е бил един от любимите ми инструменти за VNC за отдалечен достъп до моите компютри през интернет или просто да помагам на приятел, като отстранява отдалечено неизправности на компютъра им. Това е чудесен инструмент за всеки, който търси лесно решение за достъп и управление на компютри Mac, Windows или Linux от която и да е от поддържаните платформи, без да харчите трудно спечелените си пари за скъпо оборудване или софтуер. Но това не е всичко; RealVNC също има приложение за Android, наречено VNC Viewer за отдалечен достъп и контрол на вашите компютри от Android. Компанията наскоро намали цената си, за да се освободи от огромните $10, което направи RealVNC още по-привлекателен пред своите конкуренти. Клиентът за Android ви дава пълен отдалечен достъп до компютър направо на вашия смартфон или таблет, всичко това от интуитивен потребителски интерфейс, който просто работи!
Написах задълбочен преглед на услугата още през 2012 г., където обясних всички нейни брилянтни функции, как работи и как да я настроите на вашия компютър. За тези, които са го пропуснали, ето кратко обобщение за това как да го конфигурирате на компютър.
След като инсталирате RealVNC на машина, трябва да получите безплатен лицензен ключ от страницата на продукта. След като получите лицензния код, въведете го в съответното поле по време на настройката на конфигурацията и щракнете върху Напред.
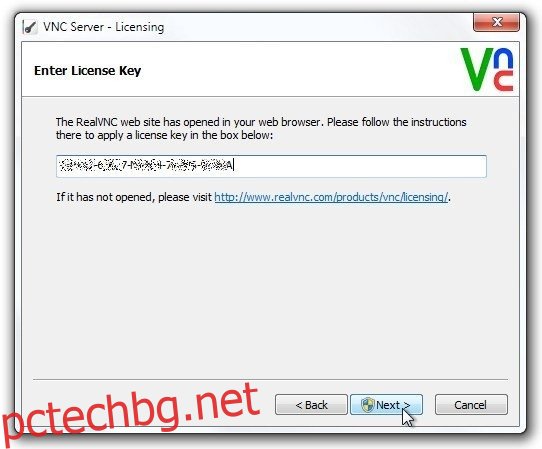
RealVNC също така ви моли да посочите паролата за удостоверяване, която е необходима за свързване с него чрез друг компютър или устройство. След като завършите успешно първоначалния процес на настройка, ще ви бъде представен контролен панел на VNC Server, където той показва подробности за връзката като IP адреса, който ще трябва да се свържете с устройството.
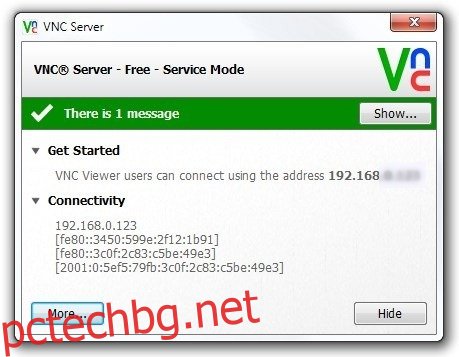
Сега стартирайте VNC Viewer на вашето Android устройство и докоснете бутона +, за да добавите нова връзка. Ще трябва да въведете същия IP адрес, който сте отбелязали от контролния панел на VNC сървъра, в допълнение към всяко персонализирано име за идентифицирането му на вашето устройство. Това ще добави отдалеченото устройство към главния екран, откъдето можете да докоснете „Свързване“, да посочите паролата за удостоверяване и да докоснете OK, за да се свържете с него.
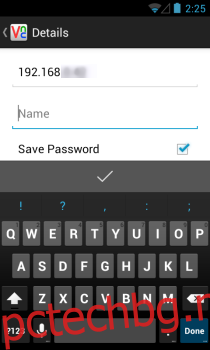
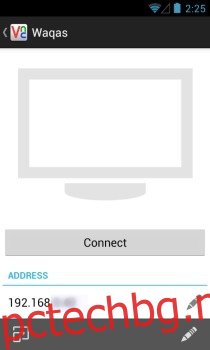
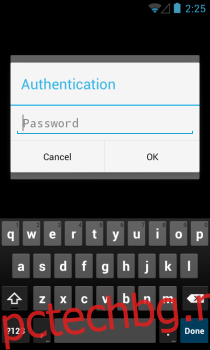
Веднъж свързан, VNC Viewer ви дава пълен контрол върху съответната машина, като ви позволява да отваряте файлове и приложения и да извършвате всякакви други действия на компютъра направо от вашия смартфон или таблет. Той също така показва наслагване в горната част, което ви позволява да отворите контролите на клавиатурата и мишката, да получите достъп до секцията за помощ или да изключите текущата VNC сесия.
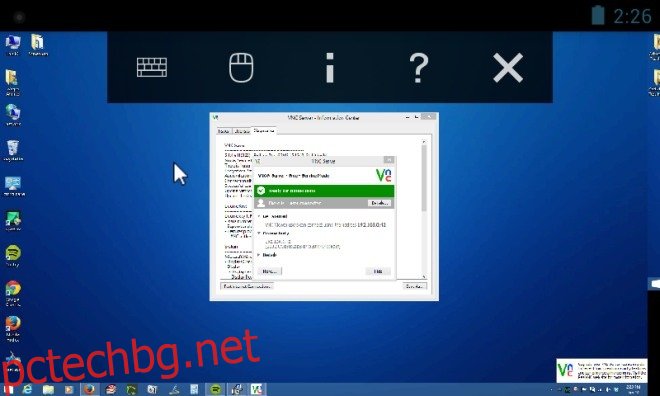
VNC Viewer също има щипки за приближаване за бързо приближаване и намаляване на екрана. Освен това, тези, които имат компютърни настройки с двоен или троен дисплей, ще се радват да научат, че приложението поддържа и множество екрани. Можете просто да плъзнете наляво или надясно, за да видите желания дисплей, или да намалите мащаба, за да получите изглед от птичи поглед на всички свързани дисплеи.
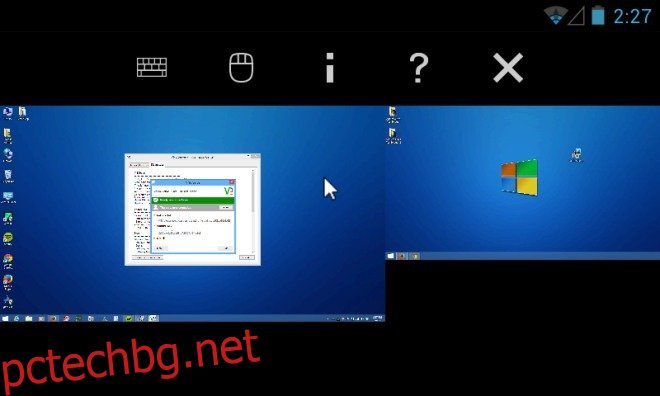
VNC Viewer е достъпен в Google Play безплатно, а от новините до момента промяната в цената е постоянна. Все пак няма да навреди да го грабнете възможно най-скоро.
Инсталирайте VNC Viewer от Play Store