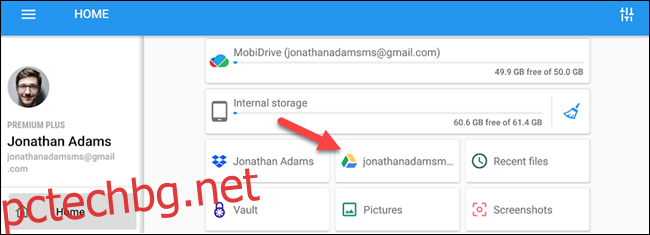С пускането на Chromecast с Google TV, Android TV получи най-голямата си актуализация на интерфейса от години. Ако не искате да чакате да получите новия интерфейс на по-старото си устройство за стрийминг с Android TV, можете да го получите сега.
Устройствата с Android TV бавно ще бъдат надстроени до новия интерфейс на „Google TV“. през следващите няколко години. Най-забележимата промяна е обновеният начален екран. Като инсталираме няколко приложения, можем да получим това ново изживяване точно сега, преди да излезе голямата актуализация.
Преди да започнем, има няколко изисквания, които трябва да изпълните. Първо, вашият Android TV приемник, телевизор или ключ трябва да работят с Android 9 или по-нова версия. Можете да проверите това, като отидете в Настройки > Предпочитания за устройство > Информация > Версия.
Забележка: инструкциите в това ръководство са потвърдени, че работят на Nvidia Shield TV в САЩ. Вашите резултати на други устройства с Android в други страни може да се различават.
Има няколко файла, които трябва да заредим на вашия Android TV. Първият файл е самият стартер на Google TV Home. Това ще направи повечето от това, от което се нуждаете, но разделът Търсене няма да работи. За да работи това, ще трябва също да инсталираме актуализирано приложение на Google.
Google TV Home APK
Google Base APK
Изтеглете тези файлове на вашия телефон или таблет с Android, iPhone, iPad или компютър. Трябва да ги преместим на вашето устройство с Android TV. Най-лесният начин да направите това е с услуга за съхранение в облак, като Google Drive. Качете двата файла или чрез неговата уебсайт или Мобилните приложения на Google Drive.
След това можете да получите достъп до Google Drive на вашия Android TV с приложение, наречено „Файлов командир”
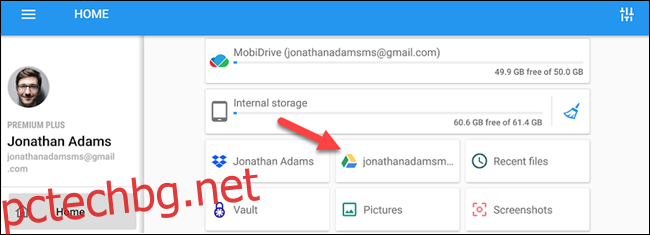 Отворете Google Диск във File Commander
Отворете Google Диск във File Commander
След като файловете бъдат преместени в Google Drive, отворете ги на вашия Android TV с приложението File Commander.
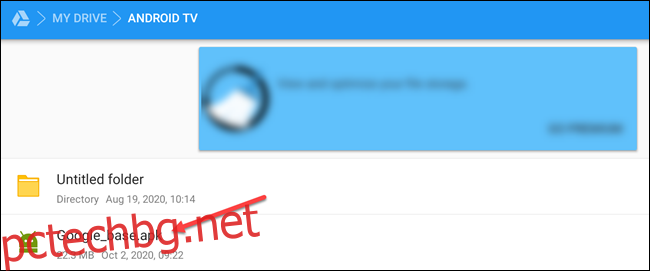
Когато изберете APK, ще бъдете помолени да разрешите на File Commander да инсталира неизвестни приложения. Изберете „Настройки“.
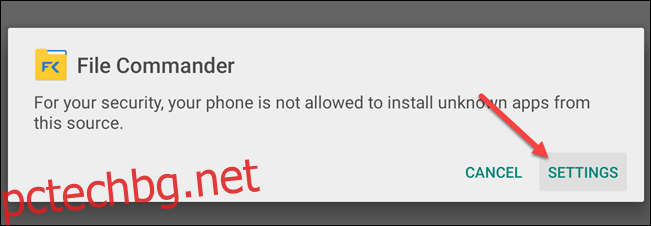
Включете превключвателя за приложението File Commander. Няма да ви се налага да правите това всеки път.
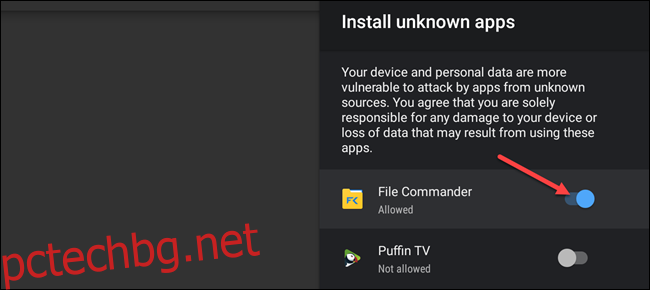
Сега изберете отново APK и щракнете върху „Инсталиране“ на следващия екран. Направете това както за APK файловете на Google TV Home, така и за Google Base.
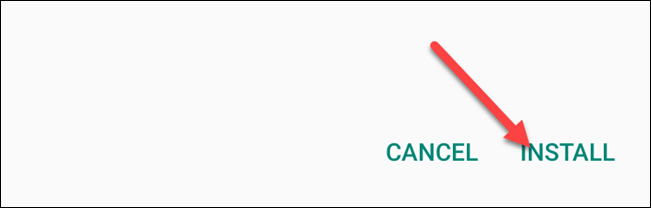
Сега, когато имаме инсталирани необходимите приложения, можем да заменим стария Android TV Launcher. За да използваме Google TV Home, първо трябва да деинсталираме стария стартер. Тъй като Android TV Launcher е системно приложение, деинсталирането му изисква малко допълнителна работа.
Първо изберете иконата на зъбно колело на началния екран на вашия Android TV, за да отворите менюто Настройки.
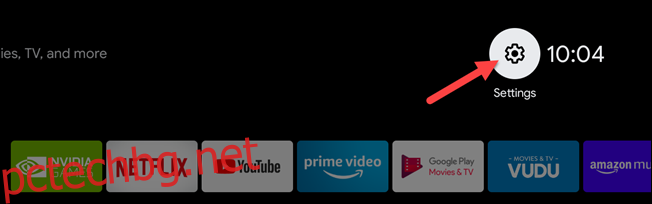
В настройките превъртете надолу и изберете „Предпочитания за устройство“.
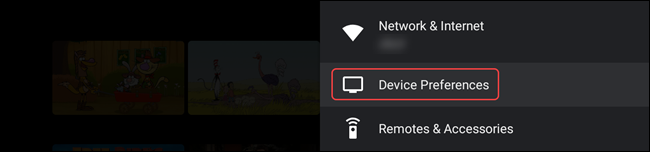
Изберете „Относно“ в горната част на предпочитанията.
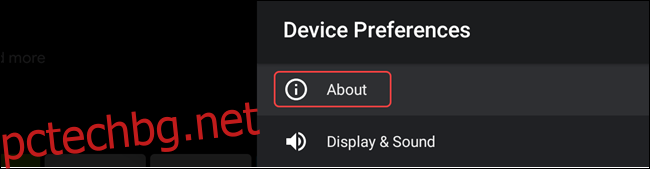
Превъртете надолу до „Създаване“ и го изберете многократно, докато се появи съобщение „Сега сте разработчик!“
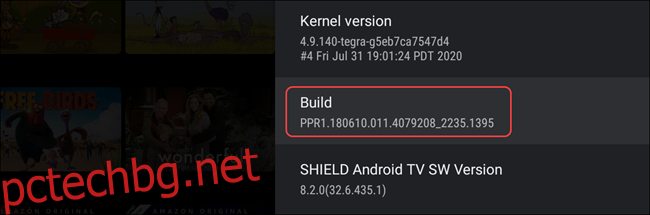
Докоснете бутона Назад на дистанционното управление и изберете новодобавените „Опции за програмисти“.
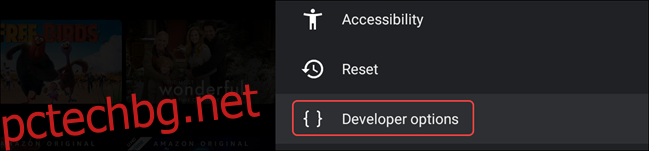
Включете превключвателя за „Отстраняване на грешки в мрежата“. Това ще ни позволи да изпращаме ADB команди към Android TV от нашия телефон или таблет с Android.
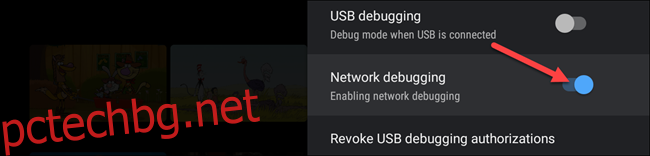
След това вземете телефон или таблет с Android и инсталирайте “Отдалечена ADB Shell” от Google Play Store.
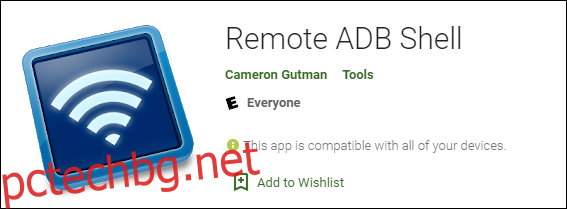
Отворете приложението и въведете IP адреса на вашето Android TV устройство. Можете да намерите това на вашия Android TV, като отидете в Настройки > Предпочитания на устройството > Информация > Състояние > IP адрес. Запазете номера на порта като 5555.
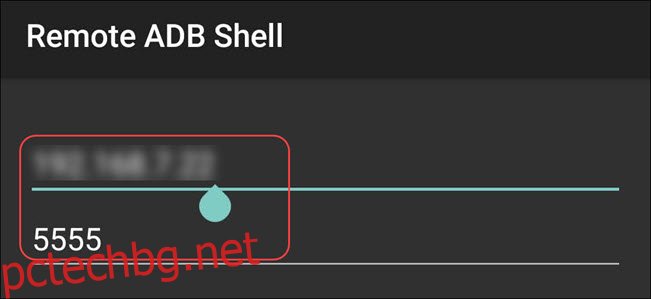
Докоснете „Свързване“, след като сте въвели числата.
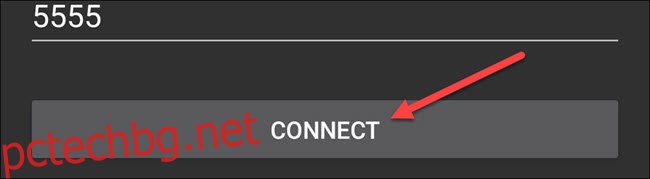
Ще се появи съобщение на вашия Android TV. Изберете „OK“, за да активирате безжичната връзка.
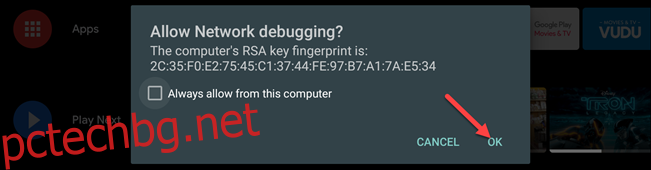
Вашият смартфон или таблет вече е свързан към телевизора. Ще използваме команда за деинсталиране на Android TV Launcher. Въведете тази команда и натиснете Enter:
pm деинсталиране – потребител 0 com.google.android.tvlauncher
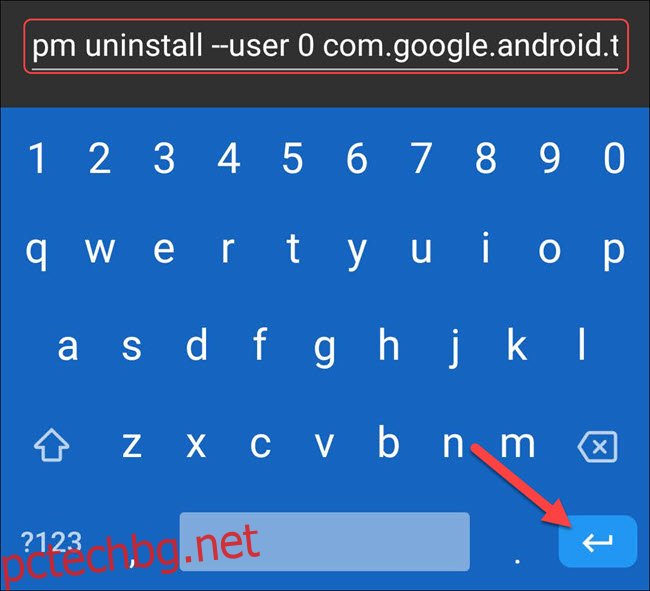
Като алтернатива, ако не искате да загубите настройките и конфигурацията на началния екран, можете да деактивирате Android TV Launcher, като използвате следната команда:
pm disable-user –user 0 com.google.android.tvlauncher
За да обърнете командата и да инсталирате отново Android TV Launcher в бъдеще, въведете следната команда:
cmd пакет за инсталиране-съществуващ com.google.android.tvlauncher
И за да отмените деактивирането на стартовия панел на Android TV, изпълнете тази команда:
pm активирайте com.google.android.tvlauncher
Ако командата за деинсталиране или деактивиране работи, ще видите съобщение, което гласи „Успех“.
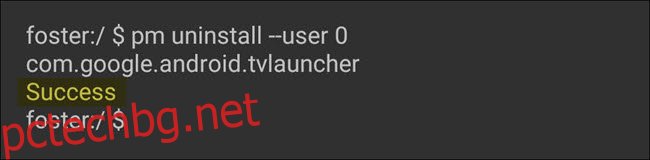
Сега, когато щракнете върху бутона за начало на вашето Android TV дистанционно, той ще ви отведе до новия начален екран (зареждането може да отнеме няколко секунди). Вече имате изживяването с Google TV на вашия Android TV! И тъй като инсталирахме приложението Google, разделът Търсене също трябва да работи.

Струва си да се отбележи, че това е само Google TV на повърхностно ниво. Има и други функции, включително преработеното меню за настройки, които ще изискват актуализация на фърмуера. Дотогава можете да се насладите на чисто нова визия.