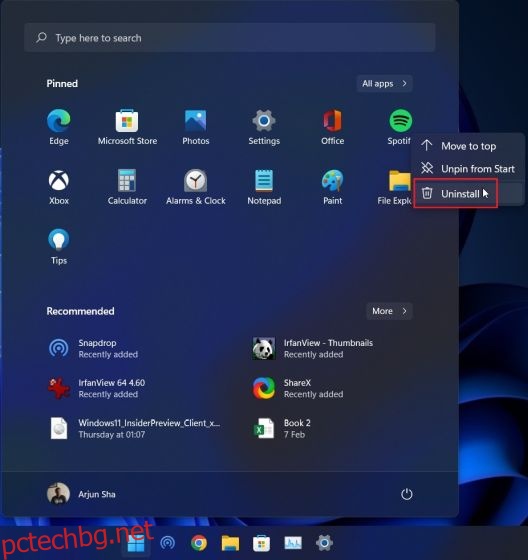Въпреки че Windows 11 е пълен с нови функции, също така е вярно, че включва много предварително заредени приложения, които всъщност не ви трябват. Ето защо сме написали урок за това как да деблокирате Windows 11, за да ускорите компютъра си. В случай, че не искате да поемете по пътя на debloater и просто искате да деинсталирате ненужни приложения, вие сте попаднали на правилното място. В това ръководство сме включили множество начини за деинсталиране на приложения в Windows 11, от премахване на приложения от Microsoft Store до системни приложения, които не можете да деинсталирате нито от контролния панел, нито от настройките на Windows. Така че в тази бележка, нека да продължим и да научим как да деинсталирате приложения в Windows 11.
Съдържание
Деинсталиране на приложения в Windows 11: 5 обяснени метода (2022)
Споменахме пет лесни начина за деинсталиране на приложения в Windows 11 в това ръководство. Първите три метода са вградени в Windows 11, но ако искате повече опции и искате да премахнете системните, скритите и рамковите приложения, преминете към четвъртия раздел на този урок, като използвате таблицата по-долу.
Най-лесният начин за деинсталиране на приложения, инсталирани на вашия компютър с Windows 11, е от менюто „Старт“. Ето как работи:
1. Отворете менюто „Старт“ и просто щракнете с десния бутон върху приложението, което искате да премахнете, ако е закрепено тук, и щракнете върху „Деинсталиране“. Приложението ще бъде премахнато веднага.
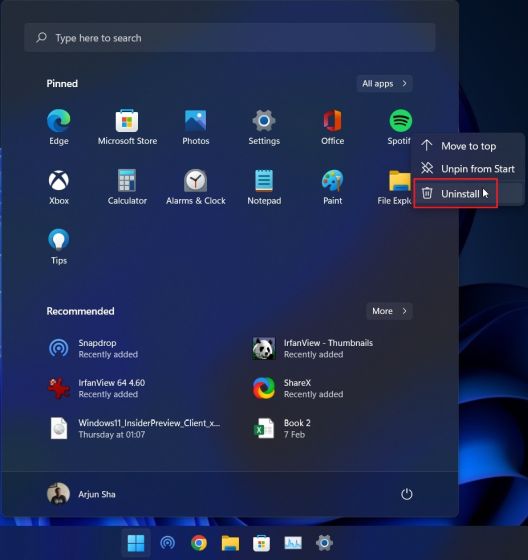
2. Можете също да щракнете върху „Всички приложения“ в менюто „Старт“ и да деинсталирате някое от инсталираните приложения от вашия компютър.
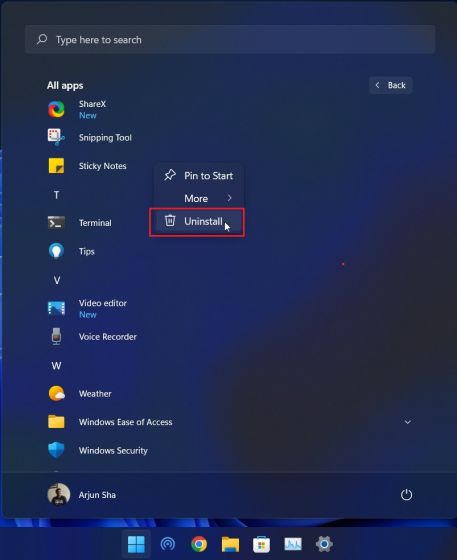
2. Ако деинсталирате Win32 приложение от менюто „Старт“, ще бъдете отведени до контролния панел. По-долу съм обяснил как да деинсталирате приложения от контролния панел, така че следвайте инструкциите, изброени там.
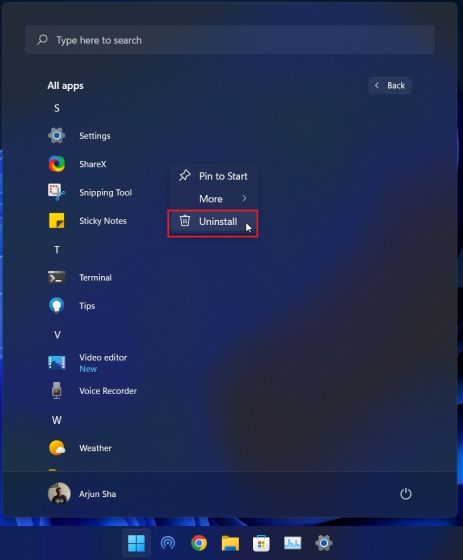
Деинсталирайте приложения на Windows 11 от контролния панел
Друг лесен и един от най-популярните начини за деинсталиране на приложения в Windows 11 е от добрия стар контролен панел. Ето как работи:
1. Използвайте клавишната комбинация на Windows 11 „Windows + R“, за да отворите подканата за изпълнение. Тук въведете appwiz.cpl и натиснете Enter.
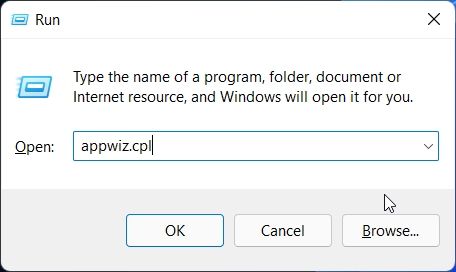
2. Това директно ще отвори прозореца Програми и функции. Тук щракнете с десния бутон върху приложението, което искате да премахнете, и изберете „Деинсталиране“.
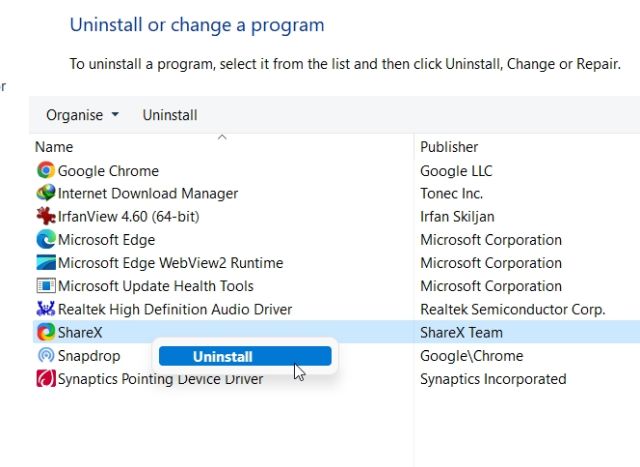
3. Сега следвайте инструкциите на екрана и това е всичко. Успешно деинсталирахте програма от вашия компютър с Windows 11.
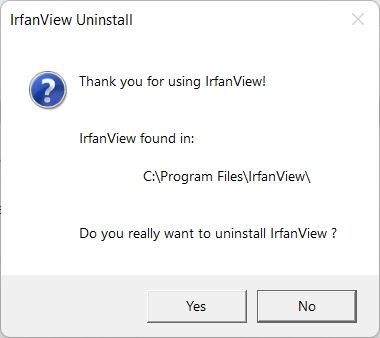
Деинсталирайте програми на Windows 11 от Настройки
Освен от контролния панел, можете също да деинсталирате приложения от страницата с настройки на Windows 11. Хубавото на този метод е, че настройките на Windows изброяват всички приложения на системата и Microsoft Store на едно място. Можете да деинсталирате всички приложения на Microsoft Store на Windows 11, а някои системни приложения също могат да бъдат премахнати. Ето как да премахнете приложения и програми в Windows 11 от приложението Настройки.
1. Използвайте клавишната комбинация „Windows + I“, за да отворите настройките и да преминете към секцията „Приложения“ от лявата странична лента. След това щракнете върху „Приложения и функции“ в десния прозорец.
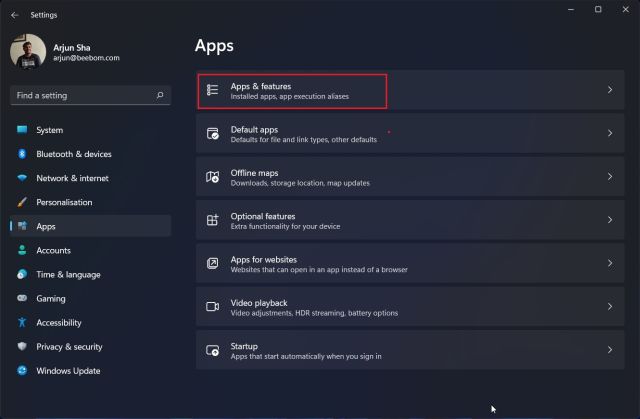
2. Приложението Настройки ще зареди всички системни приложения и приложения на трети страни, инсталирани на вашия компютър с Windows 11. Тук щракнете върху менюто с три точки и изберете „Деинсталиране“ за приложението, което искате да премахнете.
Забележка: Не всички системни приложения могат да бъдат деинсталирани от настройките на Windows. Така че, ако искате да ги деинсталирате, преминете към следващия раздел.
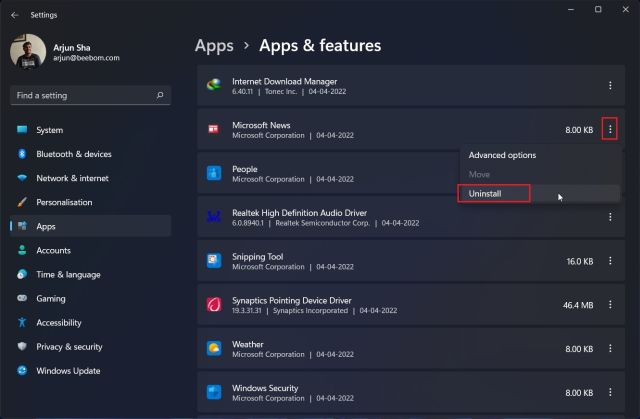
3. Отново щракнете върху “Деинсталиране” в изскачащото меню и сте готови. В рамките на секунди програмата ще бъде премахната от вашия компютър с Windows 11.
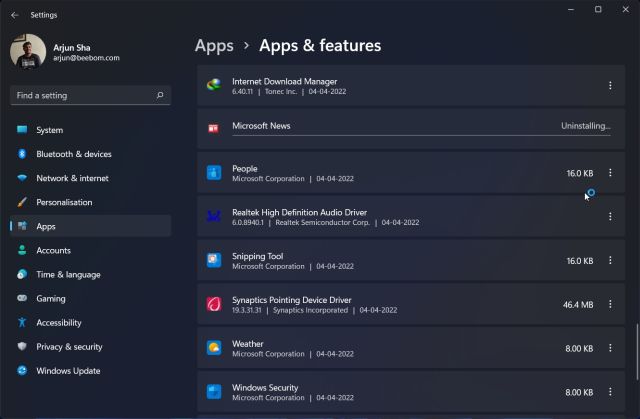
Премахнете системните и скритите приложения в Windows 11 с O&O AppBuster
Ако търсите помощна програма, която ви позволява да премахвате системата и скрити приложения в Windows 11, горещо препоръчвам O&O AppBuster. Това е 1.5MB програма, която не изисква инсталация. Просто го стартирайте и програмата ще сканира вашия компютър и ще покаже всички програми, включително инсталирани от потребителя приложения, скрити приложения, които се изискват от системата, приложения от Store и приложения за рамки. Можете да изберете приложения по ваш избор и да ги премахнете от Windows 11 с едно щракване. O&O AppBuster също така създава точка за възстановяване на системата, ако нещо се обърка, и можете да се върнете обратно към първоначалното състояние.
1. Първо, продължете и изтеглете O&O AppBuster от връзката тук. Това е безплатно приложение от къщата на O&O, точно като ShutUp10, което използвахме, за да направим Windows 11 операционна система, удобна за поверителност.
2. След това стартирайте програмата AppBuster. Незабавно ще сканира вашия компютър и ще изведе списък на всички сменяеми приложения. Сега изберете приложенията и кликнете върху „Премахване“. Тук можете да изберете и премахнете системни приложения, които по-рано не са били отстраняеми от настройките на Windows.
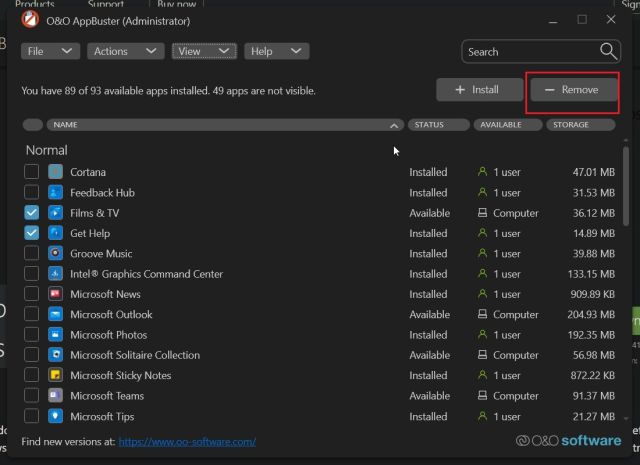
3. При следващата подкана просто щракнете върху „OK“.
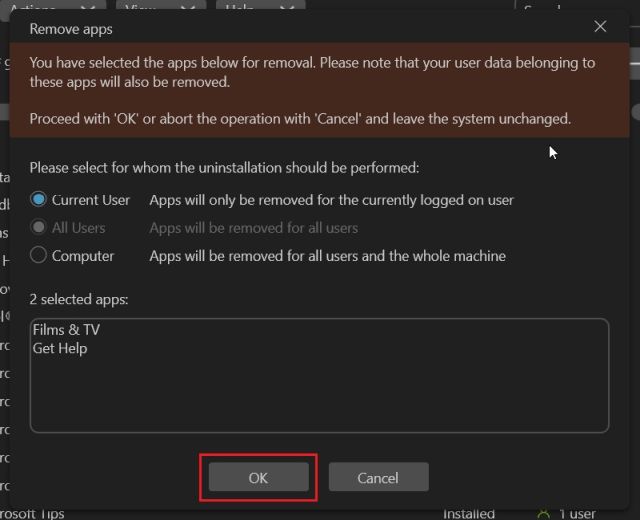
4. След това щракнете върху „Да“, за да създадете автоматично точка за възстановяване на системата.
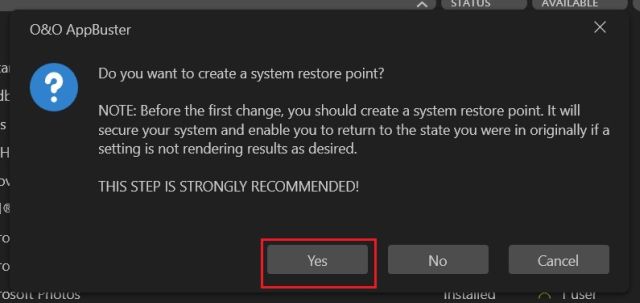
5. И това е почти всичко. Избраните приложения ще бъдат деинсталирани от вашия компютър с Windows 11 веднага.
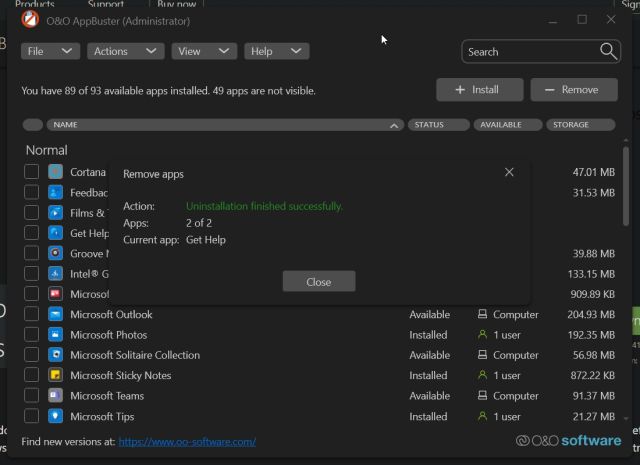
6. В случай, че искате да се задълбочите и да деинсталирате рамкови приложения и повече системни приложения от Windows 11, щракнете върху „Преглед“ в горната лента и ги активирайте. След това изберете приложенията и ги деинсталирайте.
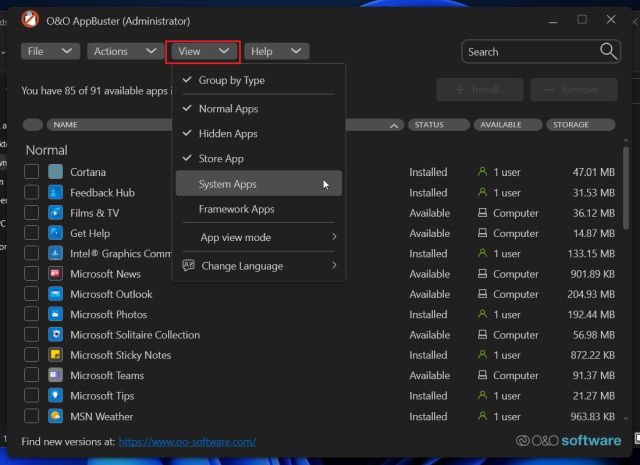
7. И накрая, ако сте деинсталирали програма по погрешка и искате да я върнете, изберете я и изберете “Инсталиране”. AppBuster ще възстанови това конкретно приложение за вас незабавно.
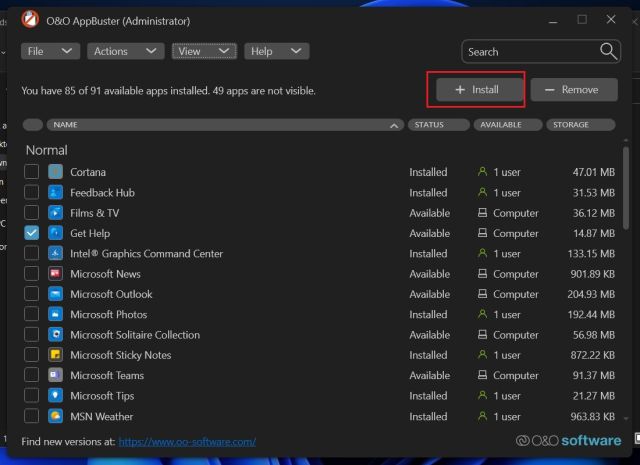
Премахнете приложенията на Windows 11 с PowerShell
Освен EXE програмите, Windows 11 идва с Appx пакети, които изискват деинсталиране от терминала PowerShell. Ако искате да премахнете такива приложения за Windows 11 с PowerShell, следвайте стъпките по-долу:
1. Първо натиснете клавиша Windows веднъж и потърсете “Powershell”. Сега щракнете върху „Изпълни като администратор“ в десния прозорец.
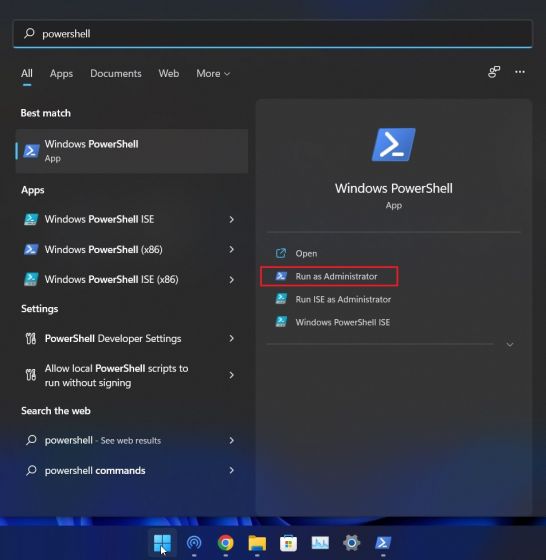
2. В прозореца на PowerShell изпълнете командата по-долу, за да покажете всички инсталирани приложения. Сега запишете името на приложението, което искате да деинсталирате.
Get-AppxPackage | Select Name
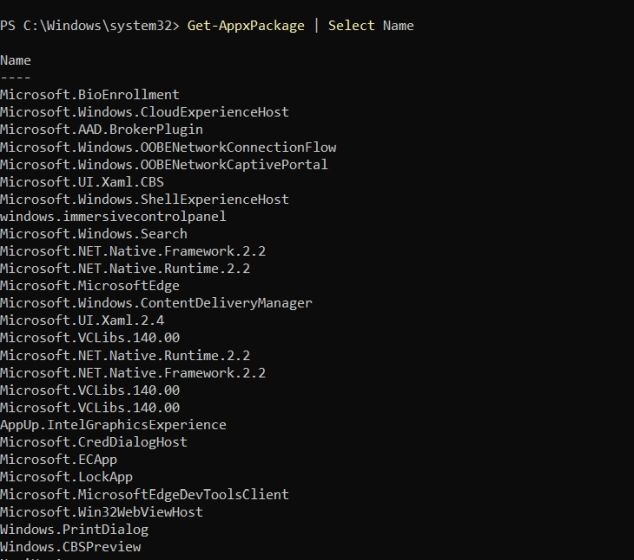
3. След това изпълнете командата по-долу, за да деинсталирате приложението с помощта на Powershell на Windows 11. Тук не забравяйте да замените името на приложението с действителното име на приложението, което сте отбелязали по-горе.
Get-AppxPackage *appname* | Remove-AppxPackage -AllUsers
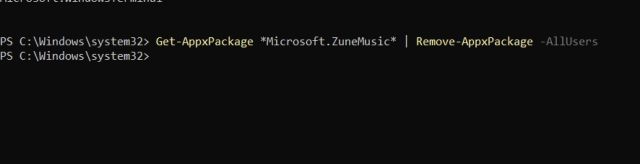
4. Това е всичко. Програмата ще бъде деинсталирана веднага от вашия компютър с Windows 11.
Деинсталирайте приложения от Microsoft Store, системни приложения и други от Windows 11
И така, това са петте начина, по които можете да деинсталирате програми, включително приложението Camera, приложението Xbox, приложенията Store и т.н., от Windows 11. В случай, че вашата машина с Windows 11 показва грешката „приложението не може да бъде деинсталирано“, използвайте O&O AppBuster или PowerShell, за да премахнете тези приложения незабавно. Както и да е, това е всичко от нас. Ако искате да стартирате Windows 11 в безопасен режим и да деинсталирате приложения от изолирана среда, можете да следвате нашата свързана статия. И ако искате да възстановите фабричните настройки на вашия компютър с Windows 11 без загуба на данни, имаме n задълбочено ръководство и за това. И накрая, ако имате някакви въпроси, уведомете ни в секцията за коментари по-долу.