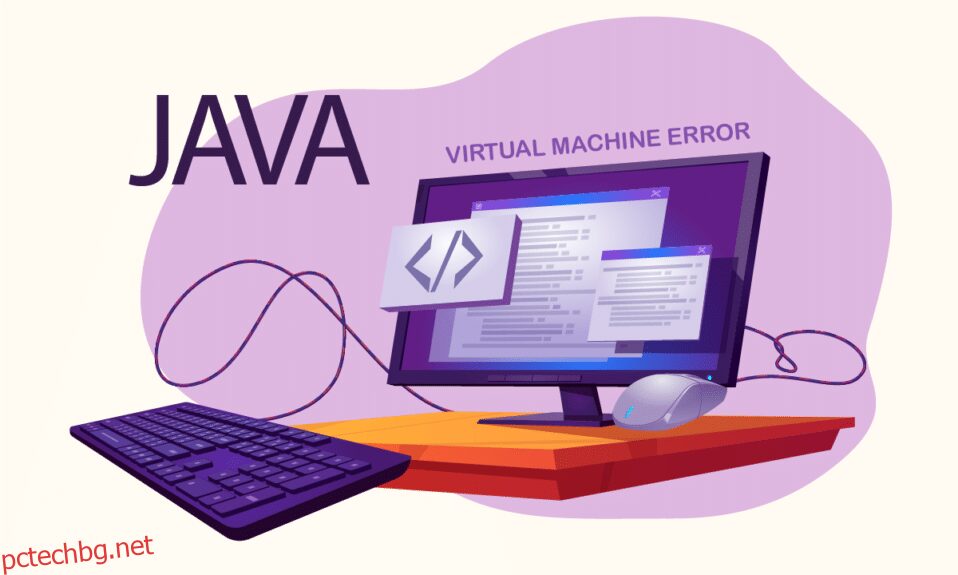Програмите или игрите, базирани на Java, са винаги надеждни, когато Java е правилно инсталирана. Но наскоро потребителите съобщиха, че не могат да създадат виртуалната машина на Java, докато се опитват да стартират Java програми като Minecraft. Това означава, че виртуалната машина, използвана от Java програмите за функциониране, не е инсталирана правилно. Ако и вие се сблъсквате със същия проблем, вие сте на правилното място. Предлагаме ви перфектно ръководство, което ще ви помогне да поправите грешката: не може да се създаде виртуалната машина на Java.

Съдържание
Как да поправите неуспешното създаване на виртуална машина Java в Windows 10
Грешката: Не може да се създаде виртуалната машина на Java често се появява при компилиране на код в интегрирана среда за разработка (IDE). Обикновено се причинява от
-
Неправилни аргументи или опции, използвани за отваряне на Java: Ако стартирате свое собствено приложение или приложение с отворен код, тази грешка може да се появи и може да направи системата нестабилна.
-
Недостатъчна максимална памет на паметта на Java: Изпълнението на приложение, което има по-голям максимален размер на хепа от зададения в системна променлива, може да причини тази грешка.
-
Изпълним файл или програма на Java, работеща без административни права: Тази грешка може да възникне при стартиране на приложения, които изискват администраторски достъп, за да работят по подходящ начин.
Сега разбираме причините за тази грешка. Има и други подобни грешки, с които се сблъскват потребителите на Java, като грешка при стартиране на виртуална машина на Java, която възниква най-вече поради проблем с инсталирането на Java. Нека започнем с методите, за да коригираме неуспешната грешка във виртуалната машина на Java.
Предварителни проверки
-
Проверете аргументите за стартиране: Проверете началните параметри, които сте посочили. Дори в правилната версия на Java, настройките за стартиране могат да променят версията, използвана за компилация. Ако сте направили актуализация на Java на място, вероятно е параметрите за стартиране все още да се отнасят за по-ранна версия.
-
Проверете синтаксиса: Уверете се, че синтаксисът на вашите аргументи е правилен. Дори оскъдните грешки в него могат да подканят не могат да създадат грешка във виртуалната машина на Java. Проверете за допълнителни тирета или версии, които са били записани неправилно.
-
Проверете повреда на JDK: Повреден комплект за разработка на Java може да причини грешка: не може да създаде виртуалната машина на Java. Можете да проверите дали е повреден или не, като следвате тези стъпки:
1. Натиснете клавиша Windows, въведете командния ред и щракнете върху Изпълни като администратор.

2 Въведете c:> java -version и натиснете клавиша Enter.

3. Ако изпълнението на командата даде грешка, преинсталирайте JDK. Проверете дали преинсталирането на JDK решава проблема. Ако не, опитайте фиксираното, изброено в тази статия.
Метод 1: Стартирайте Java в режим на администратор
Приложения без необходим администраторски достъп могат да станат нестабилни на компютър с Windows и да причинят проблеми, включително грешка: не може да се създаде виртуалната машина на Java. Това може да бъде коригирано, като се принуди първичният изпълним файл на Java (java.exe) да се изпълнява с администраторски права. Следвайте тези стъпки, за да направите това.
1. Натиснете клавишите Windows + E, за да отворите File Explorer.
2. Придвижете се до Java.exe във File Explorer. По принцип е в
C:Program FilesJava*JRE build version*bin
където версията на JRE build варира в зависимост от инсталираната версия.
Или
C:Program Files(x86)Common FilesOracleJavajavapath
Забележка: Ако сте инсталирали Java на друго място, следвайте този път и намерете Java.exe.

3. Щракнете с десния бутон върху Java.exe и изберете Properties, за да отворите прозореца Properties.

4. Отидете на раздела Съвместимост, поставете отметка в квадратчето Стартиране на този софтуер като администратор, както е показано.

5. Щракнете върху Приложи и OK, за да запазите промените.

Сега, когато отворите Java, тя ще работи с администраторски права.
Метод 2: Увеличете размера на Java Heap
Тази грешка може да възникне, когато на Java липсва системна памет, изисква да се отвори клиент на виртуална машина. Java е конфигурирана по подразбиране да използва максимален размер на купчината и при стартиране на приложение, което надвишава ограничението за размер на хепа, ще възникне грешка. Създаването на нова системна променлива за увеличаване на наличната памет може да разреши този проблем и можете да го направите, като следвате тези стъпки
1. Натиснете клавишите Windows + R заедно, за да отворите диалоговия прозорец Изпълнение.
2. Въведете sysdm.cpl и натиснете клавиша Enter, за да отворите System Properties.

3. Отидете на раздела Разширени.

4. Щракнете върху бутона Променливи на средата…, както е показано.

5. В прозореца Променливи на средата щракнете върху бутона Нов… под Системни променливи.

6. Задайте името на променливата на _JAVA_OPTIONS и стойността на променливата на –Xmx512M в изскачащия прозорец за нова системна променлива. Щракнете върху OK, за да запазите промените.
Забележка: Ако грешката продължава, можете допълнително да увеличите паметта, като зададете стойност на променлива като –Xmx1024M вместо –Xmx512M, както е показано в стъпка 6.

Метод 3: Променете Java кода
Някои потребители съобщиха, че могат да коригират тази грешка, като направят някои прости промени в кода си. Някои от тях са посочени по-долу.
1. Замяната на двойно тире – с единично тире – във вашия код може да реши този проблем.
- Кодът с двойно тире
[email protected]:~$ java –version Picked up JAVA_TOOL_OPTIONS: –javaagent:/usr/share/java/jayatanaag.jar Unrecognized option: –version
- Същият код с едно тире
[email protected]:~$ java -version Picked up JAVA_TOOL_OPTIONS: -javaagent:/usr/share/java/jayatanaag.jar Unrecognized option: -version
2. Също така помислете за премахване на фразата от аргумента си:
-Djava.endorsed.dirs=”C:Program FilesApache Software FoundationTomcat 8.5endorsed”
3. Уверете се, че записът -vm е добавен над vm args във файла eclipse.ini или в противен случай JVM V6 ще бъде избран в env wars.
Забележка: Ако използвате Ubuntu, трябва да знаете, че поддържа само Java 8. Така че можете да деинсталирате Java, както е показано в Метод 3, и вместо това да инсталирате по-стара версия.
Метод 4: Променете файла Eclipse.ini
Ако използвате Eclipse IDE, тогава правенето на някои промени във файла eclipse.ini може да коригира кода за грешка, не може да създаде виртуалната машина на Java.
Забележка: Eclipse.ini се намира в папката Eclipse в директорията, където сте инсталирали Eclipse.
Стъпка I: Намалете използването на паметта
1. Щракнете с десния бутон върху файла Eclipse.ini и изберете отваряне с… > Notepad.
2. Потърсете линия, съответстваща на -Xmx256m.
Забележка: Може също да бъде -Xmx1024m или -Xmx 512m.
3. Променете стойността по подразбиране на нещо по-съвместимо с RAM на вашия компютър, заедно с добавяне на номера на версията.
Например,
-Xmx512m -Dosgi.requiredJavaVersion=1.6
ИЛИ
-Xmx512m -Dosgi.requiredJavaVersion=1.7
ИЛИ
-Xmx512m -Dosgi.requiredJavaVersion=1.8
4. Опитайте да изтриете 256m стойност от -launcher.XXMaxPermSize реда.
Стъпка II: Допълнителни модификации
1. Премахнете следния ред от вашия файл, ако е възможно.
-vm P:Programsjdk1.6bin
2. Заменете следния ред с кода по-долу.
set -Dosgi.requiredJavaVersion=1.5
Да се
set -Dosgi.requiredJavaVersion=1.6.
3. Над -марки! ред, опитайте да добавите този ред:
-vm C:Program Files (x86)Javajre6binjavaw.exe
4. Обърнете се към JVM.dll на следния ред.
-vm C:Program FilesJavajre7binclientjvm.dll
5. Заменете -vmargs с пътя на javaw.exe във файла eclipse.ini.
-startup plugins/org.eclipse.equinox.launcher_1.3.0.v20120522-1813.jar --launcher.library plugins/org.eclipse.equinox.launcher.win32.win32.x86_1.1.200.v20120522-1813 -product com.android.ide.eclipse.adt.package.product --launcher.XXMaxPermSize 256M -showsplash com.android.ide.eclipse.adt.package.product --launcher.XXMaxPermSize 256m --launcher.defaultAction openFile **-vm “c:Program FilesJavajdk1.7.0_07binjavaw.exe”** -Dosgi.requiredJavaVersion=1.6 -Xms40m -Xmx768m -Declipse.buildId=v21.1.0-569685
6. Поставете реда в края на файла eclipse.ini и проверете дали работи.
-vmargs -Xms40m -Xmx512m -XX:MaxPermSize=256m
7. Изтрийте следните редове от eclipse.ini и проверете дали това решава проблема.
-XX:+UseStringDeduplication -XX:+UseG1GC
Забележка: Ако проблемът продължава, опитайте да изтриете файла eclipse.ini, но направете копие предварително. Освен това затворете всички приложения, които консумират много памет, преди да стартирате Java.
Метод 5: Преинсталирайте Java
При определени обстоятелства проблемът е причинен от това, че Java не е инсталирана правилно или защото инсталацията й е била повредена с течение на времето. В резултат на това, след като напълно премахнем Java, ще го инсталираме отново в тази стъпка. Като резултат:
1. Натиснете клавишите Windows + R заедно, за да отворите диалоговия прозорец Изпълнение.

2. Въведете Appwiz.cpl и щракнете върху OK, за да стартирате Програми и функции.

3. Превъртете през инсталираните приложения и намерете Java.
4. Щракнете с десния бутон върху него и изберете Деинсталиране, за да деинсталирате Java.

Забележка: Трябва също да деинсталирате други комплекти за разработка на Java и актуализации.
5. Изчакайте процеса на деинсталиране да завърши и рестартирайте компютъра.
6. Отидете на страницата Изтегляния на Java, за да изтеглите най-новата версия на Java Runtime Environment.
Забележка 1: Ако преинсталирането на Java Runtime Environment не отстрани проблема, изтеглете най-новата версия на JDK.
Забележка 2: Ако вече имате JDK, опитайте да използвате друга версия или изтрийте Java Runtime Environment, която се доставя с него.

Често задавани въпроси (ЧЗВ)
Q1. Какво означава това, когато казва, че не може да се създаде виртуална машина на Java?
Отговор: Опцията -Xmx се използва от виртуалната машина на Java за определяне на максимален размер на паметта на хепа. Опцията -Xmx във файла eclipse.ini вероятно е зададена твърде високо за настоящата среда, което причинява това съобщение за грешка.
Q2. Какво представлява виртуалната машина на Java?
Отговор: Java Virtual Machine (JVM) е програма, която позволява на компютъра да изпълнява Java програми и други езици, които са преведени в Java Bytecode. JVM се описва от стандарт, който официално описва изискванията за внедряване на JVM.
Q3. Възможно ли е да получите Java безплатно?
Отговор: За да инсталирате Java, първо трябва да изтеглите приложението за инсталиране на Oracle. Изберете Безплатно изтегляне на Java от падащото меню. След това ще бъдете помолени да прочетете и приемете лицензионното споразумение с краен потребител.

***
Надяваме се, че това ръководство е било полезно и че сте успели да поправите, че не можете да създадете проблема с виртуалната машина на Java. Кажете ни кой метод е работил най-добре за вас. Ако имате някакви въпроси или предложения, не се колебайте да ги пуснете в секцията за коментари.