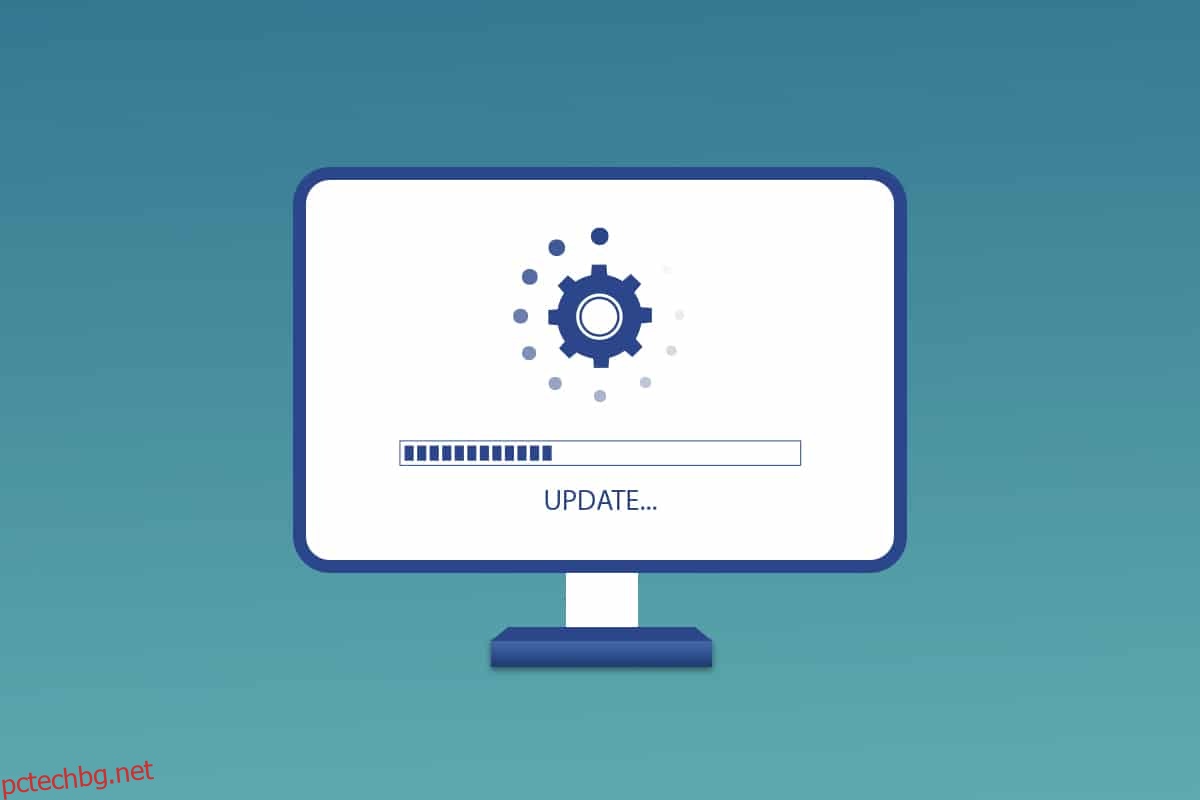Актуализирането на Windows е много важно за нас, за да поддържаме компютъра си актуален. Microsoft пуска актуализации за Windows, за да предотврати грешки и да поддържа сигурността. Това прави вашия компютър да работи гладко и безопасно. По подразбиране Windows 10 автоматично ще проверява за актуализации и ще ви помоли да ги инсталирате. Но ако имате проблеми, докато актуализирате Windows 10, тогава тази статия ще ви помогне. Предлагаме ви перфектно ръководство, което ще ви научи как да изтегляте и инсталирате най-новата актуализация на Windows 10 автоматично или ръчно. Така че продължете да четете!
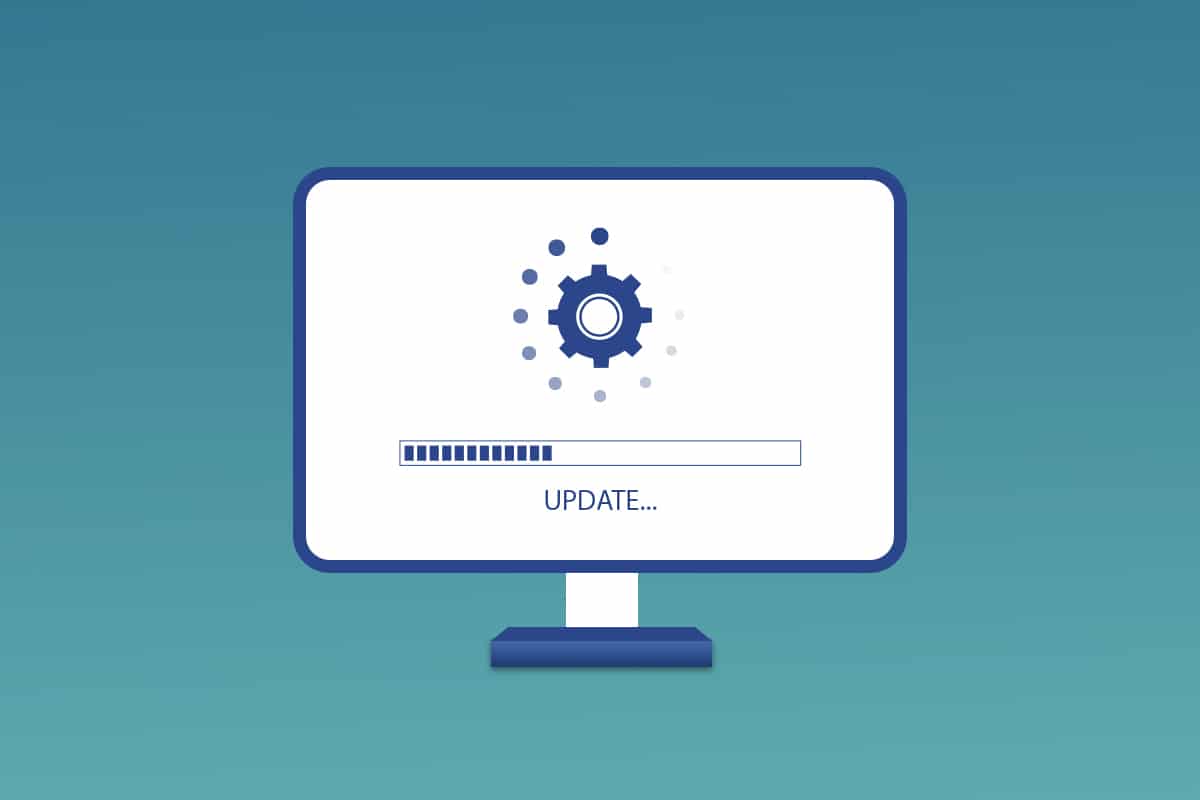
Съдържание
Как да изтеглите и инсталирате най-новата актуализация на Windows 10
Можете да актуализирате Windows 10 автоматично, като промените настройките, за да инсталирате автоматично актуализации или да ги изтеглите ръчно според съответния им KB номер. В това ръководство сме показали всички възможни начини за актуализиране на Windows 10.
Метод 1: Чрез настройките на Windows
Следвайте дадените стъпки, за да актуализирате Windows 10 чрез вградено приложение за настройки:
1. Натиснете едновременно клавишите Windows + I, за да стартирате Настройки.
2. Щракнете върху плочката Update & Security, както е показано.

3. В раздела Windows Update щракнете върху бутона Проверка за актуализации.

4А. Ако е налична нова актуализация, щракнете върху Инсталиране сега и следвайте инструкциите за актуализиране.

4В. В противен случай, ако Windows е актуален, тогава ще се покаже съобщението Вие сте актуален.

Метод 2: Ръчно изтегляне на актуализации
Можете също така ръчно да изтегляте актуализации с помощта на KB номер.
1. Отворете Настройки и изберете Актуализация и защита.

2. Щракнете върху опцията Преглед на хронологията на актуализациите.
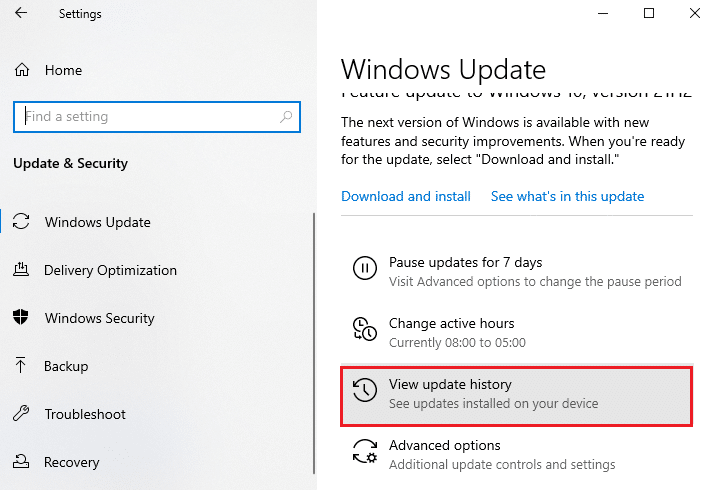
3. В списъка запишете номера на KB, който предстои да бъде изтеглен поради съобщение за грешка или по друг начин.
4. След това отидете на уебсайта на Microsoft Update Catalog.
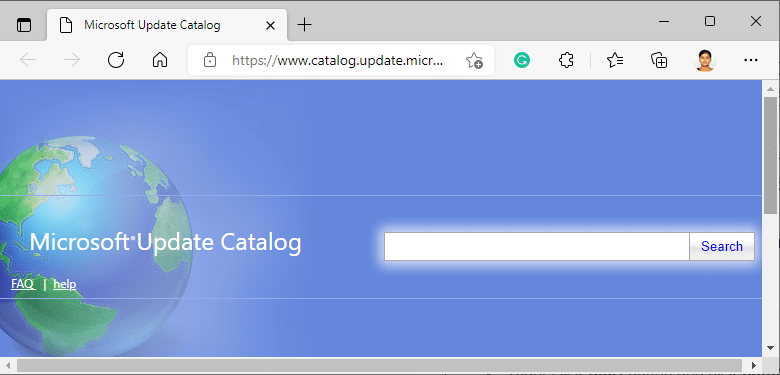
5. Въведете (База знания) KB номера в лентата за търсене в горния десен ъгъл и щракнете върху бутона Търсене, показан маркиран.
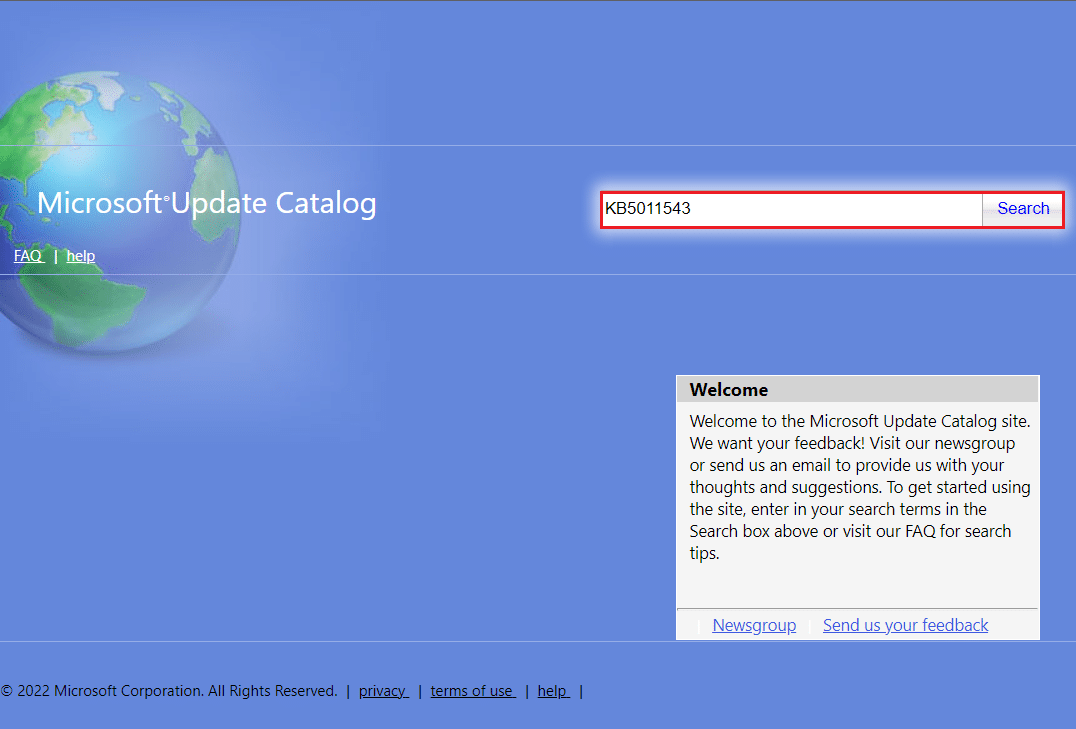
6. Изберете желаната актуализация от дадения списък, както е показано.
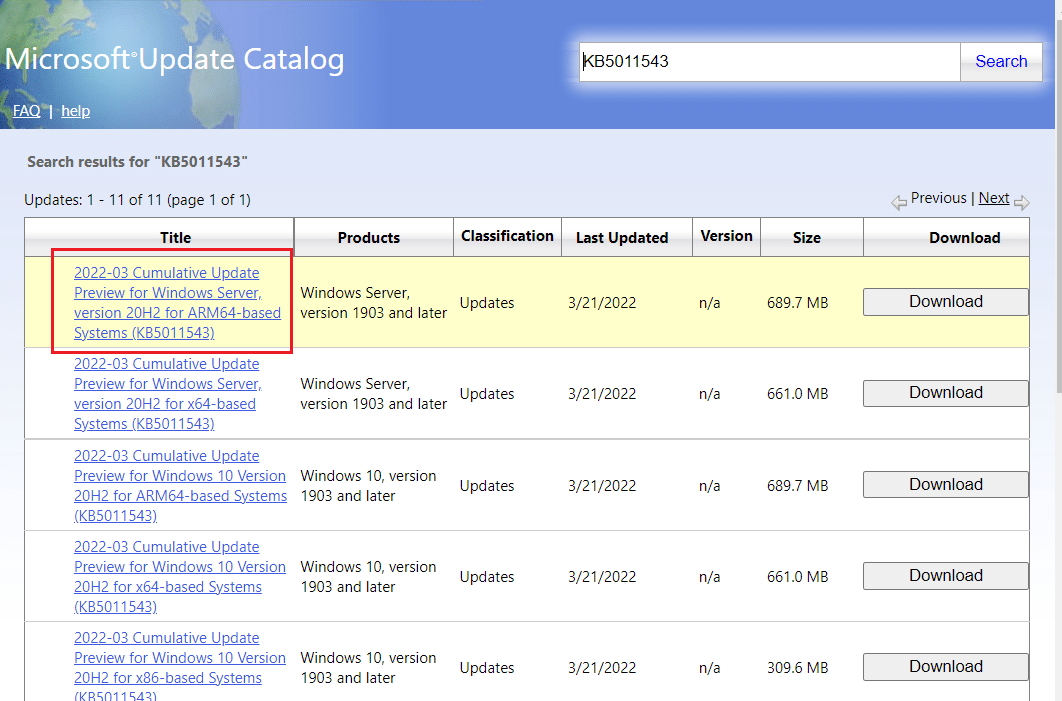
Забележка: Пълната информация за актуализацията може да се види на екрана Подробности за актуализацията.
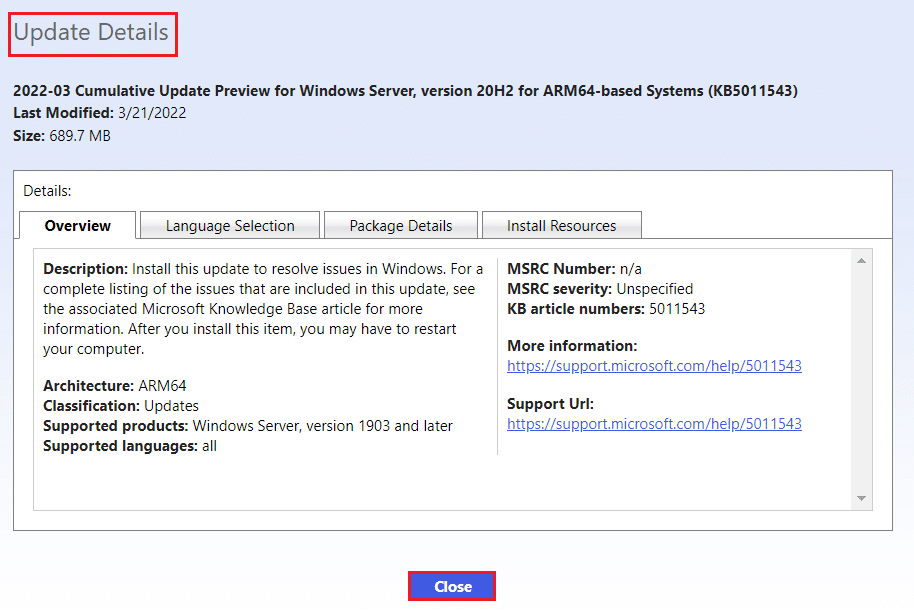
7. Щракнете върху съответния бутон Изтегляне на конкретната актуализация.
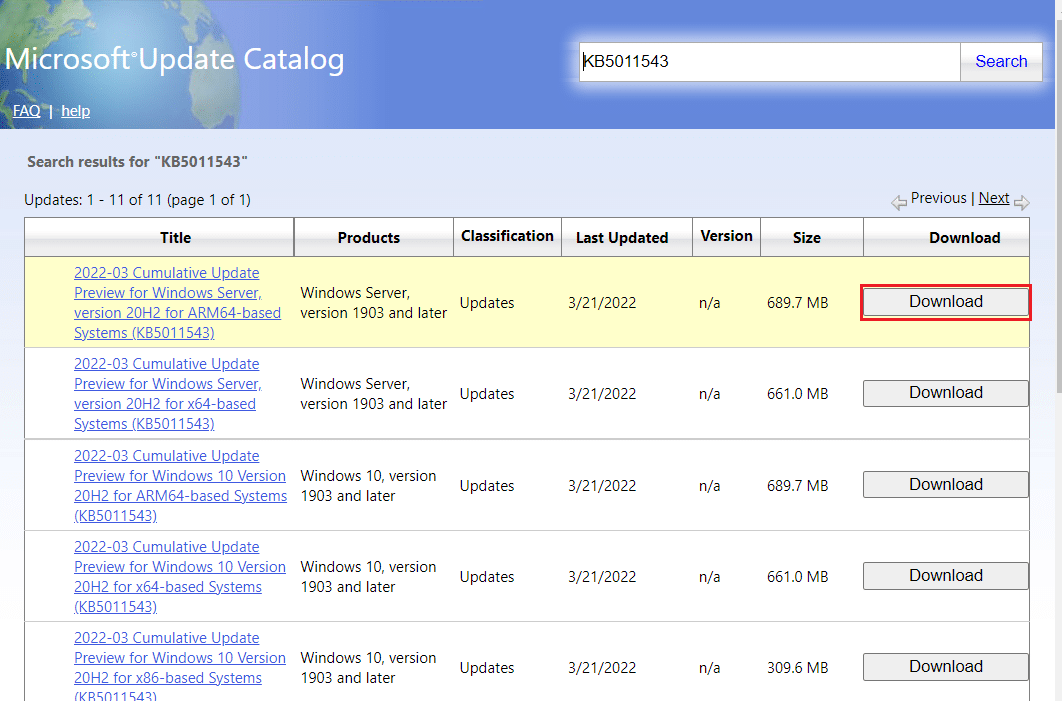
8. В прозореца, който се показва, щракнете върху хипервръзката, за да изтеглите съответната актуализация.
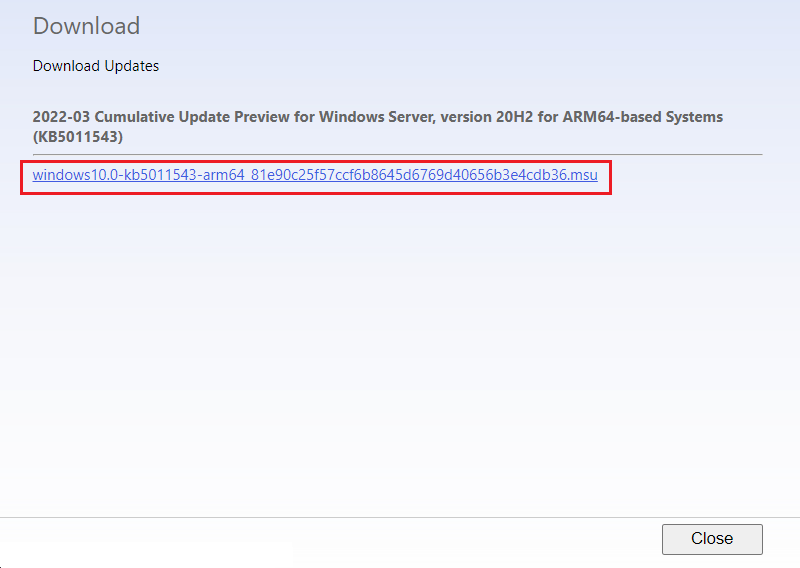
9. След като изтеглите, натиснете клавишите Windows + E, за да отворите File Explorer. Щракнете двукратно върху .msu файла от папката, където е записан.
10. Изберете опцията Open with Windows Update Standalone Installer (по подразбиране) и щракнете върху OK.
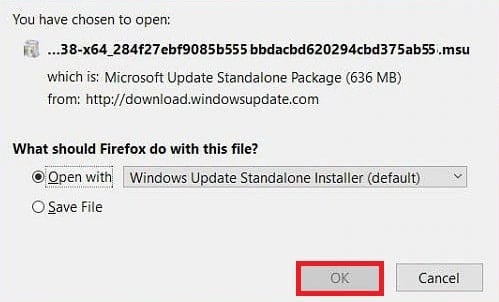
11. Щракнете върху Да, за да потвърдите и разрешите на Windows да инсталира желаната актуализация.
Забележка: Може да отнеме няколко минути, докато инсталацията приключи и след това ще получите известие за същото.
12. И накрая, рестартирайте компютъра си след като запазите незапазените си данни, за да приложите актуализацията.
***
Надяваме се, че сте успели да изтеглите и инсталирате най-новата актуализация на Windows 10, като използвате горните методи без много проблеми. Ще проверяваме секцията за коментари, в случай че имате нужда от допълнителна помощ. Също така ни уведомете какво искате да научите по-нататък.