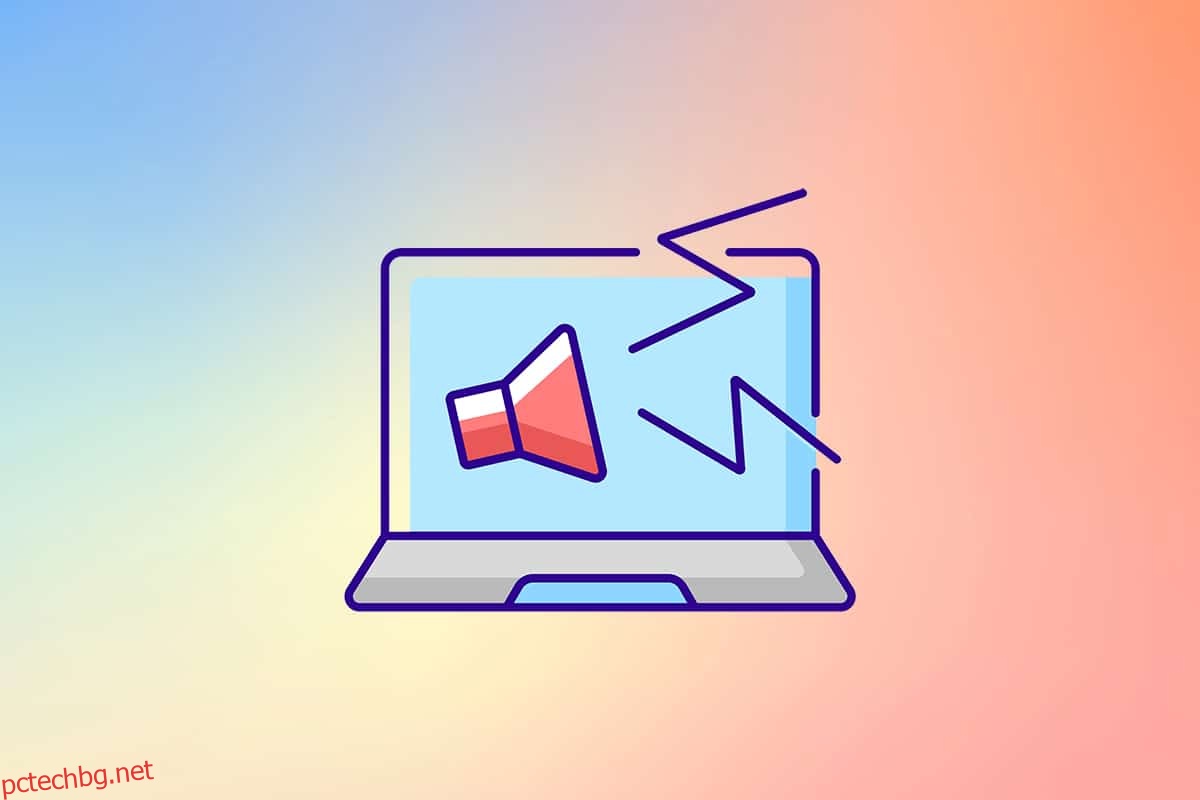Никога не е добър знак, когато нашите технически устройства започнат да издават странни звуци неочаквано. Може да предвещава потенциални хардуерни повреди. Напоследък много потребители на Windows 10 чуват изскачащ звук, излизащ от изходния им високоговорител/слушалки. Това пукане на звука на Windows 10 може да възникне поради различни причини. Ако и вие се сблъсквате със същия проблем, вие сте на правилното място. Предлагаме ви перфектно ръководство, което ще ви помогне да поправите пращящия звук на компютъра, особено звука, пращящия в windows 10 и слушалките с пращене на звука за windows 10.
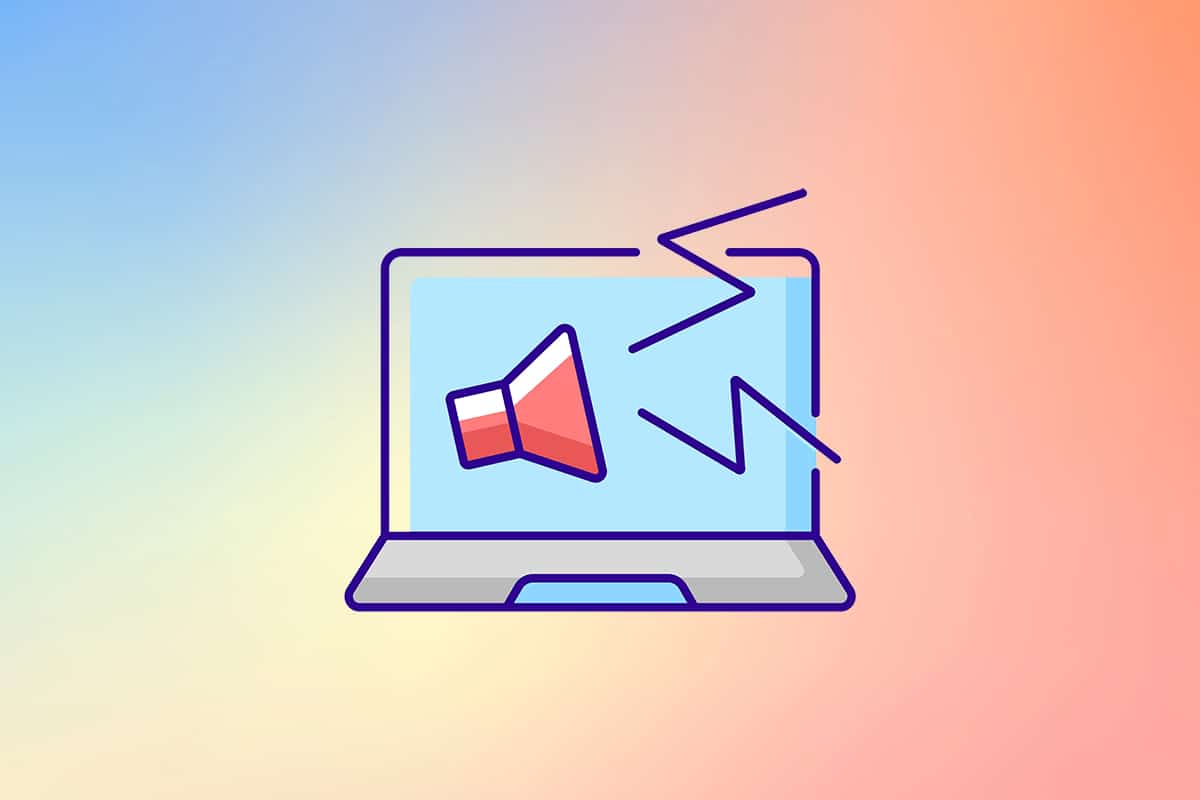
Съдържание
Как да поправите пукането на звука в Windows 10
Преди да започнем да коригираме този досаден проблем, нека разберем защо се появява. Ето някои възможни причини, които водят до проблем със звука на Windows 10.
- Неправилно конфигурирани аудио настройки
- Проблеми с аудио драйверите като повреда или несъвместимост
- Проблеми с управлението на захранването
- Дефектни портове
- Повреден хардуер
Сега, след като разберем някои причини за този проблем, нека започнем да коригираме проблема с пращенето на звука на Windows 10.
Първо, уверете се, че всички аудио връзки са плътни и сигурни. Ако аудио жакът не е включен правилно, може да се чуят пукащи звуци. Затова прегледайте връзките веднъж, ако е необходимо, използвайте друг порт и проверете дали пукащите звуци продължават. Освен това включете аудио устройството си в друга система или дори мобилно устройство, за да проверите дали работи и да наблюдавате изхода на звука. Проверете за разкъсвания на свързващия кабел. В случай на безжични аудио устройства, винаги поставяйте устройството в обхвата на връзката или точно пред системата.
Тъй като проблемите с хардуера са отстранени, нека да преминем към преглед на различни системни настройки, които може да доведат до пукащи/пукащи звуци. Започваме с промяна на куп аудио настройки, настройките за захранване, последвани от преинсталиране или актуализиране на файловете на драйверите. В крайна сметка ще извършим тест за забавяне на DPC, за да проверим за неправилно работещи драйвери.
Метод 1: Отстраняване на проблеми със звука
Важно е да започнете с просто отстраняване на неизправности. Можете да използвате Audio Troubleshooter, който може да коригира или идентифицира всяка грешка, присъстваща в системата. Ето как да го направите.
1. Натиснете едновременно клавишите Windows + I, за да отворите Настройки. Щракнете върху Система.
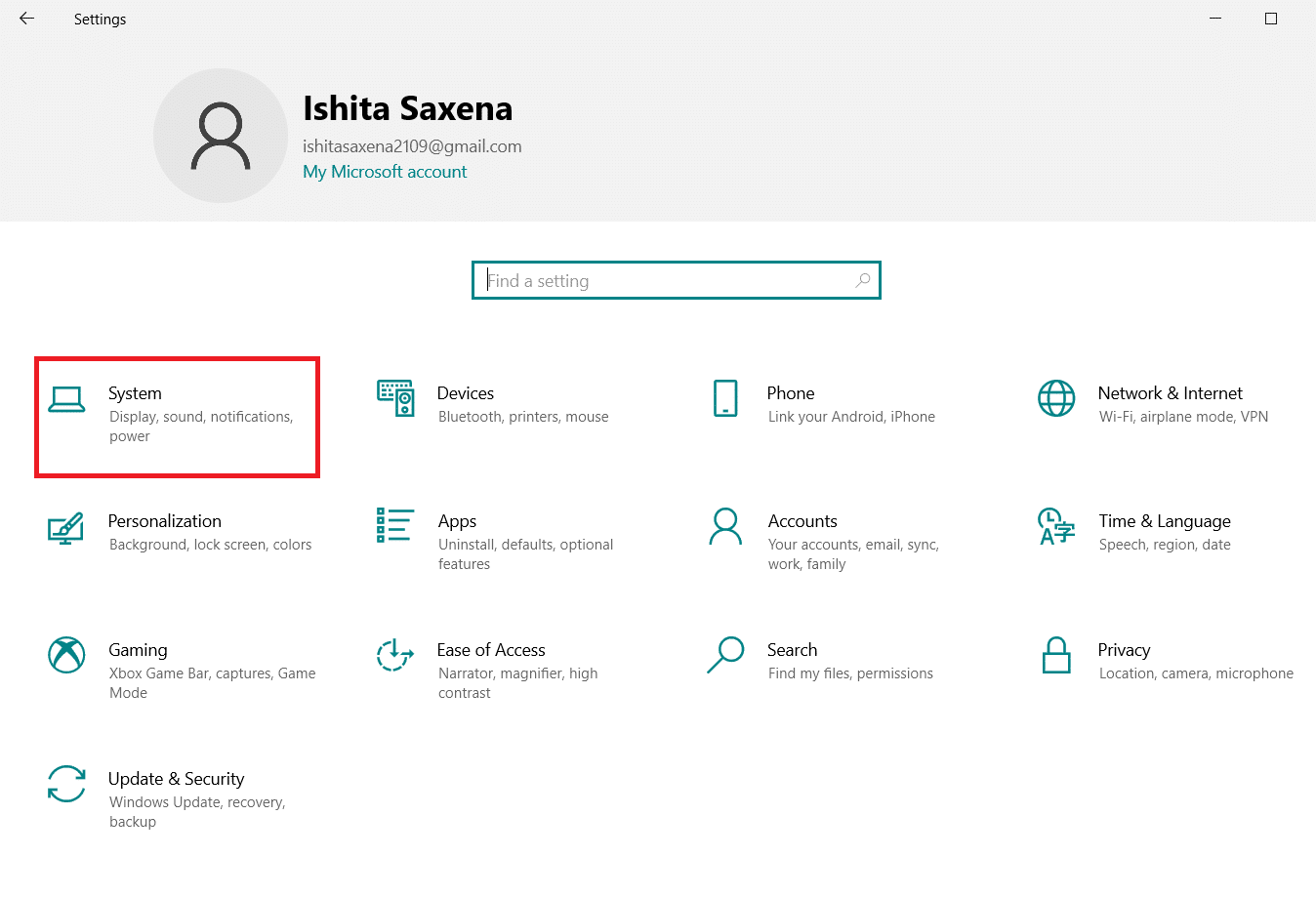
2. Щракнете върху Звук > Отстраняване на неизправности.
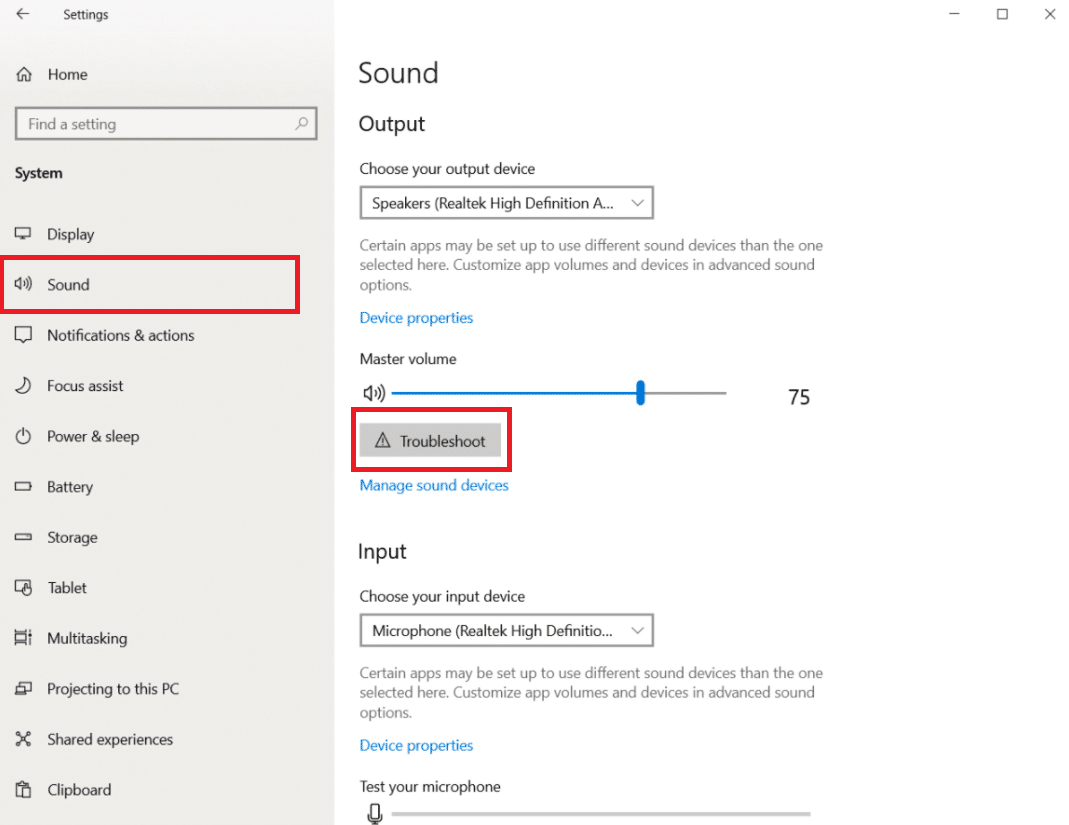
3. Следвайте инструкциите и завършете процеса на отстраняване на неизправности. Проверете дали проблемът е отстранен.
Метод 2: Промяна на аудио формата
Windows 10 позволява на потребителите да избират от списък с аудио изходни формати, за да осигурят по-богато слухово изживяване. Потребителите могат да избират точната честота на дискретизация и битовата дълбочина за своето изходно устройство. Въпреки това, ако честотата на дискретизация (аудио честотата) е зададена твърде висока и аудио устройството не поддържа избраната честота, може да се чуят пукащи/пукащи звуци. Следвайте тези стъпки, за да промените аудио формата.
1. Отидете на Настройки на Windows > Система, както е показано в Метод 1.
2. Изберете менюто Звук от левия панел.
3. Превъртете надолу в десния панел и щракнете върху Панел за управление на звука.

4. В следващия прозорец, в раздела Възпроизвеждане, щракнете с десния бутон върху вашите високоговорители (активно изходно устройство, ще бъде маркирано със зелена отметка). Изберете Свойства.
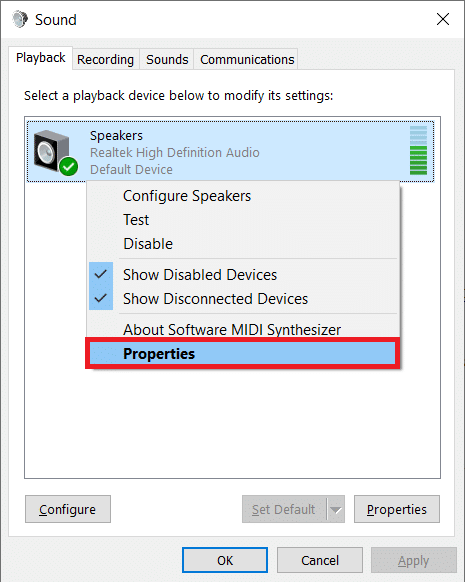
5. Изберете раздела Разширени под Свойства на високоговорителите.
6. Щракнете върху падащото меню в раздела Формат по подразбиране и изберете 16 bit, 44100 Hz (CD качество). Щракнете върху Тест и проверете дали продължавате да чувате пукащи звуци. Ако да, изберете друг формат и тествайте отново. Повторете процеса, докато нежеланите пукащи звуци престанат да съществуват.
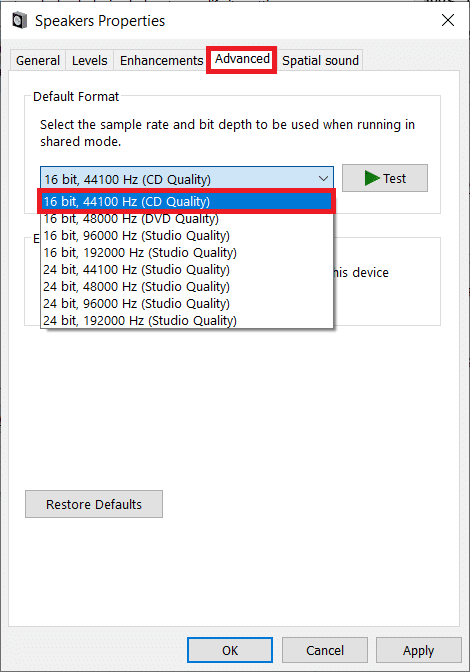
7. Щракнете върху Приложи, за да запазите новия звуков формат.
Също така проверете дали ексклузивният режим е активиран. Ако отговорът е да, премахнете отметките от квадратчетата до Разрешаване на приложенията да поемат изключителен контрол над това устройство и Даване на опции за приоритет на приложения в изключителен режим. Изключителен режим позволява на приложенията да поемат пълен (изключителен) контрол върху звуковата карта.
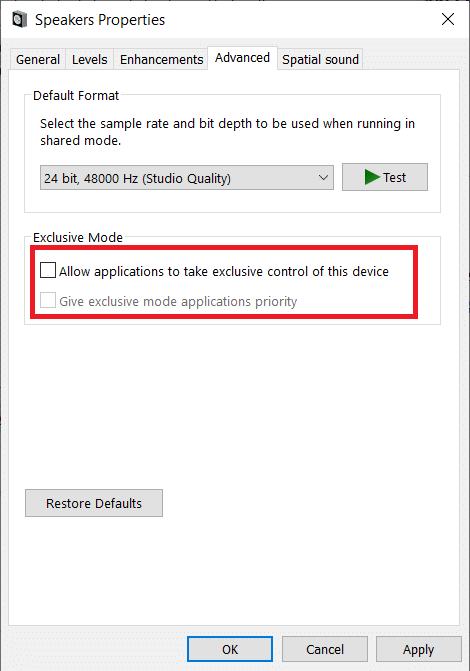
Забележка: Ако деактивирането на изключителния режим не разреши проблема с изскачащия звук, включете го отново.
Метод 3: Деактивирайте подобренията на звука
Освен лукса да избират аудио изходни формати, потребителите имат възможността да подобрят допълнително качеството на звука чрез прилагане на определени звукови ефекти според производителя на звуковата карта. Усилване на басите, виртуален звук, изместване на височината, еквалайзер, корекция на стаята и т.н. са някои от тези ефекти. Понякога тези ефекти могат да доведат до проблеми със звука. Следвайте тези стъпки, за да ги деактивирате.
1. Придвижете се до Системни настройки > Звук > Панел за управление на звука, както е показано в Метод 2.
2. Изберете раздела Подобрения.
3. Един по един премахнете отметката от квадратчето до всеки ефект за подобряване. В някои компютри ще има опция Деактивиране на всички подобрения, просто я отметнете, за да деактивирате всички ефекти наведнъж.
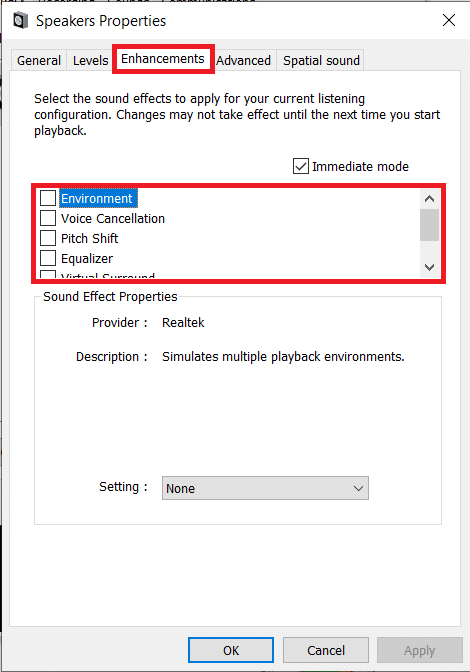
4. Превключете към раздела Пространствен звук и се уверете, че Изберете формата на пространствен звук, който искате да приложите, е изключен.
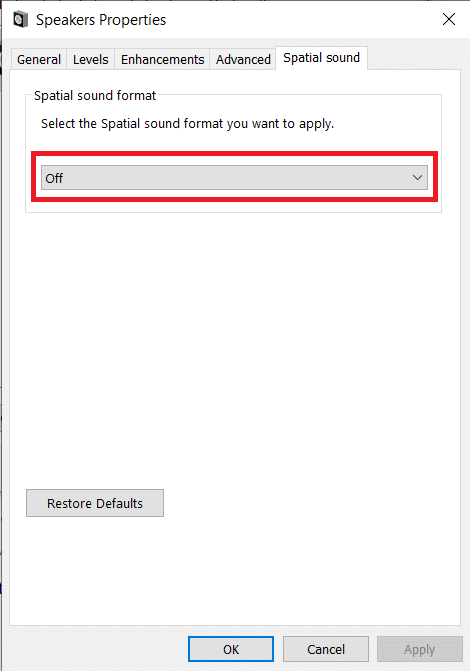
5. Щракнете върху OK.
Метод 4: Деактивирайте ATI HDMI аудио устройство
Аудио устройството ATI HDMI е отговорно за предаването на звук, когато външно устройство е свързано към вашия компютър чрез HDMI кабел. Въпреки че не е ясно защо аудио устройството ATI HDMI може да предизвиква произволни пукащи/пукащи звуци, много потребители са решили проблема, като деактивират устройството напълно. Ето как можете да го деактивирате.
1. Въведете Device Manager в лентата за търсене и изберете Open.
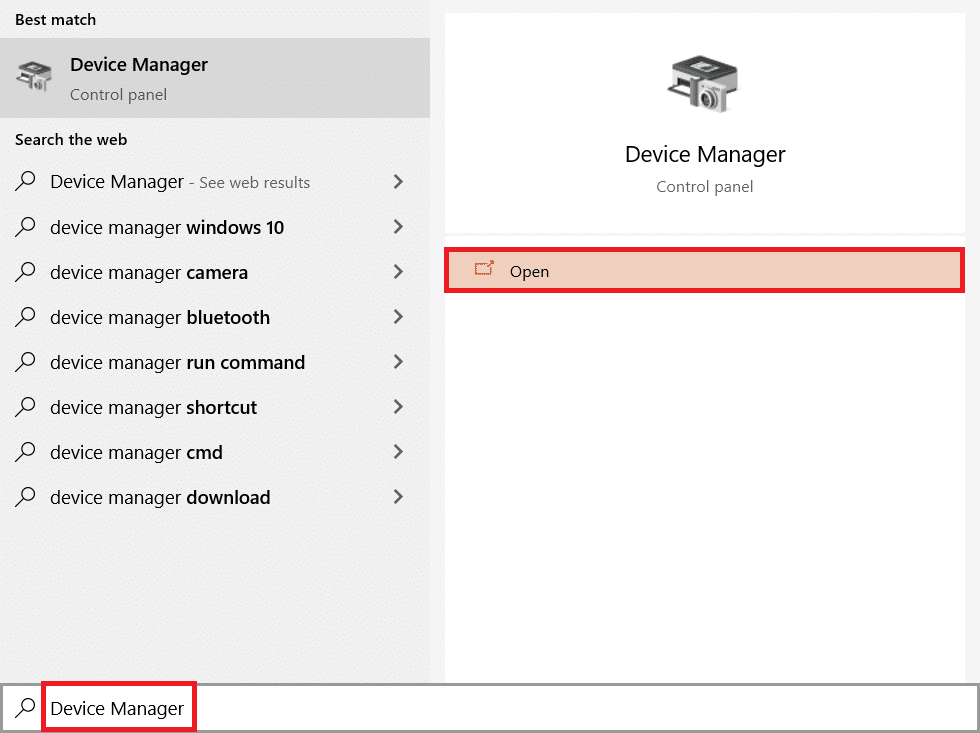
2. Щракнете двукратно върху контролери за звук, видео и игра, за да го разширите.

3. Щракнете с десния бутон върху ATI HDMI Audio и изберете Disable device.

Проверете дали проблемът с пукането на звука на Windows 10 все още е налице.
Метод 5: Актуализиране на драйвери
Ако продължавате да чувате пукащи звуци, излизащи от вашите високоговорители/слушалки, време е да разгледате файловете на драйвера на звуковата карта. Тези файлове са от съществено значение за оптималното функциониране на съответните им хардуерни компоненти и са обект на повреда поради различни причини. Остарели драйвери могат да причинят този проблем. Родният мениджър на устройства или някое специализирано приложение като напр DriverEasy може да се използва за поддръжка на всички драйвери. Ето стъпките за актуализиране на аудио драйвери.
1. Придвижете се до Диспечер на устройства > Контролери за звук, видео и игри.

2. Щракнете с десния бутон върху вашата аудио карта и изберете Properties.
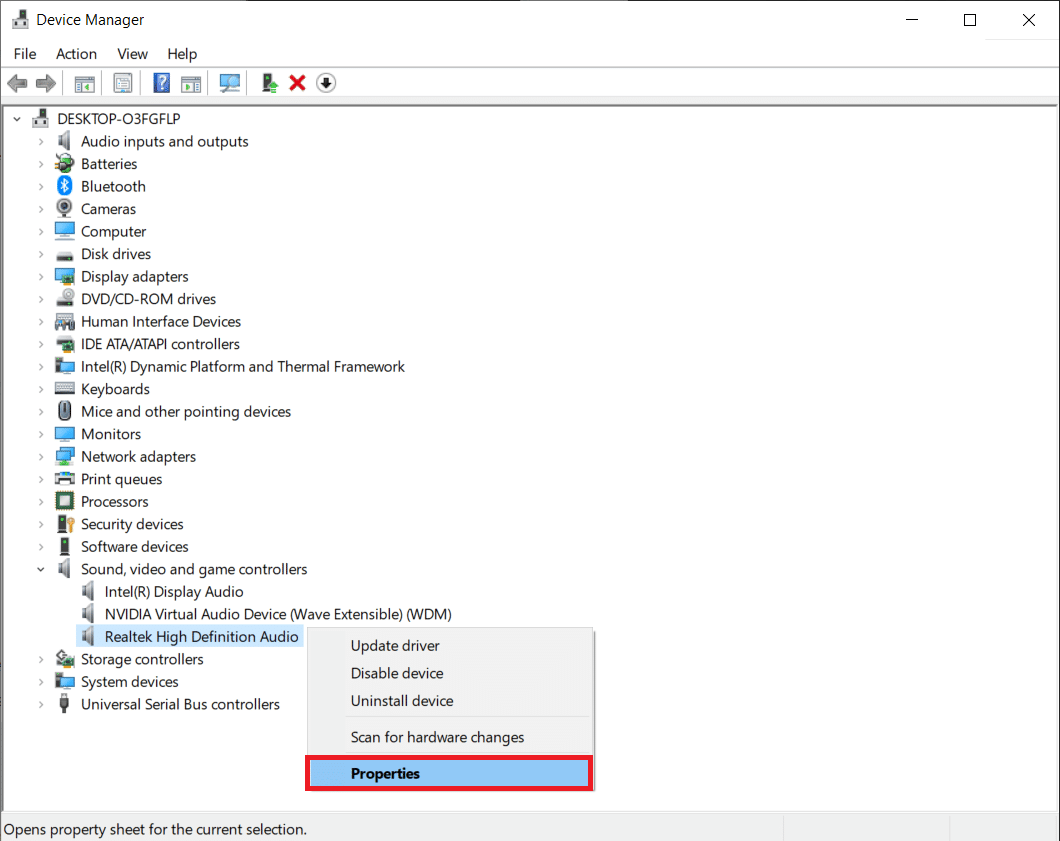
3. В раздела Драйвер щракнете върху Актуализиране на драйвер.
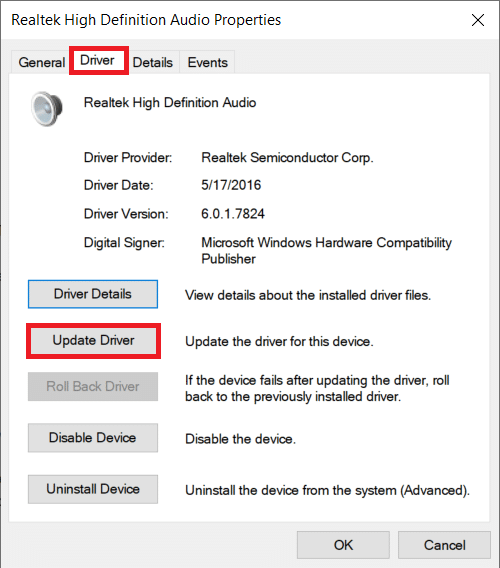
4. В следващия прозорец изберете Автоматично търсене за актуализиран софтуер. Като алтернатива можете да посетите уебсайта на производителя на звуковата карта, да изтеглите най-новите файлове с драйвери и да ги инсталирате ръчно, като използвате опцията Преглед на моя компютър за драйвери.
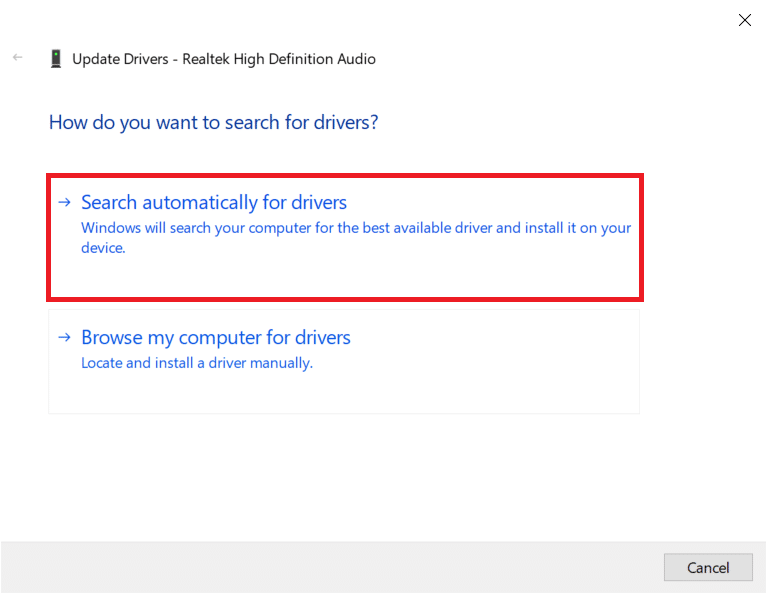
Проверете дали проблемът с пукането на звука на Windows 10 е отстранен.
Метод 6: Променете настройките на захранването
Настройка, която изглежда стои зад тревожните пукащи звуци в Windows 10, е настройката за минимално състояние на процесора. Той определя (в проценти) минималната мощност, която трябва да бъде разпределена на процесора, когато той не работи или изпълнява незначителни задачи. Промяната на стойността на разпределената мощност може да премахне пукащите звуци. Ето как да го направите.
1. Отворете менюто „Старт“ и потърсете Контролен панел > Отвори.
2. Щракнете върху View by в десния ъгъл и след това изберете Големи икони.
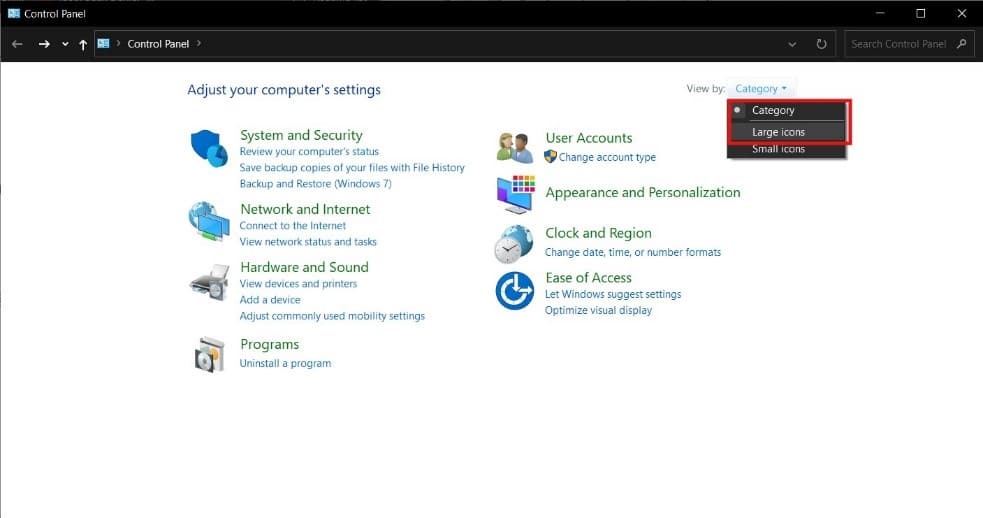
3. Щракнете върху Опции за захранване.
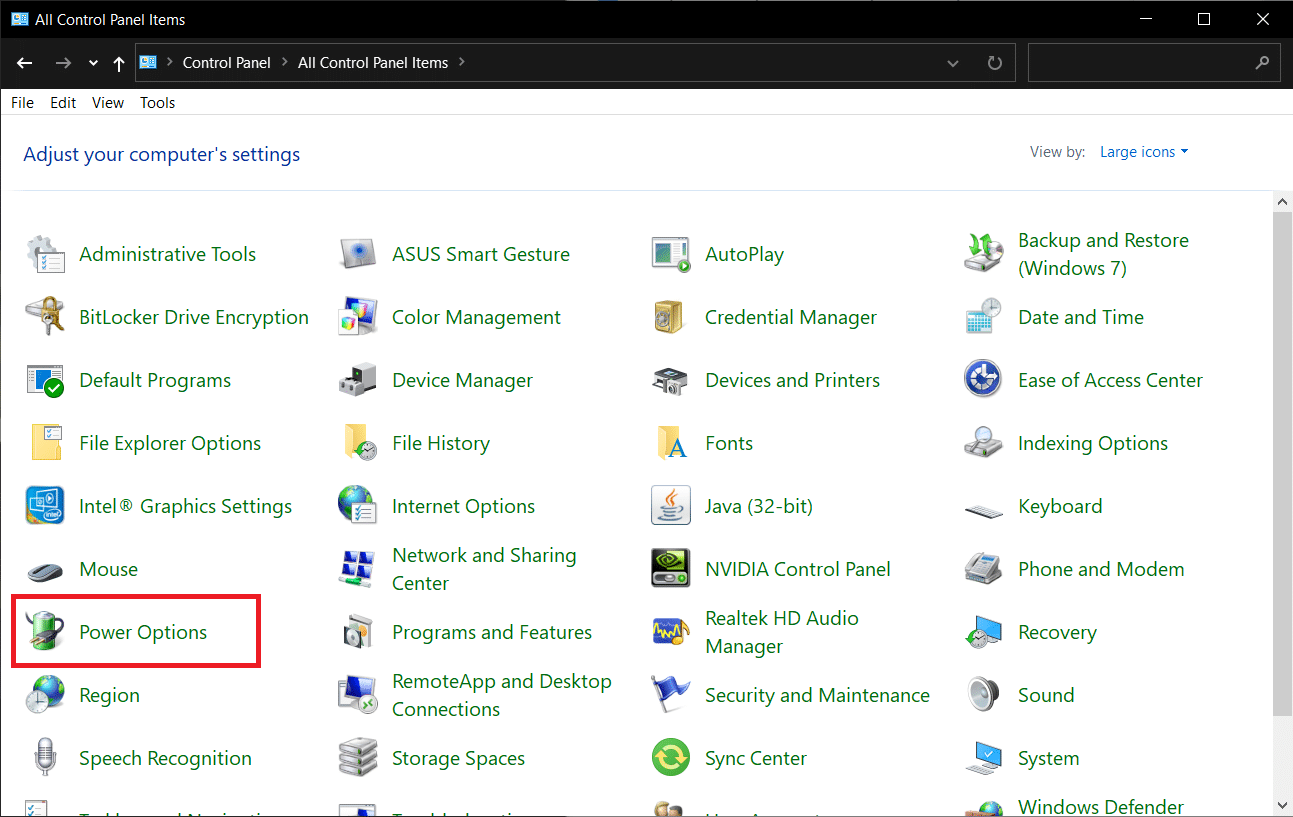
4. В следващия прозорец щракнете върху Промяна на настройките на плана.
Забележка: В някои случаи избраният от вас план може да е различен, изберете промяна на настройките на плана на вашия план.
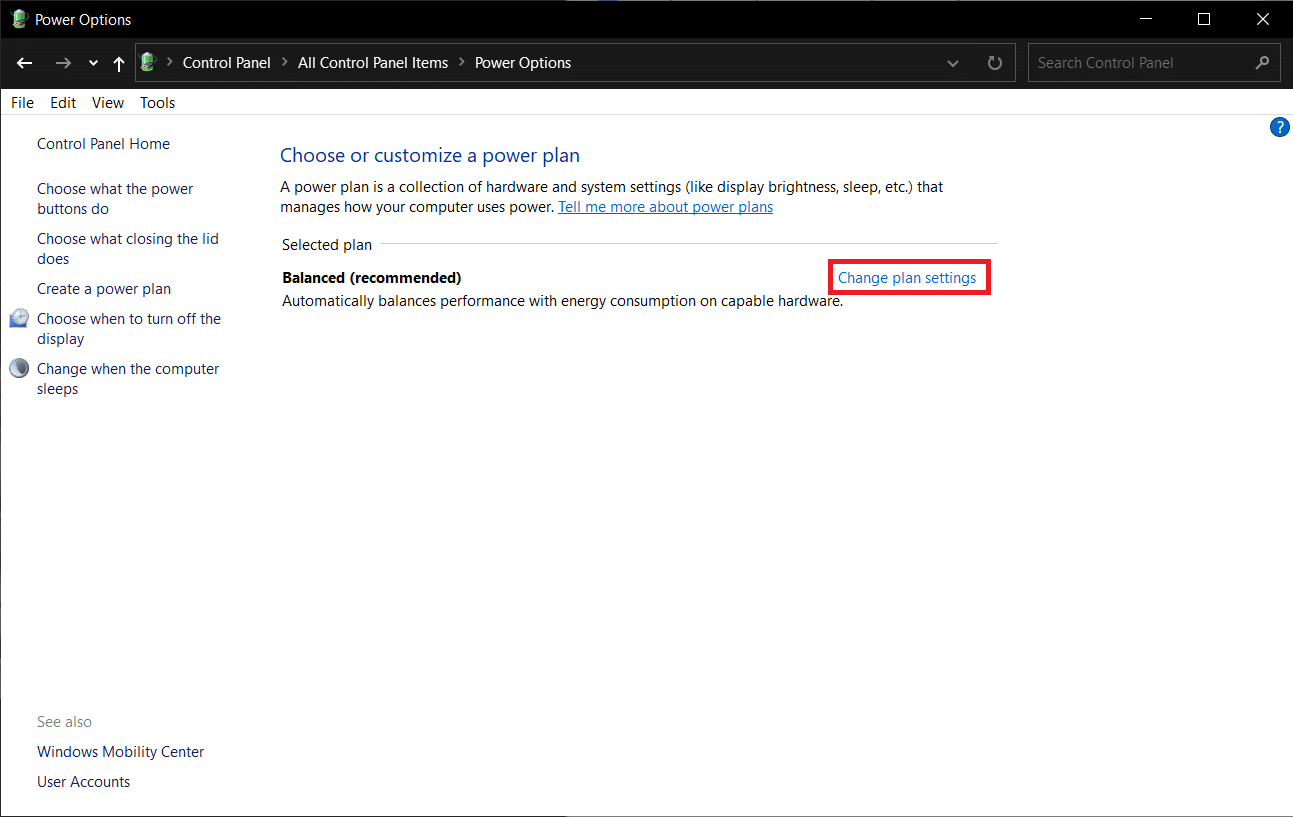
5. Щракнете върху Промяна на разширените настройки на захранването.
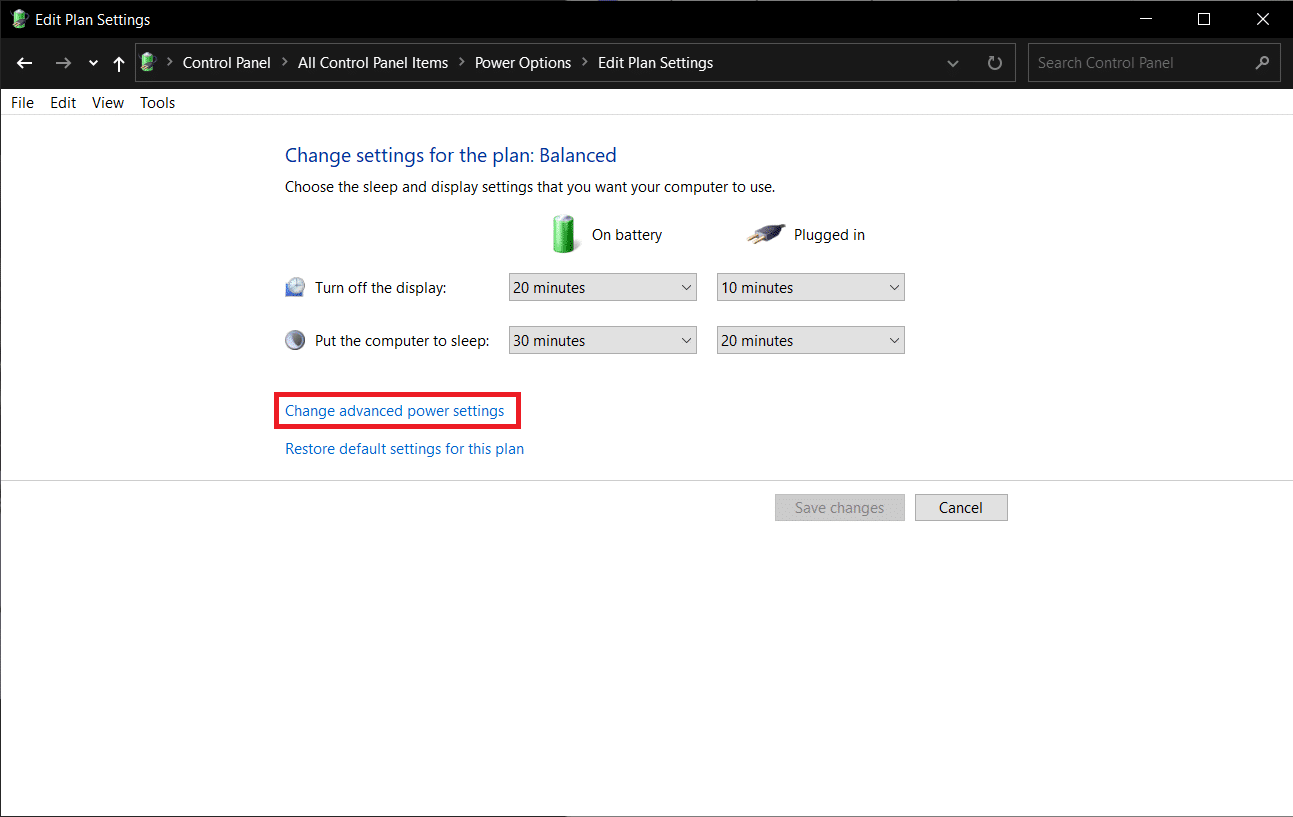
6. Щракнете върху иконата + преди Управление на захранването на процесора > Минимално състояние на процесора.
7. Променете стойността на On battery and Plugged на 100%.
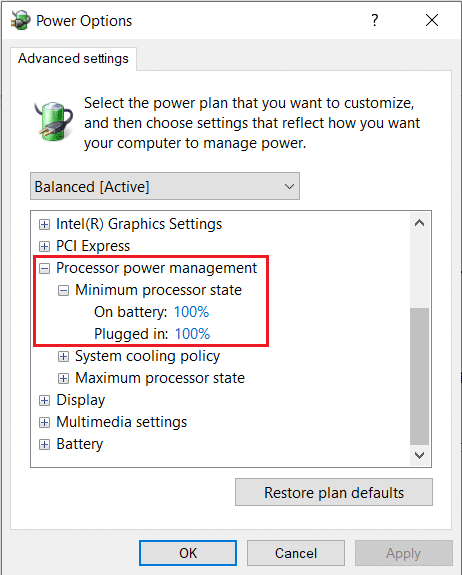
8. Щракнете върху Приложи > OK.
Друга настройка за захранване, която можете да приложите, за да коригирате този проблем, е Бързо стартиране. Следвайте тези стъпки, за да направите това.
1. В Опции за захранване щракнете върху връзката Изберете какво правят бутоните за захранване.
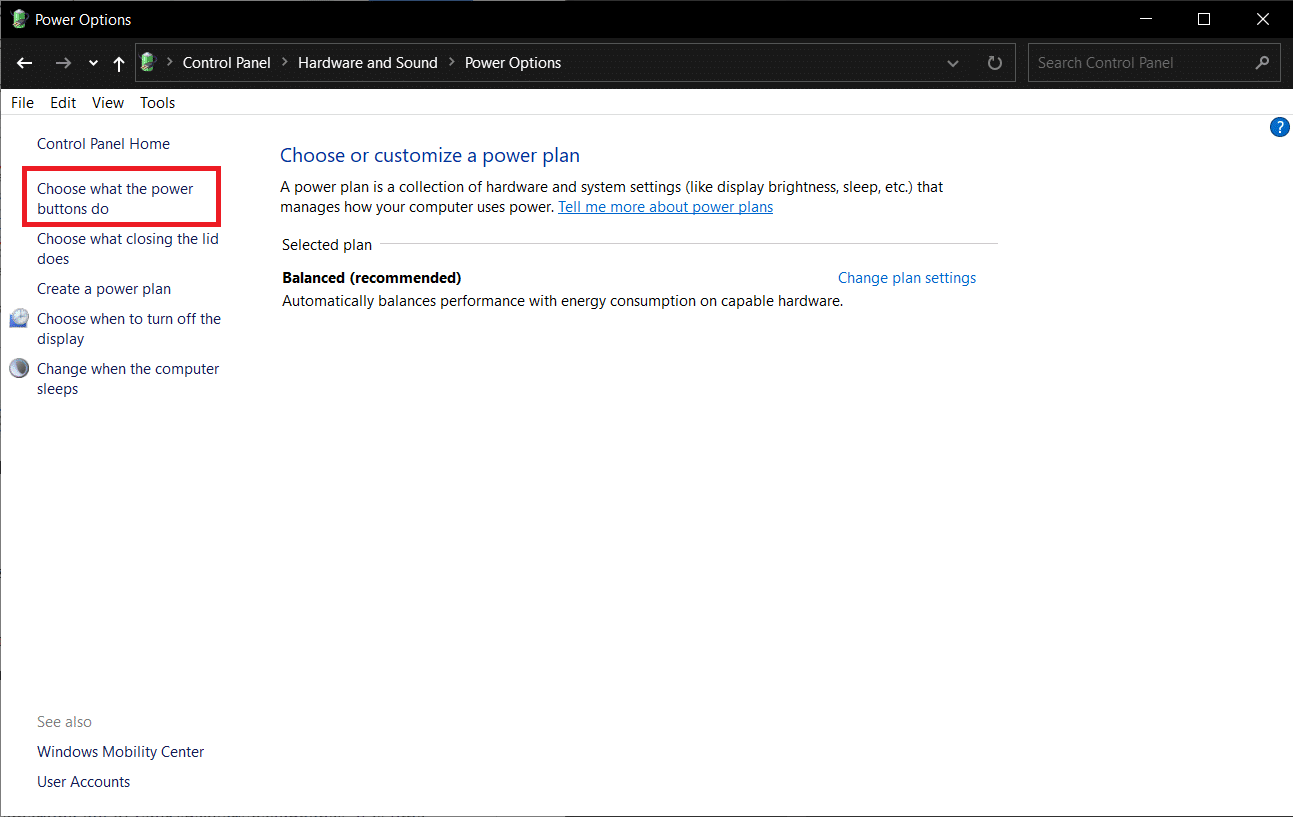
2. Щракнете върху Промяна на настройките, които в момента не са налични (изисква се администраторски достъп) и премахнете отметката от Включване на бързо стартиране. Щракнете върху Запазване на промените и рестартирайте компютъра.
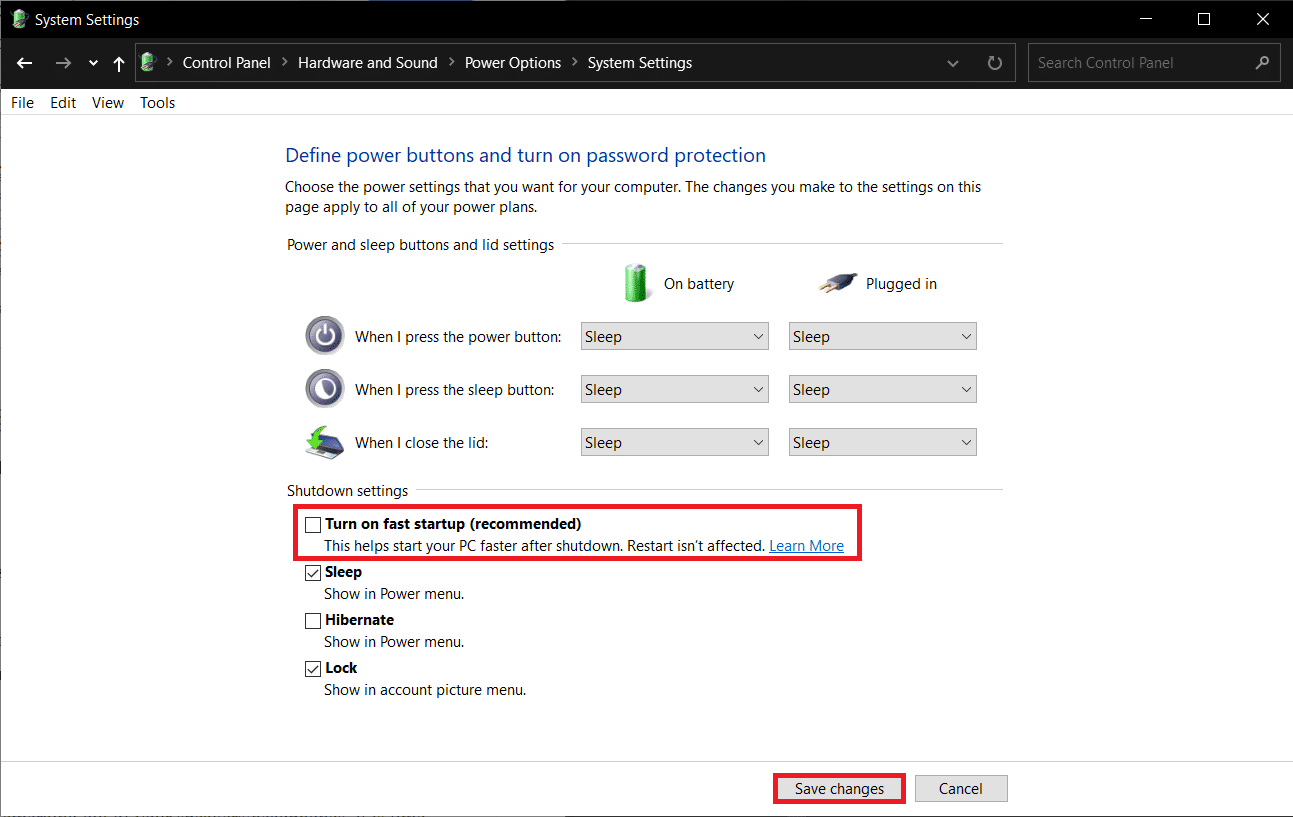
Метод 7: Използвайте инструменти на трети страни
Извикване на отложена процедура или DPC е вградена функция на Windows 10, която позволява пренасрочване на задачи с нисък приоритет в полза на други с висок приоритет. Ако една от тези задачи с висок приоритет/файлове на драйвери отнема абсурдно време, за да се свърши нещо, това води до висока латентност на DPC и проблеми със звука като прекъсвания, изскачане и т.н. За да проверите дали това наистина е така, можете изтеглете програма за проверка на латентността на DPC на трета страна, както е показано по-долу.
1. Посетете Изтеглете DPC Latency Checker 1.4.0 (Алтернатива – LatencyMon) в предпочитания от вас уеб браузър и щракнете върху бутона Изтеглете сега.
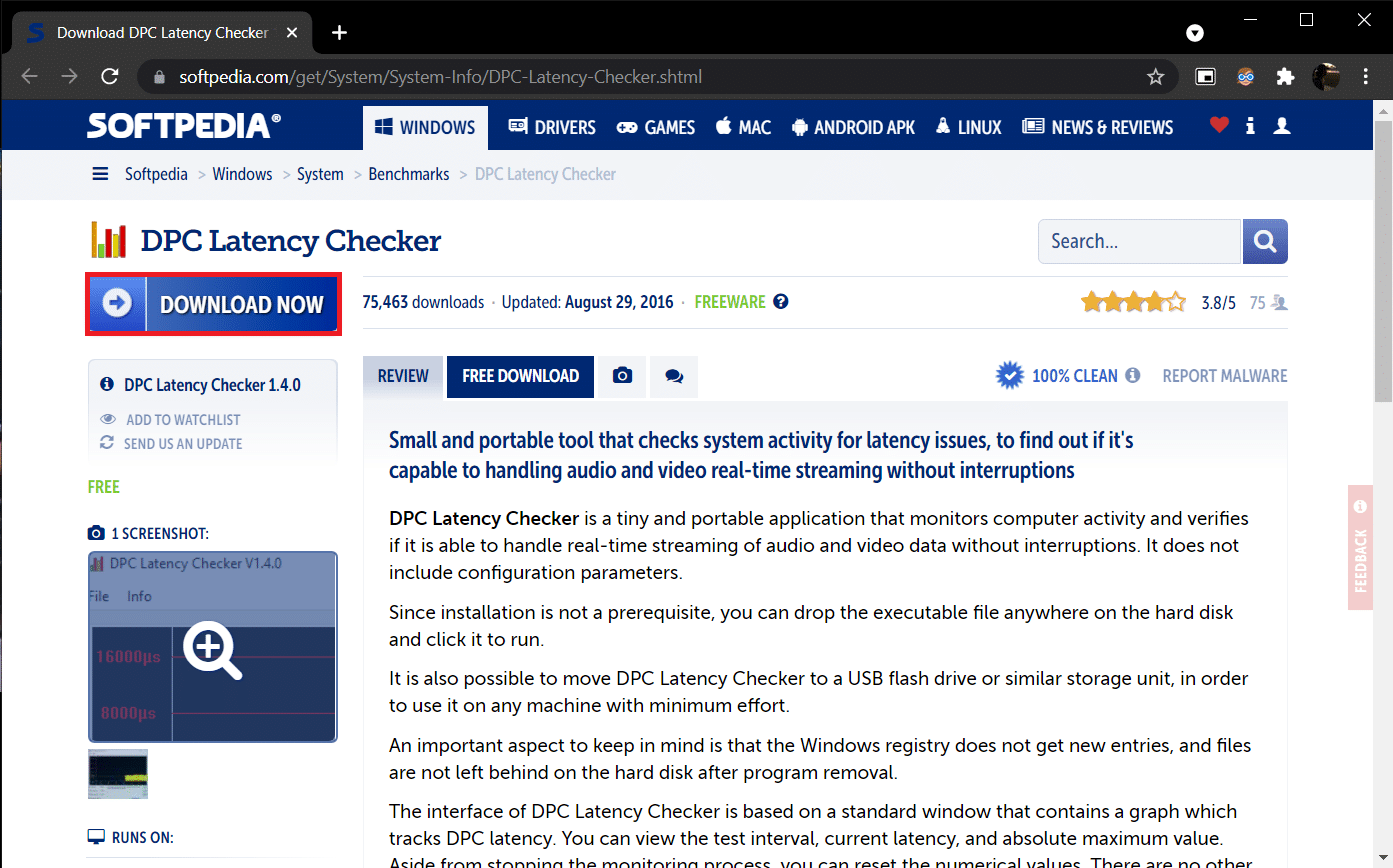
2. Щракнете върху изтегления файл dpclat.exe, за да отворите съветника за инсталиране и следвайте всички инструкции на екрана, за да инсталирате приложението.
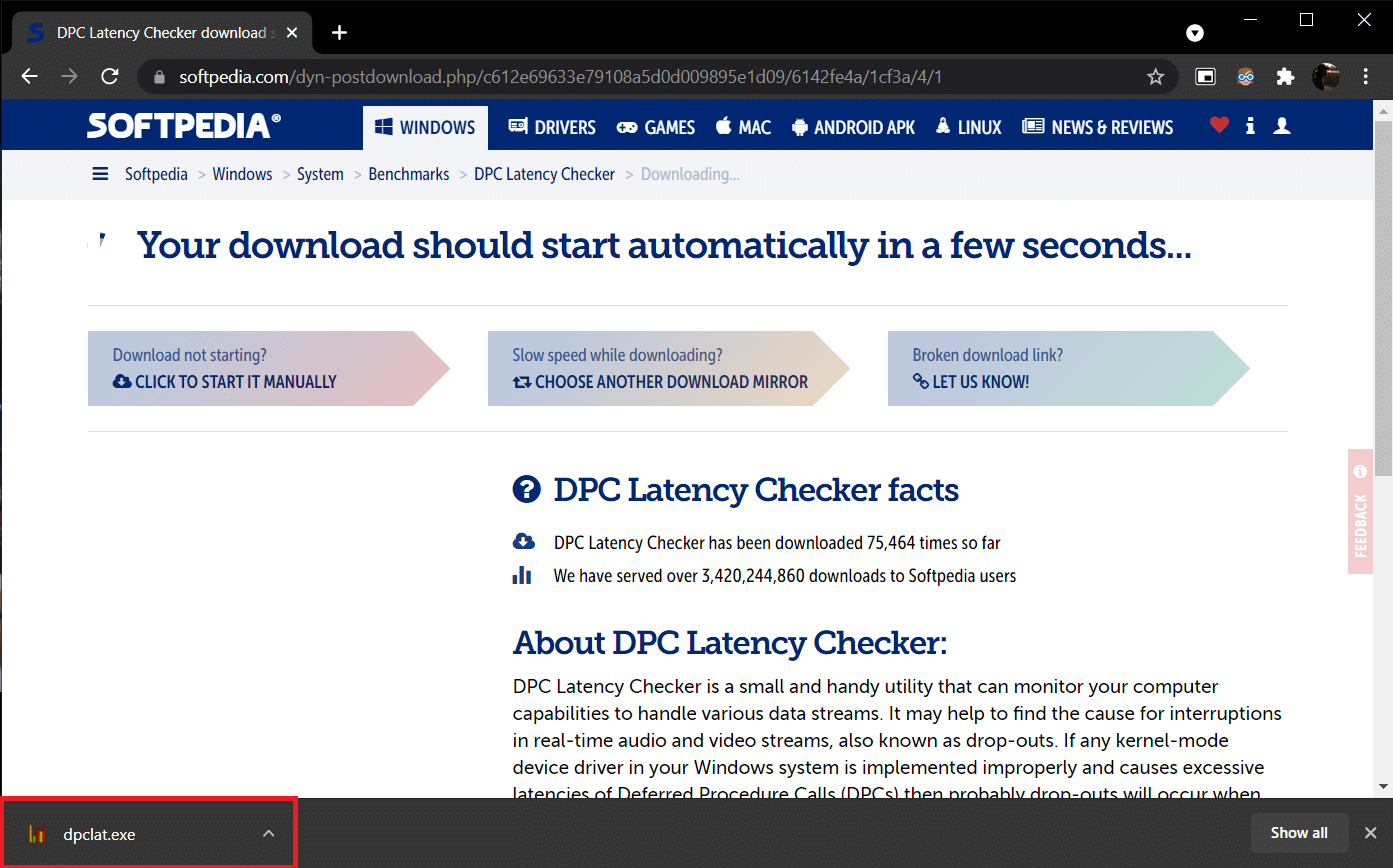
3. Веднъж инсталиран, отворете DPC Latency Checker. Той автоматично ще започне да анализира латентността на DPC на вашата система.
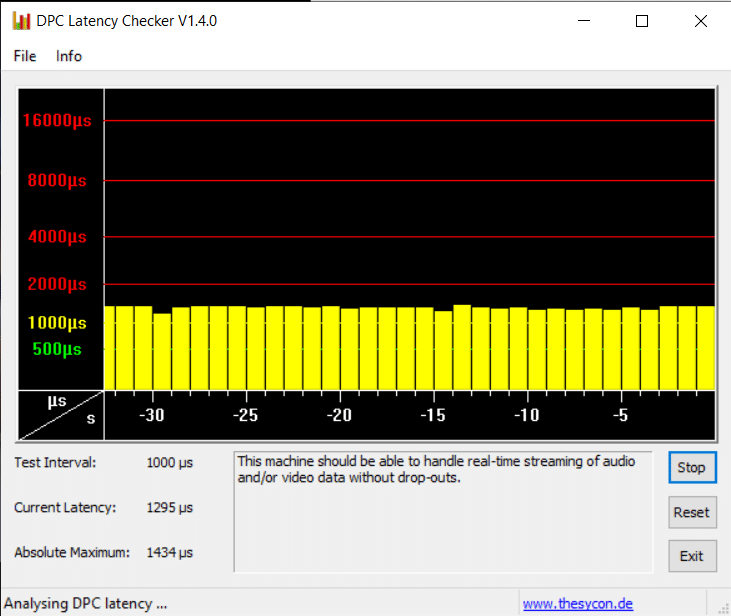
4. Зелените и жълтите ленти означават, че компютърът ви може да обработва аудио и видео стрийминг в реално време, без да изпитва никакви прекъсвания.
Ако обаче видите червени ленти, поставете отметка в полето за описание, за да разберете кои драйвери на устройства увреждат цялостната производителност на компютъра. Актуализирайте драйвера на проблемното устройство, деинсталирайте го или деактивирайте устройството напълно. Трябва да реши проблема с пращящия звук на компютъра.
Ако никой от методите не работи за вас, опитайте да актуализирате Windows, за да се отървете от всички присъщи грешки или да инсталирате Windows отново.
***
Надяваме се, че това ръководство е било полезно и сте успели да поправите проблема с пукането на звука на Windows 10, заедно с проблема с пукането на звука на Windows 10 и звука със слушалките на Windows 10. Кажете ни кой метод е работил най-добре за вас. Ако имате някакви въпроси или предложения, не се колебайте да ги пуснете в секцията за коментари.