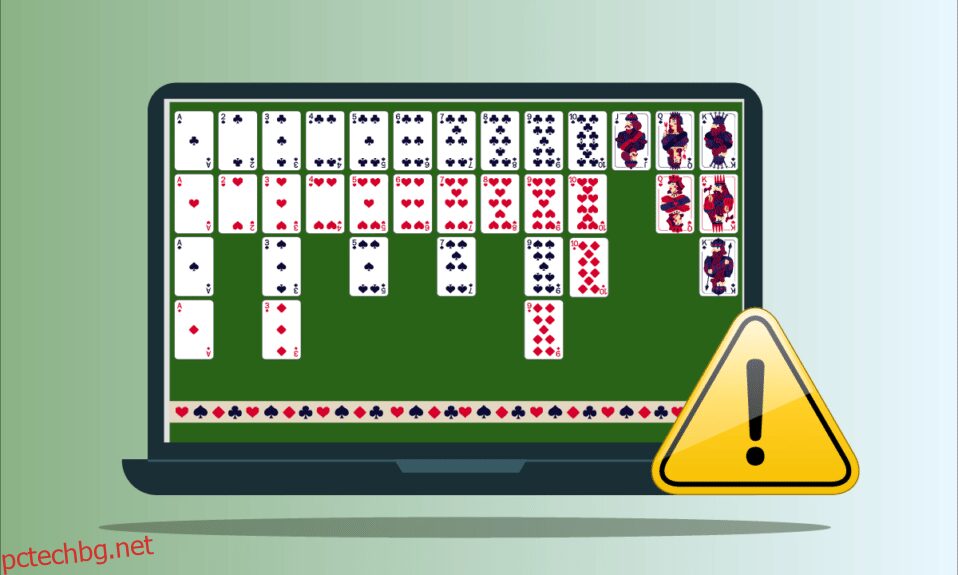Solitaire Collection е една от най-известните игри, играни на Windows. Това е видеоигра с карти, която е достъпна за Windows 8, 8.1 и 10. Не само това, но тази игра е достъпна и за мобилни устройства. Въпреки че новата актуализация носи много фантастични функции в играта, тя също така идва с Microsoft Solitaire Collection неработеща грешка в Windows 10. Това води до срив на играта и просто да не се отваря. Въпреки че този проблем може да бъде досаден за играчите на играта, той е поправим с няколко лесни метода. Ако сте някой, който търси съвети за същото, ние ви предлагаме полезно ръководство, което ще ви научи как да коригирате Microsoft Solitaire Collection не работи.

Съдържание
Как да поправите Microsoft Solitaire Collection, която не работи в Windows 10
Ако се сблъскате с проблема Microsoft Solitaire Collection не работи на Windows 10, това може да се дължи на проблеми с Windows във вашата система. Нека разгледаме някои от причините, които стоят зад това.
- По-стара версия на Windows във вашата система може да доведе до това, че играта не работи правилно или се срива по средата. За да разрешите проблема, опитайте да актуализирате текущата версия на Windows.
- Windows Defender също може да бъде причина, която може да доведе до спиране на колекцията на Microsoft. Услугите на Defender блокират играта поради ограничения за фалшиво знаме, следователно, пречка за игра.
- Повредените данни от кеша, съхранявани във вашата система, също могат да причинят проблема, че играта не работи.
Всеки проблем има решение, както и Microsoft Solitaire Collection не реагира на Windows 10. Този проблем може да се дължи на конфликти със софтуер, система или самата игра. Нека разгледаме някои от най-добрите методи, които могат да ви помогнат с него.
Метод 1: Актуализирайте Windows
Един от първите методи за разрешаване на проблема е да проверите дали използвате нова и актуализирана версия на Windows във вашата система. Понякога по-стара версия на Windows може да причини конфликти и да блокира играта да се изпълнява в системата. Следователно е важно да се уверите, че наличните актуализации са инсталирани на вашето устройство. Прочетете нашето ръководство за това как да изтеглите и инсталирате най-новата актуализация на Windows 10.

Метод 2: Актуализиране на приложения
Само актуализирането на Windows може да не е достатъчно в някои случаи, може да има приложения на трети страни във вашата система, което кара Microsoft Solitaire да не работи с Windows 10. Следователно, за да сте сигурни, че грешката не се дължи на чакаща актуализация, уверете се, че всички приложения на вашата система са актуални. Ето някои стъпки, които могат да ви помогнат да започнете процеса на актуализиране.
1. Натиснете клавиша Windows, въведете Microsoft Store и щракнете върху Отвори.

2. След това щракнете върху Библиотека.

3. След това щракнете върху Получаване на актуализации.

4. Сега щракнете върху бутона за възпроизвеждане, за да инсталирате актуализацията.

Метод 3: Стартирайте инструмента за отстраняване на неизправности с приложения в Windows Store
Ако Microsoft Solitaire Collection не работи във вашата система, се дължи на Windows или Microsoft Store, тогава Windows предоставя опция за отстраняване на неизправности, която е предназначена специално за откриване на грешки или грешки в системата. Можете също да стартирате инструмента за отстраняване на неизправности на Windows на вашата система, като следвате стъпките, дадени по-долу.
1. Натиснете едновременно клавишите Windows + I, за да стартирате Настройки.
2. Щракнете върху Актуализация и сигурност.

3. Отидете в менюто за отстраняване на неизправности от левия панел.
4. Сега превъртете надолу и изберете Приложения от магазина на Windows и щракнете върху Стартиране на бутона за отстраняване на неизправности.

4. Изчакайте инструмента за отстраняване на неизправности за Откриване на проблеми и приложете корекцията, като следвате инструкциите на екрана.

Метод 4: Рестартирайте графичния драйвер
Рестартирането на графичния драйвер може да помогне много, когато Microsoft Solitaire Collection не се отваря във вашата система. За да направите това, можете да натиснете едновременно клавишите Windows + Ctrl + Shift + B, за да рестартирате вашия графичен драйвер. Екранът на вашата система ще мига, сочейки към рестартиране на графичния драйвер.
Метод 5: Деактивирайте временно антивирусната програма (ако е приложимо)
Ако имате антивирусно приложение във вашата система, работещо във фонов режим, то може да блокира играта поради ограничения за фалшиви флагове. Следователно деактивирането му по време на игра е важно. Прочетете нашето ръководство за това как да деактивирате временно антивирусната програма на Windows 10.

Метод 6: Деактивирайте защитната стена на Windows (не се препоръчва)
Понякога защитната стена на Windows във вашия компютър може да попречи на достъпа до интернет поради някои причини за сигурност. Прочетете нашето ръководство за това как да деактивирате защитната стена на Windows 10.

Метод 7: Деактивирайте функцията за автоматично скриване на лентата на задачите
Ако функцията за автоматично скриване в лентата на задачите е активирана, това може да доведе до спиране на работата на играта в системата. Ето защо е важно да промените някои настройки на лентата на задачите. Следвайте стъпките, посочени по-долу, за да деактивирате автоматичното скриване.
1. Придвижете се до работния плот и щракнете с десния бутон върху иконата Task View.

2. Щракнете върху Настройки на лентата на задачите.

3. Изключете Автоматично и скрийте лентата на задачите в режим на таблет.

4. Върнете се към изгледа на работния плот и проверете дали лентата на задачите се вижда.
Метод 8: Настройки за мащабиране и оформление на дисплея
Настройките на оформлението по подразбиране могат да доведат до колекцията на Microsoft Solitaire да не се побира в дисплея. Тази стойност за мащабиране на дисплея трябва да бъде коригирана, за да се отървете от това, че MSC не се отваря във вашата система.
1. Натиснете клавиша Windows + I, за да отворите Настройки на вашата система.
2. Щракнете върху Системни настройки.

3. Отворете Дисплей, под Мащаб и оформление изберете 125%.

Метод 9: Добавете нов акаунт в Microsoft
Microsoft Solitaire Collection е игра на Microsoft Store, която може да спре да работи поради проблеми с вашия акаунт. Следователно добавянето на нов акаунт в Microsoft към вашата система може да бъде от полза за преодоляването на грешката. Можете да направите това, като следвате стъпките, посочени по-долу.
1. Отворете Настройки на вашата система, като натиснете заедно клавишите Windows + I.
2. Щракнете върху Настройка на акаунти.

3. Щракнете върху Семейство и други потребители в левия панел.

4. След това щракнете върху Добавяне на някой друг към този компютър.

5. Въведете имейл или телефон и влезте с нов акаунт.

6. Ако нямате друг акаунт в Microsoft, щракнете върху, аз нямам информацията за влизане на този човек.

7. Изберете Добавяне на потребител без акаунт в Microsoft.

8. Въведете вашето потребителско име и парола и щракнете върху Напред.

Метод 10: Активирайте отново играта
Има вероятност от проблем със софтуера на вашата система, който я кара да не прави разлика между активирани и деактивирани програми. Това може да доведе до това, че Windows не отваря игри, в които Microsoft Solitaire Collection е тази. По този начин, за да разрешите проблема, трябва да активирате отново играта на Windows, за да обновите системата.
1. Отворете диалоговия прозорец Изпълнение, като едновременно натиснете клавишите Windows + R.

2. Въведете appwiz.cpl и натиснете клавиша Enter, за да отворите прозореца Програми и функции.

3. Щракнете върху Включване или изключване на функциите на Windows.

4. Намерете папката с игри, деактивирайте квадратчето за отметка до нея и щракнете върху OK.
5. След това рестартирайте компютъра си, след като Windows направи необходимите промени.
6. Повторете стъпки от 1 до 3 и намерете отново папката с игри и поставете отметка в квадратчето до папката с игри.
Метод 11: Пререгистрирайте играта
Ако записите в системния регистър на играта не са правени на вашата система систематично, това също може да е причина играта да не работи в Windows. Следователно, за да разрешите това, пререгистрацията на играта е важна. Можете да следвате стъпките, дадени по-долу, за да изпълните стъпките във вашата система.
1. Стартирайте диалоговия прозорец Run.
2. Въведете powershell и натиснете клавиша Enter, за да отворите Windows PowerShell.

3. В прозореца на Windows PowerShell въведете дадената команда и натиснете клавиша Enter.
Get-AppxPackage -allusers *MicrosoftSolitaireCollection* | Foreach {Add-AppxPackage -DisableDevelopmentMode -Register “$($_.InstallLocation)AppXManifest.xml”}

4. Изчакайте командата да обработи и стартирайте играта.
Метод 12: Отмяна на актуализации на драйвери на дисплея
Възможността адаптер за дисплей във вашата система да не е конфигуриран правилно от функциите на Windows може да бъде причина, поради която Microsoft Solitaire Collection не работи правилно. Така че връщането на адаптера може да бъде от полза за връщането на по-старата версия на драйвера. Следвайте нашето ръководство за връщане на драйвери в Windows 10, за да върнете актуализациите на драйвери на дисплея.

Метод 13: Нулиране на кеша на Windows Store
Windows Store съдържа кеш, което може да е причина за проблема, поради който Microsoft Solitaire Collection не работи на Windows 10. Поради повреда или повредена кеш система на Windows Store, игри или други приложения в системата могат да се сринат, така че, за да разрешите това проблем, трябва да нулирате кеш системата.
1. Натиснете клавишите Windows + R заедно, за да отворите диалоговия прозорец Изпълнение.

2. Въведете wsreset.exe в полето и натиснете enter.

3. Изчакайте системата да нулира Windows Store, той ще се отвори автоматично.

Метод 14: Нулиране на играта
Ако проблемът е с играта, която кара Microsoft Solitaire Collection да не работи на Windows 8 или Windows 10, тогава нулирането на играта е опция, която можете да изберете. За да направите това, трябва да следвате стъпките, посочени по-долу.
1. Натиснете едновременно клавишите Windows + I, за да отворите Настройки.
2. Щракнете върху Настройка на приложения.

3. Отворете Приложения и функции от страничното меню.

4. Намерете колекция пасианс и щракнете върху нея.

5. Щракнете върху Разширени опции.

6. След това щракнете върху Нулиране.

7. Отново щракнете върху Нулиране, за да потвърдите.

8. След като приключите, рестартирайте компютъра.
Метод 15: Преинсталирайте играта
Ако нулирането на играта не е от полза, тогава преинсталирането й може да помогне с проблема, че играта не работи. Това може да стане чрез достъп до Windows PowerShell във вашата система. За по-подробни инструкции можете да следвате стъпките, посочени по-долу.
1. Натиснете клавиша Windows, въведете Windows PowerShell и щракнете върху Изпълни като администратор.

2. Въведете следната команда и натиснете клавиша Enter.
Get-AppxPackage *solitairecollection* | Remove-AppxPackage

3. Изчакайте играта да бъде деинсталирана, след което затворете повишения екземпляр на Windows PowerShell и рестартирайте компютъра.
4. Инсталирайте колекцията Microsoft Solitaire Collection отново от Microsoft Store.

Метод 16: Извършете възстановяване на системата
Ако вашата система има някои точки за възстановяване, те могат да се използват за възстановяване на вашия компютър или лаптоп. Възстановяването помага на системата да се върне в първоначалното си състояние, без да създава проблеми със съществуващите файлове и данни. Вашите данни остават непокътнати, докато получавате възстановена система. Прочетете нашето ръководство за това как да използвате възстановяване на системата в Windows 10.

Системата ви ще бъде възстановена автоматично, след като това стане, стартирайте Microsoft Solitaire Collection, за да проверите дали грешката е разрешена.
Често задавани въпроси (ЧЗВ)
Q1. Защо пасиансът не работи на моя компютър?
Отг. Ако Solitaire не работи на вашата система, тогава причината за това вероятно е по-стара версия на играта или Windows във вашата система. Опитайте да инсталирате новите версии и проверете дали проблемът е разрешен.
Q2. Нулирането на играта ще изтрие ли всички данни?
Отг. Нулирането на играта ще изтрие данните на приложението и ще ги направи отново нови.
Q3. Защо всичките ми игри на Microsoft не работят?
Отг. Ако имате проблеми с всичките си игри в Microsoft Store, проблемът е с Windows. Проверете наличните актуализации за Windows и рестартирайте компютъра.
Q4. Как мога да размразя колекцията пасианс на Microsoft?
Отг. За да размразите Microsoft Solitaire Collection на вашия компютър, ще трябва да нулирате играта, което означава, че всички данни на играта ще бъдат загубени.
Q5. Microsoft Solitaire Collection замръзва ли във всички версии на Windows?
Отг. Колекцията на Microsoft Solitaire замръзва в Windows 8, 8.1 и 10.
***
Ако и вие се справяте със същия проблем, надяваме се, че това ръководство ви е помогнало да разберете как да поправите Microsoft Solitaire Collection, която не работи в Windows 10. Ако имате допълнителни запитвания или предложения относно тази грешка в играта, не се колебайте да ни уведомите знайте в секцията за коментари по-долу.