Fallout 4 Script Extender, понякога известен като F4SE или FOSE, е помощна програма, която подобрява възможностите за скриптиране на Fallout 4. Въпреки това, много малко хора са запознати с това разширение. Въпреки това напоследък бяха получени няколко случая на F4SE, който не работи. Казва се, че програмата се срива при опит за стартиране или показва празен екран за дълго време, преди да се срине. Този проблем може да се дължи на различни фактори. В резултат на това създадохме ръководство стъпка по стъпка, което да ви помогне да инсталирате F4SE на вашия компютър и да отстраним проблема с F4SE.

Съдържание
Как да коригирате Fallout 4 Script Extender, който не работи в Windows 10
Проучихме проблемите, които причиняваха затрудненията, като най-разпространените от тях са дадени по-долу.
-
Актуализации: Повечето разработчици на игри не харесват модификациите на трети страни, поради което се стремят да го пазят от всяка актуализация. Възможно е Creation Club да е надграден и сега да ви блокира да използвате F4SE. В резултат на това е силно препоръчително актуализирането на програмата F4SE.
-
Защитна стена: Защитната стена на Windows понякога може да попречи на някои приложения да се свързват с интернет. Тъй като програмата трябва да осъществява комуникация със сървърите по време на стартиране, това може да причини проблеми.
-
Конфликтен мод: Възможно е също така модовете, които сте инсталирали, да се сблъскват със сложността на F4SE, защото са стари или счупени. Освен това, ако версиите на мода и F4SE са еднакви, програмата може да има проблеми.
-
Съвместимост: Тъй като програмата може да има трудности с вашата операционна система на моменти, винаги е добра идея да стартирате инструмента за отстраняване на неизправности при съвместимостта на приложенията и да я оставите да избере оптималните настройки за вас.
-
Плъгини: Плъгините за приложения може да са повредени или остарели, което води до проблема. Ако ги изтриете, програмата автоматично ще ги замени.
-
Липсващи файлове: Възможно е някои важни файлове да липсват в играта, което създава проблем при стартиране. Всички файлове на играта трябва да присъстват, за да работят правилно всички аспекти на играта.
Метод 1: Актуализирайте приложението F4SE
Ако имате проблеми с приложението Fallout 4 Script Extender, опитайте да го надстроите, за да видите дали може да се върне към нормалното. Повечето създатели на игри не позволяват модификация на трети страни за своите игри. В резултат на това те се опитват да запазят приложения като F4SE извън всяка актуализация на играта. Възможно е Creation Club да е надграден и сега да блокира достъпа ви до програмата F4SE. Ако F4SE не работи за вас, трябва да го надстроите. Като резултат:
1. Изтеглете най-новата версия на F4SE от уебсайта на Gamepressure.
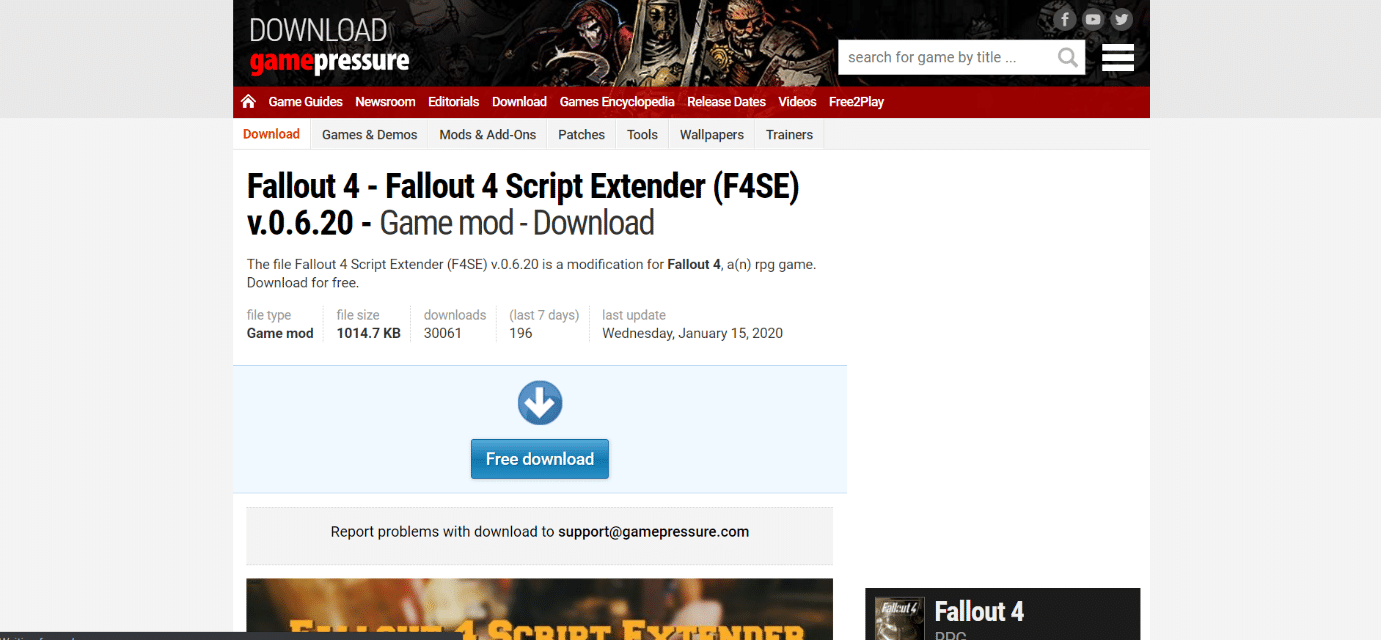
2. Отидете до местоположението на инсталационната папка на Fallout, извлечете f4se_1_10_120.dll. Числата може да се променят в зависимост от версиите, f4se_loader.exe и f4se_steam_loader.dll. По-долу е даден пример за пътека за местоположение във Fallout 4.
C:Program Files (x86)SteamSteamAppscommonFallout 4
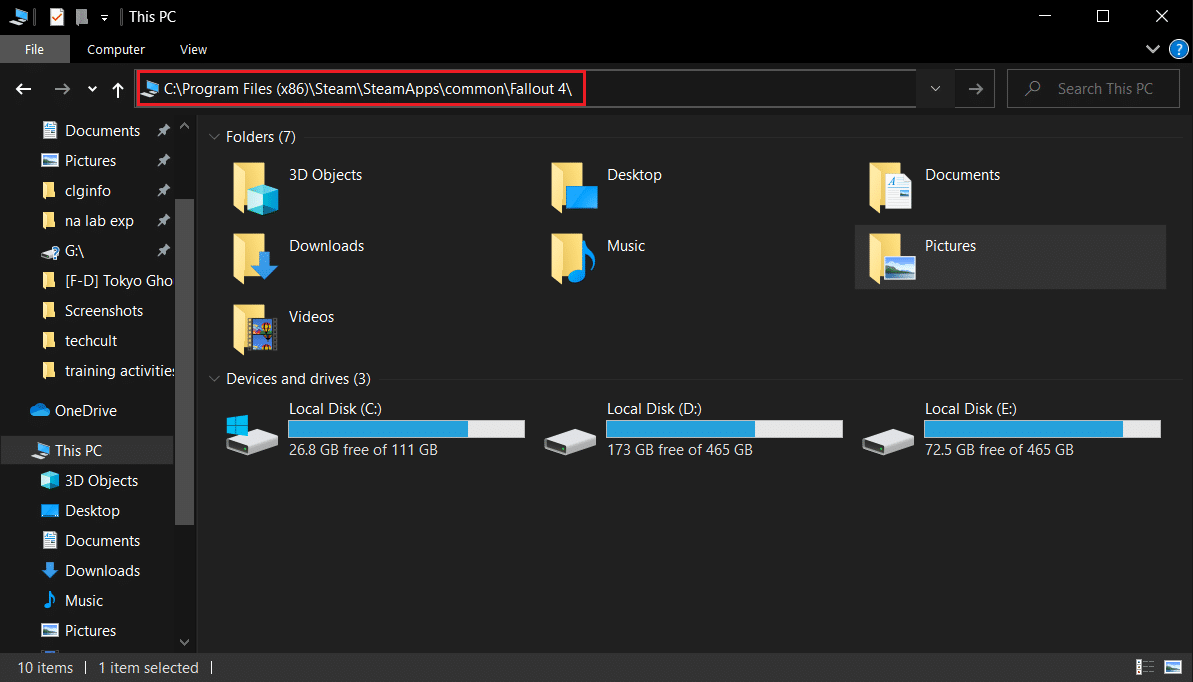
3. Стартирайте файла f4se_loader.exe, който току-що копирахте в папката, за да стартирате играта.
Забележка: Ако бъдете помолени да замените някакви файлове при копиране, направете го.
Метод 2: Стартирайте F4SE като администратор
F4SE не е в състояние да се изпълни ефективно в много случаи поради строги протоколи, наложени от UAC. Тъй като F4SE използва скриптове, те изискват по-високи разрешения, за да функционират. Ако не стартирате софтуера с администраторски права, можете да срещнете този проблем.
1. Отидете на основния изпълним файл на F4SE, щракнете с десния бутон върху него и изберете Изпълни като администратор.
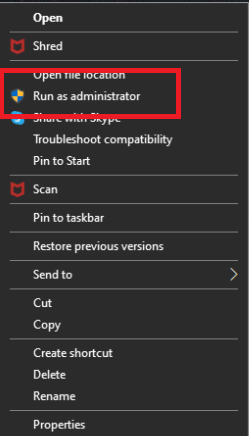
Разделът за съвместимост също ви позволява да настроите софтуера да работи винаги с администраторски права. Следвайте стъпките по-долу, за да направите това.
1. Щракнете с десния бутон върху изпълнимия файл на играта.
2. Щракнете върху Свойства.
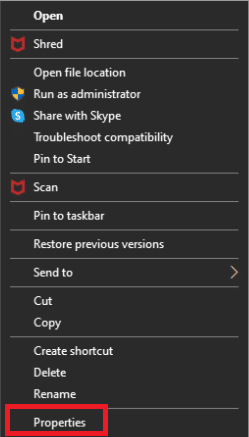
3. Отидете в раздела Съвместимост и отметнете опцията Стартиране на тази програма като администратор.
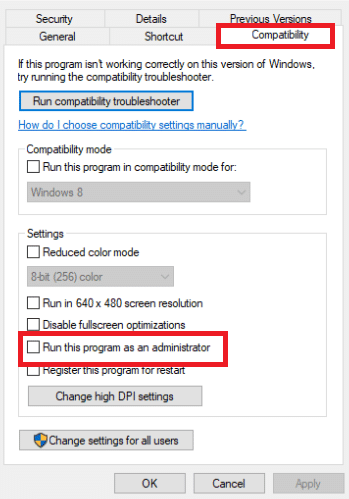
4. Накрая щракнете върху Приложи > OK, за да запазите промените.
След като имате администраторски достъп, проверете дали проблемът е решен за постоянно.
Метод 3: Деактивиране на конфликтни модификации
Модификациите за Fallout позволяват на играчите да правят както малки, така и големи промени в играта с отворен свят. Въпреки това, тъй като някои модификации са остарели или нефункционални, те могат да се сблъскат със сложността на F4SE, което води до това, че F4SE не работи на Windows 7, 8 или 10. Освен това, ако модът и програмата F4SE имат същия номер на версия, това може да причини проблеми с приложението. В резултат на това всеки мод, който се сблъсква, ще бъде деактивиран.
1. Отворете приложението Nexus Mod Manager.
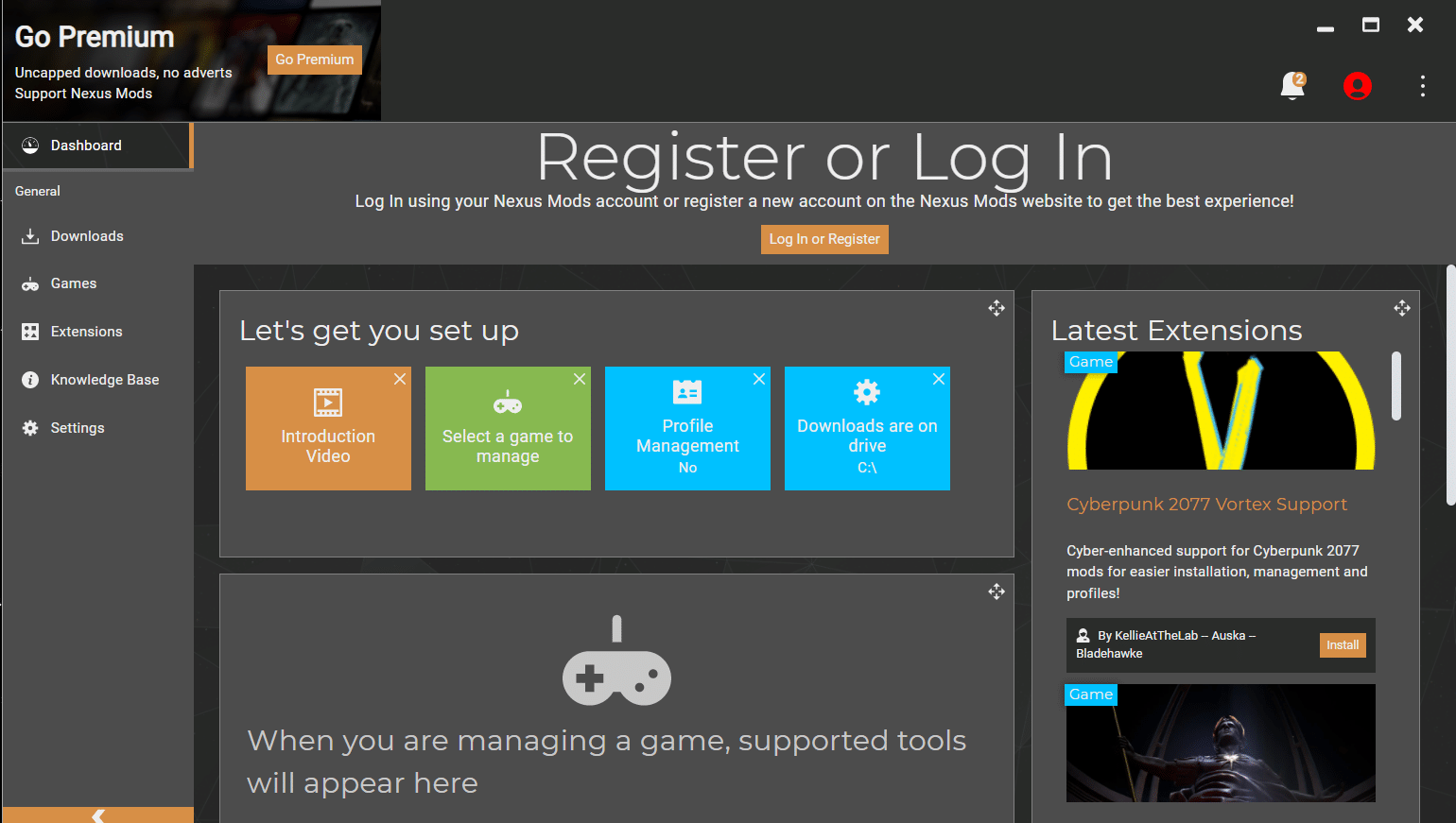
2. Щракнете с десния бутон върху мод, който не се поддържа от NMM и трябва да се приложи с F4SE.
3. Деактивирайте мода един по един и след това опитайте да стартирате играта, след като всеки от тях е бил деактивиран.
Ако играта стартира, след като деактивирате определен мод, това означава, че този мод е източникът на спора. Проверете дали проблемът продължава след актуализиране на мода. Ако модът продължава да създава проблеми, изключете го, докато проблемът не бъде разрешен от създателите на модификациите.
Метод 4: Изтриване на приставки F4SE
Плъгините на приложението може да са повредени или остарели, което води до проблема. Fallout 4 Script Extender няма да работи на Windows 10, ако плъгините F4SE са стари или повредени. Този раздел изисква да изтриете проблемните плъгини от F4SE. Ако ги изтриете, програмата автоматично ще ги замени. Ще премахнем тези плъгини, които ще бъдат автоматично заменени по-късно.
1. Отворете инсталационната папка на Fallout 4, която често се намира в дадения път за местоположение.
C:Program Files (x86)SteamSteamAppscommonFallout 4DataF4SEPlugins
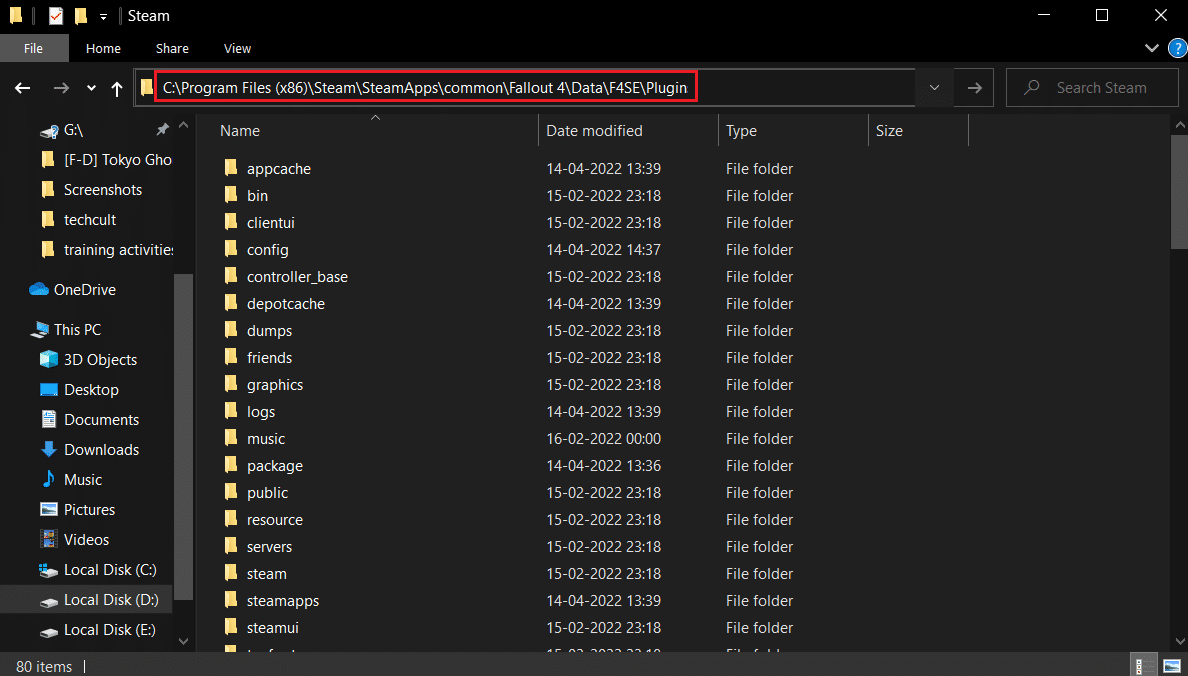
2. Изтрийте всички файлове и папки в папката Plugins.
3. Сега изтеглете и инсталирайте Fallout 4 Script Extender, както е показано в Метод 1.
4. И накрая, инсталирайте отново всички модификации за разширител на скриптове Fallout 4.
Метод 5: Стартирайте инструмента за отстраняване на неизправности при съвместимост
Възможно е програмата да има проблеми с вашата операционна система. В редки случаи Fallout 4 Script Extender (F4SE) изобщо няма да работи, което предполага, че е несъвместим с вашия компютър. Стартирането на инструмента за отстраняване на неизправности в съвместимостта на приложението и оставянето му да определи най-добрите настройки за вас може да коригира проблема с f4se не работи. Следвайте дадените стъпки, за да направите това.
1. Отидете в инсталационната папка за играта.
2. Щракнете с десния бутон върху f4se_loader.exe и изберете Properties.
3. Изберете раздела Съвместимост.
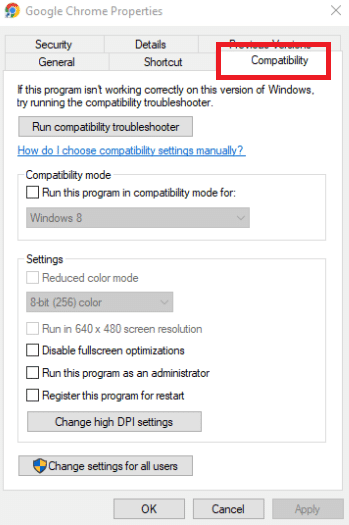
4. Изберете Run Compatibility Troubleshooter.
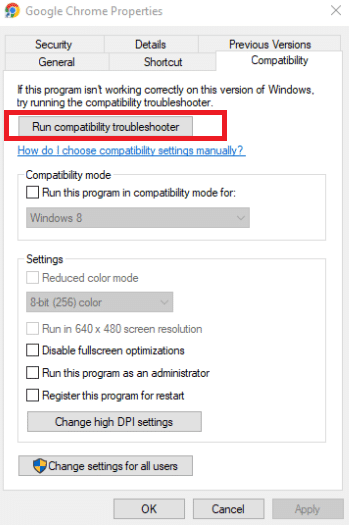
Windows вече сам ще намери идеалните настройки за вашата машина. Ако проблемът е разрешен, тествайте тези настройки и ги приложете.
Метод 6: Проверете целостта на файловете
Игровите файлове, като мод, са потенциален източник на проблема F4SE. Възможно е в играта да липсват ключови файлове, които са необходими за правилното функциониране на играта в някои ситуации. В резултат на това ще проверяваме файловете на играта в тази фаза. Прочетете нашето ръководство за това как да проверите целостта на игровите файлове в Steam, за да направите същото.
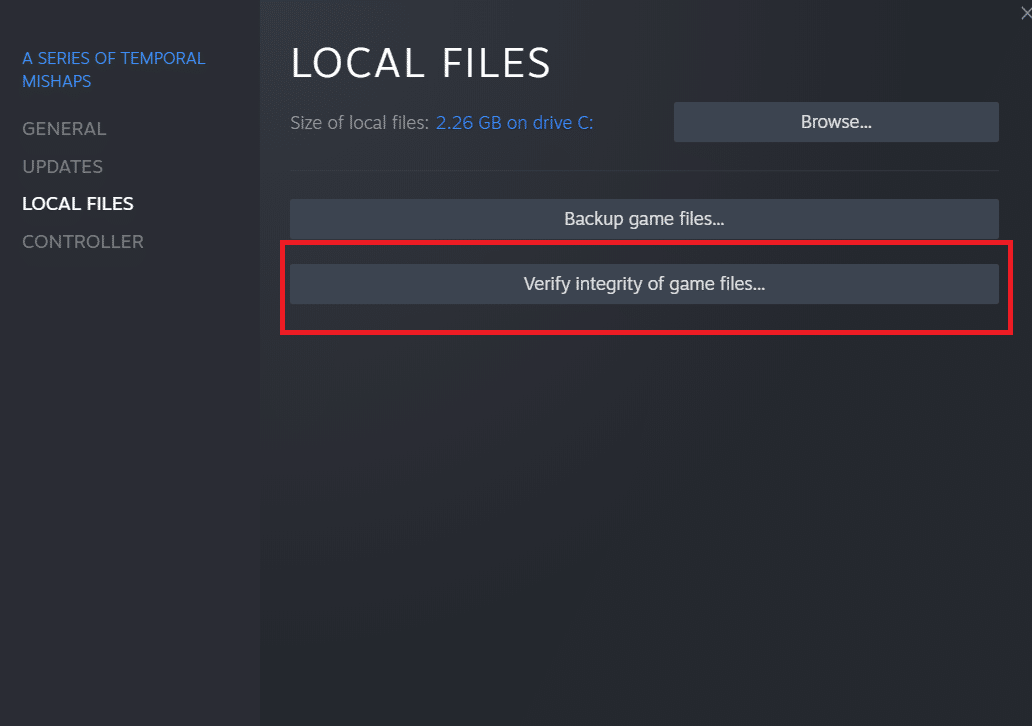
Метод 7: Предоставяне на достъп до защитна стена
Естествено е, че няма да можете да стартирате F4SE, ако защитната стена на Windows ви пречи да го направите. На този етап ще активираме програмата да преминава през защитната стена на Windows. Така че, следвайте тези стъпки, за да коригирате проблема с F4SE, като предоставите достъп до защитната стена.
1. Натиснете едновременно клавишите Windows + I, за да отворите настройките.
2. Изберете Актуализации и сигурност от менюто Настройки.
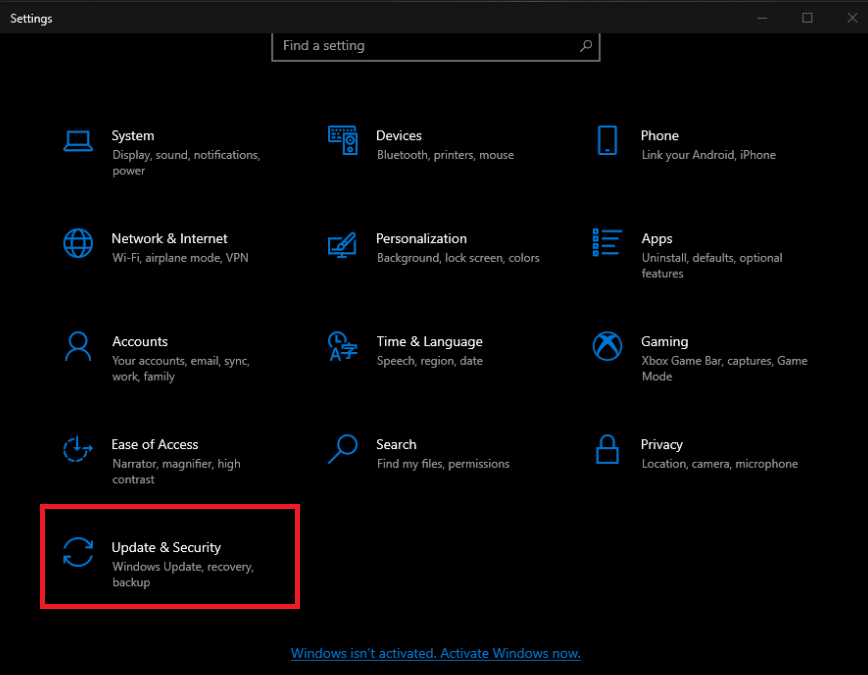
3. В левия панел изберете опцията Защита на Windows.
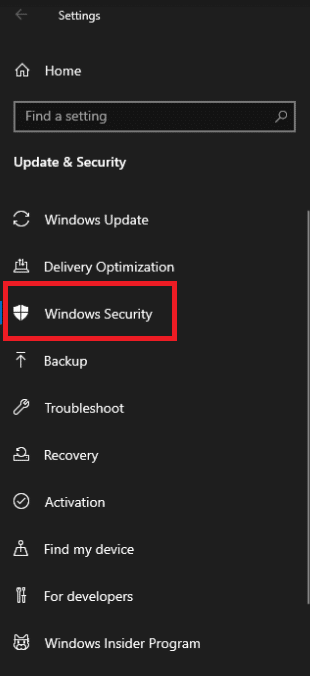
4. Изберете Защитна стена и мрежова защита от менюто Защита на Windows.
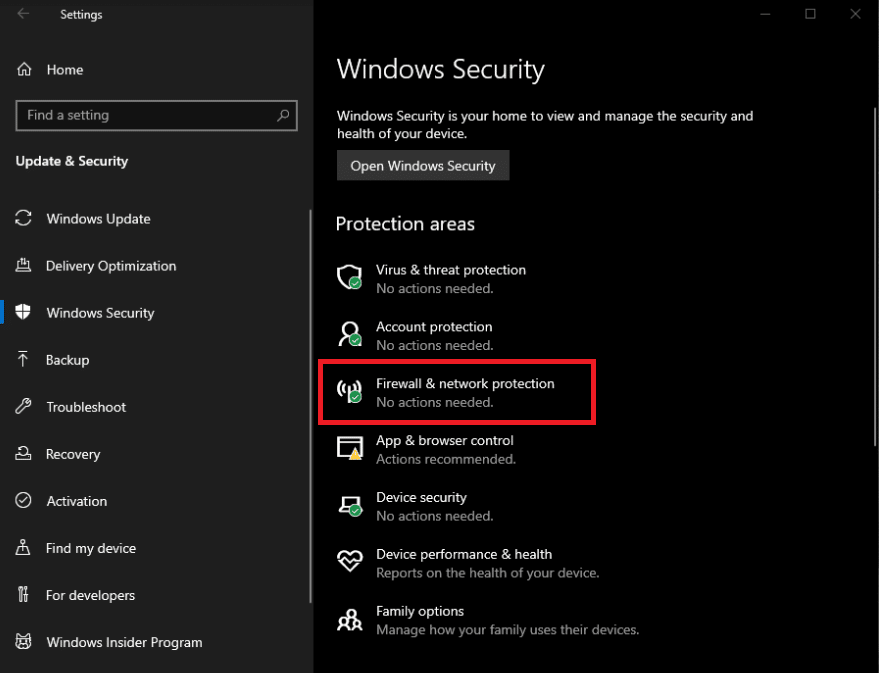
5. Изберете Разрешаване на приложение през защитна стена.
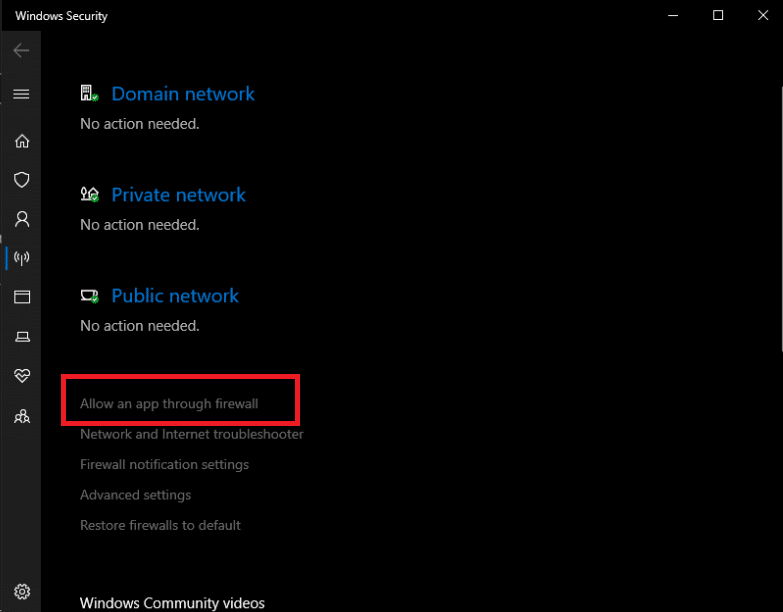
6. Предоставете достъп до всички програми, свързани с Fallout4, както в частни, така и в публични мрежи, като щракнете върху Промяна на настройките.
7. Щракнете върху OK, след което рестартирайте играта, за да видите дали проблемът остава.
***
Надяваме се, че сте намерили тази информация за полезна и че сте успели да разрешите неработещия проблем с Fallout 4 Script Extender. Моля, уведомете ни коя техника е била най-полезна за вас. Моля, използвайте формата по-долу, ако имате въпроси или коментари.

