В наши дни частният достъп до интернет или PIA е популярен VPN сървър. Той има над 3300 сървъра, разпределени в 32 държави. Предлага надеждна защита на поверителността. Предлага се за Windows, Mac, Android, iOS и Linux, както и разширения за повечето често срещани браузъри. Въпреки това, няколко клиенти твърдят, че без значение колко пъти се опитват, програмата просто не се свързва с техните машини. Предлагаме ви полезно ръководство, което ще ви научи как да поправите, че частният достъп до интернет няма да се свързва. Така че, продължете да четете, за да коригирате проблема с PIA не свързването.
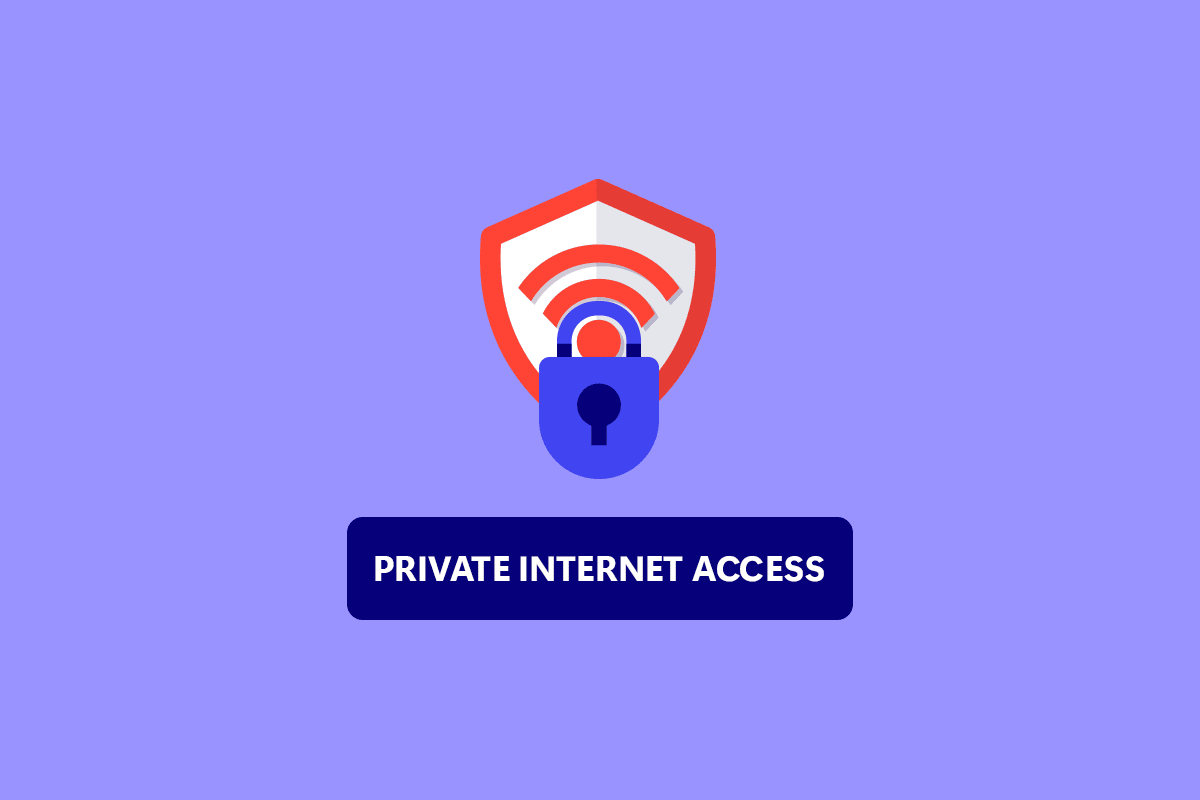
Съдържание
Как да поправите, че частният достъп до интернет няма да се свързва в Windows 10
Съставихме списък с вероятни причини, които трябва да ни помогнат да намерим проблема по-бързо и по-точно.
- Течове на пакети, когато вашата интернет връзка има IPv6: Течовете на пакети са преобладаващи, когато вашата интернет връзка има IPv6, което разработчиците на PIA са пренебрегнали за определени версии. За да отстраните проблема, уверете се, че IPv6 е изключен.
- Драйвер за TAP адаптер: Според инженерите на PIA, по-новите версии на драйвера на TAP адаптера създават проблеми или бавни VPN връзки, затова трябва да опитате да инсталирате по-стари, по-стабилни версии.
- Интернет връзка: Вашата интернет връзка може да създаде проблеми с PIA свързаността, които първо трябва да изключите, като проверите дали сте правилно свързани с интернет и дали работят алтернативни VPN решения.
Метод 1: Основни стъпки за отстраняване на неизправности
Ето няколко основни стъпки за отстраняване на неизправности, за да отстраните проблема.
1. Превключете сървъри
Ако PIA не се свързва, опитайте различни местоположения на сървъра. PIA има мрежа от 35 564 сървъра, което е доста голямо. Някои сървъри обаче може да изпадат от време на време поради технически проблеми или поддръжка. Опитайте да смените сървъра си и да се свържете отново с интернет. Ако все още не можете да се свържете, опитайте поне два алтернативни сървъра с различни IP адреси и вижте дали работи.
2. Проверете Интернет връзката
Възможно е да е проблем с вашия доставчик на интернет услуги. Проверете вашата интернет връзка, за да се уверите, че частният достъп до интернет няма да се свърже, проблемът не е причинен от вас. За да определите дали имате стабилна връзка, направете тест за скорост в локалната си интернет мрежа.
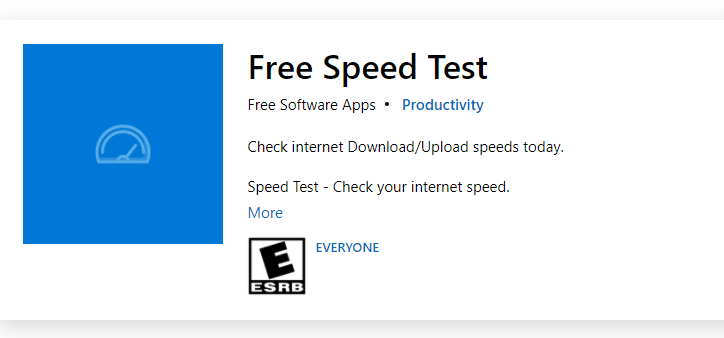
След като изпълните тест за скорост, ще разберете дали вашата мрежа е силна или не.
Случай 1: Ако имате силна мрежа, която все още е изправена пред мрежата, проблемът продължава да отпада, преминете към изброените по-долу методи.
Случай 2: Ако имате слаба мрежа, помислете за свързване с други устройства като мобилна гореща точка или някаква друга кабелна/безжична мрежа.
3. Прекомерно многократно влизане
PIA предоставя солиден лимит за многократно влизане от 10 устройства. Един PIA акаунт може да се използва за защита на до десет отделни устройства. Може да имате проблеми със свързаността или влизането с PIA, ако превишите ограничението за многократно влизане.
1. Уверете се, че излизате от PIA на всички устройства, които вече не се нуждаят от него.
2. След това опитайте да влезете отново от любимото си устройство.
4. Променете протокола за тунелиране на VPN
Ако проблемът продължава, опитайте да промените протокола за тунелиране на VPN. OpenVPN и WireGuard са двата VPN протокола за тунелиране, предлагани от PIA. Ако използвате OpenVPN за свързване към VPN, превключете към WireGuard и обратно. След това опитайте да се свържете с VPN сървъра. Проблемът ви трябваше да е решен досега.
Метод 2: Премахване на софтуерни конфликти
Много антивирусни и защитни стени пречат на частния достъп до Интернет и дори може да го забранят. За да видите дали вашите продукти за сигурност не са източник на проблема, изключете целия софтуер за защита от злонамерен софтуер/защитна стена и се свържете с PIA. Ако вече можете да използвате PIA, вашата антивирусна програма вероятно предотвратява връзката ви с PIA. В редки случаи дори деактивирането на антивирусния софтуер е неефективно. Добавете всички файлове, свързани с PIA, към списъка за освобождаване на софтуера за сигурност, за да разрешите проблема.
1. Натиснете клавиша Windows, въведете защита от вируси и заплахи и натиснете клавиша Enter.
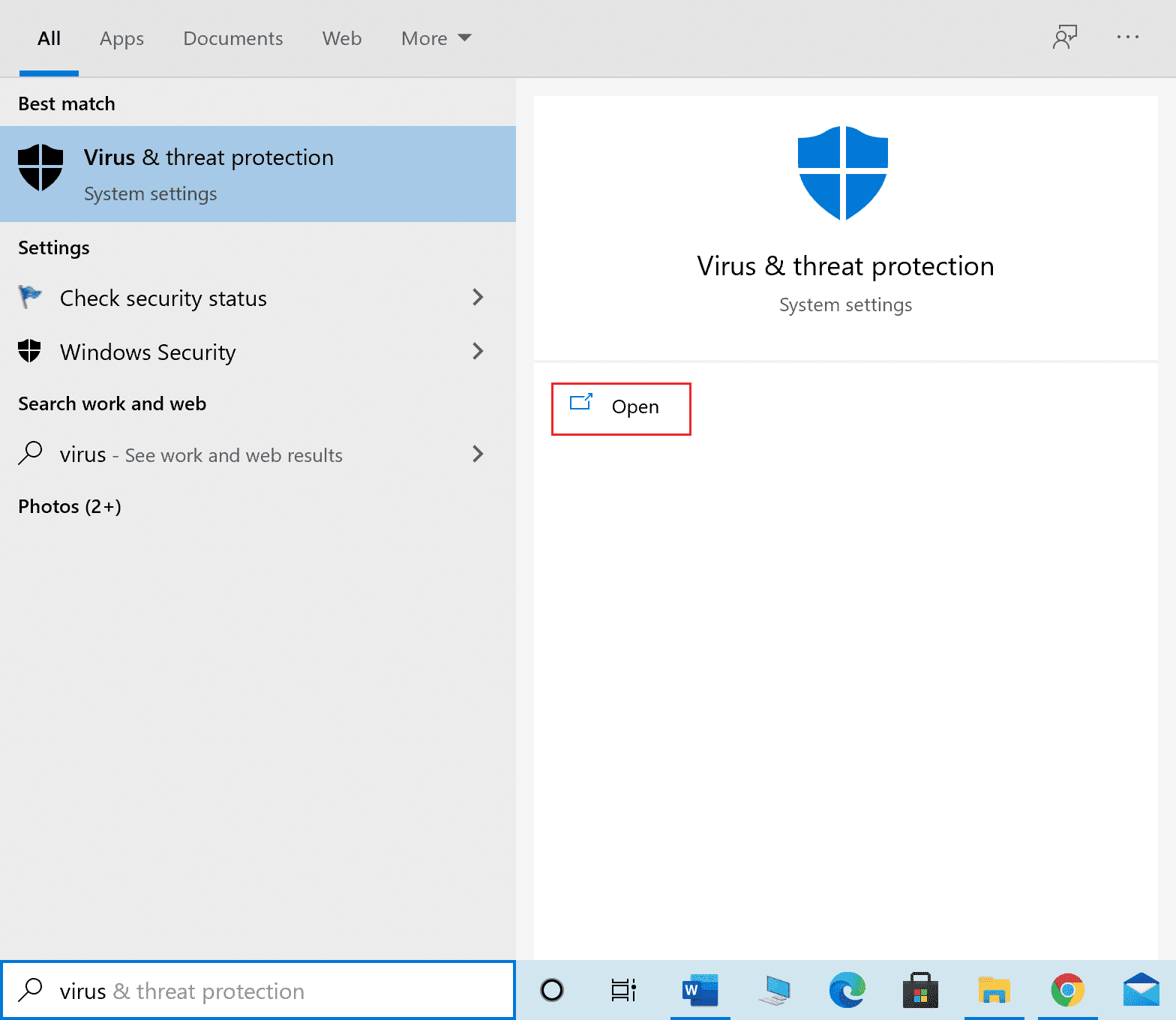
2. Сега щракнете върху Управление на настройките.
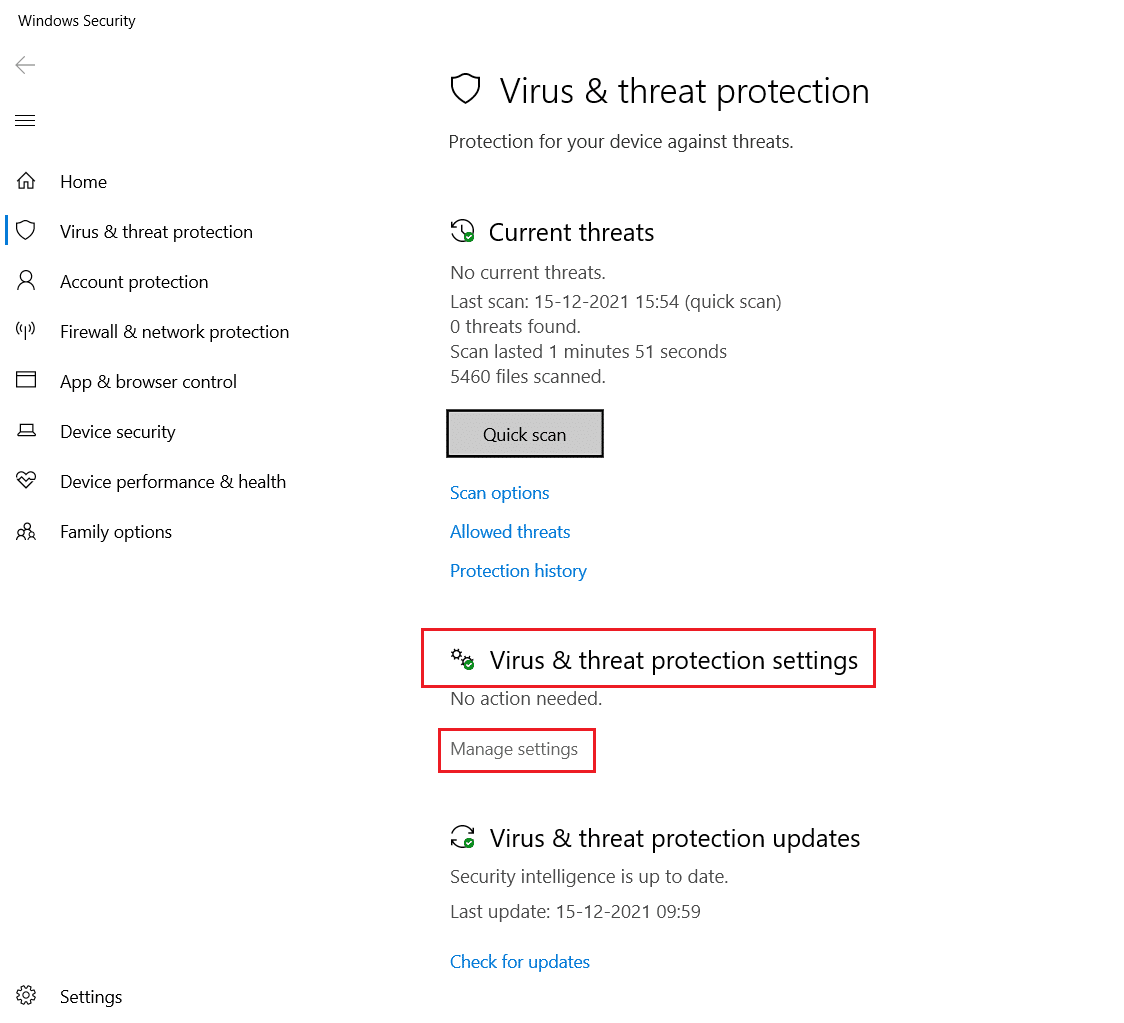
3. Превъртете надолу и щракнете върху Добавяне или премахване на изключения, както е показано по-долу.
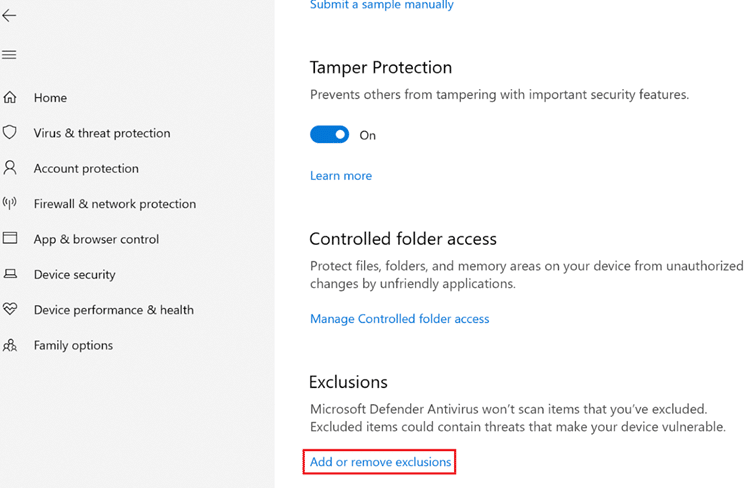
4. В раздела Изключения изберете опцията Добавяне на изключване и щракнете върху Файл, както е показано.
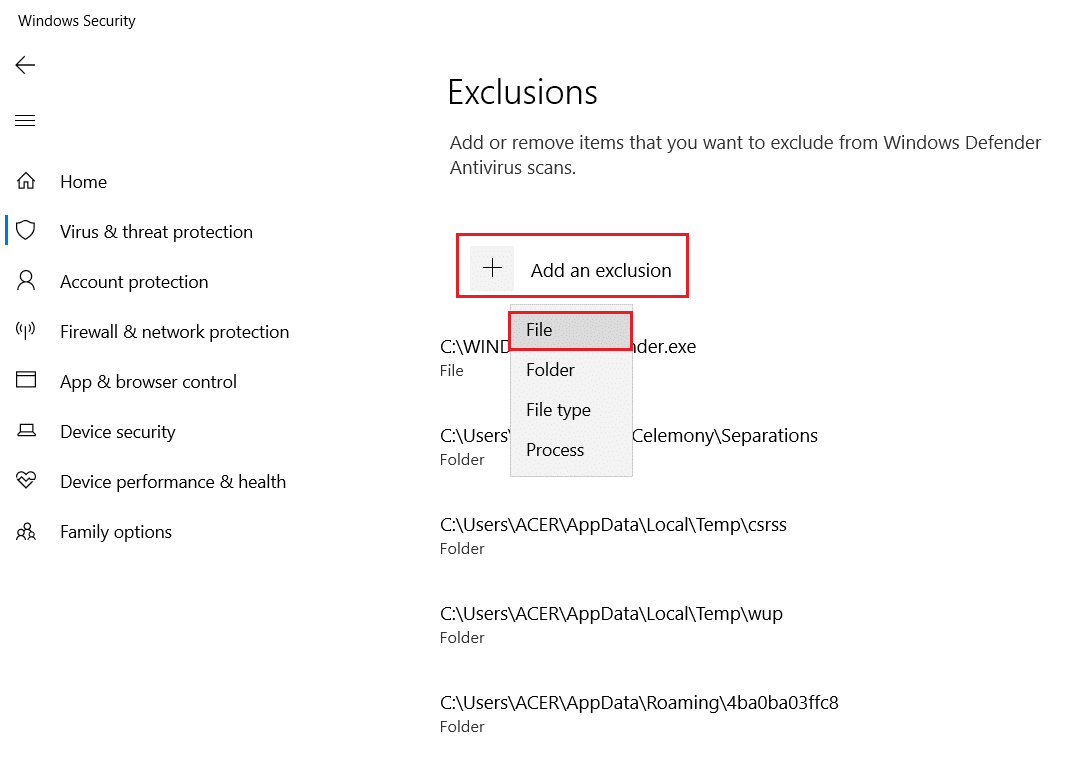
5. Сега добавете дадените пътеки към файловата директория.
C:Program FilesPrivate Internet Access C:Program FilesPrivate Internet Accesstapwin10 C:Program FilesPrivate Internet Accesstapwin7 C:Program FilesPrivate Internet Accesspia-client.exe C:Program FilesPrivate Internet Accesspia-openvpn.exe C:Program FilesPrivate Internet Accesspia-service.exe C:Program FilesPrivate Internet Accesspia-support-tool.exe
Метод 3: Деактивирайте IPv6 свързаността
Определени загуби на пакети, причинени от активиран IPv6 на устройството, може потенциално да създадат проблеми с VPN свързаността в редки случаи. В резултат на това се препоръчва да деактивирате IPv6 на вашето устройство, преди да се свържете с VPN. Това няма да причини значителни промени във вашата връзка и просто ще поправи този частен достъп до интернет, който няма да се свърже. Очертахме методите за изключване на IPv6 на устройство с Windows.
1. Натиснете клавиша Windows, въведете Control Panel и щракнете върху Open.

2. Изберете Преглед по: Категория и след това изберете Мрежа и Интернет.
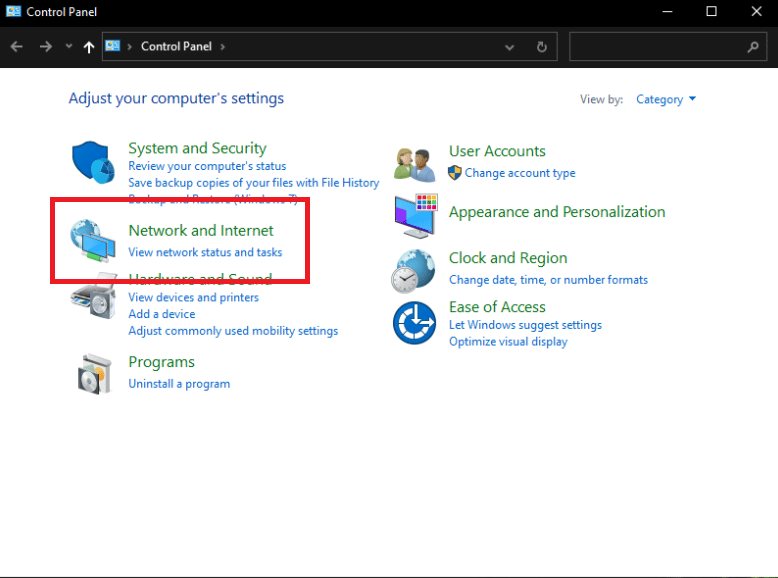
3. Изберете Център за мрежи и споделяне.
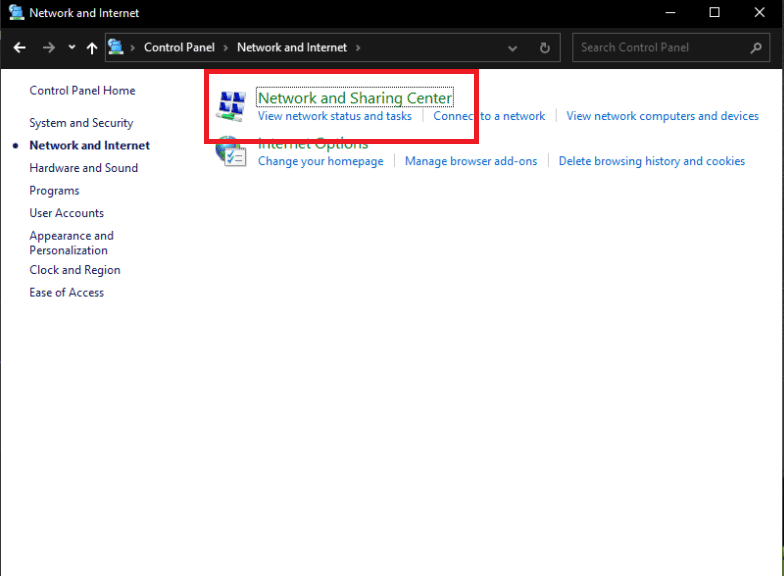
4. В левия панел изберете опцията Промяна на настройките на адаптера.
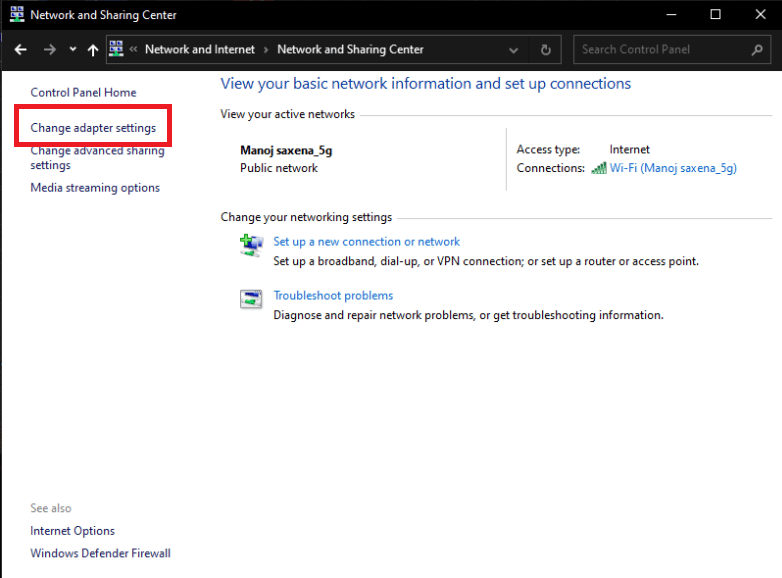
5. Когато се покаже прозорецът за интернет връзка, щракнете с десния бутон върху вашия активен мрежов адаптер. След това щракнете върху Свойства.
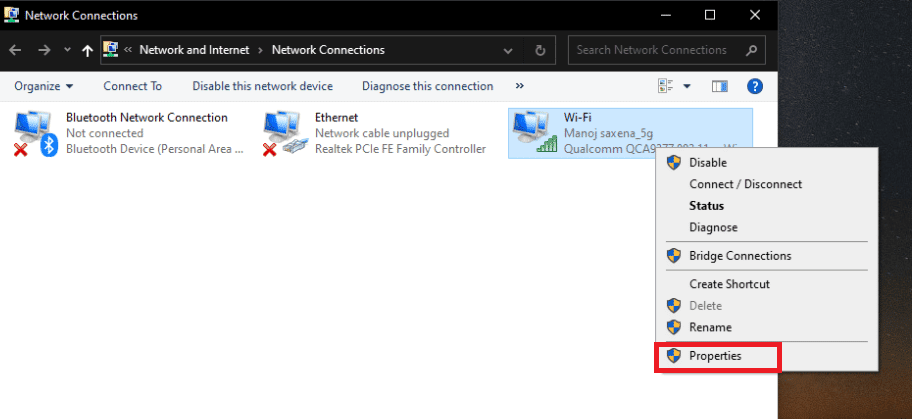
6. Премахнете отметката от квадратчето до записа на Интернет протокол версия 6 в списъка. Щракнете върху OK.
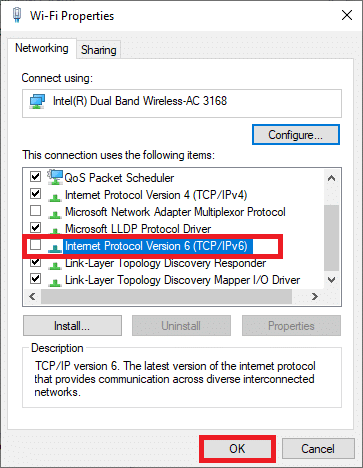
Метод 4: Деактивирайте други VPN адаптери
Проблемът може да е причинен от смущения в TAP адаптера на вашата операционна система. Трябва да деактивирате адаптерите на други VPN, за да коригирате този проблем с частния достъп до интернет няма да се свърже:
1. Стартирайте контролния панел от лентата за търсене на Windows.

2. Задайте Преглед по > Категория, след което изберете Мрежа и Интернет.
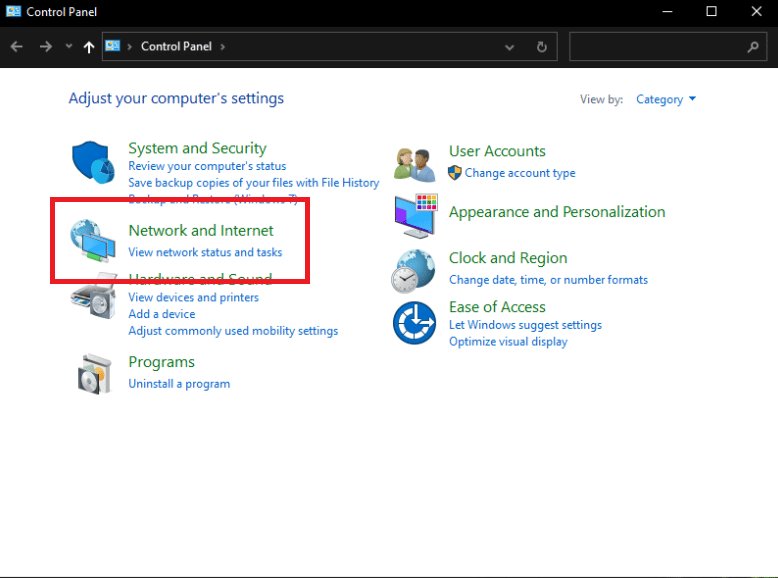
3. Изберете Център за мрежи и споделяне.
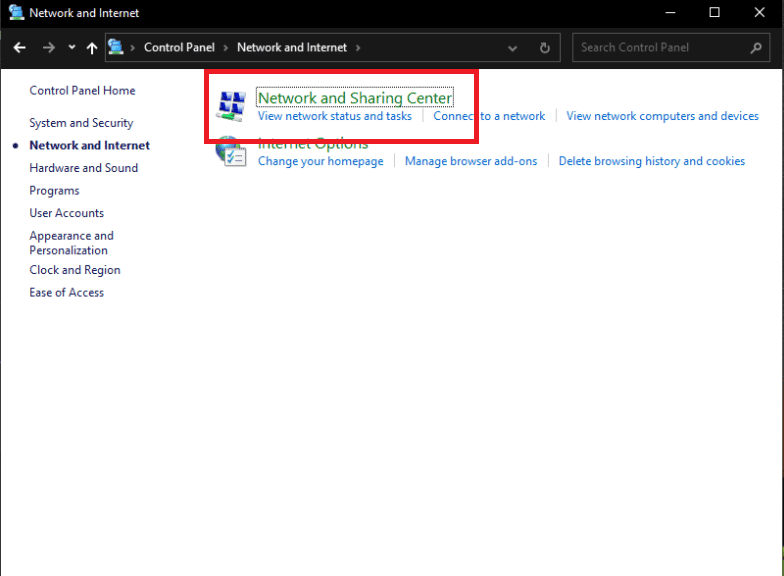
4. В лявото меню намерете и изберете опцията Промяна на настройките на адаптера.
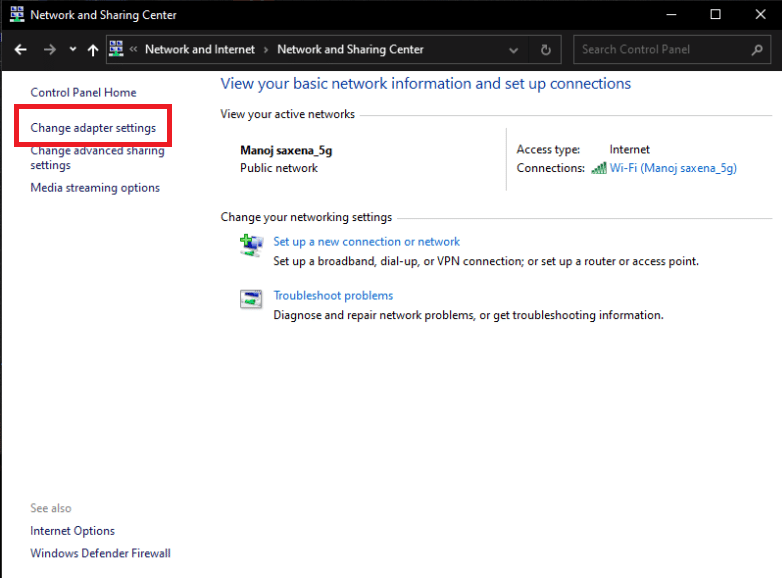
5. Всички инсталирани VPN TAP адаптери, както и вашата действителна мрежа, са изброени.
6. Всички VPN адаптери с изключение на PIA трябва да бъдат деактивирани, като щракнете с десния бутон върху тях и изберете Деактивиране.
Забележка: Показахме Wi-Fi адаптер като пример.
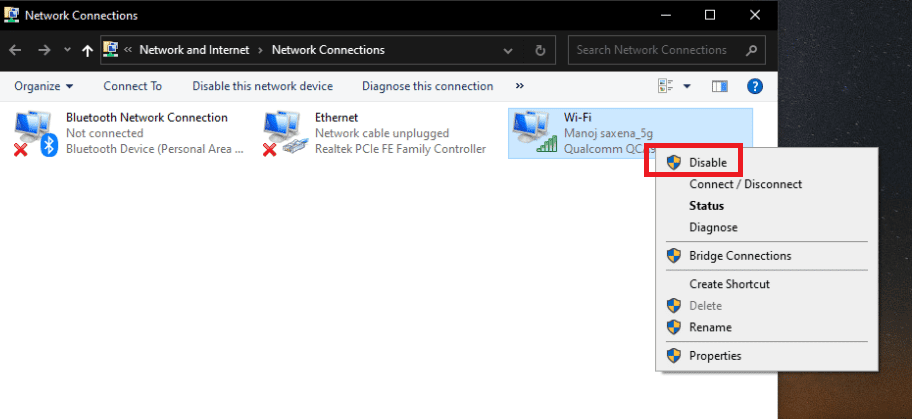
7. И накрая, свържете се отново с PIA, след като е деактивиран, и проверете дали проблемът с PIA не свързва все още продължава или не.
Метод 5: Промяна на VPN портове
Някои клиенти успяха да решат проблема, като използват UDP връзка с няколко порта. Ако това не работи, трябва да проучите дали има проблеми с вашия доставчик на интернет услуги или с вашата интернет връзка като цяло. Следвайте стъпките по-долу, за да промените портовете, използвани от VPN:
Забележка: Преди да продължите, трябва да се уверите, че програмата PIA не е свързана с VPN.
1. Щракнете с десния бутон върху иконата PIA в системната област и изберете Properties.
2. Ако символът PIA не се появи, може да се наложи да щракнете върху малката стрелка, за да се покажат допълнителни икони.
3. Изберете Disconnect от контекстното меню, което се показва.
4. Щракнете с десния бутон и изберете Настройки от контекстното меню.
5. Щракнете върху опцията Разширени в долната част на прозореца и променете типа на връзката от TCP на UDP.
6. Задайте 1194 като избран порт под избора Remote port, щракнете върху бутона Save и се свържете отново, за да проверите дали проблемът остава.
7. Ако проблемът продължава, повторете стъпките по-горе, но този път използвайте портове 8080 и 9201.
Забележка: В някои ситуации вашата антивирусна програма може да е виновна за този проблем. В резултат на това трябва временно да деактивирате всички антивирусни приложения и да се уверите, че нито една защитна стена/антивирусна програма не работи във фонов режим. Прочетете статията как да деактивирате временно антивирусната програма на Windows 10.
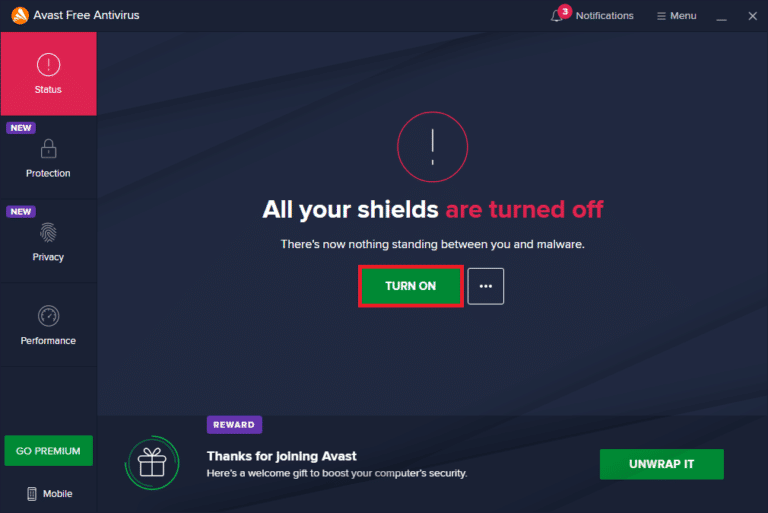
Метод 6: Преинсталирайте PIA VPN настолен клиент
Можете да преинсталирате настолния клиент PIA VPN на Windows 10, ако нито един от гореспоменатите методи не работи. Изпълнението на стъпките по-долу ще гарантира, че имате инсталирана най-новата версия, а частният достъп до интернет няма да се свърже, проблемът трябва да изчезне, когато се опитате да получите достъп до PIA, за да използвате техните VPN услуги!
1. Отворете контролния панел от лентата за търсене на Windows.

2. Изберете Преглед по: Категория и след това щракнете върху Деинсталиране на програма в категорията Програми.
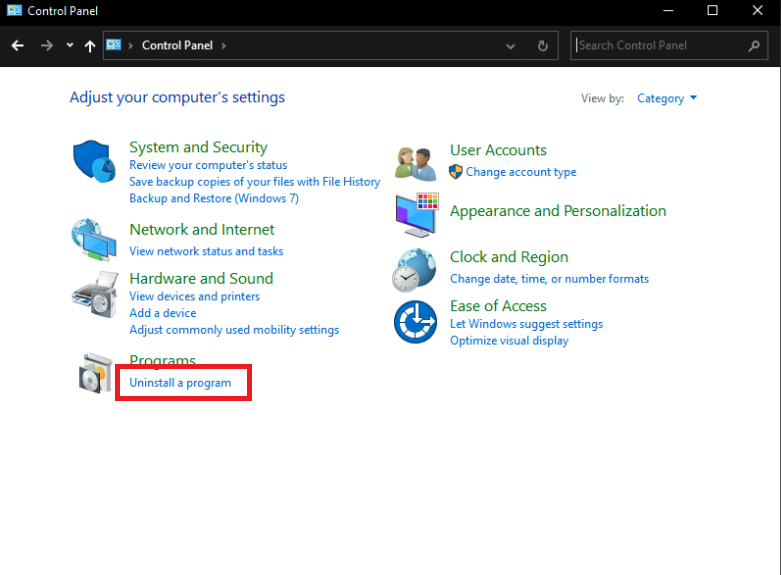
3. Намерете PIA в контролния панел. Щракнете с десния бутон върху него и изберете Деинсталиране.
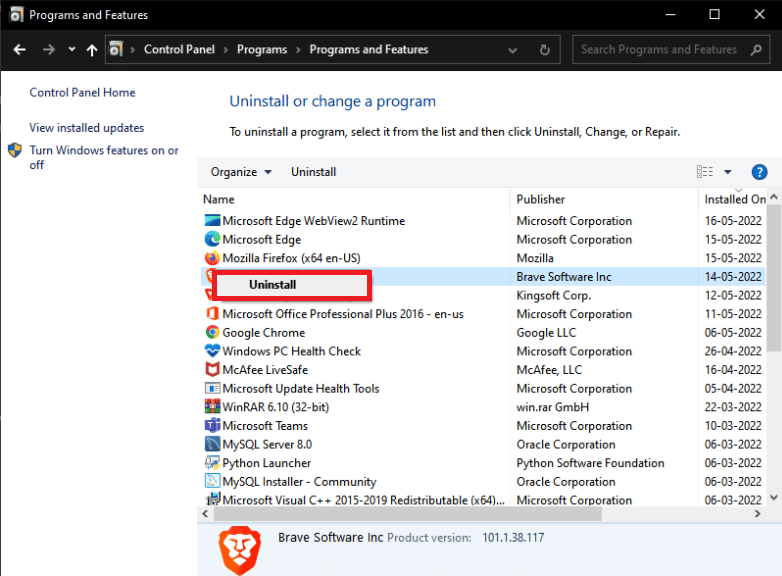
4. Неговият съветник за деинсталиране трябва да се отвори. Следвайте инструкциите на екрана, за да завършите процеса.
5. След като деинсталирането приключи, щракнете върху Готово и рестартирайте компютъра си, за да видите дали остават проблемите с влизането.
6. Купете най-новата версия на приложението PIA VPN. За да го инсталирате, стартирайте изпълнимия файл и следвайте инструкциите на екрана.
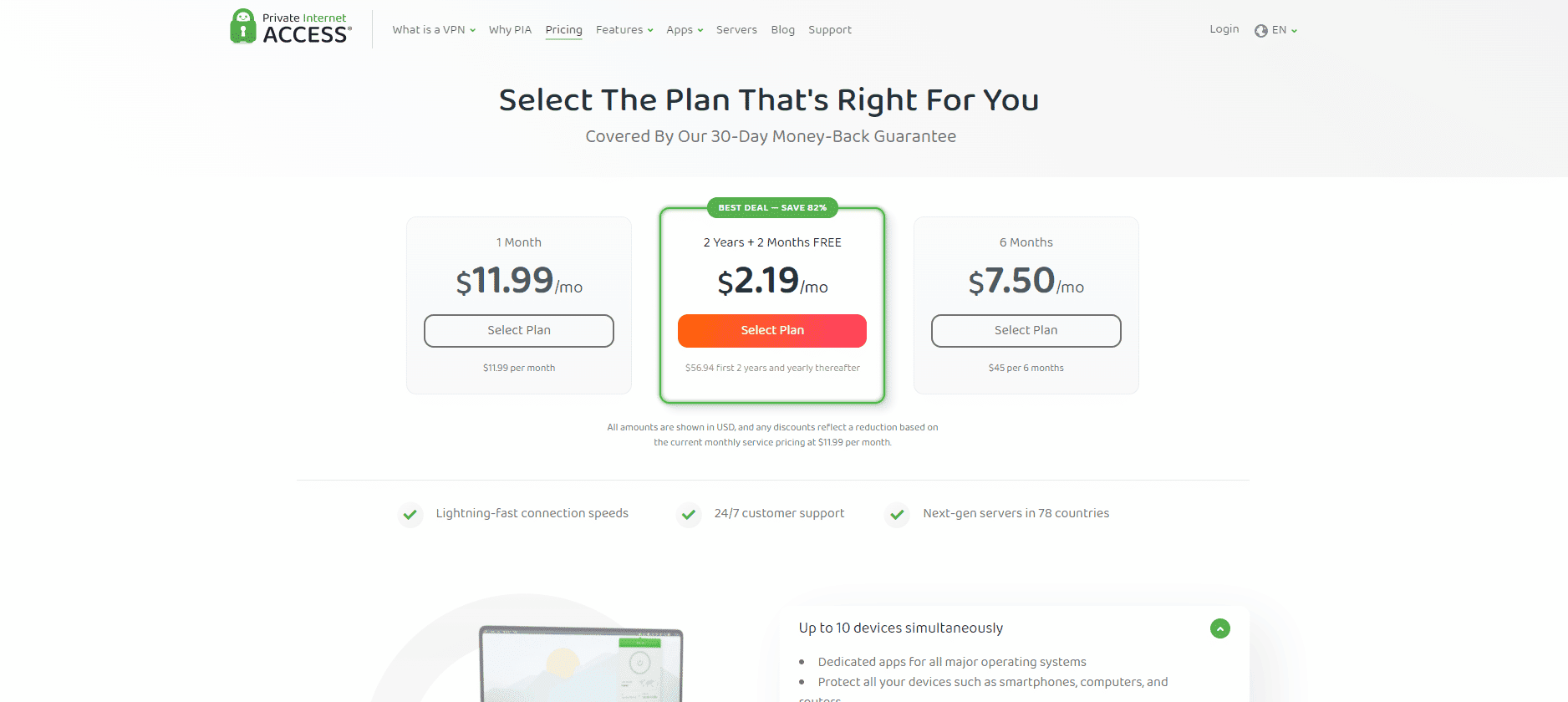
Метод 7: Инсталирайте по-стар TAP драйвер
Новата версия на TAP драйвера може да доведе до проблеми със свързаността или много бавна скорост на изтегляне във версията на Windows. Ето защо, не забравяйте да използвате по-старата версия на TAP Driver, за да предотвратите подобни проблеми. Следвайте инструкциите, посочени по-долу, за да инсталирате по-стария TAP драйвер, за да коригирате проблема с частния достъп до интернет.
1. Уверете се, че програмата PIA не работи, преди да продължите с останалите инструкции.
2. Щракнете с десния бутон върху иконата PIA в системната област и изберете Properties. Може да се наложи да щракнете върху малката стрелка, за да покажете други икони, преди да се появи знакът PIA.
3. Изберете Изход от контекстното меню, което се показва.
4. На първо място, трябва да деинсталирате текущия драйвер от вашия компютър.
5. Натиснете клавиша Windows, въведете Device Manager и щракнете върху Open.
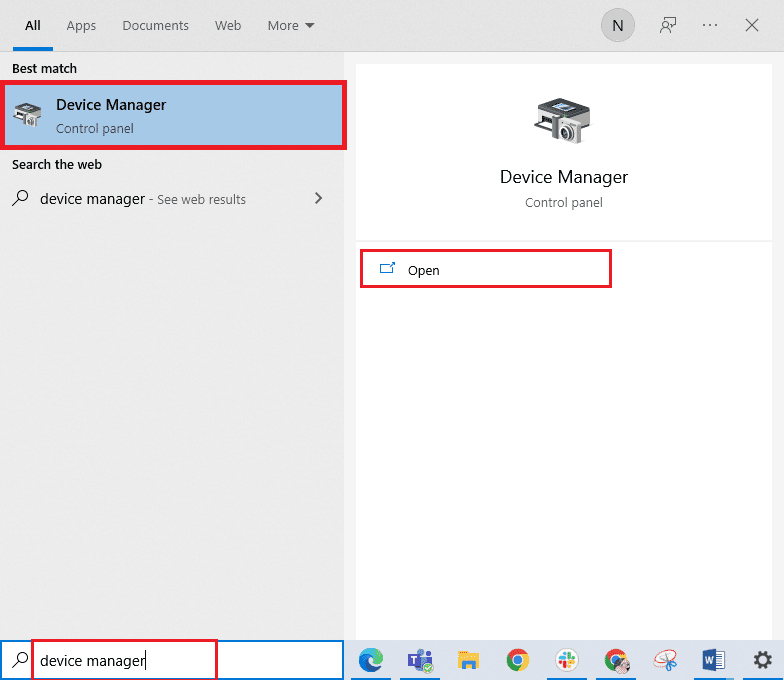
6. Разгънете секцията Мрежови адаптери. Това показва списък на всички мрежови адаптери, инсталирани в момента на устройството.
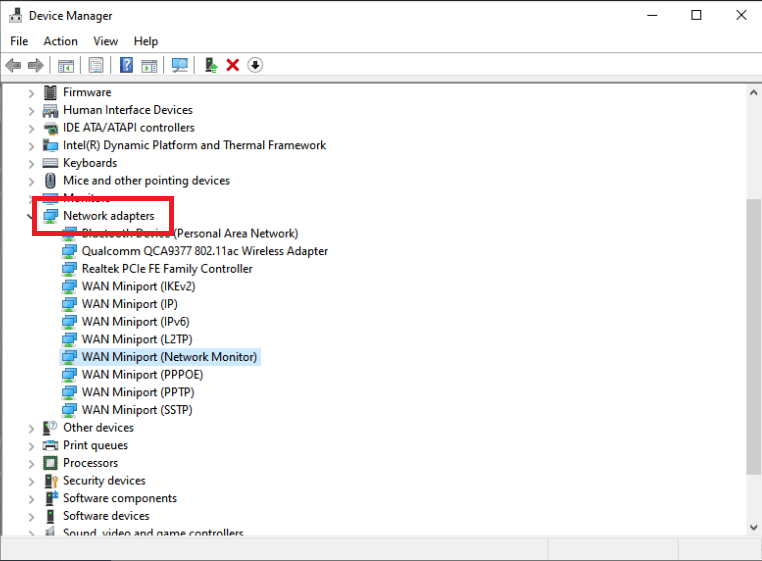
7. Деинсталирайте TAP адаптера, като щракнете с десния бутон върху него и изберете Деинсталиране на устройство. Мрежовото устройство ще бъде деинсталирано и адаптерът ще бъде премахнат от списъка.
Забележка: Показахме Qualcomm Atheros QCA9377 безжичен мрежов адаптер като пример.

8. Изтеглете драйвера за TAP, който е потвърден от специалистите на PIA, за да не съдържа грешки.
9. Стартирайте изтегления инсталационен файл и следвайте инструкциите на екрана, за да инсталирате драйвера.
Проверете дали проблемът с PIA не свързването е отстранен чрез рестартиране на машината.
Метод 8: Инсталирайте PIA в безопасен режим
1. Стартирайте контролния панел от лентата за търсене на Windows.

2. Изберете Преглед по: Категория и след това щракнете върху Деинсталиране на програма в категорията Програми.
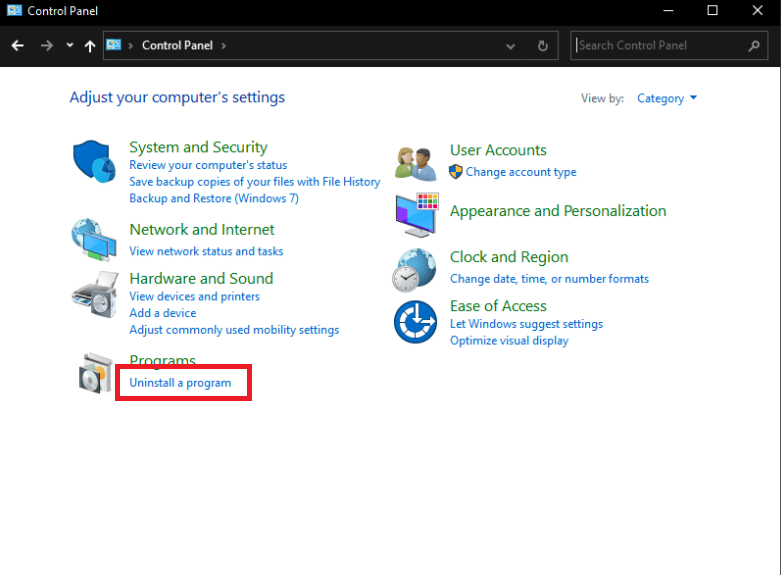
3. Намерете PIA в контролния панел. Щракнете с десния бутон върху него и изберете Деинсталиране.
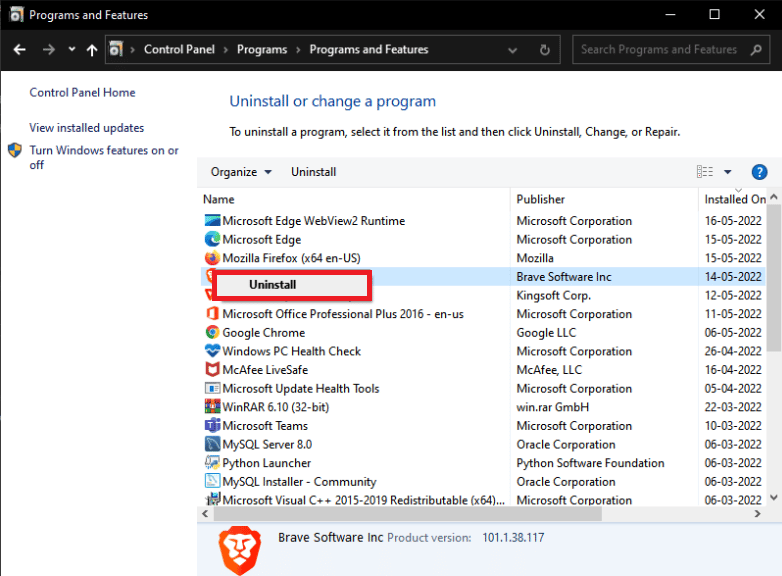
4. Неговият съветник за деинсталиране трябва да се отвори. Следвайте инструкциите на екрана, за да завършите процеса.
5. След като деинсталирането приключи, щракнете върху Готово и стартирайте компютъра си в безопасен режим. Прочетете нашето ръководство за това как да стартирате в безопасен режим в Windows 10, за да направите същото.
6. След като влезете в безопасен режим, изтеглете най-новата версия на PIA от официалния им уебсайт и я инсталирайте.
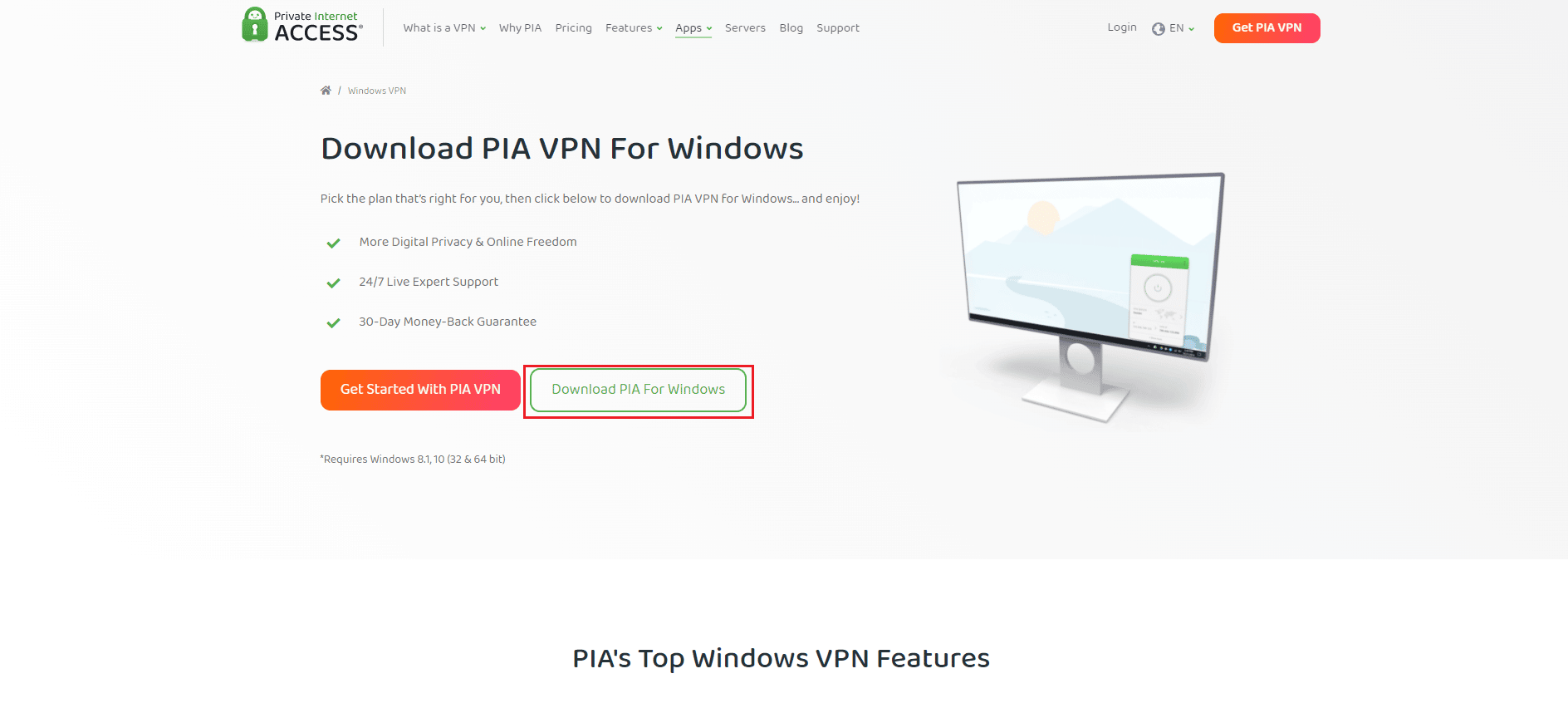
7. Накрая рестартирайте своя настолен компютър за да излезете от безопасния режим и да видите дали остават проблемите с несъединяването на pia.
***
Надяваме се, че сте намерили тази информация за полезна и че сте успели да разрешите как да коригирате проблема с частния достъп до интернет. Моля, уведомете ни кой метод е бил най-полезен за вас. Моля, използвайте формата по-долу, ако имате въпроси или коментари.

