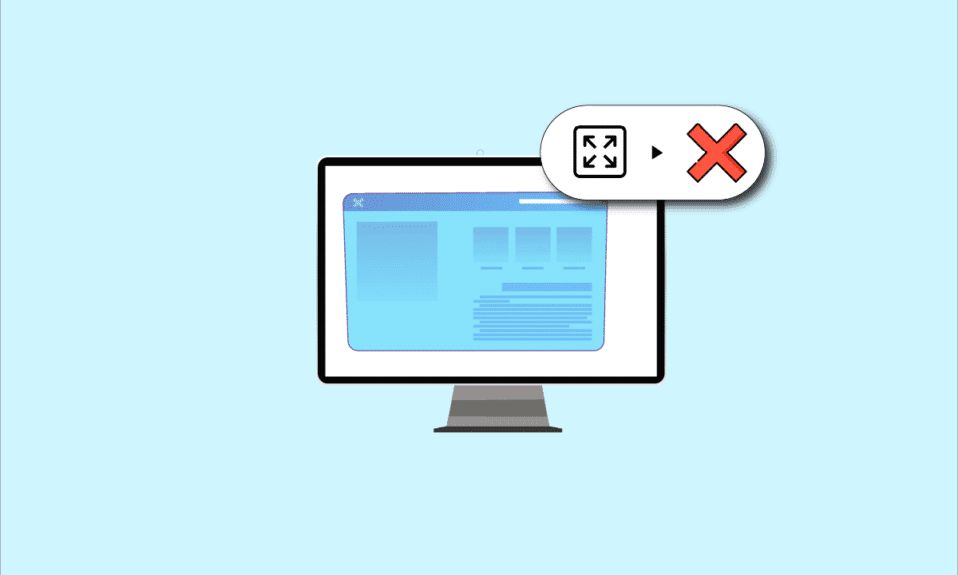
Ако се опитвате да прегледате приложение или игра и сте изправени пред проблема, че мониторът не се показва на цял екран в Windows 10, трябва да прочетете статията. Статията съдържа методите за отстраняване на проблема с неработещия на цял екран Windows 10 и може да ви помогне да възстановите Windows 10 на цял екран. Опитайте да приложите методите, описани в статията, за да отстраните проблема и да използвате режима на цял екран с лекота.

Съдържание
Как да поправите, че цял екран не работи на Windows 10
Възможните причини, поради които цял екран не работи при проблем с Windows 10, са изброени по-долу.
-
Неправилни ключове на системния регистър в редактора на системния регистър – Ако стойността, зададена в редактора на системния регистър, е зададена на грешна стойност, може да не можете да използвате режима на цял екран.
-
Неправилни графични настройки – Ако графичните настройки на вашия компютър са конфигурирани неправилно, може да не можете да използвате режима на цял екран. Настройките трябва да бъдат конфигурирани правилно на всички графични карти като софтуер на Intel, NVIDIA и AMD Radeon.
-
Проблеми с графичната карта – Ако графичната карта на вашия компютър е повредена, може да не можете да използвате режим на цял екран, ако драйверът е повреден.
-
Неправилни настройки на контролния панел на NVIDIA – Ако контролният панел на NVIDIA не е конфигурирал правилно настройките, може да не можете да използвате режима на цял екран на вашия компютър.
Основни методи за отстраняване на неизправности
Основните методи за отстраняване на неизправности за отстраняване на проблема с неработенето на цял екран в Windows 10 са описани по-долу. Опитайте първо с основните методи, за да разрешите проблема и след това преминете към допълнителни методи.
1. Мащабиране на дисплея до 100%
Трябва да настроите дисплея на 100% и да зададете разделителната способност на цял екран в приложението Настройки, за да използвате приложението в режим на цял екран. Следвайте тези стъпки, за да мащабирате дисплея до 100% и да коригирате, че мониторът не се показва на цял екран в Windows 10.
1. Натиснете клавишите Windows + I заедно, за да стартирате Настройки.
2. Щракнете върху Система.

3. Задайте Промяна на размера на текста, приложенията и други елементи на 100%.
Забележка: Винаги се препоръчва да настроите скалата на препоръчителната настройка, за да може вашата система да реагира правилно.

2. Включете цял екран на приложението
Можете да опитате да активирате режима на цял екран на вашата игра, като щракнете върху бутона за цял екран.
1. Натиснете клавиша Windows, въведете Solitaire Collection и щракнете върху Отвори, за да стартирате приложението.
Забележка: Приложението Solitaire Collection се използва за обяснителни цели.

2. След това щракнете върху бутона за цял екран в горния десен ъгъл на приложението Solitaire Collection, за да влезете в режим на цял екран на вашия компютър.

3. Актуализирайте графичния драйвер
Трябва да актуализирате графичния драйвер на вашия компютър, за да използвате приложенията и игрите в режим на цял екран. Прочетете статията, за да актуализирате графичния драйвер на вашия компютър, за да отстраните проблема.

4. Преинсталирайте графичния драйвер
Можете да опитате да деинсталирате и преинсталирате графичния драйвер на вашия компютър, за да разрешите проблемите с режима на цял екран. Прочетете стъпките в методите за деинсталиране и преинсталиране на графичния драйвер на вашия компютър, като използвате връзката, дадена тук.

5. Променете настройките за съвместимост
Понякога, ако използвате игрите или приложенията на компютър, който е несъвместим с версията на Windows на вашия компютър, можете да опитате да стартирате игрите в съвместим режим, за да отстраните проблема. Прочетете стъпките, споменати в метода, за да стартирате игрите в режим на съвместимост.

6. Деактивирайте антивирусния софтуер
Понякога антивирусният софтуер може да ви е пречил да използвате приложенията и игрите в режим на цял екран. Прочетете статията, за да знаете как да деактивирате временно антивирусната програма на Windows 10.

7. Стартирайте играта в режим на прозорец
Можете да опитате да стартирате играта в режим Windowed, за да коригирате целия екран, който не работи на вашия компютър. Следвайте дадените стъпки, за да го направите.
1. Потърсете колекция пасианс в лентата за търсене и щракнете върху резултата от приложението, за да стартирате приложението.

2. Щракнете върху бутона Минимизиране в горния десен ъгъл на приложението и преоразмерете играта, като плъзнете ъглите на приложението.

8. Промяна на главния екран
Ако използвате няколко дисплея на вашия компютър за използване на приложенията, можете да опитате да промените главния екран, за да отстраните проблема с режима на цял екран. Прочетете метода за превключване на главния монитор на вашия компютър, като използвате предоставената тук връзка.

9. Възстановете лентата на задачите до настройките по подразбиране
Можете да опитате да промените настройките в лентата на задачите в приложението за настройки, за да отстраните проблемите с режима на цял екран. Следвайте стъпките, посочени в метода, за да възстановите настройките на лентата на задачите на вашия компютър.

Ето разширените методи за отстраняване на неизправности за отстраняване на проблема.
Метод 1: Променете настройките за игри
Можете да опитате да промените настройките на вашия компютър, за да коригирате проблема с Windows 10, който не работи на цял екран.
Вариант I: Деактивирайте режима на игра
Опитайте да деактивирате режима на игра в приложението Настройки, за да видите игрите в режим на цял екран.
1. Натиснете заедно клавишите Windows + I, за да отворите Настройки.
2. Щракнете върху настройката за игри.

3. Щракнете върху раздела Game Mode в левия панел на прозореца и изключете превключвателя в настройката Game Mode.

Опция II: Активирайте опцията DirectPlay
Опцията DirectPlay ви позволява да бъдете свързани през интернет мрежата, за да играете на игрите, а активирането на настройката може да помогне за отстраняване на проблеми с режима на цял екран.
1. Натиснете клавиша Windows, въведете Включване или изключване на функциите на Windows и щракнете върху Отвори.

2. В прозореца Функции на Windows разгънете опцията Legacy Components, изберете функцията DirectPlay и щракнете върху бутона OK.

3. След като функциите на Windows завършат търсенето на необходимите файлове, ще видите екран със статус завършен.

Метод 2: Променете настройките на графичния контролен панел на Intel
Ако настройките на настройката на графичния контролен панел на Intel за отстраняване на проблема с Windows 10, който не работи на цял екран.
1. Натиснете едновременно клавишите Windows + D, за да видите работния плот на вашия компютър.
2. Щракнете с десния бутон върху празно място и щракнете върху опцията Graphic Properties… в показаното меню.

3. В прозореца на Intel® HD Graphics Control Panel щракнете върху бутона Display в менюто.

4. Изберете опцията Мащабиране на цял екран в секцията Мащабиране и щракнете върху бутона Приложи.

5. Щракнете върху бутона Да в прозореца за потвърждение, за да промените настройката на Intel Graphic.

Метод 3: Промяна на ключовете на системния регистър
Ако ключовете са конфигурирани неправилно в редактора на системния регистър, трябва да промените ключовете за въвеждане, за да коригирате проблема с Windows 10, който не работи на цял екран.
1. Натиснете клавиша Windows, въведете Редактор на системния регистър и щракнете върху Отвори.

2. Придвижете се до папката Configuration в редактора на системния регистър, като следвате дадения път.
ComputerHKEY_LOCAL_MACHINESYSTEMControlSet001ControlGraphicsDriversConfiguration

3. Щракнете с десния бутон върху папката Configuration в левия панел на прозореца и щракнете върху опцията Find… в менюто, за да отворите прозореца Find.

4. Въведете термина мащабиране в лентата Find what:, изберете всички опции в секцията Look at и щракнете върху бутона Find Next в прозореца.

5. Щракнете двукратно върху клавиша за мащабиране в показания списък, за да редактирате ключа.

6. В прозореца РЕДАКТИРАНЕ на DWORD (32-битова) стойност въведете стойността 3 в лентата с данни за стойността и щракнете върху бутона OK, за да промените стойността на ключа.

Проверете дали мониторът не показва цял екран в Windows 10 проблемът продължава или не.
Метод 4: Деактивирайте Teamviewer
Teamviewer е приложение, което се използва за достъп до устройствата далеч и трябва да деактивирате Teamviewer, за да коригирате целия екран, който не работи на Windows 10. Приложението за отдалечена помощ ви позволява да управлявате дистанционно всеки друг компютър и е популярно приложение.
1. Натиснете клавиша Windows, въведете Task Manager и щракнете върху Open.

2. Изберете приложението Teamviewer в секцията Приложения в раздела Процеси и щракнете върху бутона Край на задачата, за да деактивирате приложението Teamviewer.

Метод 5: Променете настройките на AMD Catalyst Control Center
Ако използвате софтуер AMD Radeon като карта за графичен дизайн, може да се наложи да промените настройките в Catalyst Control Center, за да коригирате проблема с Windows 10, който не работи на цял екран.
1. Натиснете едновременно клавишите Windows + D, за да отидете на работния плот.
2. Щракнете с десния бутон върху празно място и изберете опцията AMD Catalyst Control Center.

3. Придвижете се до секцията Моите VGA дисплеи в контролния център.

4. В раздела Модел на голям екран щракнете върху бутона Триъгълник и след това щракнете върху опцията Свойства.
5. Изберете по-ниска разделителна способност в менюто и щракнете върху бутона Save, за да запазите промените в контролния център.
6. Сега се върнете към прозореца Моите VGA дисплеи и щракнете върху малкия бутон с триъгълник на лаптоп в долния ляв ъгъл на прозореца.
7. Щракнете върху опцията Цял екран в наличния списък и щракнете върху бутона Запиши, за да запазите промените.
Метод 6: Деактивирайте оптимизацията на цял екран
Ако проблемът е с конкретна игра, можете да опитате да деактивирате оптимизацията на цял екран, за да коригирате проблема с Windows 10, който не работи на цял екран и да влезете в режим на цял екран ръчно.
1. Щракнете с десния бутон върху изпълнимия файл на играта.
2. Изберете опцията Properties в контекстното меню.
3. Придвижете се до раздела Съвместимост, отметнете опцията Деактивиране на оптимизациите на цял екран в секцията Настройки.

4. Накрая щракнете върху Приложи > OK, за да деактивирате оптимизацията на цял екран.
***
Статията обсъжда методите за отстраняване на проблема с неработенето на цял екран в Windows 10. Ако се борите с проблема, че мониторът не показва Windows 10 на цял екран, можете да намерите методите за възстановяване на Windows 10 на цял екран в това статия. Молим ви да оставите вашите предложения и запитвания по темата, обсъждана в секцията за коментари по-долу.
