Къде е Realtek Audio Manager и за какво се използва? Е, Realtek Audio Manager се използва за промяна на звуковите настройки на високоговорителите, вградени във вашия компютър. Въпреки това, може да се сблъскате с проблема с неотварянето на Realtek Audio Manager. Статията съдържа методите за въпроса как да намерите Realtek Audio Manager и да коригирате проблемите с Audio Manager. Можете да използвате статията като отговор на въпроса как да отворите Realtek HD Audio Manager Windows 10 и да коригирате проблемите, свързани с Audio Manager.

Съдържание
Как да поправите Realtek Audio Manager, който не се отваря в Windows 10
Възможните причини Realtek Audio Manager да не работи на вашия компютър са изброени тук в този раздел.
-
Липсваща икона на Audio Manager – Ако иконата Realtek Audio Manager липсва в лентата на задачите, може да не можете да използвате Audio Manager.
-
Конфликти с предварително инсталирани аудио драйвери – Ако аудио драйверите, инсталирани на вашия компютър, не са в конфликт с актуализираната версия на аудио драйвера, може да не можете да използвате Audio Manager.
-
Остарял аудио драйвер – Ако аудио драйверът на вашия компютър е остарял, може да не можете да използвате Audio Manager на вашия компютър.
-
Повреден аудио драйвер – Ако аудио драйверът е повреден на вашия компютър, може да не можете да използвате Audio Manager и да променяте настройките.
-
Остарял Windows – Ако използвате остарял Windows, може да не можете да използвате Audio Manager на вашия компютър.
-
Неправилна инсталация на Realtek Audio Manager – Ако аудио драйверите не са инсталирани правилно на вашия компютър; може да не можете да използвате Realtek Audio Manager.
Основни методи за отстраняване на неизправности
Основните методи за отстраняване на неизправности, описани в този раздел, ще ви помогнат да коригирате проблема с неотварянето на Realtek Audio Manager на вашия компютър.
1. Рестартирайте компютъра
Ако има определени проблеми на вашия компютър, които не ви позволяват да отворите Realtek Audio Manager, можете да опитате да рестартирате компютъра си. За да рестартирате компютъра си, натиснете клавиша Windows, щракнете върху бутона за захранване в менюто СТАРТ и щракнете върху опцията Рестартиране, за да рестартирате компютъра.
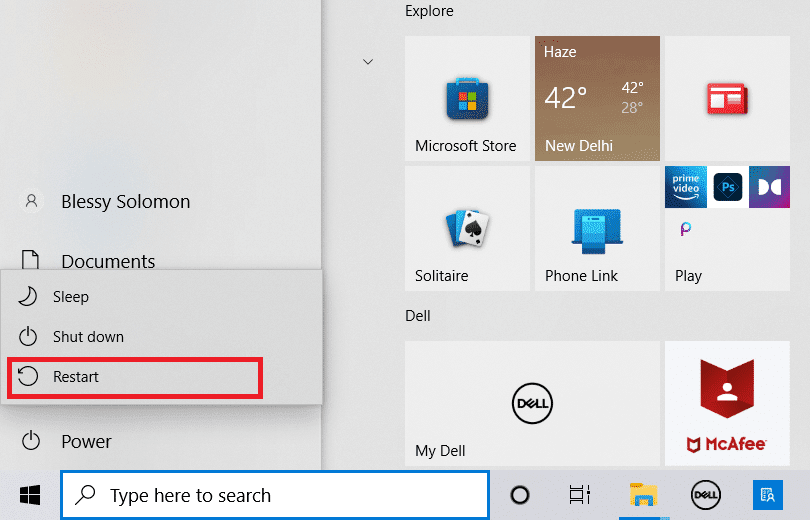
2. Поправете повредени файлове
Можете да проверите за повредени системни файлове на вашия компютър, като използвате инструментите за сканиране DISM и SFC, за да отстраните проблема с Realtek Audio Manager. Прочетете статията за това как да поправите системни файлове в Windows 10, за да проверите за повредени системни файлове.
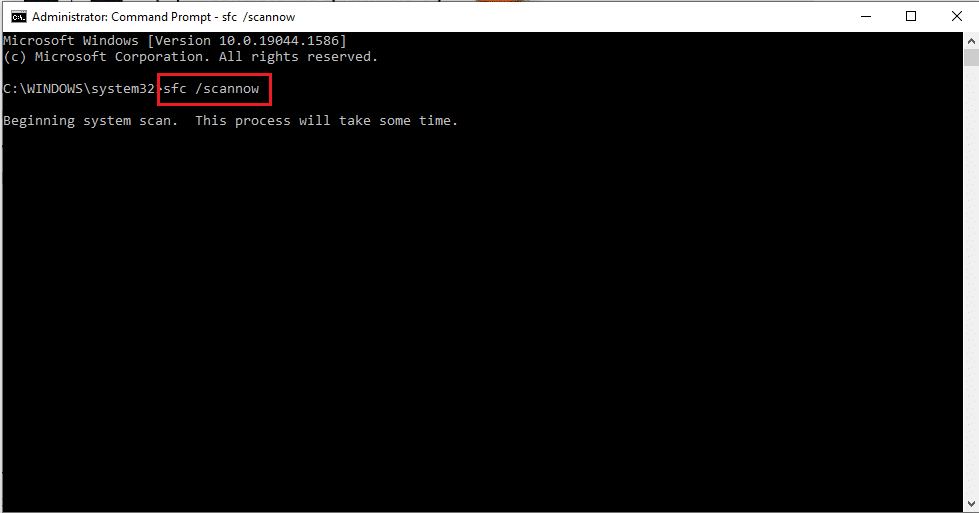
3. Актуализирайте Windows
Ако използвате остарял Windows на вашия компютър, може да не можете да използвате нито една от функциите на вашия компютър. За да отстраните проблема с Realtek Audio Manager, трябва да актуализирате Windows до най-новата версия на вашия компютър. Следвайте нашето ръководство, за да изтеглите и инсталирате най-новите актуализации на Windows 10, за да отстраните проблема.
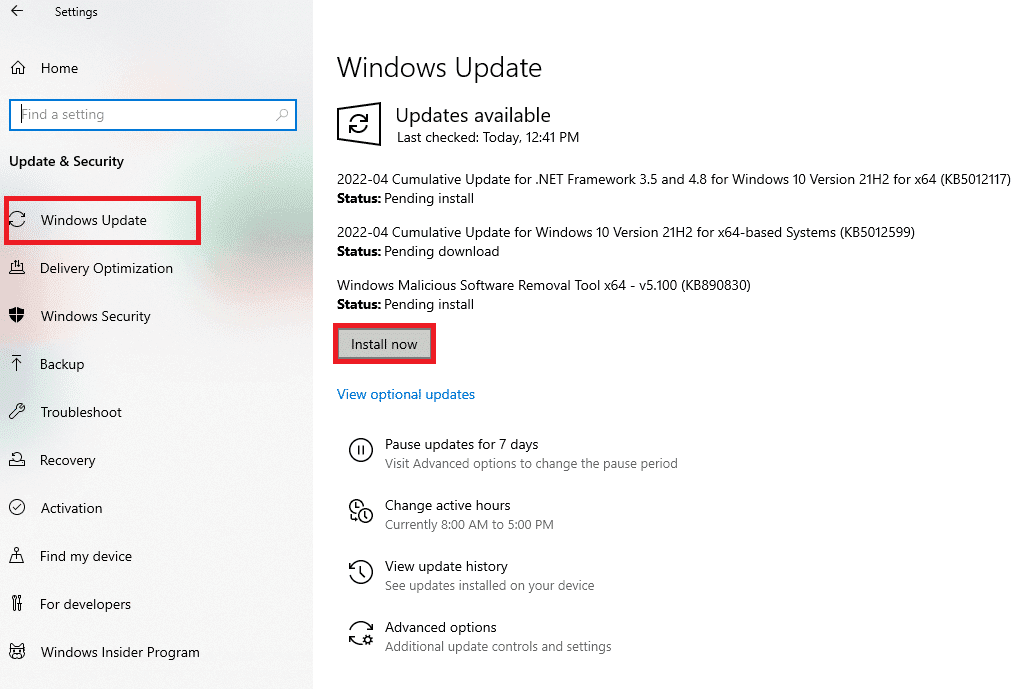
4. Нулирайте BIOS до настройките по подразбиране
Ако никой от методите не работи за вас, можете да опитате да нулирате настройките на BIOS до настройките по подразбиране на вашия компютър.
Забележка: Методът, обяснен в този раздел, е базиран на Lenovo PC и може да се различава в зависимост от типа производител.
1. Първо, рестартирайте компютъра и натиснете клавиша F1, за да влезете в BIOS на вашия компютър.

2. Натиснете клавиша F9, за да заредите настройките на BIOS по подразбиране на вашия компютър и натиснете клавиша F10, за да запазите настройките.
Сега, ето разширените методи за отстраняване на неизправности за отстраняване на проблема.
Метод 1: Стартирайте инструмента за отстраняване на неизправности при възпроизвеждане на аудио
Можете да опитате да отстраните проблемите в Realtek Audio драйвера, за да отстраните проблема с Realtek Audio Manager. Използвайте предоставената тук връзка, за да отстраните проблемите в аудио драйвера и да отстраните проблема.
Забележка: Можете също да използвате инструмента на трета страна или да изтеглите приложението за корекция на драйвери, като използвате приложението Google Chrome на вашия компютър.
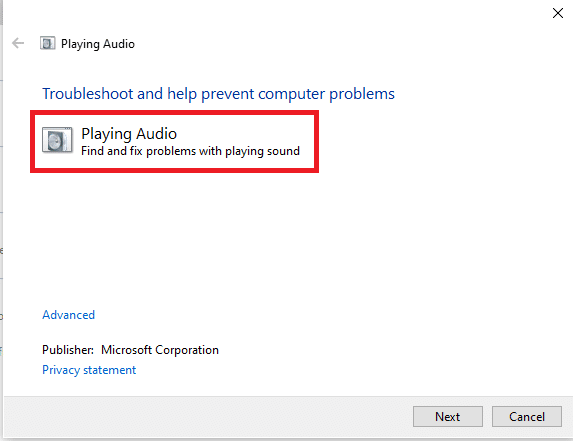
Метод 2: Намерете Realtek Audio Manager
Понякога може да не сте намерили Realtek Audio Manager на вашия компютър и мениджърът може да не е функционирал правилно. Трябва да намерите приложението и след това да го стартирате, за да коригирате проблема с неотварянето на Realtek Audio Manager. Има 3 опции за отваряне на Audio Manager на вашия компютър, както е изброено по-долу в раздела.
Вариант I: Чрез лентата на задачите
Можете да отворите Audio Manager, като използвате иконите в лентата на задачите, които ще бъдат разположени или в лентата на задачите, или в изскачащото меню Показване на скрити икони. Щракнете върху Realtek Audio Manager, за да стартирате прозореца на приложението на вашия компютър.
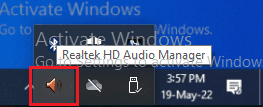
Вариант II: Чрез Windows Explorer
Можете да стартирате Realtek Audio Manager с помощта на Windows Explorer на вашия компютър, като отворите местоположението на изходния файл.
1. Натиснете едновременно клавишите Windows + E, за да стартирате File Explorer.
2. Отидете на Този компютър > Локален диск (C:) > Програмни файлове > Realtek > Аудио > папка HAD.
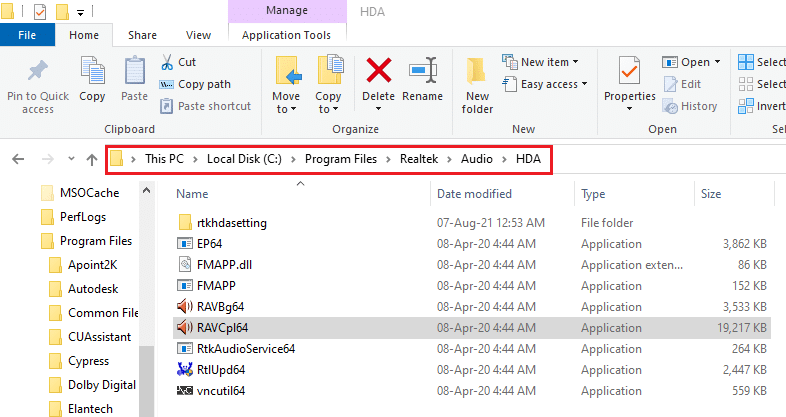
2. Щракнете двукратно върху файла на приложението RAVCpl64, за да отворите Realtek Audio Manager.
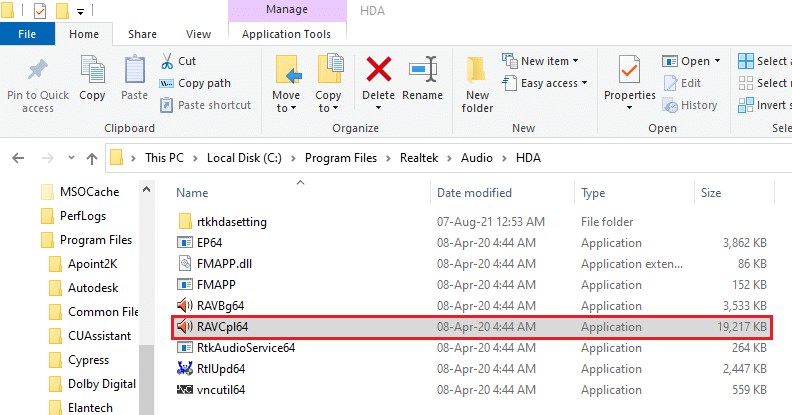
Вариант III: Чрез контролен панел
С помощта на приложението Control Panel можете да стартирате Realtek Audio Manager на вашия компютър. Ето как да отворите Realtek HD Audio Manager в Windows 10.
1. Натиснете клавиша Windows, въведете Control Panel и щракнете върху Open.
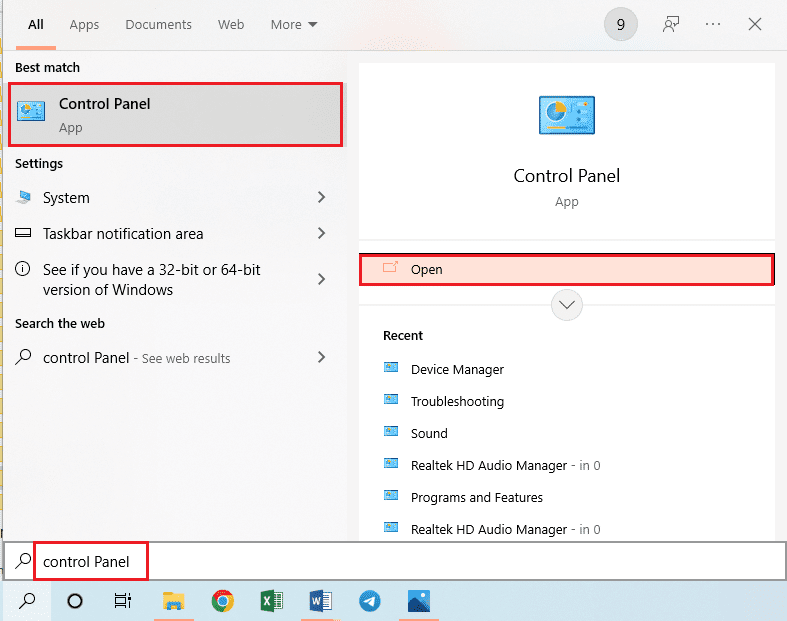
2. Задайте Преглед по > Малки икони, след което щракнете върху Realtek HD Audio Manager.
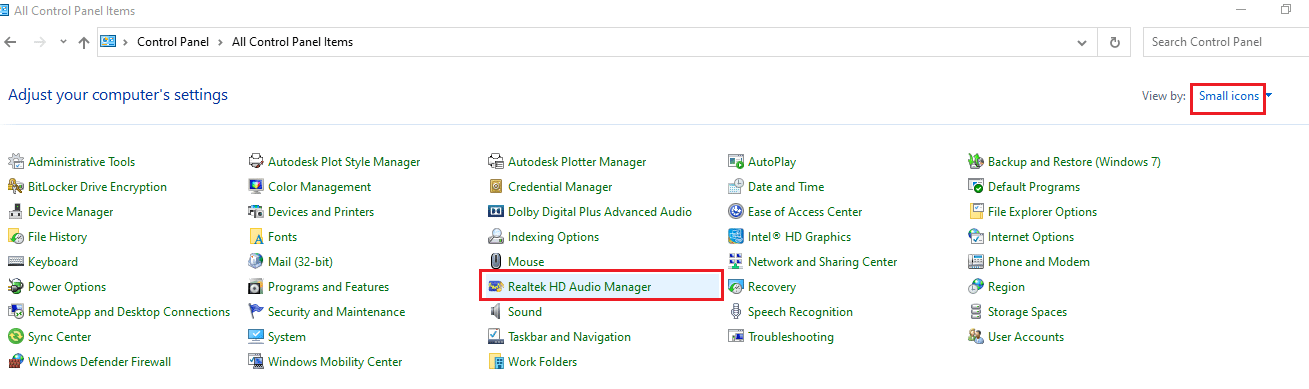
Следователно, ето как можете да отворите Realtek HD Audio Manager в Windows 10.
Метод 3: Активирайте приложението за стартиране на Realtek Audio Manager
Realtek Audio Manager може да е бил деактивиран в диспечера на задачите и може да не успеете да отворите приложението. Трябва да активирате приложението в диспечера на задачите, за да коригирате проблема с неотварянето на Realtek Audio Manager.
1. Натиснете клавиша Windows, въведете диспечера на задачите и щракнете върху Отвори.
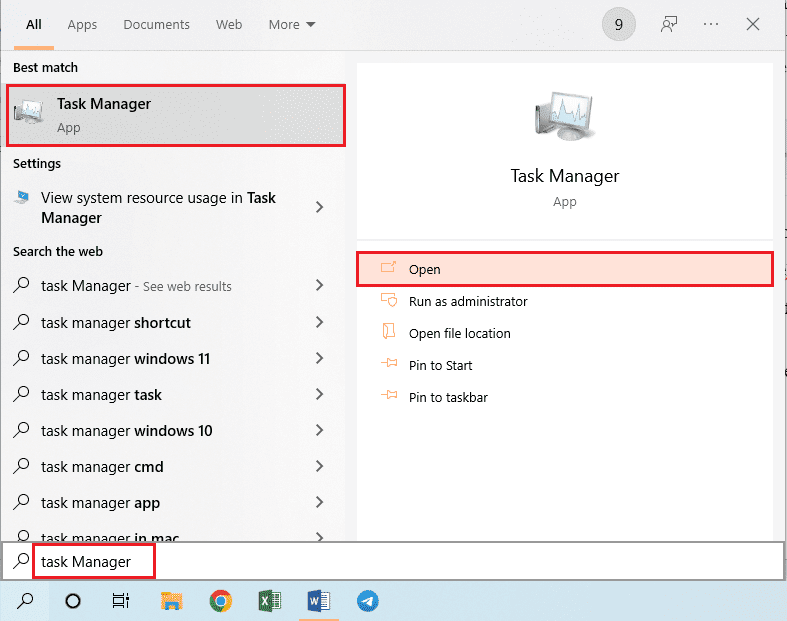
2. Придвижете се до раздела Startup, изберете Realtek HD Audio Manager в списъка и щракнете върху бутона Enable, за да активирате Realtek Audio Manager.
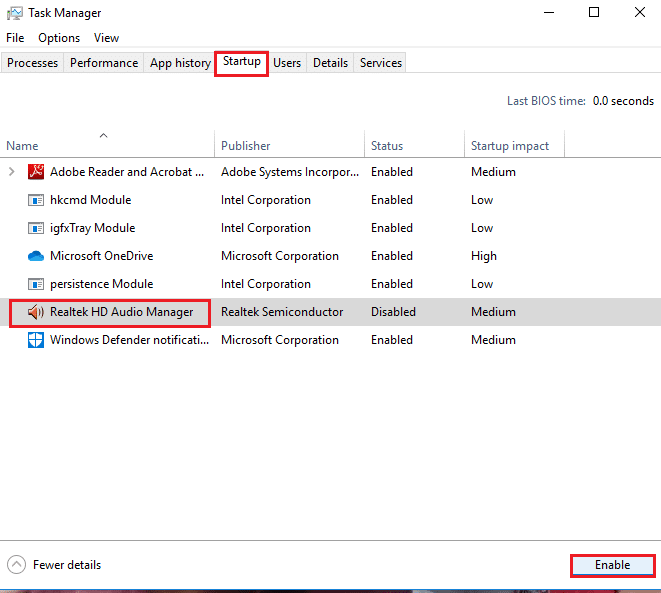
Метод 4: Актуализирайте аудио драйвера на Realtek
Можете да опитате ръчно да инсталирате най-новата версия на Realtek Audio Driver, за да отстраните проблема, че Realtek Audio Manager не се отваря на вашия компютър. Има различни опции за инсталиране на аудио драйвера на вашия компютър, за да отстраните проблема в този раздел.
Стъпка I: Показване на скрити драйвери на устройства
В повечето случаи може да не успеете да получите достъп до Realtek Audio Manager в диспечера на устройства, ако той е скрит. Можете да използвате метода, описан тук, за да покажете скритите устройства в диспечера на устройствата и да направите промени в тях.
1. Натиснете клавиша Windows, въведете Device Manager и щракнете върху Open.
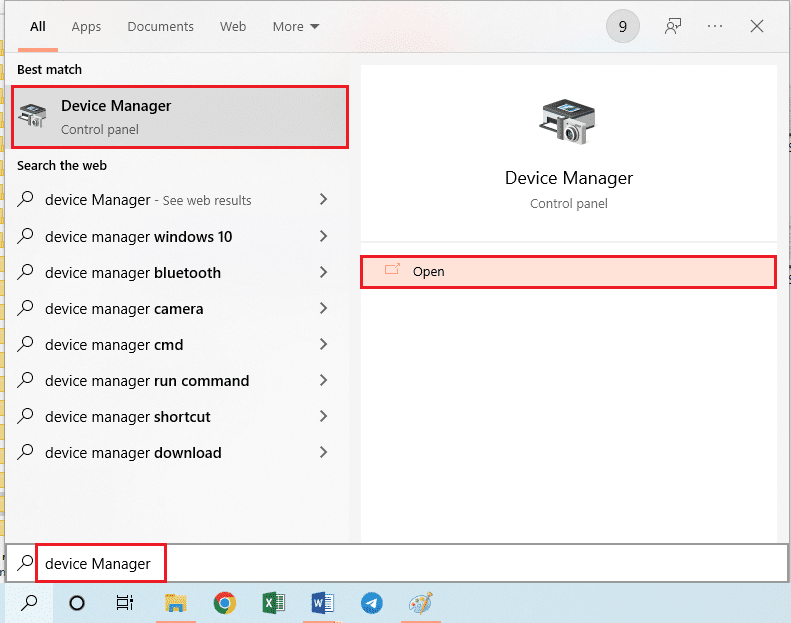
2. Щракнете върху раздела Изглед в прозореца и щракнете върху опцията Покажи скрити устройства в менюто, за да видите всички устройства в диспечера на устройства.
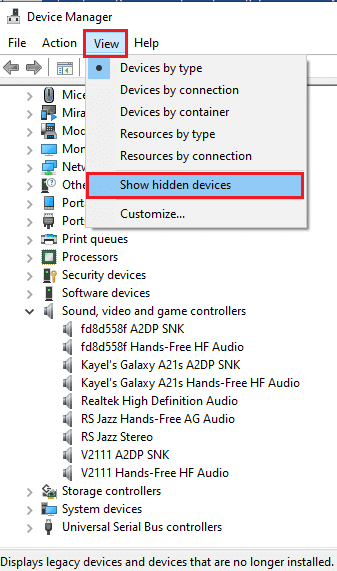
Стъпка II: Актуализирайте драйвера
Ако вашият Realtek Audio Driver е остарял, трябва да го актуализирате до най-новата версия, за да използвате Audio Manager. Следвайте някой от дадените методи, за да актуализирате драйвера.
Вариант I: Чрез диспечера на устройства
Прочетете предоставената тук статия, за да разберете метода за актуализиране на Realtek Audio Driver на вашия компютър.
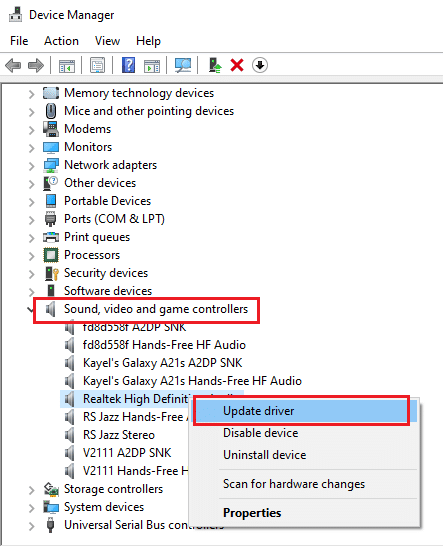
Вариант II: Чрез каталога на Microsoft Update
Можете да инсталирате аудио драйверите на Realtek от каталога на Microsoft Update, за да поправите проблема с Realtek Audio Manager, който не се отваря на вашия компютър.
1. Стартирайте Google Chrome, като напишете в лентата за търсене на Windows. Щракнете върху Отвори.
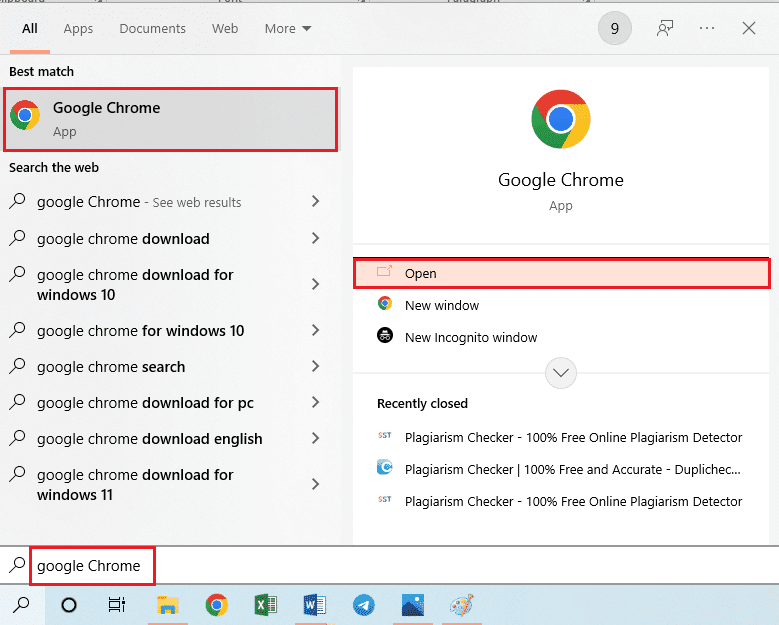
2. Отворете официалния уебсайт на каталога на Microsoft Update и щракнете върху бутона Изтегляне въз основа на вашите спецификации на Windows.
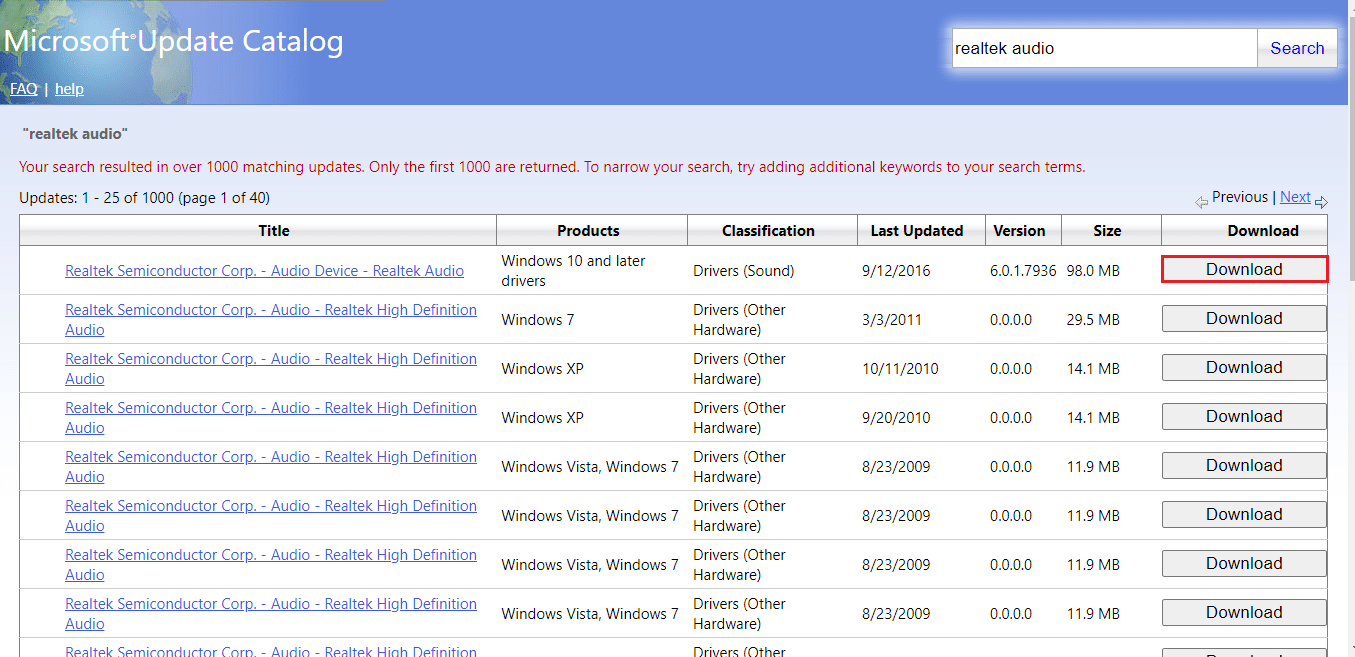
3. В прозореца за изтегляне щракнете върху наличната връзка, за да започнете процеса на изтегляне и да запишете файла на вашия компютър.
4. Щракнете с десния бутон върху изтегления файл и щракнете върху опцията Извличане на файлове… за да извлечете файловете.
5. Накрая стартирайте инсталационния файл и следвайте инструкциите на екрана, за да инсталирате актуализациите.
Вариант III: Чрез OEM производители
Можете да инсталирате драйвера Realtek Audio от OEM производителите директно на вашия компютър и да деинсталирате съществуващите драйвери. Следвайте стъпките, предоставени в метода тук, за да изтеглите драйверите от OEM производителите на вашия компютър.
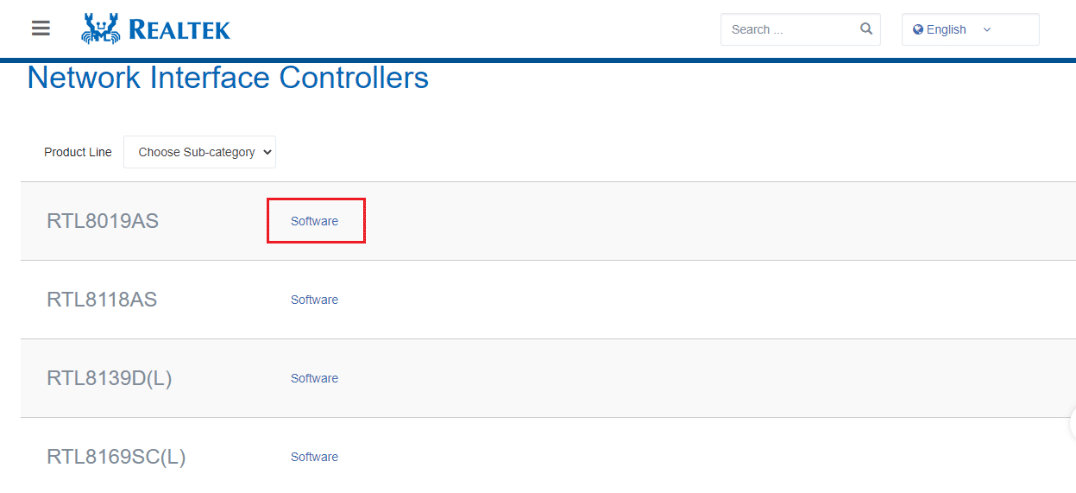
Вариант IV: Инсталирайте аудио кодеци с висока разделителна способност
Можете да инсталирате Realtek Audio Drivers, като инсталирате High Definition Audio Codecs или софтуера на вашия компютър.
1. Стартирайте браузъра Google Chrome.
2. Отворете официалния уебсайт на Realtek High Definition Codecs и щракнете върху бутона Изтегляне в секцията Windows според вашите спецификации на Windows.
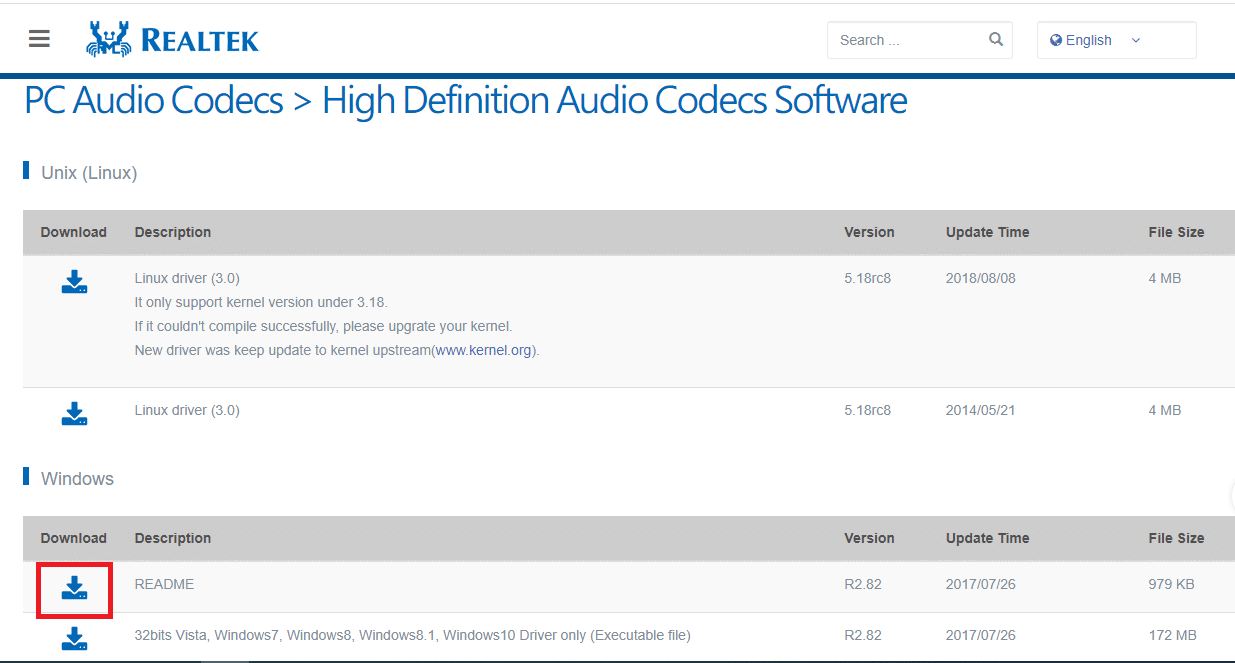
3. Стартирайте изтегления файл и следвайте инструкциите на екрана, за да инсталирате драйвера Realtek Audio на вашия компютър.
Вариант V: Чрез приложението за поддръжка на драйвери
Ако не можете да актуализирате или инсталирате аудио драйверите често, можете да опитате да използвате приложение за автоматично разпознаване, за да намерите правилния драйвер или приложението за поддръжка на драйвери.
1. Отворете браузъра Google Chrome.
2. Отворете официалния уебсайт на приложението за поддръжка на драйвери и щракнете върху бутона ИЗТЕГЛИ СЕГА на страницата.
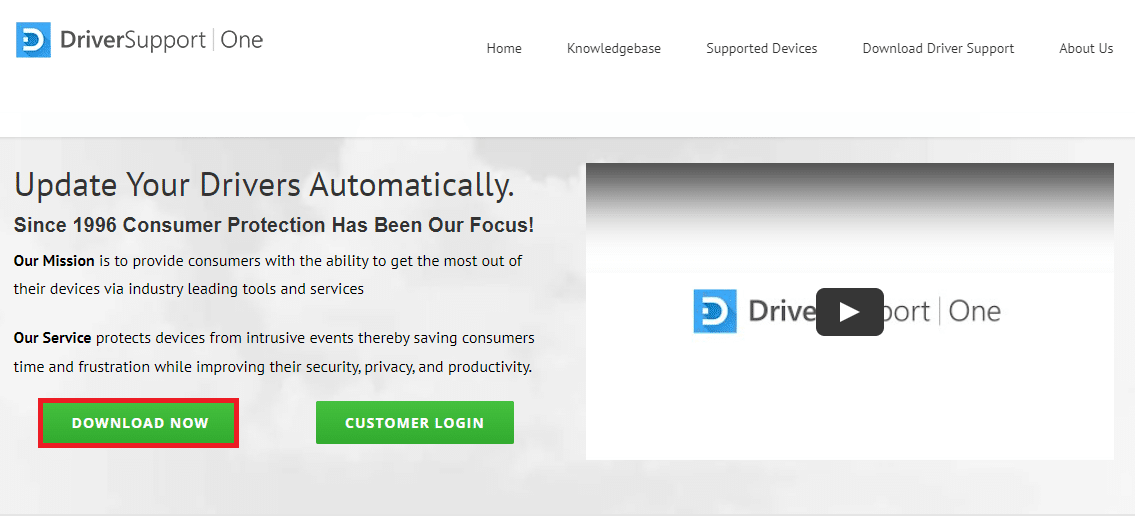
3. Следвайте инструкциите на екрана в съветника за инсталиране и щракнете върху бутона OK в прозореца Все пак инсталиране.
4. След като приложението сканира вашия компютър, щракнете върху Realtek Audio Driver и щракнете върху Fix It! бутон, за да инсталирате актуализирания драйвер.
Метод 5: Промяна на аудио драйвера на Realtek
Можете да използвате методите, обяснени в този раздел, за да модифицирате драйвера на Realtek Audio и да коригирате проблема с Realtek Audio Manager, който не се отваря на вашия компютър.
Вариант I: Отмяна на актуализации на драйвери
Ако вашият аудио драйвер е функционирал по-добре в предишна версия, отколкото в актуализираната версия, можете да опитате да се върнете към предишната настройка. Прочетете статията за това как да върнете обратно драйвери в Windows 10.
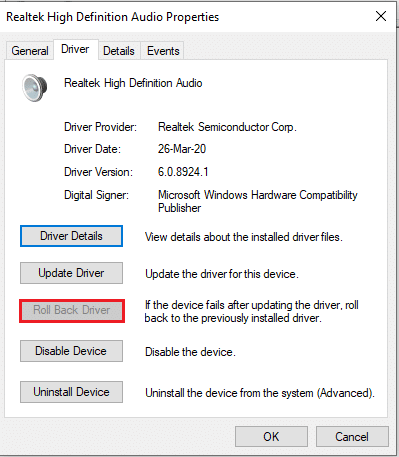
Вариант II: Добавете наследен хардуер
Ако не можете да отстраните проблема с Realtek Audio Driver, можете да опитате да добавите наследен хардуер към драйвера в диспечера на устройства. Следвайте тези стъпки, за да добавите наследен хардуер за аудио драйвера Realtek.
1. Отворете диспечера на устройства и изберете Контролери за звук, видео и игри.
2. След това щракнете върху Действие > Опция Добавяне на наследен хардуер.
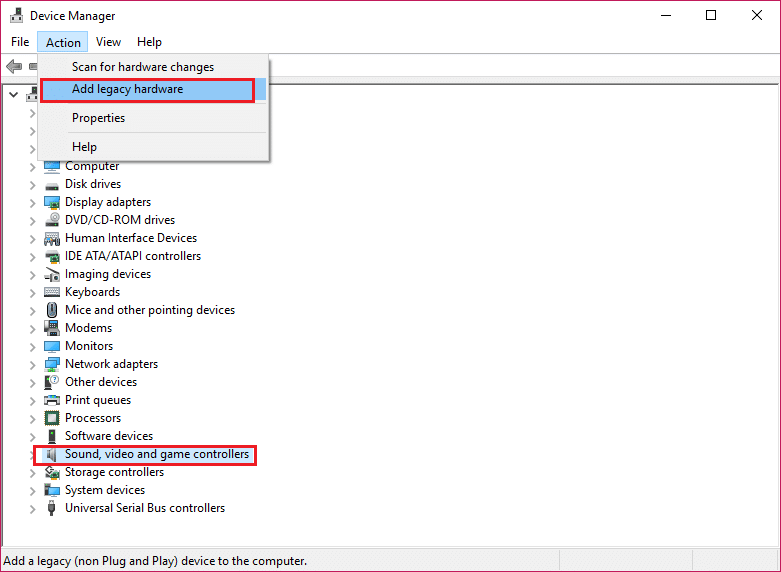
3. Изберете Търсене и инсталиране на хардуера автоматично (препоръчително) и щракнете върху Напред.
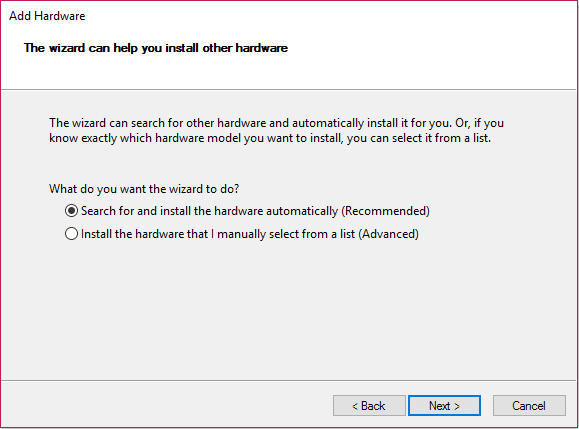
Метод 6: Преинсталирайте Realtek Audio Driver
Можете да деинсталирате Realtek Audio Driver и тогава драйверът ще бъде преинсталиран автоматично. Прочетете статията, за да отстраните проблеми със звука Windows 10 creators Update.
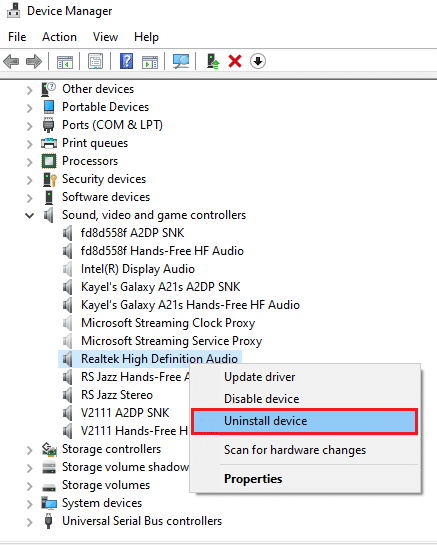
***
Статията обсъжда методите за отстраняване на проблема с Realtek Audio Manager, който не се отваря в Windows 10. Надяваме се, че сте получили отговорите на вашите запитвания като как да намерите Realtek Audio Manager или къде е Realtek Audio Manager и как да отворите Realtek HD Audio Мениджър в Windows 10. Ако имате някакви предложения или запитвания по обсъжданата тема, можете да ги оставите в секцията за коментари по-долу.
