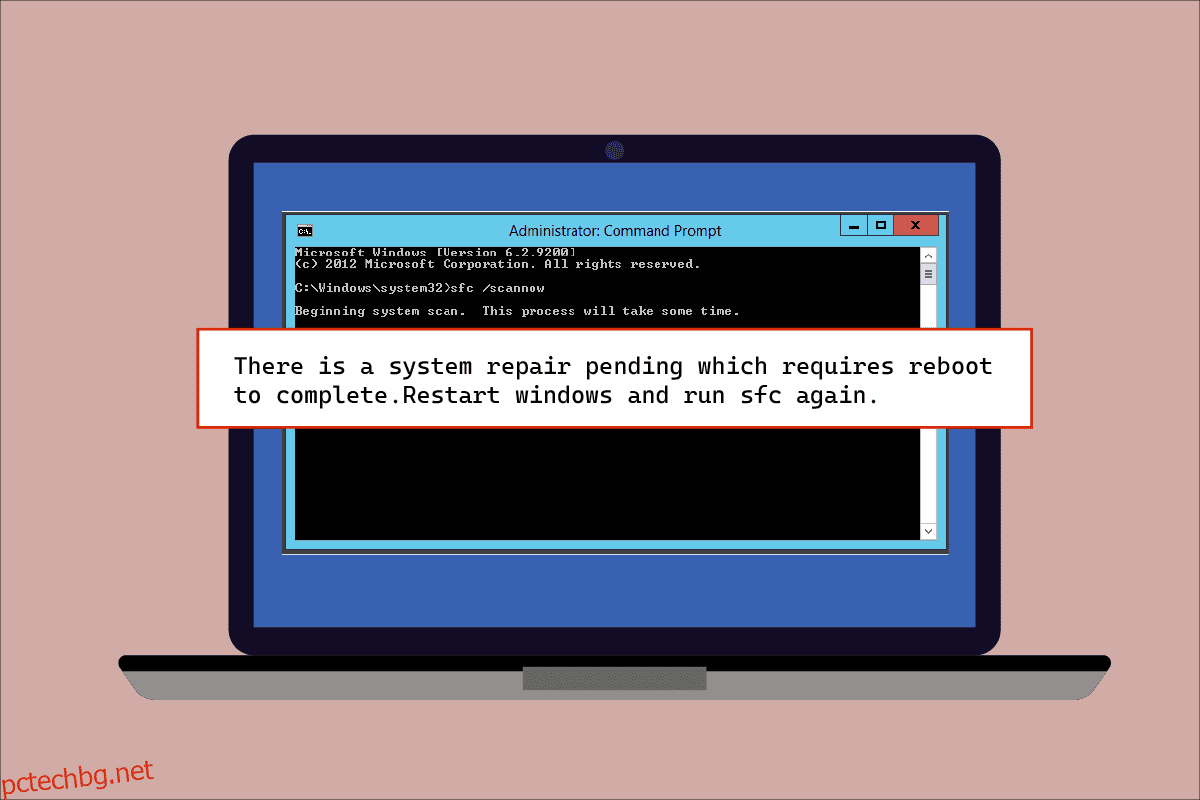Повредените файлове не са нова тема за потребителите на Windows, от прехвърлени към копирани файлове в системата, всеки файл може да стане жертва на бъг, който чака да се повреди. Вградените помощни програми за сканиране на файлове в Windows идват като спасител в такива случаи за потребителите на компютри. Две такива помощни програми са SFC и DISM, които помагат за стартиране на сканиране на файлове с грешки. Понякога, докато изпълняват сканирането на System File Checker, потребителите могат да се сблъскат с изчакваща грешка за поправка на системата на екрана. Тази грешка може да наруши процеса на проверка на файла и по този начин сканирането. Ако и вие се справяте със същия проблем, вие сте попаднали на правилното място. Предлагаме ви перфектно ръководство, което ще ви помогне, ако предстои ремонт на системата, който изисква рестартиране, за да завърши проблема на вашия компютър.
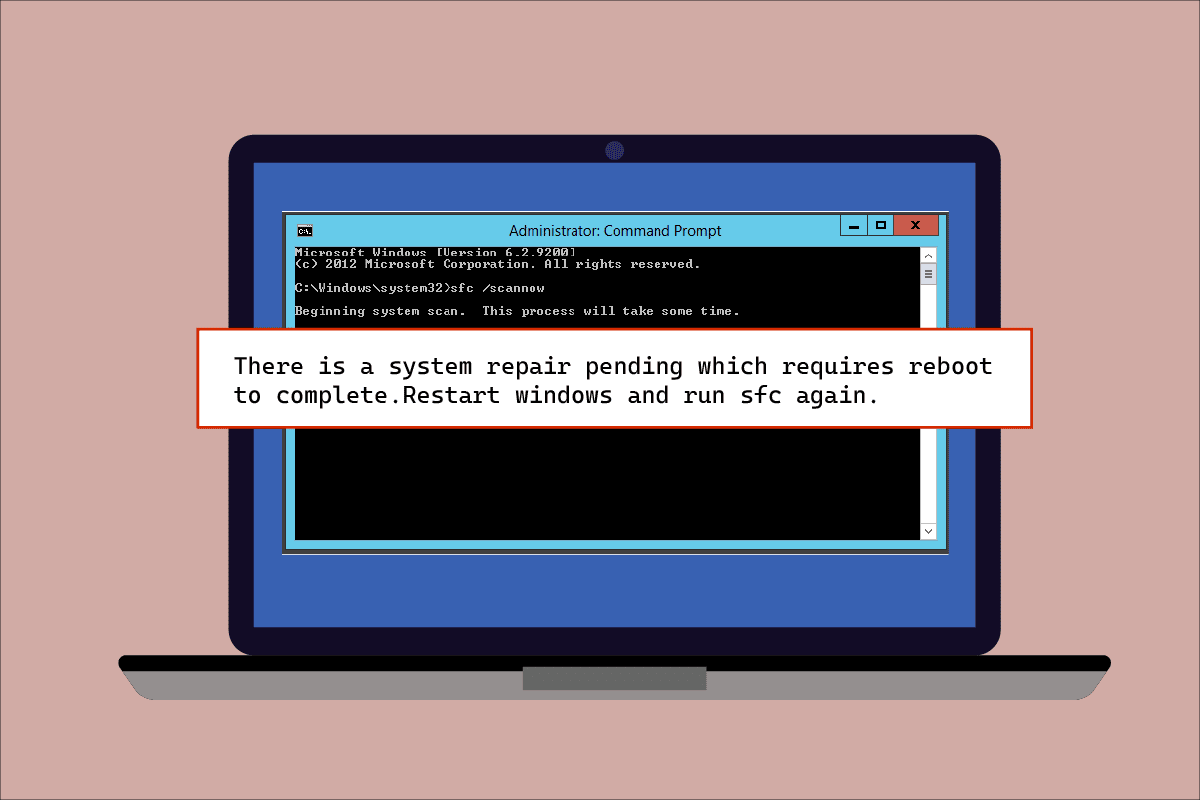
Съдържание
Как да коригирате, че предстои ремонт на системата, който изисква рестартиране, за да завърши
Предстоящата грешка при ремонт на системата не води до по-нататъшно сканиране на файлове, докато системата не бъде рестартирана и причините за това могат да бъдат множество. И така, нека назовем някои от тях по-долу:
- Остарели драйвери
- Стара версия на Windows
- Изчакващи .XML файлове
- Чакащ ключ за рестартиране
- Изчакващи команди
Предстоящата грешка при ремонт на системата изглежда е във всички версии на Windows, докато сканира проблемни файлове чрез помощната програма SFC в Microsoft Windows. Тази система изисква рестартиране, дотогава блокира възстановяването на файлове, това може да бъде проблем за потребителите, което изисква незабавни действия. Ето 8 ефективни метода за изпълнение в Windows, които ще ви помогнат да се отървете от предстоящата грешка за ремонт:
Метод 1: Рестартирайте компютъра
Това е един от най-лесните методи за следване, ако някога видите, че предстои ремонт на системата, който изисква рестартиране, за да завърши грешката на Windows 10. Рестартирането/рестартирането е от помощ за много потребители, за да се отърват от тази грешка. Ако преди това сте ремонтирали вашата система, може да има някои чакащи файлове, които трябва да бъдат обработени и които са се появили, докато се опитвате да стартирате SFC, в този случай стартирането на вашата система може да помогне за разрешаването на този проблем. За да рестартирате системата, следвайте стъпките, дадени по-долу:
1. Щракнете върху иконата на Windows на екрана.

2. Щракнете върху Power.

3. Изберете Рестартиране.

4. Натиснете клавиша Windows, въведете командния ред и щракнете върху Изпълни като администратор, както е показано по-долу.

5. Въведете командата SFC/scannow и натиснете клавиша Enter, за да стартирате сканирането на системния файл.

Метод 2: Поправете системни файлове
Връщането на чакащи действия с помощта на DISM е друг начин да се отървете от предстоящата грешка при поправката на системата. Прочетете нашето ръководство за това как да поправите системни файлове в Windows 10.

Метод 3: Актуализирайте Windows
Друг метод, който помогна на много потребители на настолни компютри / лаптопи, е да актуализират своя Windows. Отложената актуализация на Windows може да бъде основна причина, поради която SFC задържа сканирането на повредените файлове и предстои ремонт на системата, който се показва на екрана ви. Прочетете нашето ръководство за това как да изтеглите и инсталирате най-новата актуализация на Windows 10.

В случай, че няма налична актуализация, изпробвайте следващия метод, даден по-долу.
Метод 4: Актуализирайте графичните драйвери
Ако случайно видите sfc scannow, предстои ремонт на системата, последван от грешка в синия екран на смъртта, проблемът със сигурност се дължи на остарели драйвери на вашата система. Следователно актуализирането на всички драйвери е от съществено значение, за да се гарантира, че грешката няма да се повтори. Прочетете нашето ръководство за 4 начина за актуализиране на графични драйвери в Windows 10.

Метод 5: Изтрийте няколко файла за проследяване
Няколко файла във вашата система следят предстоящите поправки на системата и един от тези файлове може да се е повредил, което води до предстоящо възстановяване на системата, което изисква рестартиране, за да завърши грешката. Изтриването на такива файлове може да помогне за разрешаването на тази грешка и за да направите това, следвайте инструкциите стъпка по стъпка, дадени по-долу:
1. Отворете диалоговия прозорец Изпълнение, като използвате клавишите Windows + R заедно.
2. Въведете cmd.exe и натиснете клавиша Enter.

3. Въведете дадената команда и натиснете клавиша Enter.
del d:windowswinsxspending.xml
Забележка: Не забравяйте да смените устройството d, като го замените с c, ако устройството d не работи във вашия случай.

4. След това въведете дадената команда и натиснете клавиша Enter.
del x:windowswinsxspending.xml

След като процесът приключи и на екрана видите съобщението, че операцията е завършена успешно, стартирайте SFC отново, за да проверите дали проблемът е разрешен.
Метод 6: Променете настройките на BIOS
Предстоящата грешка при ремонт на системата също може да бъде причина екипите на Microsoft да променят настройките на класовете на драйвери за управление на шината на твърдия диск. Ако случаят е такъв, промяната на настройките на BIOS може да помогне на потребителите на Windows да решат проблема. Можете да промените настройките на SATA към IDE режим, като изпълните стъпките на вашата система, дадени по-долу:
Забележка: Ако SATA вече е на IDE, опитайте да го промените на други налични опции.
1. Рестартирайте системата си и отворете настройките на BIOS, като натиснете клавиши като F1, F2, Del, ESC или други подобни.

2. Намерете SATA и променете от AHCI, ATA и RAID на IDE.
3. Отидете в секцията Exit и изберете Exit Saving changes.
Метод 7: Изтриване на ключ от системния регистър
Ключът на системния регистър в редактора на системния регистър следи всички програми, които изискват рестартиране. Тези програми, когато са загубени и не се рестартират, могат да причинят грешка при предстоящото възстановяване на системата. По този начин, за да го разрешите, изтриването на ключа на системния регистър е полезно.
1. Отворете диалоговия прозорец Изпълнение, като натиснете едновременно клавишите Windows + R.
2. Въведете regedit и натиснете клавиша Enter, за да отворите редактора на системния регистър.

3. Придвижете се до дадения път към папката в редактора на системния регистър.
HKEY_LOCAL_MACHINESOFTWAREMicrosoftWindowsCurrentVersion

4. Намерете ключа RebootPending и щракнете с десния бутон върху него, за да отворите Разрешения.

5. След това намерете името си и кликнете върху него.

6. Поставете отметка в квадратчето за Пълен контрол и щракнете върху OK.

7. Сега щракнете с десния бутон върху бутона RebootPending и изберете Delete.

8. Изберете Да, за да потвърдите.

9. След като приключите, рестартирайте компютъра и проверете дали проблемът с предстоящия ремонт на системата вече е решен.
Метод 8: Отстраняване на неизправности чрез режим на възстановяване
Последното средство за предстоящо възстановяване на системата, което изисква рестартиране, за да завърши проблема, е чрез промяна на няколко промени в режима на възстановяване. Тази разширена стъпка помага при отстраняването на грешката от нейното ядро. Може да се извърши чрез среда за възстановяване, достъпна в Windows. Нека да влезем в метода със следните команди:
Забележка: Следните стъпки бяха извършени на Windows 10.
1. Рестартирайте системата в безопасен режим, като натиснете клавиша shift и едновременно щракнете върху иконата Рестартиране.
2. На екрана, който се показва, изберете Отстраняване на неизправности.

3. Изберете Команден ред в Разширени опции.
4. Въведете следните команди една по една и натиснете клавиша Enter след всяка команда.
Забележка: Уверете се, че сте въвели командата в същия ред, както е даден, и изчакайте да завършат процеса.
bcdboot C:Windows bootrec /FixMBR bootrec /FixBoot

5. Сега рестартирайте системата си в нормален режим и проверете дали има предстоящ ремонт на системата, който изисква рестартиране, за да завърши грешката е разрешена.
Често задавани въпроси (ЧЗВ)
Q1. Трябва ли да рестартирам системата си след сканиране на файлове с помощта на SFC?
Отг. Ако използвате SFC в командния ред за сканиране на проблемен файл, тогава е необходимо рестартиране на вашата система, след като процесът приключи. Дори ако рестартирането не е подканено, трябва да го намекнете независимо.
Q2. Мога ли да спра SFC сканирането?
Отг. Да, възможно е да спрете SFC сканирането. Можете да направите това, като въведете командата sfc /revert в диалоговия прозорец Run, която ще спре SFC активността във вашата система.
Q3. Защо не мога да стартирам SFC сканирането на моя работен плот?
Отг. Проблеми при стартиране на SFC сканиране на система могат да бъдат причина за повреден твърд диск. Тези повредени устройства могат да сринат помощната програма за проверка на системните файлове. Използвайте командата chkdsk, за да проверите целостта на данните на вашия твърд диск.
Q4. Добре ли е да спрете SFC сканирането по средата? Ще причини ли някаква вреда на моята система?
Отг. Напълно добре е, ако решите да спрете SFC сканирането. Няма нищо лошо в спирането на командата, ако желаете, можете да я спрете, като рестартирате Windows.
Q5. Колко време обикновено отнема завършването на SFC сканирането?
Отг. SFC сканирането може да отнеме около 1 час, за да завърши команда. Всичко зависи от конфигурацията на системата.
Q6. Имам ли нужда от интернет връзка, за да стартирам SFC сканирането?
Отг. За да изпълните SFC команда, нямате нужда от интернет. Този вграден скенер за файлове върши работата си без нужда от мрежа.
***
За да обобщим всичко, сега е безопасно да се каже, че грешката при приключване на ремонта на системата не е нищо друго освен резултат от повредени файлове, остарели драйвери и софтуерни грешки в Windows. Надяваме се, че това ръководство е помогнало за решаването на този проблем и сте успели да разберете подробно за предстоящото възстановяване на системата, което изисква рестартиране, за да завърши грешката. Кажете ни кой от методите беше повратна точка за вас. Ако имате някакви запитвания или добавени предложения, не се колебайте да ги пуснете в секцията за коментари по-долу.