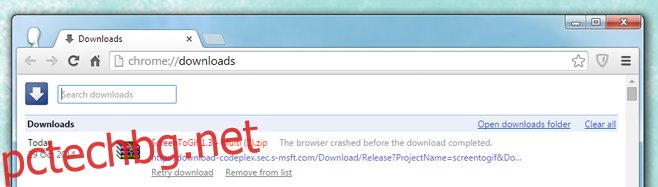Прекалено предпазлив съм относно мениджърите за изтегляне, особено тези, които се опитват да ме накарат да инсталирам стотици други неща по време на инсталацията. Добавете към това броя на историите на ужасите, които четете за злонамерен софтуер, компрометирани данни, течове в сигурността и какво ли още не, и предпочитам да използвам мениджъра за изтегляне на моя Chrome. Това обаче идва със сериозен недостатък; ако изтеглянето не успее, не мога да го възобновя. Ако беше нещо малко, няма да имам нищо против да го изтегля прясно, но за значително изтегляне това може да е проблем. При това много разочароващо. Естествено, всеки в моята позиция ще иска заобикаляне, така че ето един прост начин да възобновите неуспешно изтегляне. Ще ви трябва инсталиран Firefox, тъй като възобновеното изтегляне ще бъде завършено във Firefox.
Страхотното при този метод е, че дори ако Chrome се срине, системата ви е била принудена да се изключи или сте излезли ръчно от Chrome, изтеглянето все още може да бъде възобновено.
Стъпка 1: Намерете неуспешното изтегляне
Неуспешните изтегляния оставят остатъчен файл в папката за изтегляния (или където и да е бил, където сте го запазвали). Този файл има разширението CRDOWNLOAD, което означава изтегляне на Chrome. След като изтеглянето е неуспешно, намерете този остатъчен файл. За да видите името на файла, отворете папката за изтегляния в Chrome (Ctrl+J) и вижте името на файла за неуспешно изтегляне. В името на този урок ще го наречем My_Files.crdownload.
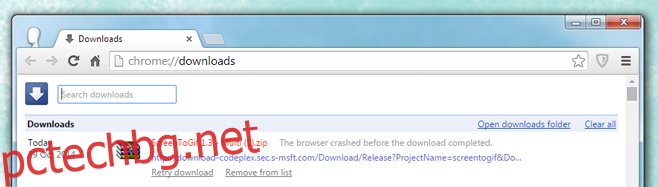
Стъпка 2: Копирайте връзката за изтегляне
Копирайте връзката за изтегляне от страницата за изтегляния в Chrome. Щракнете с десния бутон върху него и изберете опцията „копиране на адреса на връзката“. Вече можете да излезете от Chrome, ако искате. Ако го оставите да работи, няма да има разлика.
Стъпка 3: Стартирайте изтеглянето във Firefox
Поставете връзката във Firefox и я оставете да започне изтеглянето. След като изтеглянето започне, поставете го на пауза. Щракнете с десния бутон върху файла в прозореца за напредъка на изтеглянето и изберете Пауза.
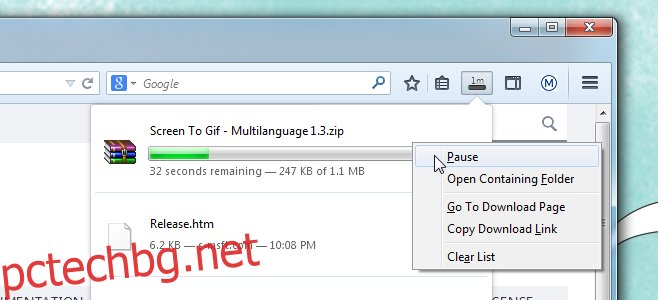
Стъпка 4: Намерете спряното изтегляне на Firefox
Отворете местоположението, където Firefox е изтеглял файла и проверете името. Може да се запазва с име, различно от това на Chrome. В този момент игнорирайте разширението и просто копирайте името на файла. Да приемем, че Firefox го изтегля с името Myfiles.part. Копирайте частта „Моите файлове“.
Стъпка 5: Преименуване на неуспешно изтегляне
Отидете до файла за неуспешно изтегляне, който сте намерили в стъпка 1 „My_Files.crdownload“ и го преименувайте според името, което сте копирали в стъпка 4, „Myfiles.crdownload“. Променете разширението на файла от CRDOWNLOAD на PART, така че името на вашия файл вече да е „Myfiles.part“. Windows ще ви подкани, че промяната може да доведе до повреден файл, но не се притеснявайте и продължете с него.
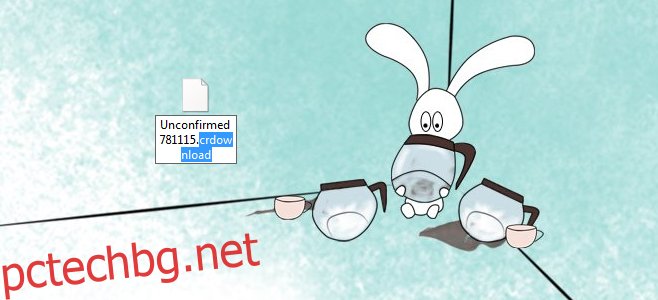
Стъпка 6: Заменете файла на пауза
Върнете се на мястото, където Firefox изтегля въпросния файл и го изтрийте. Копирайте файла, който току-що преименувахте на „Myfiles.part“ на това място.
Стъпка 7: Възобновете изтеглянето
Във Firefox щракнете с десния бутон върху файла на пауза в прозореца за напредъка на изтеглянето и го възобновете. Вместо да изтегля ново, Firefox ще възобнови изтеглянето от мястото, където Chrome е спрял.
Какво става?
Когато изтеглянето в Chrome не успее, то не изтрива файла. Той оставя след себе си всички файлове, които са били изтеглени, но във формата за изтегляне на Chrome. Самият Chrome не може да възобнови този файл, защото неговият мениджър за изтегляне не го поддържа. Firefox, от друга страна, може да се справи добре, при условие че името и разширението са правилни.
Когато стартирате и поставите на пауза изтеглянето във Firefox, браузърът създава свой собствен файл за изтегляне, както направи Chrome. разликата е, че файлът на Chrome е много по-голям, защото е изтеглил повече, преди изтеглянето да е неуспешно. Това, което по същество правите, е да преименувате неуспешното изтегляне на Chrome във файл и формат, който Firefox вече е разпознал и е започнал изтегляне. Когато изтеглянето бъде възобновено, Firefox ще продължи там, където Chrome е спрял, спестявайки ви много време и известна честотна лента.