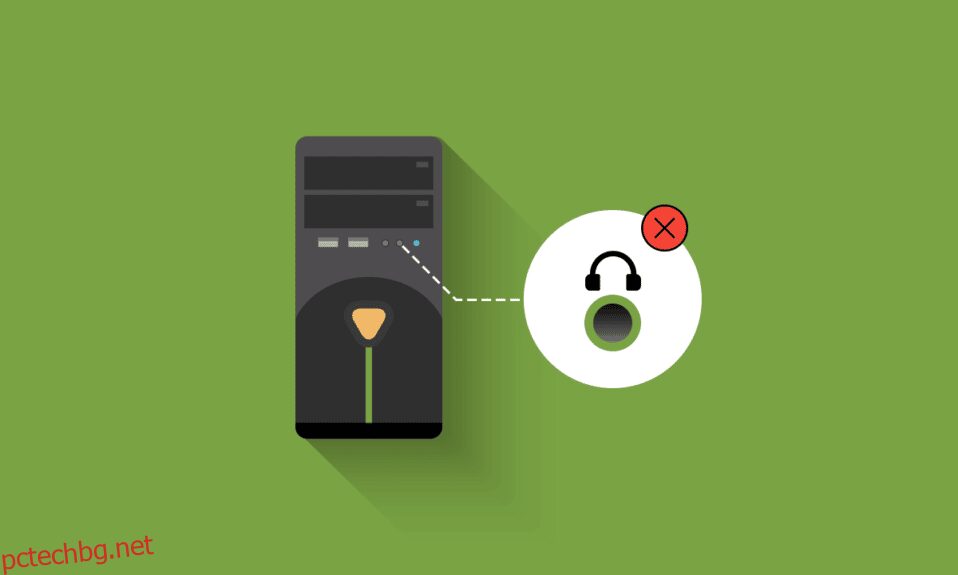Предните аудио жакове са предните микрофони/слушалки, които присъстват на персонален компютър. Единичните аудио портове обикновено присъстват в лаптопите отстрани или отпред. Причината, поради която предният ви аудио жак не работи, е свързана или с вашите драйвери, или се дължи на връзката между дънната платка и корпуса на компютъра. Този проблем обикновено се решава чрез прости методи, както е обсъдено в тази статия, и в повечето случаи не изисква сериозно отстраняване на неизправности. Когато се сблъскате с този проблем, не можете да използвате слушалките или микрофона си на предните жакове. Не се дразнете, ето няколко метода за отстраняване на проблема с неработещия аудио жак на предния панел.

Съдържание
Как да поправите предния аудио жак, който не работи в Windows 10
Тук сме събрали колекция от 13 идеи за отстраняване на неизправности, които ще ви помогнат да се справите и да предотвратите проблема с неработещия аудио жак на предния панел в Windows 10. Но преди да преминете през решението, уведомете ни възможните причини зад този проблем.
- Проблеми с връзката между дънната платка и аудио жака.
- Вашите аудио драйвери може да са остарели и да присъстват на вашия компютър.
- Портът не е удостоверен с подходящи настройки.
- Вашето аудио устройство не е зададено по подразбиране на вашия компютър.
- Портовете за преден аудио жак не се разпознават.
Ако се сблъскате, че предният аудио жак не работи на компютър с Windows 10, ето някои от методите да го поправите. За да отстраните проблема, направете както е указано по-долу.
Предварителни проверки
1. Използвайте друго устройство за тестване на слушалки: Ако компютърът има проблем с аудио жака на предния панел, уверете се, че слушалките ви не са физически повредени. Това ще ви помогне да разберете дали проблемът е в слушалките или аудио настройките.
- Включете слушалките си на друг компютър, за да проверите дали слушалките са функционално ефективни. Можете също да включите слушалките си към мобилния си телефон, за да го проверите.
- Ако можете да чувате звук със слушалките си от други устройства, тогава слушалките ви нямат никакви проблеми. Можете да опитате посочените по-долу методи, за да коригирате обсъждания проблем.

2. Проверете връзката между дънната платка и аудио жака: Ако гореспоменатият метод не ви помогна да отстраните проблема с неработещия аудио жак на предния панел, трябва да се уверите, че дънната ви платка и аудио жака са свързани правилно. Връзката може да не е правилна в много случаи. Ако връзката не е правилна, на компютъра ще се появи, че изобщо няма преден жак. Можете да проверите връзката между дънната платка и аудио жака, като следвате тези стъпки.
- Намерете връзката между дънната платка и предния аудио жак, като отворите корпуса на вашия компютър.
- Ако компютърът ви има USB възможност отпред, ще видите USB проводник и аудио проводник, уверете се, че и двата проводника са свързани правилно.
- В някои случаи потребителите съобщават, че този проблем може да бъде решен чрез обръщане на лицевата страна на жаковете и след това поставянето им в дънната платка. Винаги се уверявайте, че свързващите проводници са включени правилно.

Метод 1: Стартирайте инструмента за отстраняване на неизправности със звук
Вграденият инструмент за отстраняване на неизправности в компютър с Windows 10 ще ви помогне да разрешите автоматично всички хардуерни проблеми и грешки. Всички аудио устройства, свързани към вашия компютър, ще бъдат сканирани за хардуерни проблеми и проблемите ще бъдат разрешени с лекота. Следвайте нашето ръководство за това как да стартирате инструмента за отстраняване на неизправности с хардуера и устройства, за да отстраните проблеми, за да коригирате всички свързани с аудио проблеми с хардуера на вашия компютър. Освен това можете да стартирате инструмента за отстраняване на неизправности със звука поотделно, както е указано в нашето ръководство Как да стартирате инструмента за отстраняване на неизправности в Windows Update, но не забравяйте да изберете опцията Възпроизвеждане на аудио, както е показано.

Метод 2: Изберете устройство по подразбиране
Трябва да се уверите, че предният аудио жак е зададен като устройство по подразбиране, за да избегнете конфликти, като например, че предният аудио жак не работи. Трябва да зададете вашето аудио устройство като устройство по подразбиране, както е указано по-долу, за да коригирате обсъжданата грешка.
1. Щракнете с десния бутон върху иконата Високоговорители в долния десен ъгъл на екрана и изберете опцията Звуци.

2. След това превключете към раздела Възпроизвеждане и щракнете с десния бутон върху аудио жака, който искате да зададете като такъв по подразбиране.
3. Сега изберете опцията Задаване като устройство по подразбиране, както е маркирано, и щракнете върху Приложи и OK, за да запазите промените.

Метод 3: Изключете откриването на жака на предния панел (за звукова карта Realtek)
Ако използвате звукова карта Realtek, моля, следвайте този метод, в противен случай, моля, преминете към следващия метод. Ето стъпките за отстраняване на проблема с неработещия аудио жак на предния панел, като изключите жака на предния панел.
1. Натиснете клавиша Windows, въведете Control Panel и щракнете върху Open.

2. Задайте Преглед по > Малки икони, след което щракнете върху Realtek HD Audio Manager.

3. Щракнете върху иконата на папка в горния десен ъгъл на екрана.
4. Подканата за настройки на конектора се появява на екрана, поставете отметка в квадратчето до Деактивиране на откриването на жака на предния панел.

5. Щракнете върху OK, за да запазите промените.
Ако не можете да отворите Realtek HD аудио мениджър на вашия компютър, имате алтернативна опция да деактивирате откриването на жака на предния панел с редактора на системния регистър. Ето стъпките, за да го направите.
1. Отворете диалоговия прозорец Изпълнение, като натиснете заедно клавишите Windows + R.
2. Въведете regedit и щракнете върху OK.

3. Щракнете върху Файл > Експортиране, преди да промените нещо, за да създадете първо архивно копие на системния регистър, ако се появят нежелани резултати, можете да направите Файл > Импортиране, за да отмените промените.
Забележка: Ако не знаете как да архивирате системния си регистър, използвайте нашето ръководство Как да архивирате и възстановите системния регистър на Windows и изпълнете стъпките, както е обсъдено.

4. След като направите резервно копие, отидете на следния път в редактора на системния регистър.
HKEY_LOCAL_MACHINESYSTEMCurrentControlSetControlClass{4d36e96c-e325-11ce-bfc1-08002be10318}

5. Разгънете всички папки, които започват с 000.
6. След като разширите всички папки с името, започващо от 000, ако намерите папката Настройки, отворете и нея.
7. Когато отворите папката Settings, ще намерите папка с име, започващо с Drv8186_DevType. Сега го разгънете и щракнете върху папката Настройки още веднъж.
Забележка: Ако не намерите папката Settings в папката Drv8186_DevType, преминете към следващия метод.
8. В папката Settings отидете на десния панел и щракнете с десния бутон върху екрана. След това щракнете върху Ново, последвано от Двоична стойност, както е показано.

9. Наименувайте двоичната стойност като JackCtrl и задайте данните за стойността като FF 82 40 00.

10. Затворете редактора и рестартирайте компютъра.
Проверете дали сте отстранили проблема с неработещия преден аудио жак. Някои компютри нямат точни ключове на системния регистър, изброени в горния метод. В този случай проверете дали следните стъпки са приложими.
1. Повторете стъпки 1 – 4, както е указано по-горе.

2. Сега разгънете всички папки, които започват с 000* и проверете в коя папка е поставен регистърът на DriverDesc.
3. Ако сте намерили ключа DriverDesc с данните за стойността на Realtek Audio, трябва да направите промени в съответната папка, която има DriverDesc.
4. Разгънете съответната папка и изберете GlobalSettings.
5. След това намерете EnableDynamicDevices в десния панел и щракнете двукратно върху него.
Забележка: Ако не можете да намерите клавиша EnableDynamicDevices, отидете в десния панел и щракнете с десния бутон върху екрана. След това щракнете върху New, последвано от Binary Value с името на EnableDynamicDevices, както е показано.

6. Сега задайте стойността на данните на 00 00 00 00.
7. Затворете редактора на системния регистър и рестартирайте компютъра.
Метод 4: Възстановяване на аудио настройките по подразбиране
Ако горният метод не работи за вас, опитайте да възстановите настройките на аудио подобренията до техните настройки по подразбиране. Това ще ви помогне да отстраните проблема с неработещия аудио жак на предния панел.
1. Натиснете клавишите Windows + R заедно, за да отворите диалоговия прозорец Изпълнение.
2. Въведете sysdm.cpl и натиснете клавиша Enter, за да стартирате System Properties.

3. В изскачащия прозорец отидете на раздела Хардуер.

4. Щракнете върху Настройки за инсталиране на устройство.

5. След това щракнете върху опцията Не (възможно е вашето устройство да не работи както се очаква).

6. Сега щракнете върху Save Changes.

7. Отворете отново диалоговия прозорец Run и въведете mmsys.cpl и натиснете клавиша Enter, за да стартирате прозореца за звук.

8. В раздела Възпроизвеждане щракнете двукратно върху устройството, което се опитвате да използвате. Това отваря прозореца Properties.

9. Сега преминете към раздела Разширени и щракнете върху Възстановяване на настройките по подразбиране, за да възстановите настройките по подразбиране.

10. След това превключете към раздела Пространствен звук.

11. Щракнете върху Restore Defaults и всичко ще бъде възстановено по подразбиране.
12. Накрая щракнете върху Приложи и след това щракнете върху OK.

13. Сега проверете дали сте отстранили проблема със звука на предния аудио жак.
Метод 5: Актуализирайте Windows
Ако някои нови актуализации на Microsoft предстоят да бъдат инсталирани на вашия компютър, няколко грешки и проблемът с неработещия преден аудио жак с Windows 10 не могат да бъдат разрешени на вашия компютър. Както се предлага от много потребители, актуализирането на компютри с Windows 10 ще ви помогне да разрешите проблема с предния аудио жак. Следвайте нашето ръководство как да изтеглите и инсталирате последната актуализация на Windows 10, за да актуализирате вашия компютър с Windows 10.

След като актуализирате операционната си система Windows, проверете дали имате достъп до аудио от предния аудио жак.
Метод 6: Актуализирайте аудио драйверите
Всички несъвместими версии на аудио драйвер във вашия компютър винаги ще доведат до проблем с неработещия преден аудио жак. Винаги се уверявайте, че използвате актуализирана версия на аудио драйвери и ако на компютъра ви липсват най-новите драйвери, ви препоръчваме да ги актуализирате, както е указано в нашето ръководство Как да актуализирате Realtek HD аудио драйвери в Windows 10.

След като актуализирате аудио драйверите си до най-новата версия, проверете дали сте коригирали проблема с предния аудио жак, който не работи, Windows 10.
Метод 7: Преинсталирайте аудио драйверите
Препоръчваме ви да преинсталирате драйверите на устройства само ако не можете да постигнете никакво решение чрез актуализирането им. Стъпките за преинсталиране на драйвери са много лесни и можете да го направите, като използвате приложение на трета страна или като приложите стъпките ръчно, както е указано в нашето ръководство Как да деинсталирате и преинсталирате драйвери в Windows 10.

След като преинсталирате аудио драйверите, проверете дали можете да отстраните обсъждания проблем.
Метод 8: Отмяна на актуализациите на аудио драйверите
Понякога текущата версия на аудио драйверите може да причини каквито и да е аудио конфликти и в този случай трябва да възстановите предишни версии на инсталираните драйвери, за да коригирате проблема с неработещия аудио жак на предния панел. Този процес се нарича връщане на драйвери и можете лесно да върнете драйверите на компютъра си до предишното им състояние, като следвате нашето ръководство Как да върнете обратно драйвери в Windows 10.

Изчакайте, докато предишните версии на драйверите се инсталират на вашия компютър с Windows 10. След като приключите, проверете дали сте отстранили проблема с предния аудио жак
Професионален съвет: Използвайте аудио жак отзад
Ако всички методи, споменати по-горе, не работят за вас, можете да опитате да включите аудио жака, който се намира на гърба на вашето устройство. Всеки компютър има преден аудио жак, но има и аудио жакове, които са директно свързани към дънната платка. Може също да имате проблеми с хардуера в предните аудио жакове. Ако е така, опитайте да проверите аудио жаковете на дънната си платка, за да проверите дали проблемът със звука се появява само в предния жак. Може да се наложи производителят на компютъра да го поправи или да занесете устройството си в оторизиран сервизен център. Намерете аудио жака, който е в зелен цвят за слушалки и розов за микрофон и опитайте да включите устройството си там. Те ще бъдат свързани и можете да използвате слушалки или слушалки без проблеми.
***
Сега щяхте да коригирате проблема с неработещия преден аудио жак. Ако сте останали в средата на процеса на отстраняване на проблема, моля, уведомете ни за тях в секцията за коментари. Чувствайте се свободни да се свържете с нас за повече запитвания.