Пандемичната ситуация повиши драстично културата на работа от вкъщи. Много от нас започнаха да използват онлайн платформи като Microsoft Teams, Zoom и Google Meet за срещи и конференции. Въпреки това, няколко потребители се оплакват, че камерите им не работят в Teams по време на срещи. Не се паникьосвайте! Ние винаги сме тук, за да ви помогнем при всякакви проблеми. Това ръководство се занимава с причините и методите за отстраняване на неизправности за решаване на проблема с неработещата камера на Microsoft Teams. Прочетете ръководството до последно и ще се насладите напълно на отстраняването на проблема си без никаква суматоха.
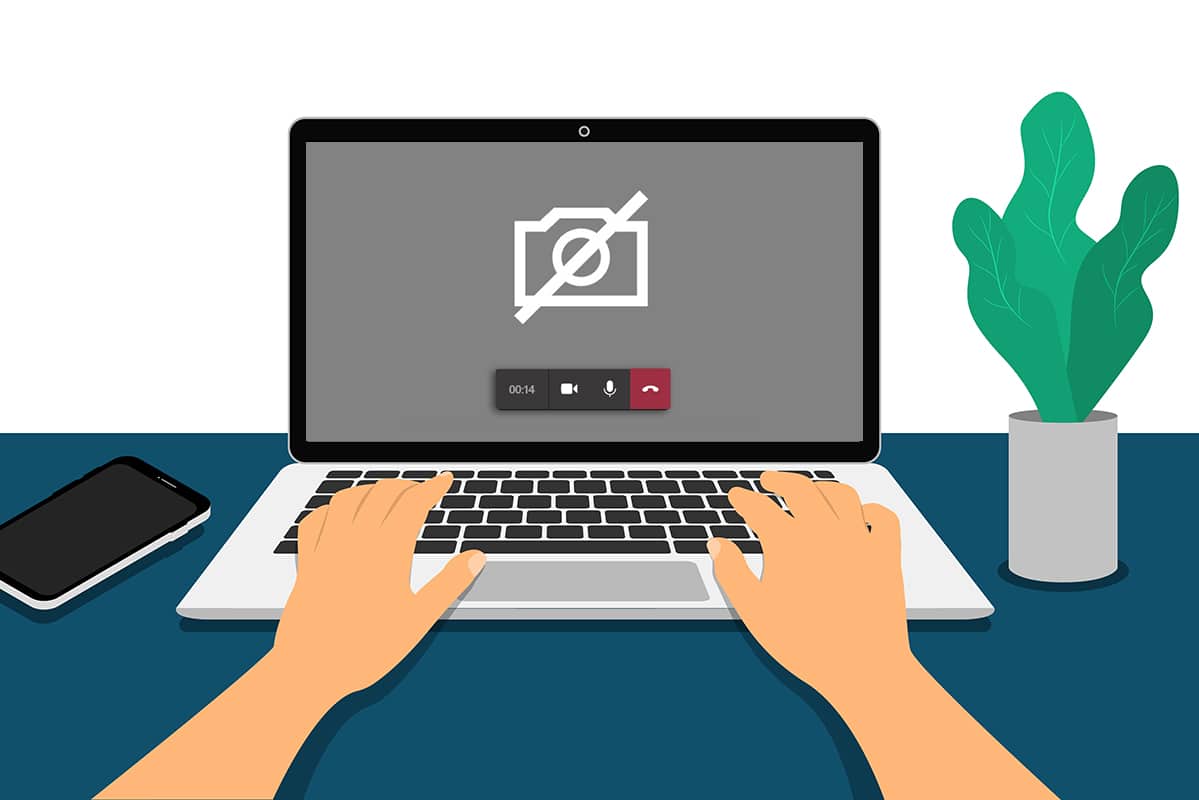
Съдържание
Как да поправите, че камерата не работи в екипи
Понякога може да не знаете за проблем с камерата на Microsoft Teams, която не работи. Това може да се случи внезапно и е наистина разочароващо да се занимавате с вашите колеги или клиенти в средата на срещата, когато камерата ви е включена. Ето някои валидни причини, които причиняват проблеми с липсата на камера в Microsoft Teams.
-
Хардуерна повреда на камерата.
-
Други програми на вашия компютър използват приложението за камера.
-
Достъпът до използването на камерата не е предоставен на вашия компютър с Windows 10.
-
Разрешенията на Microsoft Teams не са зададени за всички употреби.
-
VPN смущенията блокират вашата камера.
-
Остарял или несъвместим драйвер за камера.
- Камерата ви по подразбиране пречи на уеб камерата.
-
Антивирусната програма блокира достъпа до камерата на Teams.
- Остарели екипи.
Сега знаете причините, които причиняват този проблем във вашия компютър с Windows 10. Като следваща стъпка, ето колекция от ефективни решения за отстраняване на неизправности, които ще ви помогнат да коригирате същото. Следвайте първо основните стъпки за отстраняване на неизправности и ако те не успеят да ви дадат решение, ние също сме съставили разширени методи за отстраняване на неизправности. И така, какво чакате? Продължавай да четеш.
Основно отстраняване на неизправности
- За да разрешите всички временни проблеми, свързани с камерата, опитайте да рестартирате компютъра си. Това ще разреши целия повреден кеш във вашия компютър, като по този начин ще реши този проблем.
-
Рестартирането на приложението също ще помогне за отстраняването на проблема. Така че затворете екипите с помощта на диспечера на задачите и го рестартирайте.
- Намерете причината, като отворите камерата на вашия компютър с Windows 10 и започнете запис.
Случай 1: Ако няма проблем с вградената камера, ще имате всякаква форма на запис на вашето устройство. В този случай трябва да отстраните неизправностите, свързани с Microsoft Teams.
Случай 2: Ако не можете да записвате видеоклипове, проблемът е във вградена камера или уеб камера. Отстранете проблемите с хардуера и устройствата, за да коригирате проблема с камерата, която не е налична в Teams.
- Уверете се, че уеб камерата е правилно свързана към вашия компютър и вградената камера не е повредена отвън. В случай на тежки външни повреди, помислете за смяна на камерата.
Метод 1: Затворете други приложения за достъп до камера
Ако други приложения за видеоконферентна връзка като Skype, Zoom, Google Meet и Discord използват камерата ви, не можете да я използвате в Teams. Уверете се, че сте затворили всички други задачи на заден план на вашия компютър с Windows 10, докато се присъединявате към среща на Teams, за да коригирате камерата, която не работи по проблема с Teams.
1. Стартирайте диспечера на задачите, като натиснете заедно клавишите Ctrl + Shift + Esc.
2. Сега потърсете и изберете програмите за достъп до камерата, които работят във фонов режим.
3. Накрая изберете Край на задачата, както е показано.

Метод 2: Разрешаване на разрешения за камера
Ако не сте активирали разрешения за камерата в настройките за поверителност на компютъра, нямате достъп до камерата за никакви приложения или програми. Това е вградена функция за защита на вашия компютър за поддържане на поверителността на данните. За да активирате разрешенията на камерата във вашия компютър с Windows 10, следвайте инструкциите по-долу.
1. Стартирайте настройките на Windows, като едновременно натиснете клавишите Windows + I.
2. Сега щракнете върху Поверителност, както е показано.

3. Тук щракнете върху опцията Камера в левия панел. Уверете се, че опцията Разрешаване на приложенията за достъп до вашата камера е активирана, както е показано.

4. Сега превъртете надолу по десния екран и се уверете, че приложението Microsoft Teams е в списъка под Разрешаване на настолни приложения за достъп до вашата камера.

Метод 3: Включете разрешенията за медии в Teams
В допълнение към разрешаването на разрешенията за камерата в настройките за поверителност на системата, трябва също да включите разрешенията за медии във вашето приложение Teams. Следвайте посочените по-долу инструкции, за да включите разрешенията за камера в Teams.
1. Натиснете клавиша Windows. Въведете Microsoft Teams и го стартирайте.

2. Щракнете върху иконата с три точки (близо до вашия профил) в горния десен ъгъл.

3. След това щракнете върху опцията Настройки, както е показано.

4. На следващия екран превключете към менюто за разрешения на приложението и включете бутона за мултимедия (камера, микрофон, високоговорители), както е показано.

Сега проверете дали сте коригирали видеото, което не работи в проблема с Teams.
Метод 4: Актуализирайте екипи
Въпреки автоматичното актуализиране на приложението на Microsoft Teams, уверете се, че приложението е актуализирано до най-новата му версия, за да избегнете проблеми. Това ще коригира грешките в предишната версия на Teams. Следвайте посочените по-долу стъпки, за да актуализирате Teams.
1. Щракнете върху иконата с три точки до снимката на вашия профил в Teams.

2. След това изберете опцията Проверка за актуализации, както е показано.

3. Ще видите съобщение Ние ще проверим и инсталираме всички актуализации, докато продължавате да работите в горната част на екрана.

4А. Ако приложението е актуално, тогава банерът в горната част ще се затвори.
4В. Ако Microsoft Teams е остарял, той ще се актуализира и ще покаже Refresh в банера. Кликнете върху връзката Моля, опреснете сега.
![]()
5. Сега изчакайте, докато Microsoft Teams се рестартира. Проверете дали сте поправили, че камерата не работи при проблем с Teams.
Метод 5: Деактивирайте VPN
Ако вашата мрежова връзка ви блокира достъпа до клиенти на Teams, можете да опитате да използвате друга връзка или да деактивирате VPN/прокси. След това следвайте стъпките, за да приложите същото.
1. Излезте от Microsoft Teams и се уверете, че сте затворили всички приложения, свързани с него от диспечера на задачите.
2. Сега натиснете клавиша Windows и въведете Proxy, както е подчертано по-долу.
3. Отворете Промяна на прокси настройките от резултатите от търсенето.

4. Тук изключете следните настройки.
- Автоматично откриване на настройките
- Използвайте скрипт за настройка
- Използвайте прокси сървър

5. Сега рестартирайте Microsoft Teams и опитайте дали имате достъп до камерата.
Забележка: Ако нямате достъп до камерата след деактивиране на прокси сървъра, използвайте VPN клиент и проверете дали проблемът ви е отстранен. Ако не, опитайте да свържете вашия компютър към друга мрежа, като Wi-Fi или мобилна гореща точка.
Метод 6: Деактивирайте камерата по подразбиране (за уеб камера)
Ако използвате външна уеб камера, вашата камера по подразбиране може да им пречи. За да отстраните проблема, деактивирайте вашата камера по подразбиране, както е указано по-долу.
1. Натиснете клавиша Windows и въведете Device Manager в лентата за търсене. Отворете най-добрите резултати.

2. Сега потърсете Cameras и щракнете двукратно върху него.

3. След това щракнете с десния бутон върху устройството с камера (HP TrueVision HD, например) и изберете опцията Disable device, както е показано.

4. След това потвърдете подканата, като щракнете върху Да.

5. Накрая свържете отново уеб камерата си и проверете дали сте поправили, че камерата не работи по проблема с Teams.
Забележка: Уверете се, че сте активирали отново адаптера за камера по подразбиране, след като отстраните проблема.
Метод 7: Актуализиране или връщане на драйвера на камерата
Драйверите са полезни софтуерни програми, чрез които вашето устройство работи оптимално. Една от общите причини, поради които камерата на Microsoft Teams не работи, са остарели или несъвместими драйвери. Следвайте посочените по-долу стъпки, за да актуализирате драйверите или да ги върнете назад, ако е необходимо.
Вариант 1: Актуализирайте драйвера на камерата
1. Натиснете клавиша Windows. Въведете Device Manager в менюто за търсене на Windows 10 и го отворете.

2. Щракнете двукратно върху Камери, за да го разширите.

3. Сега щракнете с десния бутон върху драйвера (да речем HP TrueVision HD) и щракнете върху Актуализиране на драйвера.

4. Сега щракнете върху Търсене автоматично за драйвери.

5А. Ако драйверът е остарял, драйверите ще бъдат актуализирани до най-новата версия.
5В. Ако те вече са в актуализиран етап, на екрана се показва следното съобщение, Най-добрите драйвери за вашето устройство вече са инсталирани.

6. Щракнете върху Close.
7. Рестартирайте устройството си.
Вариант II: Превръщане на драйвера на камерата
1. Стартирайте диспечера на устройства, както е направено по-рано.
2. Щракнете двукратно върху опцията Камери и я разгънете.

3. Щракнете с десния бутон върху драйвера и щракнете върху Свойства, както е показано.

4. Превключете към раздела Driver и изберете Roll Back Driver, както е показано подчертано.
Забележка: Ако опцията за връщане на драйвера е неактивна във вашата система, във вашия компютър не присъстват предварително инсталирани файлове с драйвери или оригиналните файлове с драйвери. В такъв случай опитайте други методи, разгледани в тази статия.

5. Щракнете върху OK.
6. Накрая щракнете върху Да в подканата за потвърждение и рестартирайте системата си, за да направите връщането ефективно.
Метод 8: Деактивирайте временно антивирусната програма
Антивирусните програми може да попречат на Teams да използва камерата. В този случай деактивирайте програмата напълно, както е указано по-долу. Тук за пример е взет Avast. Следвайте стъпките според вашата антивирусна програма.
1. Придвижете се до иконата на Антивирусна програма в лентата на задачите и щракнете с десния бутон върху нея.

2. Сега изберете опцията за управление на Avast shields.

3. Изберете опцията според вашето удобство и потвърдете подканата, показана на екрана.
- Деактивирайте за 10 минути.
- Деактивирайте за 1 час.
- Деактивирайте, докато компютърът не се рестартира.
- Деактивирайте за постоянно.

Забележка: За да активирате настройките, върнете се в главния прозорец. Тук сте изключили всички щитове от Avast. Кликнете върху ВКЛЮЧВАНЕ.

Метод 9: Пререгистрирайте камерата
Ако нито едно от корекциите, свързани с приложението, не ви е помогнало, тогава можете да опитате да отстраните проблема, като пререгистрирате камерата, както е указано по-долу.
Вариант I: Използвайте Powershell
1. Въведете Powershell в лентата за търсене и щракнете върху Изпълни като администратор, както е показано.

2. Щракнете върху Да в подканата.
3. След това въведете следната команда и натиснете Enter.
Get-AppxPackage -allusers Microsoft.WindowsCamera | Foreach {Add-AppxPackage -DisableDevelopmentMode -Register "$($_.InstallLocation)AppXManifest.xml"}

4. Изчакайте командата да се изпълни и проверете дали сте отстранили проблема с неработещата камера на Microsoft Teams.
Вариант II: Използвайте диспечера на устройства
Има още един метод за повторно регистриране на камерата. Ако не искате да внедрите това с помощта на командни редове, можете да използвате диспечера на устройствата, както е указано по-долу, и да коригирате камерата, която не работи по проблема с Teams.
1. Въведете Device Manage в менюто за търсене и го отворете, както направихте по-рано.
2. Сега разширете секцията Камери, като щракнете двукратно върху нея.

3. След това щракнете с десния бутон върху драйвера и изберете опцията Деинсталиране на устройство.

4. Щракнете върху Деинсталиране в подканата.

5. Сега щракнете върху Действие в лентата с менюта и изберете опцията Сканиране за промени в хардуера, както е показано.

6. След като приключите, рестартирайте компютъра си.
Метод 10: Нулиране на приложението за камера
Можете също да опитате да нулирате приложението си за камера, за да коригирате този проблем с камерата на Microsoft Teams, която не работи. Стъпките са много прости и можете да ги следвате, както е указано по-долу.
1. Въведете Камера в менюто за търсене и щракнете върху Настройки на приложението, както е показано.

2. След това превъртете надолу по екрана и изберете опцията Нулиране, както е маркирано.

3. След това потвърдете следната подкана, като щракнете върху Нулиране, както е показано.

4. След като приключите, затворете приложението Настройки и проверете дали сте поправили, че камерата не работи при проблем с Teams.
Метод 11: Преинсталирайте Teams
Ако нито един от методите не ви е помогнал, тогава като последен шанс деинсталирайте софтуера, рестартирайте компютъра си и след това го инсталирайте отново по-късно. Ето няколко стъпки по отношение на същото, за да коригирате проблема с камерата на Microsoft Teams, която не работи.
1. Натиснете и задръжте клавишите Windows + I заедно, за да отворите настройките на Windows.
2. Сега щракнете върху Приложения.

3. Сега потърсете и щракнете върху Microsoft Teams и изберете опцията Деинсталиране.
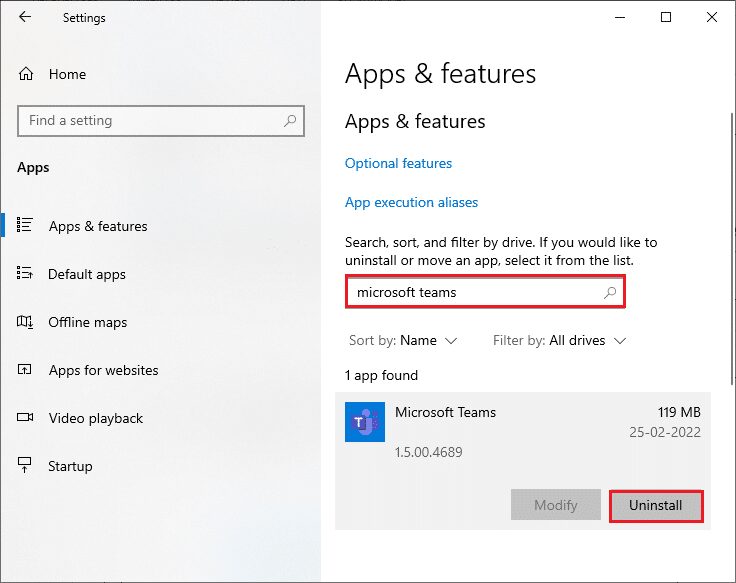
4. Щракнете върху Деинсталиране в подканата.
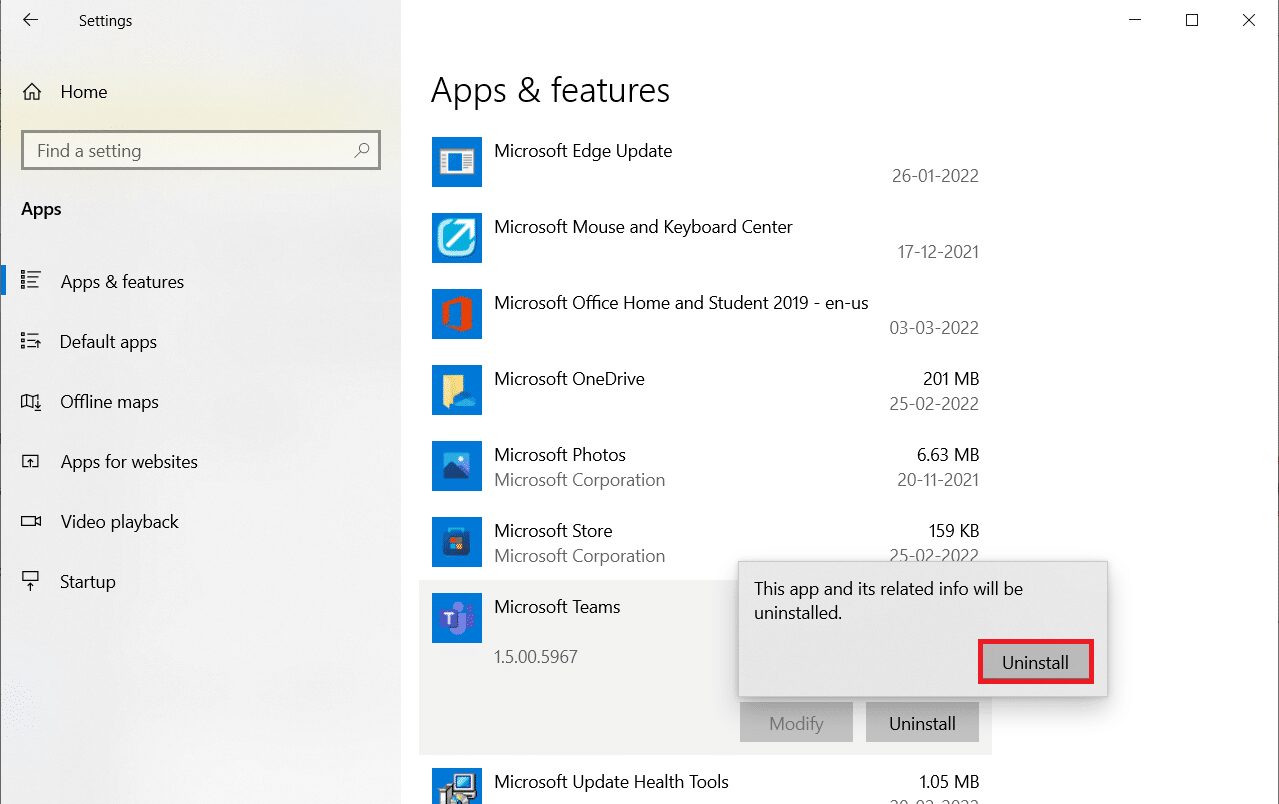
5. Рестартирайте компютъра си, след като деинсталирате Teams.
6. Посетете Официален сайт на Microsoft Teams.
7. Щракнете върху бутона Download for desktop, както е показано.
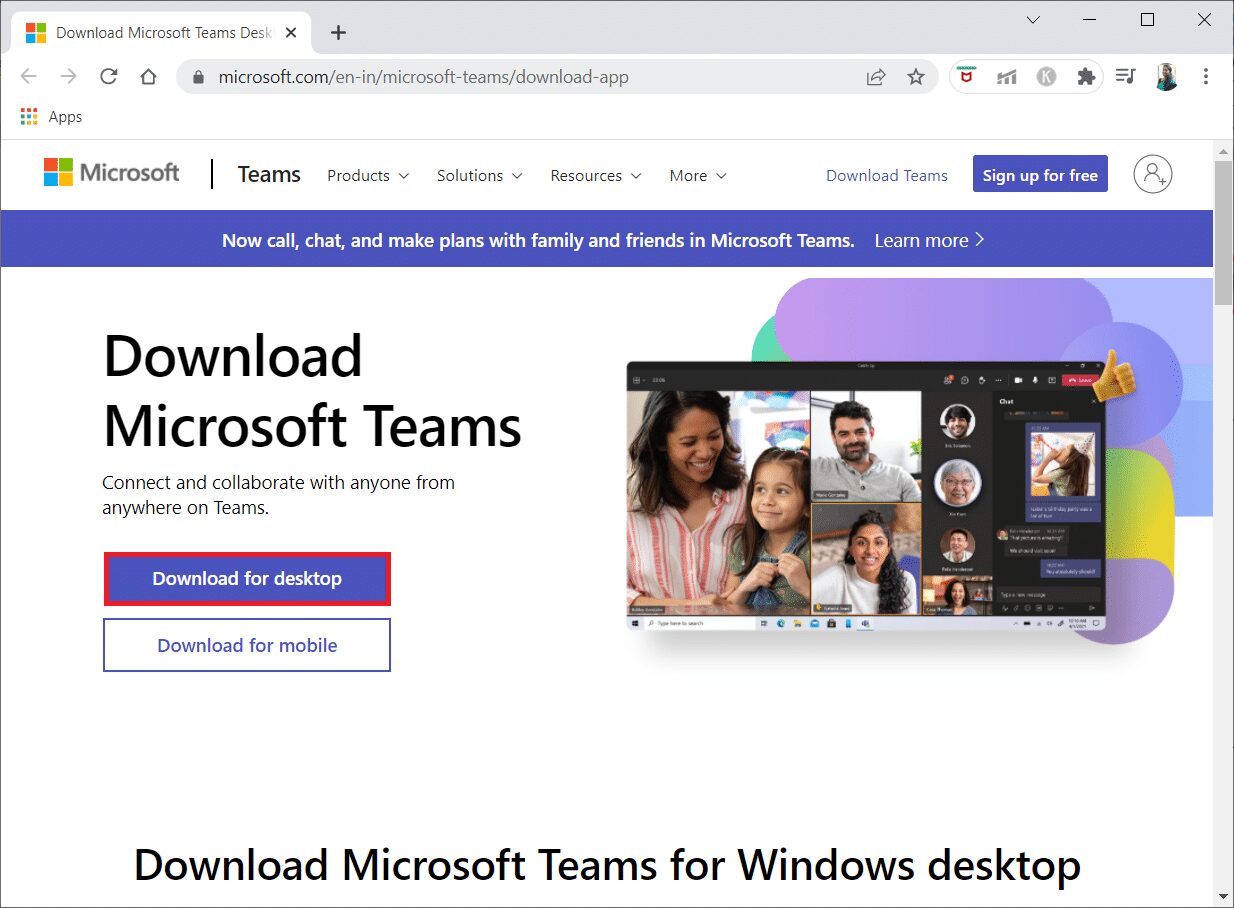
8. Щракнете върху Изтегляне за Windows 10.
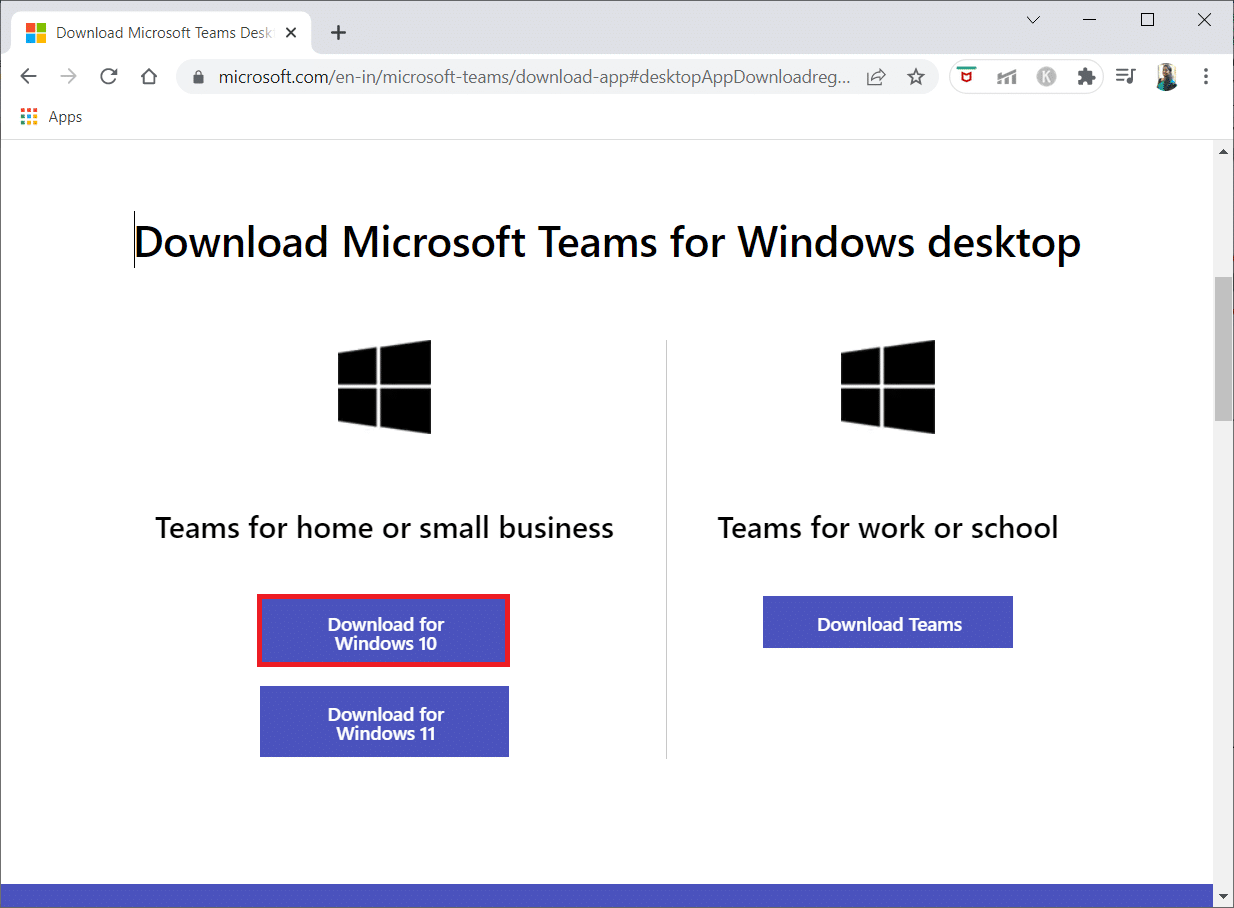
9. Сега щракнете върху инсталационния файл Teams_windows_x64, за да инсталирате.
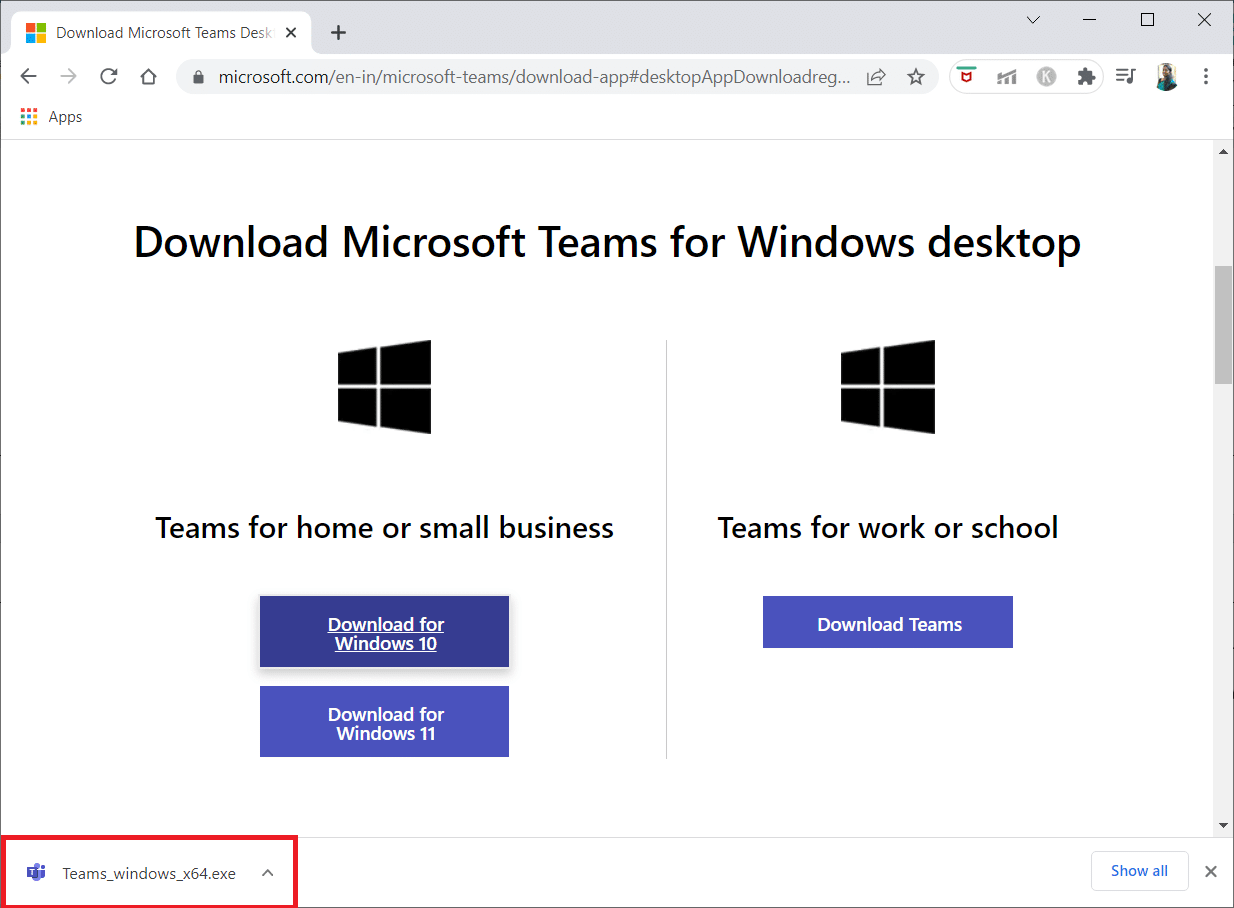
10. Следвайте инструкциите на екрана, за да завършите инсталацията на вашия компютър.
***
Надяваме се, че това ръководство е било полезно и можете да поправите, че камерата не работи в Teams. Чувствайте се свободни да се свържете с нас с вашите запитвания и предложения чрез секцията за коментари по-долу. Кажете ни коя тема искате да проучим следващата.

