Понякога може да имате проблеми с стартирането на приложения на вашия компютър с Windows 10; това може да се случи, ако наскоро сте актуализирали своя Windows. Когато дадено приложение не поддържа или не се конфигурира с Windows, то може да не работи правилно; в този случай потребителят може да получи това приложение не поддържа указаното в договора съобщение. Възможно е обаче да има и други причини приложението да не поддържа посочената в договора грешка. В повечето случаи тази грешка може лесно да бъде разрешена чрез актуализиране на приложения или магазина на Windows, но в някои случаи може да се наложи потребителите да проучат други решения. В това ръководство ще обсъдим възможни методи и решения за тази грешка.
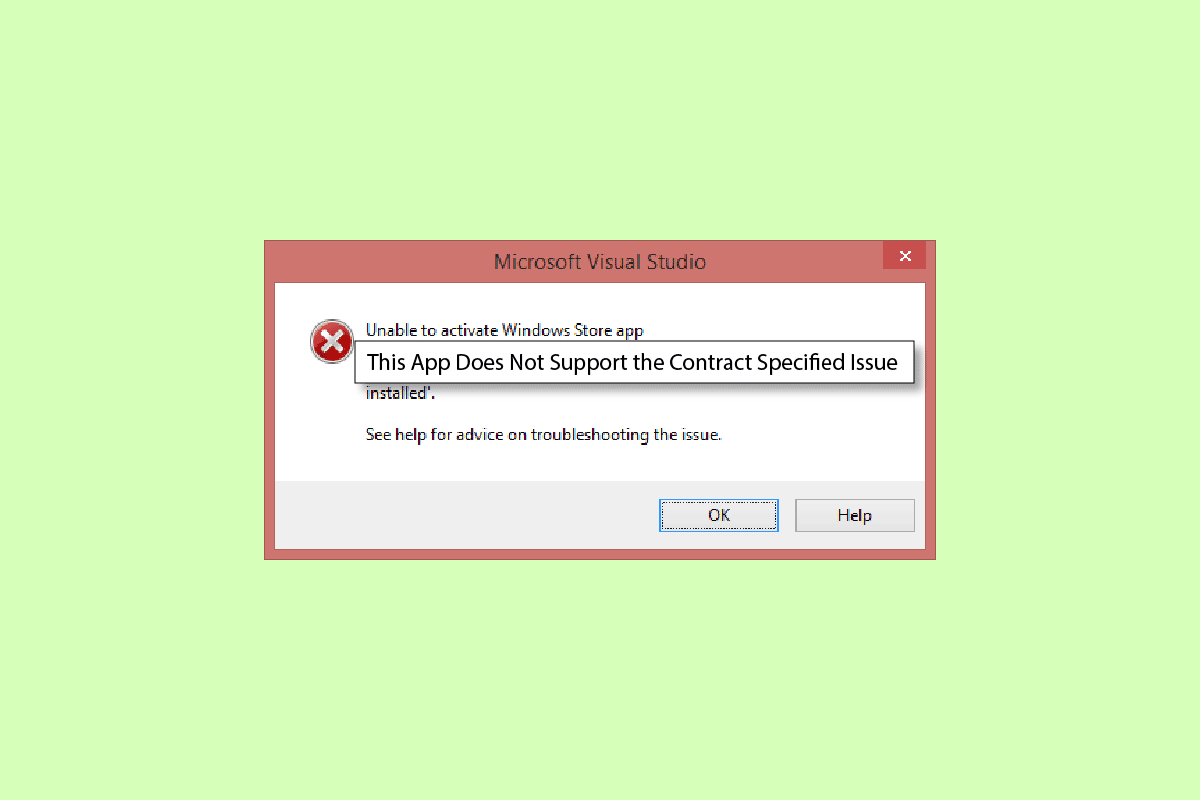
Съдържание
Как да коригирате това приложение не поддържа указаната от договора грешка
Може да има няколко причини приложението да не поддържа грешки, за да се появяват Windows 10. Някои от основните причини са посочени по-долу.
- Обикновено тази грешка възниква, когато приложенията на вашия компютър не поддържат Windows или актуализациите на Windows
- Повредените системни файлове също са често срещана причина за грешка Приложението не поддържа
- Вашата антивирусна програма, защитна стена или VPN може да блокира дадено приложение, ако погрешно го смята за заплаха за вашия компютър
- Грешки в конфигурацията на магазина на Windows също могат да доведат до това, че приложенията не се изпълняват на вашия компютър
- Повредените кеш файлове за магазина на Windows също могат да причинят грешки при стартиране на приложения на вашия компютър
Следното ръководство ще ви даде методи за коригиране на това приложение, което не поддържа посочения в договора проблем на вашия компютър.
Метод 1: Поправете системните файлове
Често срещано е тази грешка да се появи поради определени повредени системни файлове, в повечето случаи можете лесно да поправите повредени файлове, като стартирате сканиране на системата. Можете да разгледате ръководството Как да поправите системни файлове в Windows 10, за да стартирате безопасно сканиране за поправяне на повредени системни файлове. За повечето потребители поправянето на файлове е фиксирано Приложението не поддържа посочената в договора грешка; ако обаче все още имате същия проблем, преминете към следващия метод.
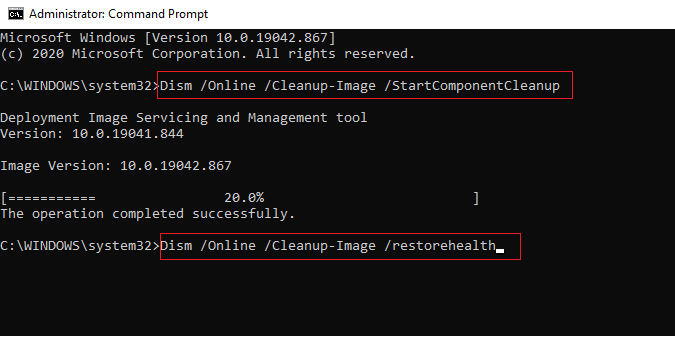
Метод 2: Деактивирайте временно антивирусната програма на трета страна (ако е приложимо)
Често антивирусната програма на трета страна, която използвате на вашия компютър, може да класифицира дадено приложение като възможна заплаха за вашия компютър и да го блокира. В този случай няма да можете да използвате конкретното приложение и може да получите, че това приложение не поддържа посочения договор. Можете да разгледате ръководството Как да деактивирате антивирусната програма временно в Windows 10, за да научите как да деактивирате вашата антивирусна програма.
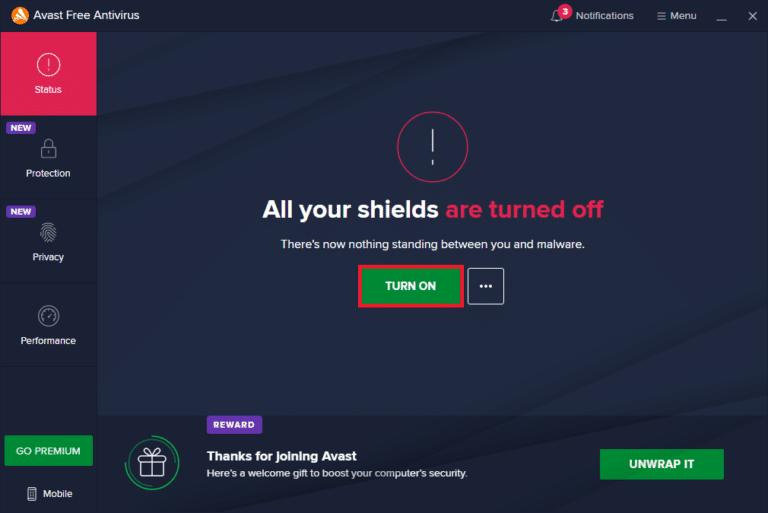
Метод 3: Деактивирайте защитната стена на Windows (не се препоръчва)
Подобно на антивирусната защитна стена на Windows може също да блокира определено приложение, ако го сметне за заплаха за вашия компютър. Следвайте ръководството Как да деактивирате защитната стена на Windows 10, за да деактивирате безопасно защитната стена на Windows на вашата система Windows 10.
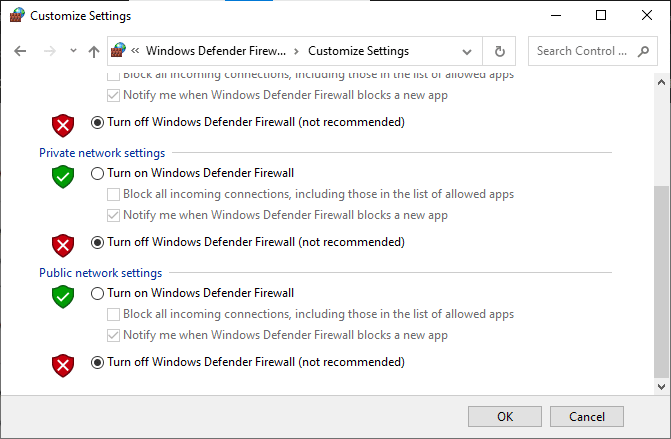
Метод 4: Деактивирайте VPN
Ако тогава използвате VPN софтуер на вашия компютър, това може да е причината да получите това приложение да не поддържа договора, посочен с някои приложения на вашия компютър. Тъй като някои приложения могат да имат ограничения за местоположението при тяхното използване. Следвайте ръководството Как да деактивирате VPN и прокси в Windows 10, за да научите как да деактивирате вашия VPN доставчик на вашия компютър с Windows 10.
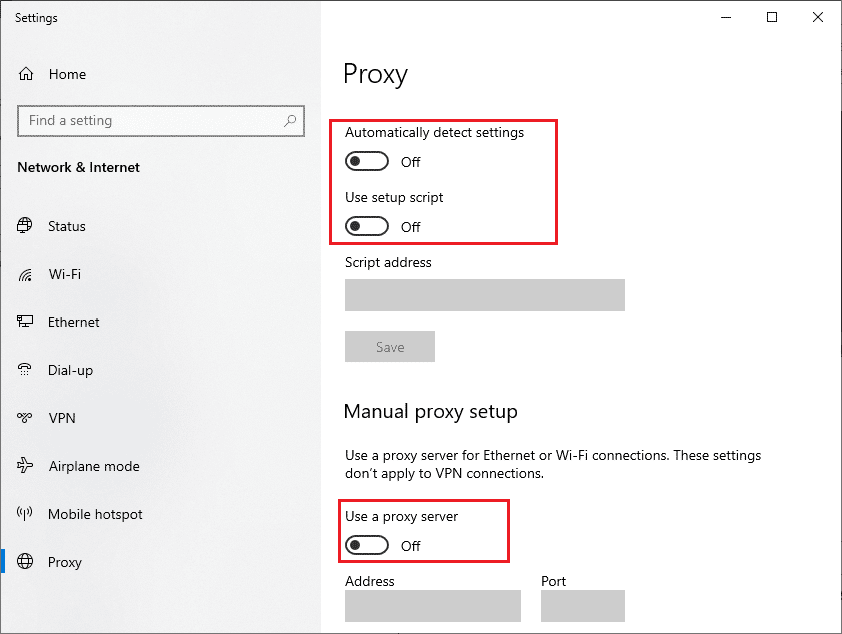
Метод 5: Стартирайте сканиране за зловреден софтуер
В някои случаи, ако приложенията на компютъра ви са повредени от вирус или злонамерен софтуер, може да се наложи да стартирате сканиране, за да елиминирате такава възможност и да коригирате грешката, посочена в приложението, което не поддържа договора. Можете да разгледате Как да стартирам сканиране за вируси на моя компютър? Ръководство за следване на инструкциите за безопасно стартиране на сканиране за вируси и зловреден софтуер на вашия компютър.
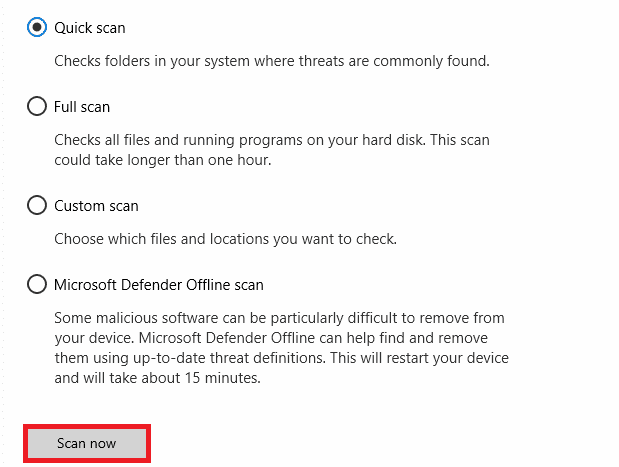
Метод 6: Стартирайте програмата за отстраняване на неизправности в магазина на Windows
Често това приложение не поддържа посочения в договора проблем, който възниква поради проблеми с Windows Store. За да коригирате проблеми с магазина на Windows, можете да стартирате вграден инструмент за отстраняване на неизправности в магазина на Windows в Windows 10.
1. Натиснете клавишите Windows + I едновременно, за да отворите Настройки.
2. Тук щракнете върху Актуализация и настройка за сигурност.
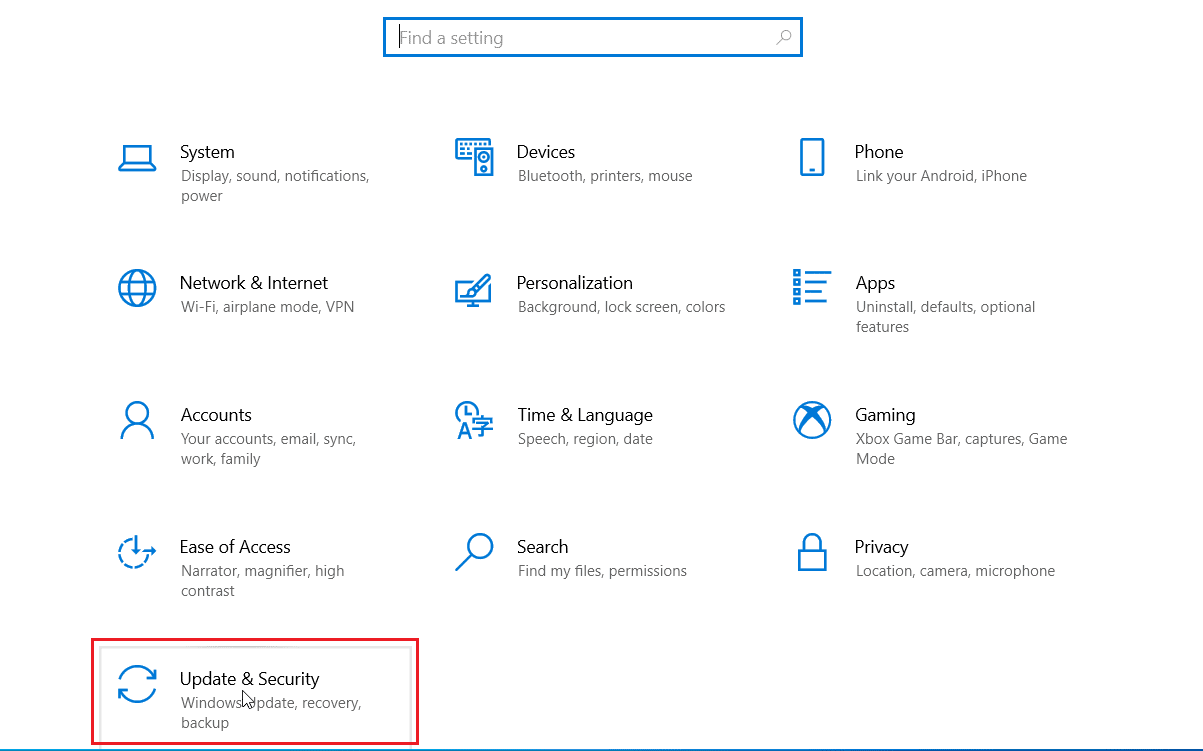
3. След това щракнете върху менюто за отстраняване на неизправности в левия прозорец.
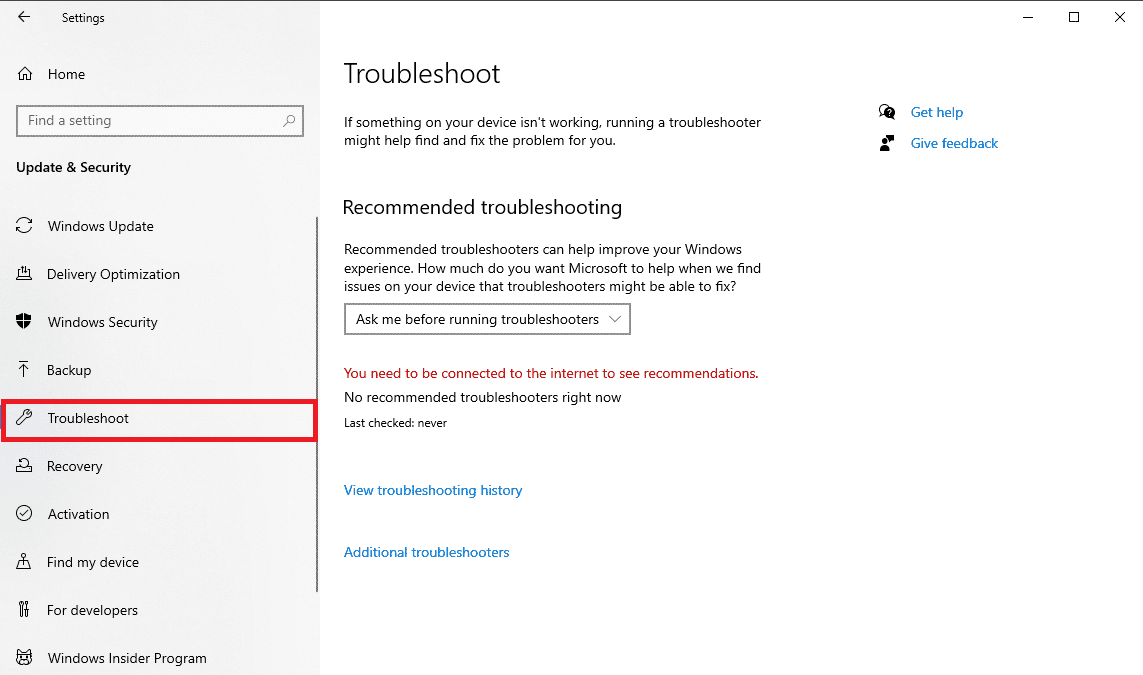
4. Превъртете надолу и изберете инструмента за отстраняване на неизправности в приложенията на магазина на Windows и щракнете върху опцията Стартиране на инструмента за отстраняване на неизправности.
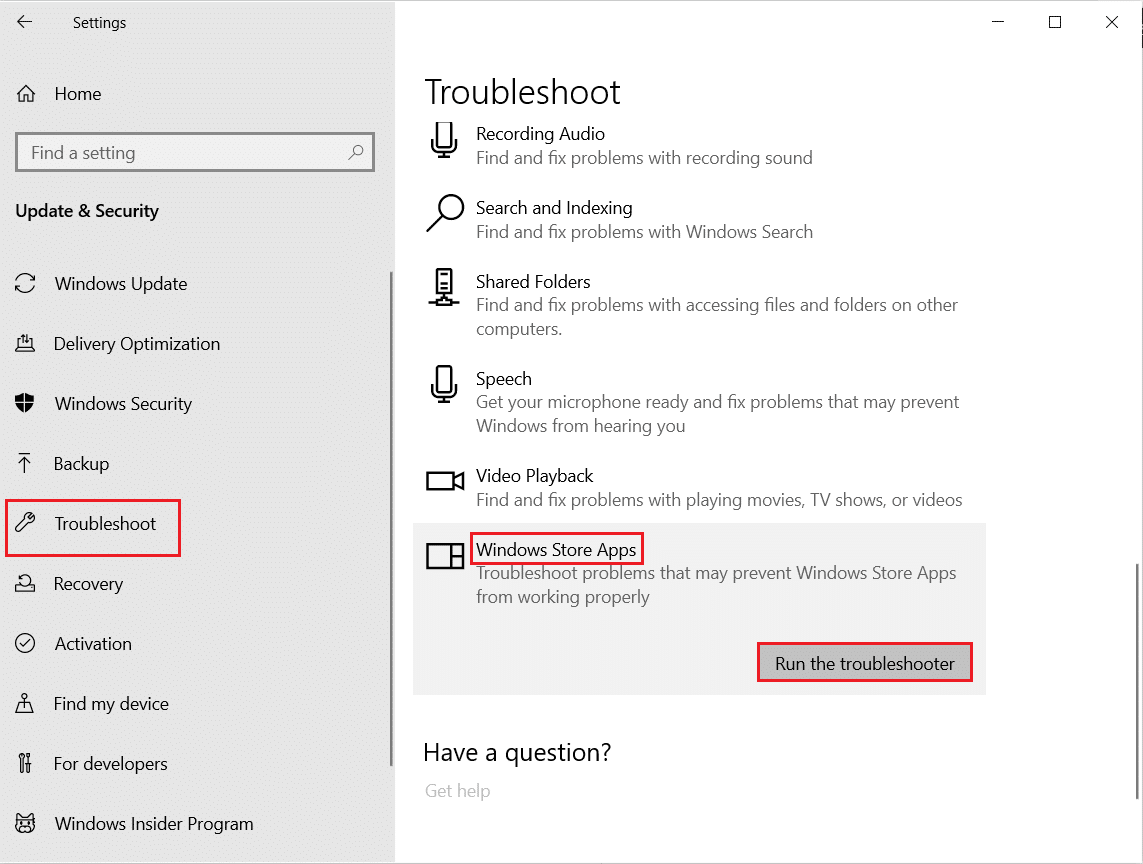
5. Изчакайте Windows да отстрани проблемите и рестартирайте компютъра.
Метод 7: Актуализирайте приложенията на Microsoft Store
Често остарелите актуализации, които не поддържат актуализации на вашата версия на Windows, могат да причинят тази грешка, докато се опитвате да ги стартирате. Можете да опитате да разрешите тази грешка, като опитате да актуализирате тези приложения.
1. Натиснете клавиша Windows, въведете Microsoft Store и щракнете върху Отвори.

2. Щракнете върху иконата на профил и след това щракнете върху Настройки на приложението.
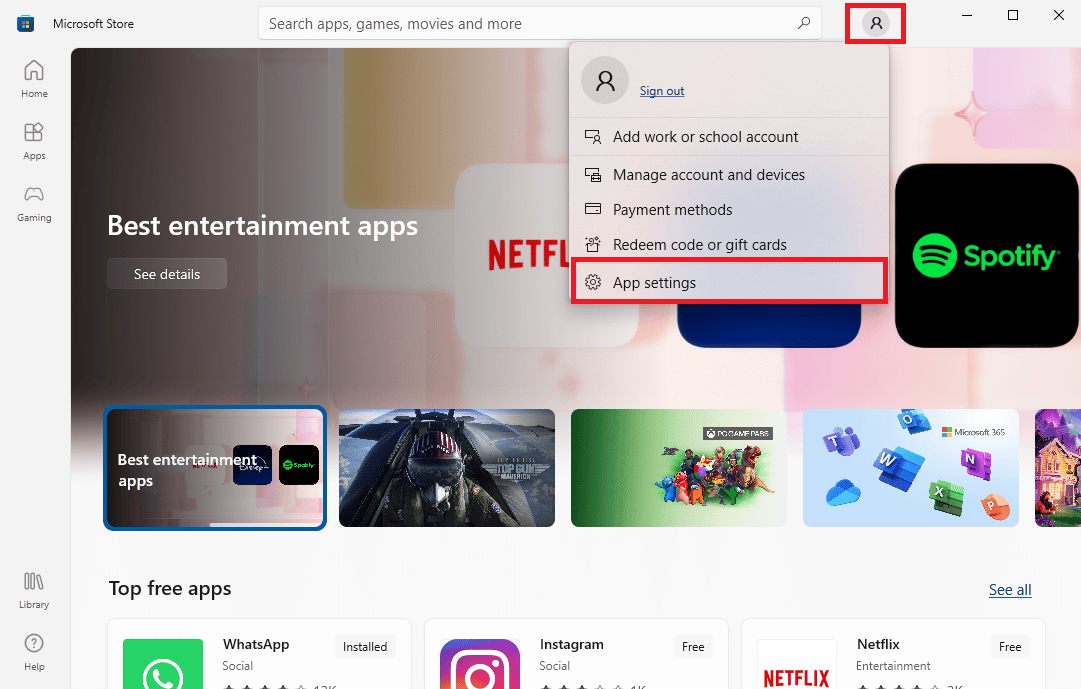
3. Включете превключвателя за Актуализации на приложения, това ще позволи на Microsoft Store автоматично да актуализира приложенията.
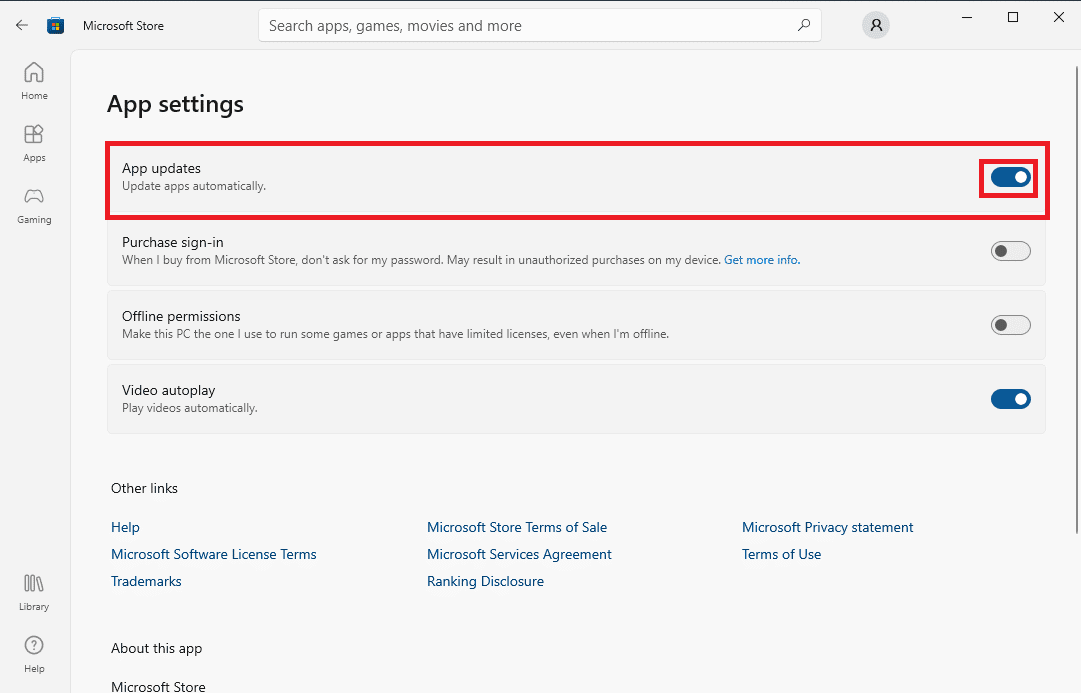
Метод 8: Показване на скрити файлове и папки
Ако в регистъра на приложението има скрити файлове и папка, приложението може да причини проблеми и да покаже, че приложението не поддържа посочената от договора грешка. Тази грешка може да бъде разрешена чрез показване на скритите приложения и папки.
1. В менюто за търсене въведете File Explorer Options и натиснете клавиша Enter.
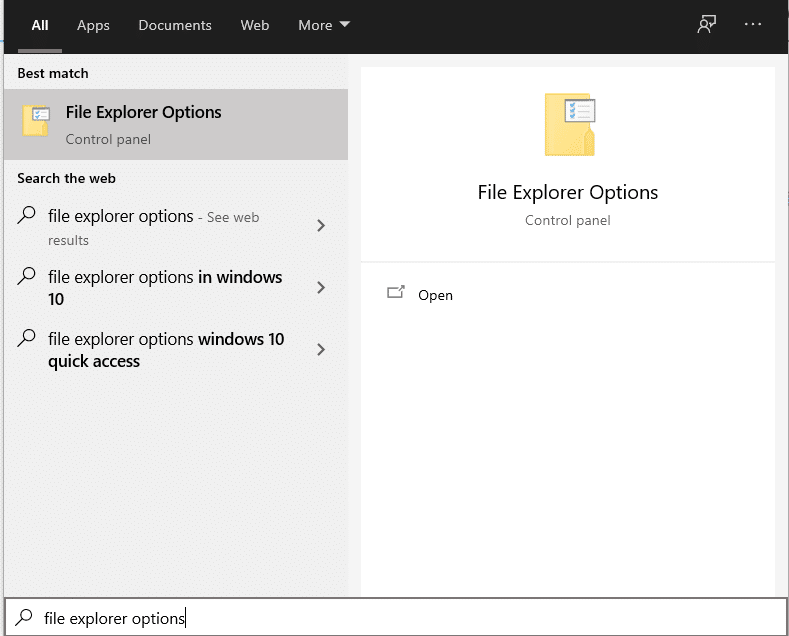
2. Отидете до раздела Изглед.
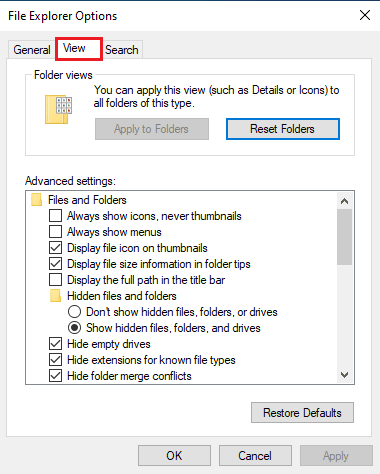
3. В опциите за разширени настройки намерете Скрити файлове и папки и изберете опцията Показване на скритите файлове, папки и устройства.
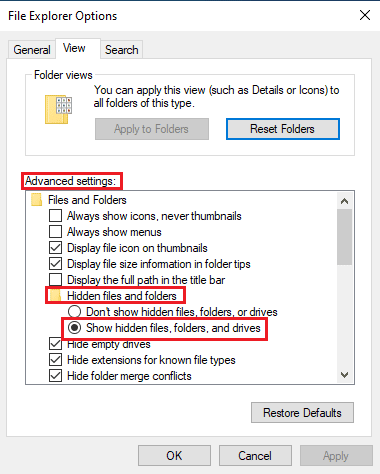
4. Щракнете върху Приложи и след това върху OK, за да запазите промените.
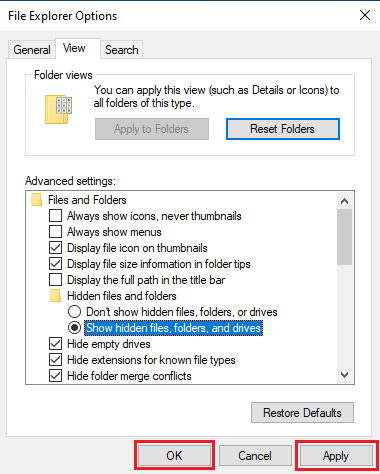
5. Сега отворете File Explorer.
6. След това щракнете върху Този компютър, както е показано на снимката по-долу.
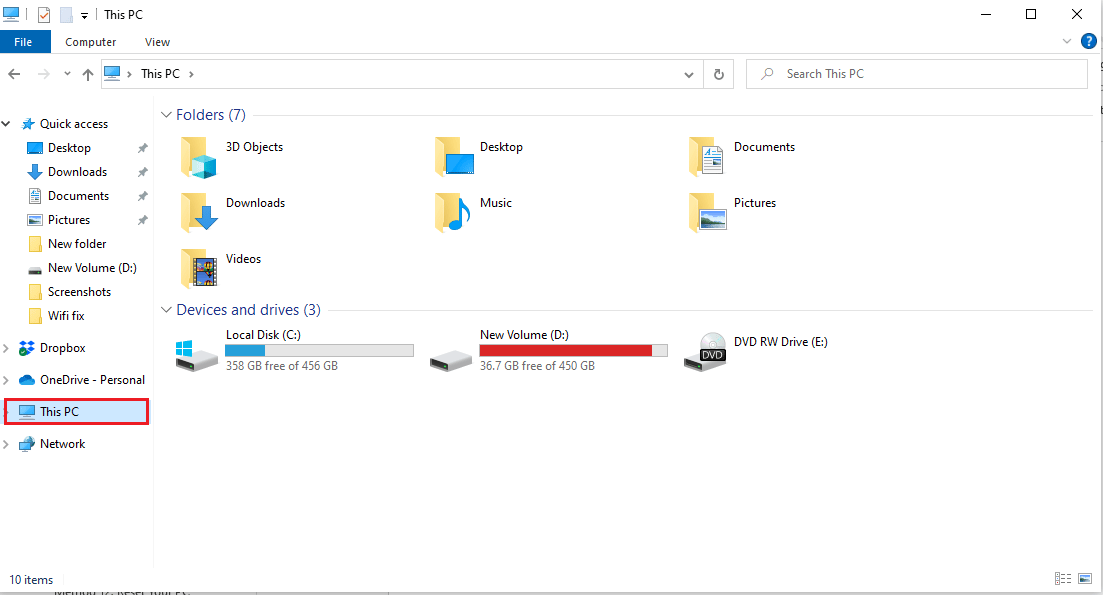
7. Щракнете двукратно върху C: Drive и отворете папката Program Files.
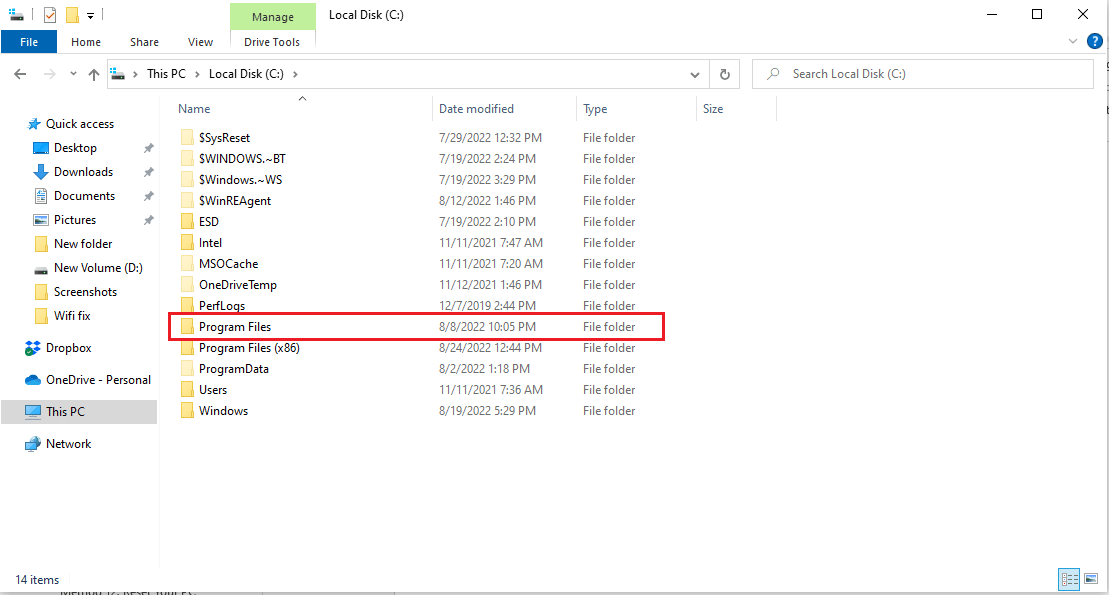
8. В папката Program Files намерете папката WindowsApps.
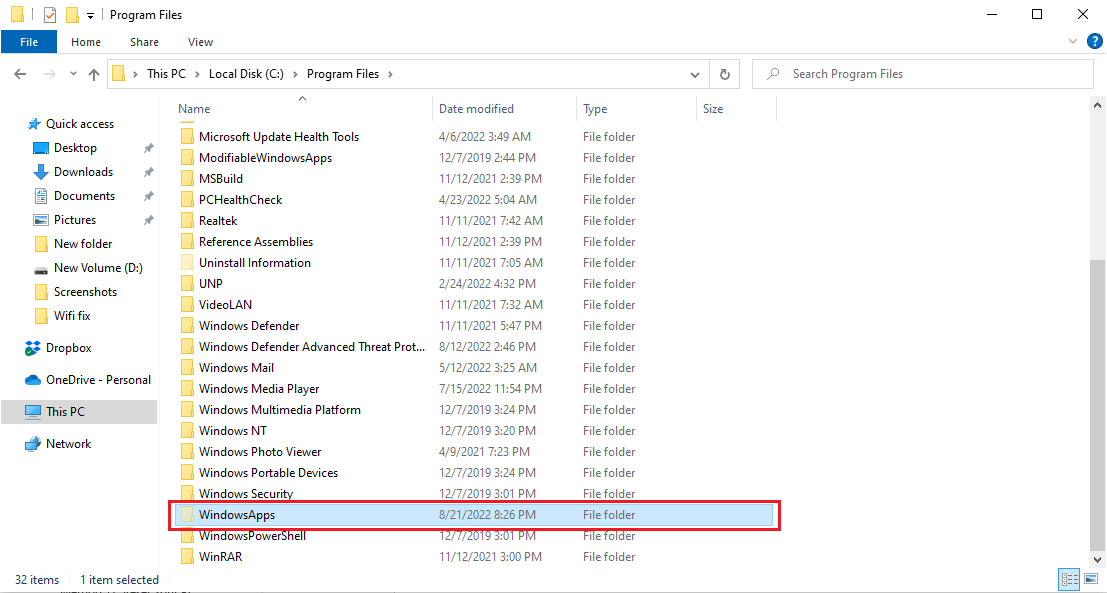
9. Щракнете с десния бутон върху папката WindowsApps и щракнете върху Свойства.
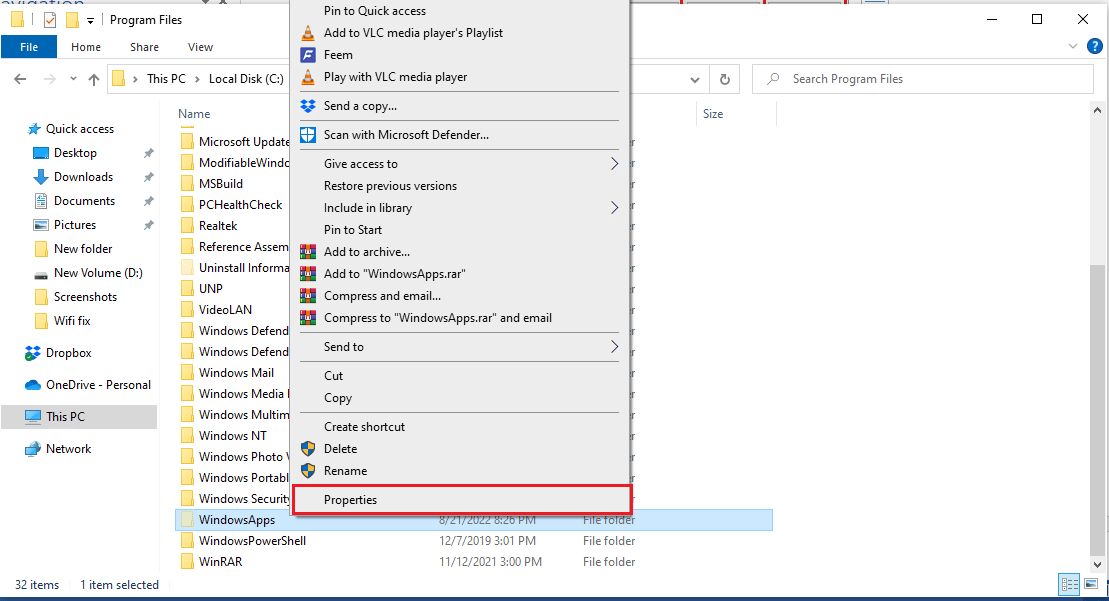
10. Отидете до раздела Сигурност.
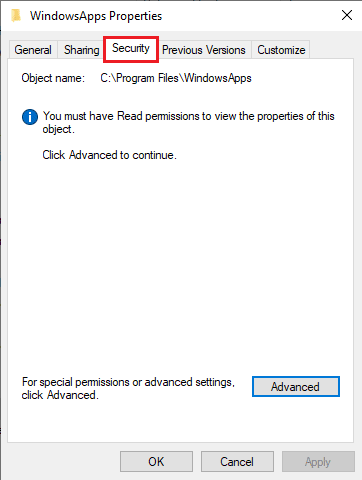
11. Щракнете върху бутона Разширени, за да отворите разширените настройки.
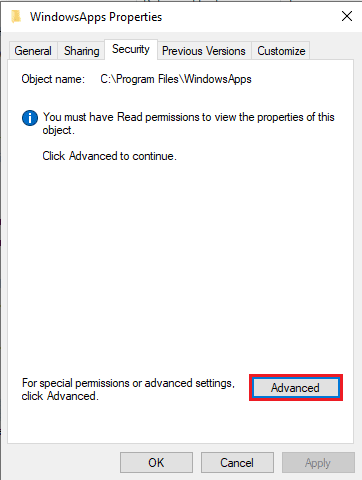
12. Щракнете върху раздела Продължи за административни разрешения.
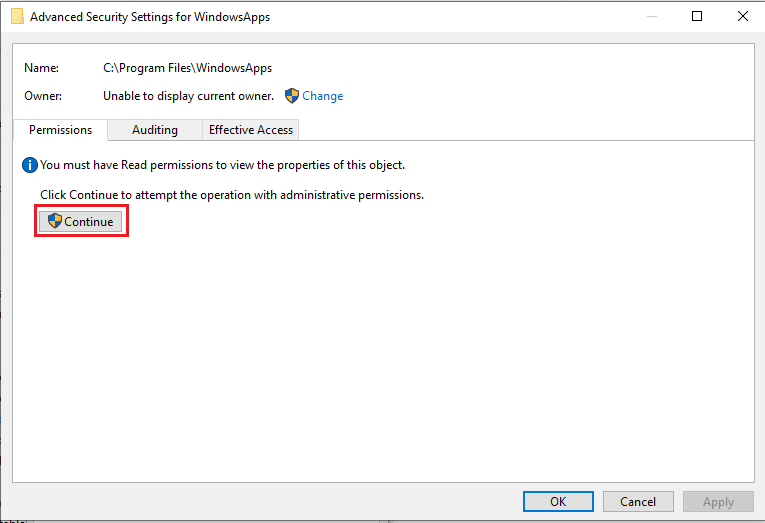
13. Променете разрешенията за папката WindowsApp на Administrative Group.
14. Накрая щракнете върху Приложи и след това върху OK и рестартирайте компютъра.
Метод 9: Изчистете кеша на Microsoft Store
Това приложение не поддържа посочения в договора проблем може да възникне поради повредени кеш файлове във вашия компютър. За да разрешите проблема, причинен от кеш файловете, ще трябва да изчистите тези файлове.
1. Натиснете едновременно клавишите Windows + R, за да отворите диалоговия прозорец Изпълнение.
2. Въведете WSReset.exe и натиснете клавиша Enter, за да нулирате Microsoft Store.
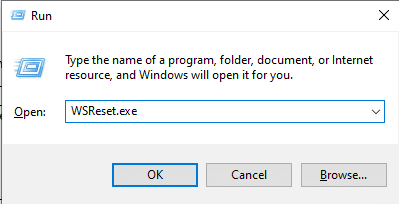
3. На екрана ще се появи празен команден ред и изчакайте да изчезне.
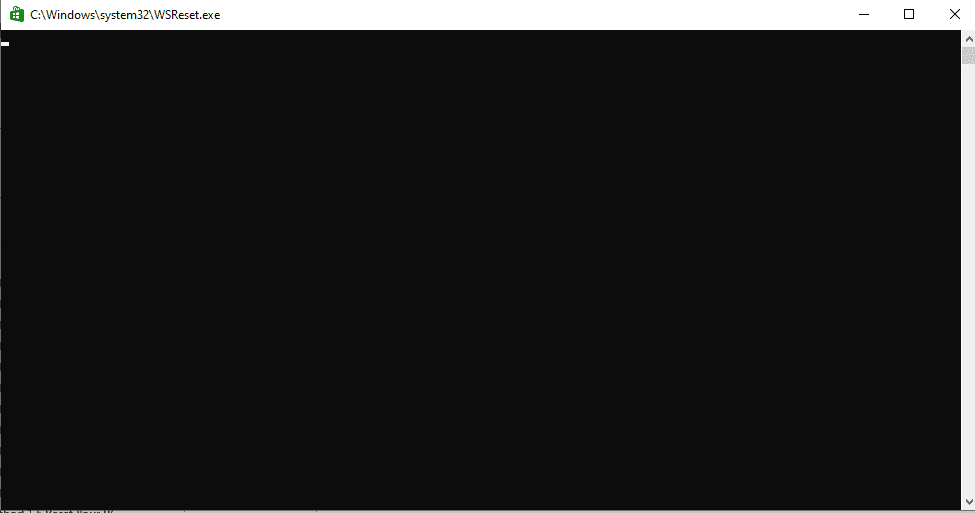
4. Изчакайте Windows Store да стартира сам.
Метод 10: Освободете място на твърдия диск
Възможно е причината App not support the contract specific error да се задейства поради липса на достатъчно място на твърдия диск, този проблем ще изисква да почистите диска. Можете да разгледате ръководството 10 начина за освобождаване на място на твърдия диск в Windows, за да научите начините за освобождаване на твърдия диск на вашия компютър.
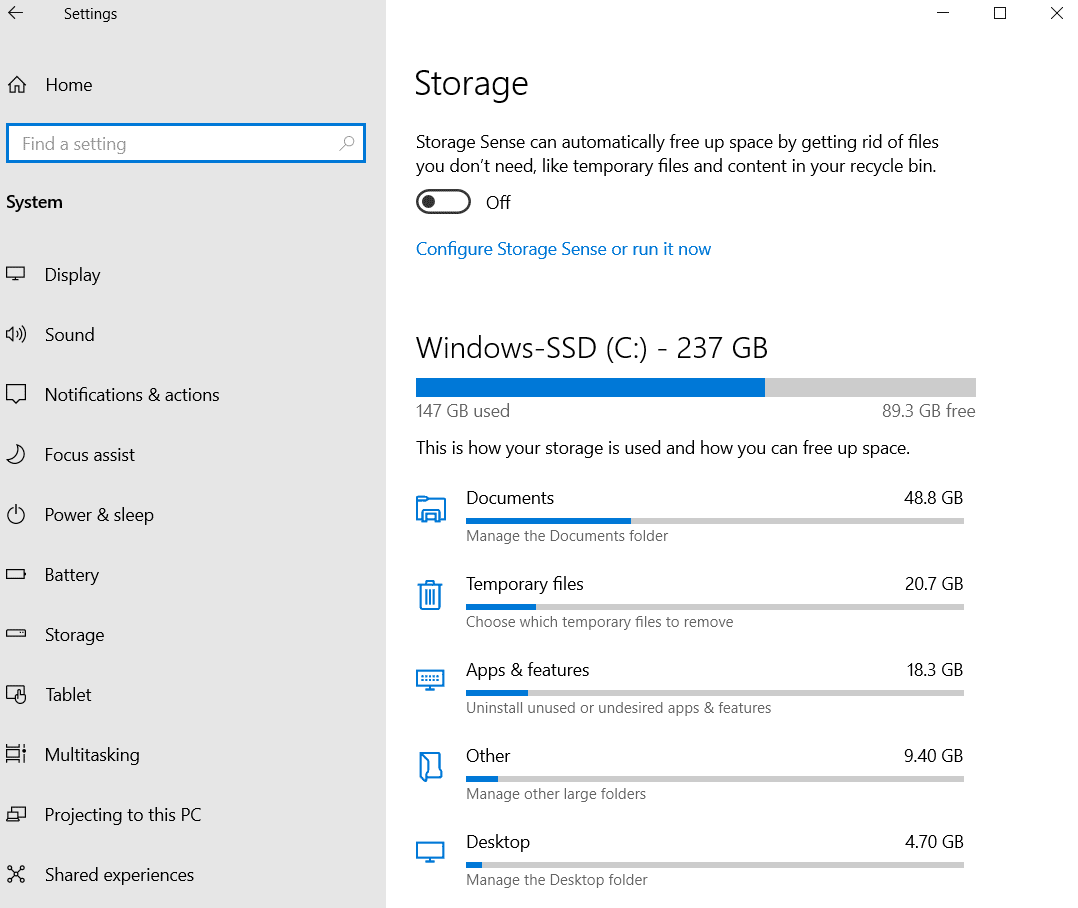
Метод 11: Преинсталирайте приложението
Ако предишните методи не работят и продължавате да получавате същата грешка, опитайте да деинсталирате и инсталирате отново проблемното приложение.
1. Натиснете клавиша Windows, въведете Control Panel, след което щракнете върху Open.
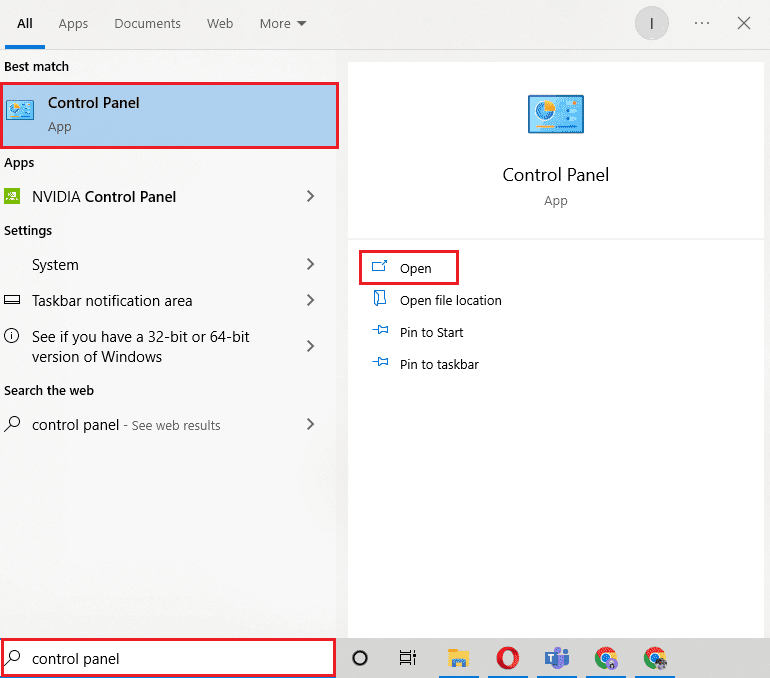
2. Задайте Преглед по > Категория, след което щракнете върху опцията Деинсталиране на програма в секцията Програми.
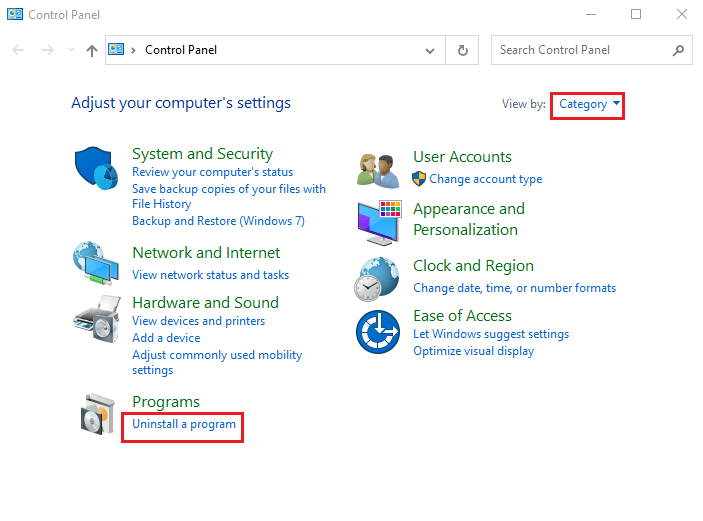
3. Намерете и щракнете с десния бутон върху проблемната програма и щракнете върху Деинсталиране.
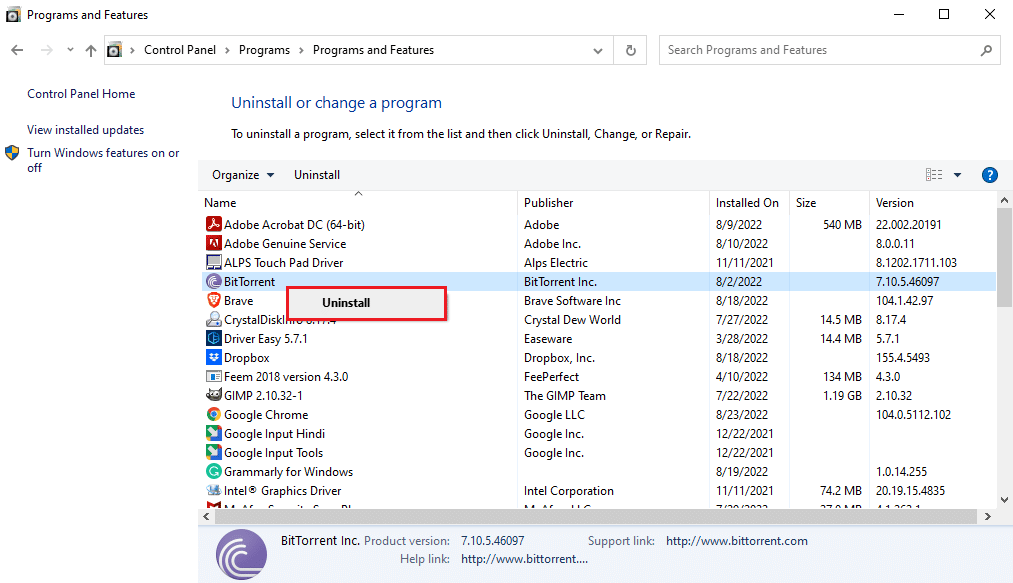
4. Следвайте инструкциите за деинсталиране и деинсталирайте програмата.
5. Сега отворете Microsoft Store.

6. Потърсете програмата в магазина и я инсталирайте.
Метод 12: Нулирайте компютъра
Ако нито един от горепосочените методи не работи и продължавате да получавате това приложение не поддържа посочения в договора проблем, можете да опитате да нулирате компютъра си. Можете да разгледате ръководството Как да нулирате Windows 10 без загуба на данни, за да нулирате безопасно вашия компютър с Windows 10.
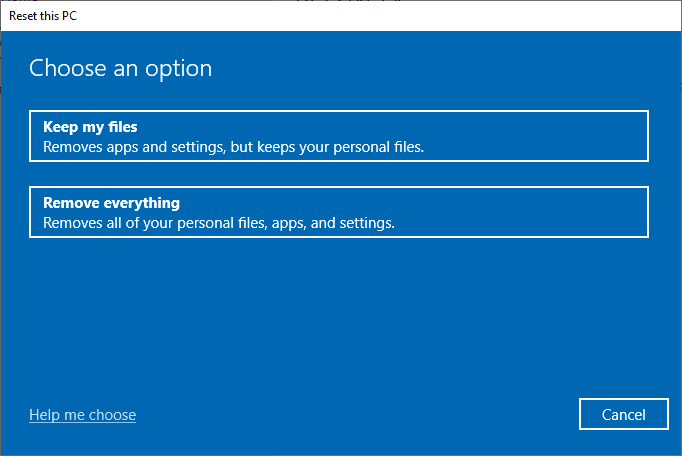
Често задавани въпроси (ЧЗВ)
Q1. Защо приложенията не работят на моя компютър с Windows 10?
Отг. Може да има множество причини приложенията да не работят на вашия компютър, някои от възможните причини включват грешки в системните файлове или неподдържани версии на Windows.
Q2. Мога ли да изчистя кеша на Windows Store от моя компютър?
Отг. Да, ако кеш файловете на Windows Store са повредени, трябва да ги изчистите, като нулирате Windows Store.
Q3. Защо има грешка в приложението, което не поддържа в моя компютър?
Отг. Ако използвате версия на Windows, която не е съвместима с програмата, може да покаже грешки, че приложението не поддържа.
***
Надяваме се, че това ръководство е било полезно и сте могли да коригирате това приложение не поддържа посочената в договора грешка. Кажете ни кой метод работи най-добре за вас. Освен това, ако имате някакви въпроси/предложения относно тази статия, не се колебайте да ги пуснете в секцията за коментари.
