Wi-Fi е навсякъде тези дни. Трудно е да си представим живота си без връзка с мрежа и сърфиране в интернет. Тъй като интернет стана популярен, проблемите с мрежата започнаха да се превръщат в често срещан проблем. Един такъв проблем с мрежата е съобщението за грешка Неправилен PSK, предоставен за мрежов SSID. Може би се чудите какво се предоставя PSK за мрежов SSID и какво означава PSK в работата в мрежа? Когато свържете вашето устройство към мрежа, се генерира и запазва уникален предварително споделен ключ (PSK). Този ключ се използва за удостоверяване и когато не може да удостовери нито един потребител, възниква неправилна PSK грешка. Ако и вие се сблъсквате със същия проблем, вие сте на правилното място. Предлагаме ви перфектно ръководство за неправилен PSK, предоставен за мрежов SSID, как да коригирате грешка в Windows 10.
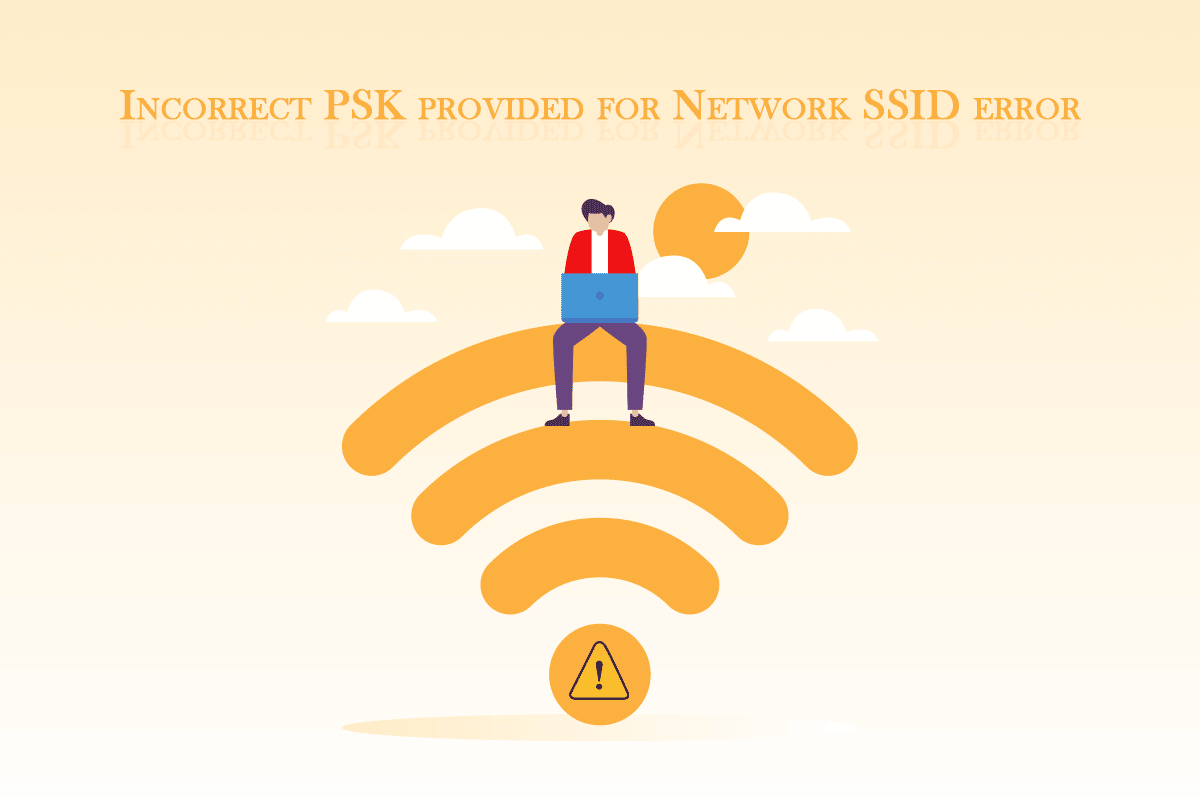
Съдържание
Как да коригирате неправилен PSK, предоставен за мрежов SSID на Windows 10
Може да има много причини за неправилния PSK, предоставен за грешка в мрежата SSID в Windows 10. Някои от най-правдоподобните са споменати по-долу.
- Повредени мрежови драйвери
- Дефектен рутер или модем
- Проблеми в мрежовия профил
- Атака на вируси и злонамерен софтуер
- Остарял Windows
След като научихме какво се предоставя PSK за мрежов SSID и какво означава PSK в мрежата и какво причинява този проблем, нека продължим нашето ръководство. Неправилен PSK, предоставен за мрежов SSID, как да коригираме грешка в Windows 10. Ще започнем с някои основни методи за отстраняване на неизправности, които биха могли да разрешат проблема.
Метод 1: Основно отстраняване на неизправности
Ето някои основни методи за отстраняване на неизправности, които трябва да изпълните, преди да преминете към други методи. Може да поправят грешката.
1. Рестартирайте компютъра: Често се препоръчва да рестартирате компютъра си редовно. Той може да коригира много грешки, свързани със системата, и други дребни проблеми. Може да реши проблема на ръка. Следвайте нашето ръководство как да рестартирате или рестартирате компютър с Windows, за да рестартирате компютъра си.
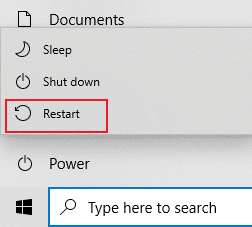
2. Рестартирайте рутера и модема: Възможно е този проблем да възникне поради дефектен рутер и модем. Опитайте да ги рестартирате и също така проверете дали можете да свържете други устройства към тях или не. Ако сте изправени пред същия проблем с други устройства, проблемът може да е причинен от вашия рутер и модем. Следвайте нашето ръководство, за да рестартирате рутера или модема.

3. Актуализирайте Windows: Компютърът с Windows 10 може да срещне много проблеми и грешки, ако не е актуализиран. Microsoft пуска редовни актуализации за Windows, за да премахне грешки и други проблеми. Можете да проверите и актуализирате своя Windows, като следвате нашето ръководство за Как да изтеглите и инсталирате най-новата актуализация на Windows 10.
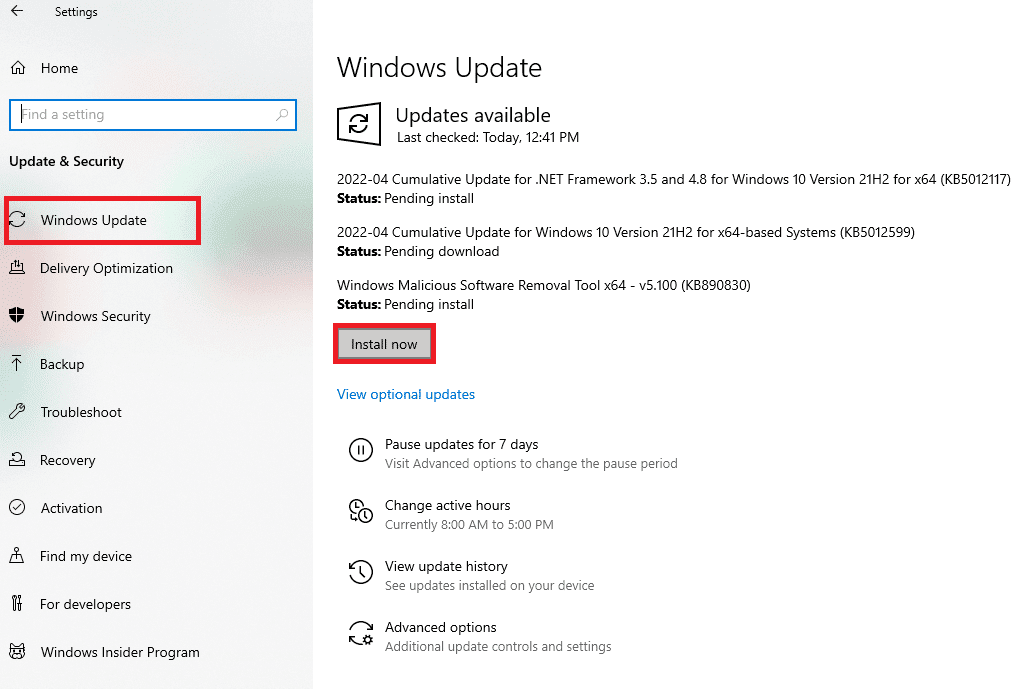
Метод 2: Актуализирайте драйверите на мрежовия адаптер
Може да се сблъскате с неправилен PSK, предоставен за грешка в мрежата SSID, ако използвате повредени драйвери на мрежовия адаптер. Това може да причини няколко проблема, свързани с мрежата на вашия компютър. За да разрешите това, можете да актуализирате драйверите на мрежовия си адаптер, като следвате нашето ръководство за актуализиране на драйвери за мрежов адаптер в Windows 10.

Метод 3: Свържете се отново с мрежата
Понякога мрежовите настройки остават същите дори след промяна на паролата. Ако наскоро сте променили вашата мрежова парола, това може да доведе до неправилен PSK, предоставен за грешка в мрежата SSID. Можете да разрешите това, като изтриете текущия си мрежов профил и се свържете отново с него. Следвайте стъпките по-долу, за да направите същото.
1. Натиснете едновременно клавишите Windows + I, за да отворите Настройки.
2. Намерете и щракнете върху Network & Internet setting.
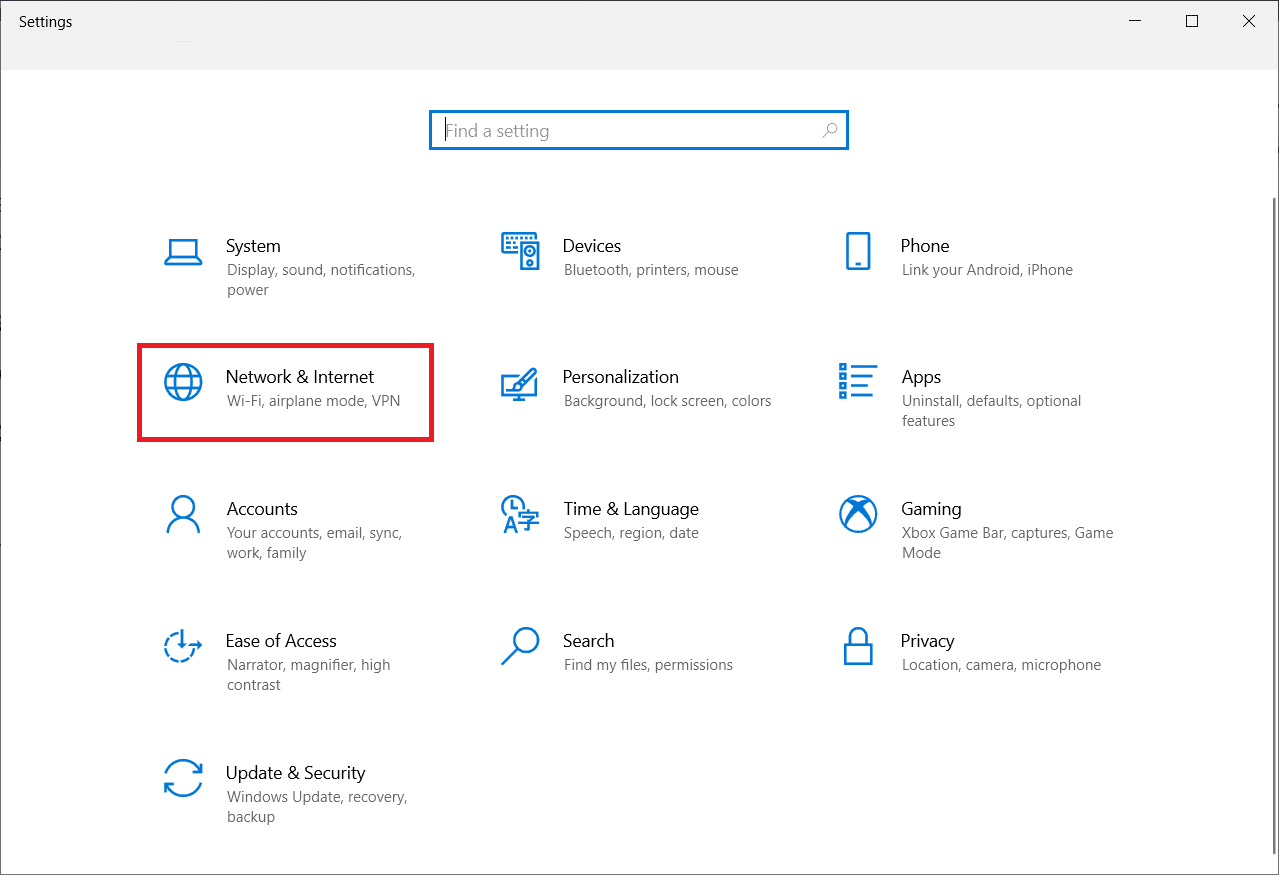
3. В левия панел щракнете върху опцията Wi-Fi.
4. От дясната страна щракнете върху опцията Управление на известни мрежи. След това ще се появи списък с всички мрежи, към които вашият компютър е бил свързан.
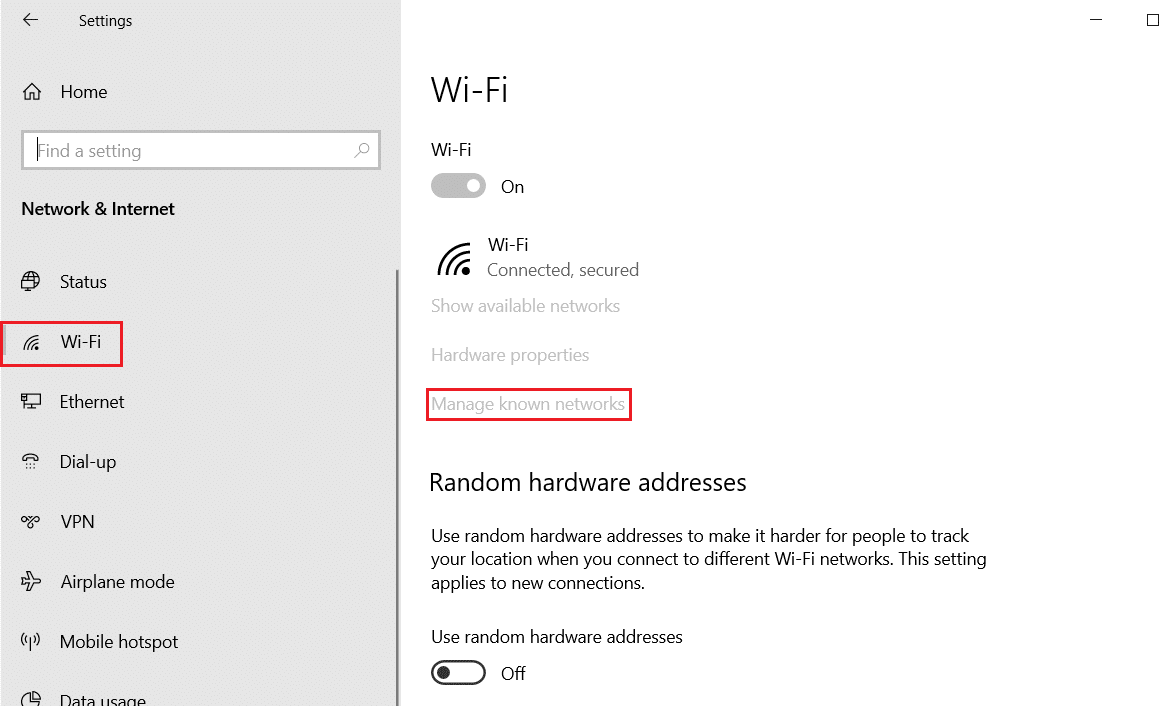
5. Изберете мрежата, с която не можете да се свържете.
6. Сега щракнете върху бутона Забрави. Той ще изтрие тази мрежа от списъка.
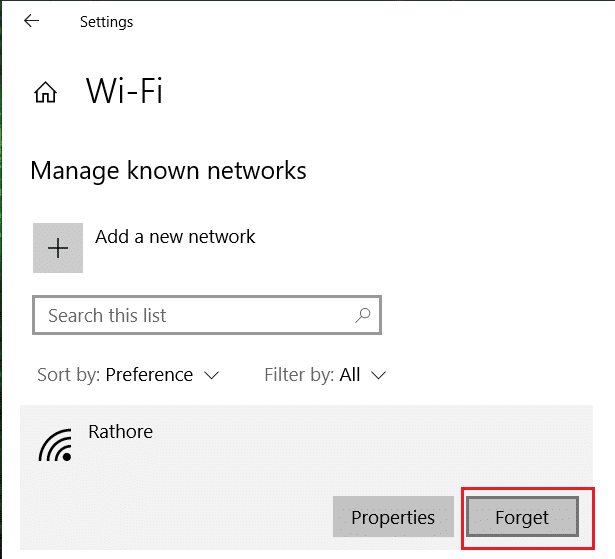
Свържете се отново с проблемна мрежа и проверете дали работи.
Метод 4: Ръчно свързване към мрежата
Често срещан метод за коригиране на неправилен PSK, предоставен за грешка в мрежата SSID, е чрез ръчно свързване на вашата мрежа към компютър. Този метод се използва, когато мрежата не може да се свърже автоматично с компютър. Може да реши проблема. Следвайте тези стъпки, за да направите същото.
1. Натиснете клавиша Windows, въведете контролен панел и щракнете върху Отвори.

2. Задайте Преглед по > Големи икони, след което щракнете върху Център за мрежи и споделяне.
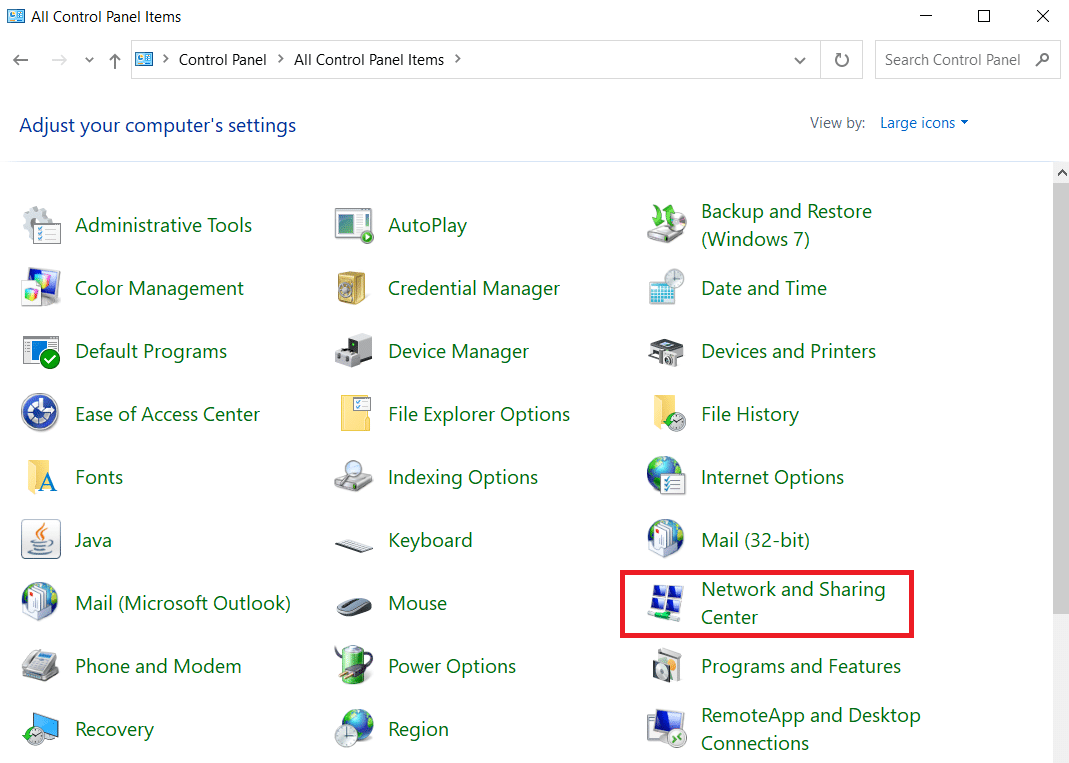
3. След това щракнете върху Настройка на нова връзка или мрежа.
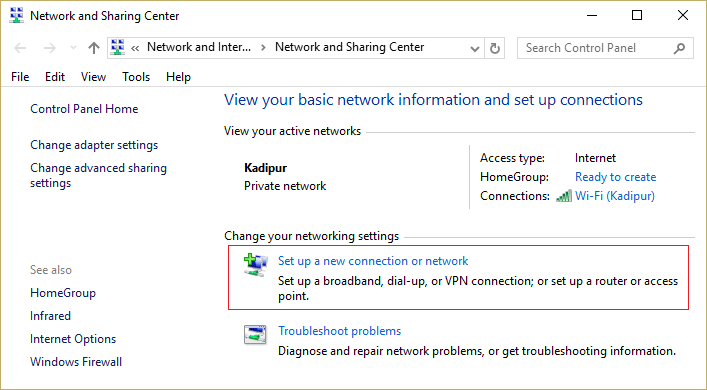
4. Изберете опцията Свързване с интернет и щракнете върху Настройка на нова връзка все пак.
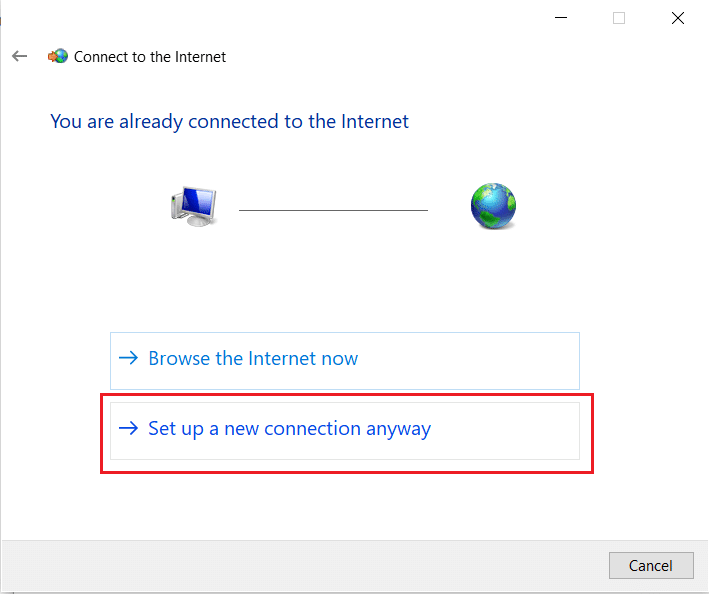
5. Под Изберете опция за връзка щракнете върху опцията Ръчно свързване към безжична мрежа.
6. Сега, под Въведете информация за безжичната мрежа, която искате да добавите, изпълнете следните точки:
- Въведете името на вашата мрежа в текстовото поле до Име на мрежата:
- Изберете WPA2-Personal от падащото меню до Тип защита:
- В Encprtytion type: изберете AES.
Забележка: Вашият рутер може да използва различни настройки за защита и криптиране.
- Въведете вашата мрежова парола в текстовото поле до ключ за сигурност:
- Поставете отметка в квадратчето Стартирайте тази връзка автоматично.
- Поставете отметка в квадратчето Свързване, дори ако мрежата не излъчва.
7. Накрая щракнете върху бутона Напред. Вашата мрежа ще бъде добавена ръчно.
Метод 5: Свържете се към мрежата с помощта на повишен команден ред
Ако все още не можете да се свържете с вашата мрежа, след като сте й разрешили ръчно свързване, тогава можете да опитате да използвате повишен команден ред. Някои потребители съобщават, че са успели да разрешат неправилна PSK грешка и да се свържат с мрежата си с този метод. Следвайте стъпките по-долу, за да направите същото.
1. Натиснете клавиша Windows, въведете командния ред и щракнете върху Изпълни като администратор.
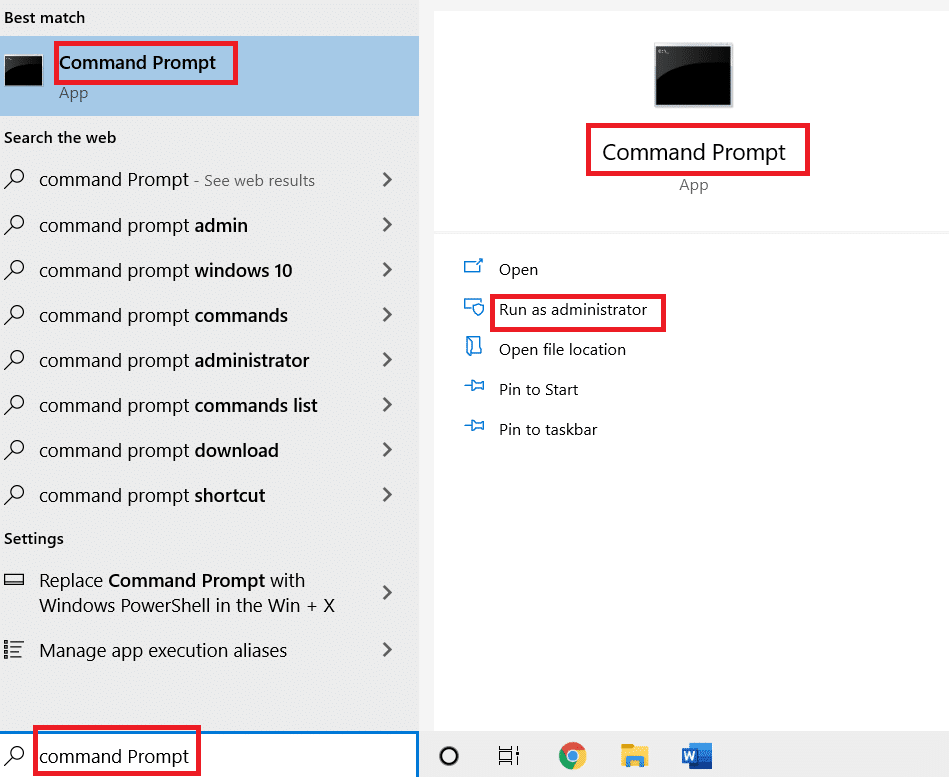
2. В командния ред въведете следната команда и натиснете Enter. Той ще генерира списък с всички мрежови профили.
netsh wlan show profiles

3. От списъка намерете мрежовия профил, с който имате проблеми при свързването.
4. Въведете следната команда и заменете X с името на профила, който сте намерили в стъпка 4. Натиснете Enter, за да го изпълните.
netsh wlan connect name= “X”
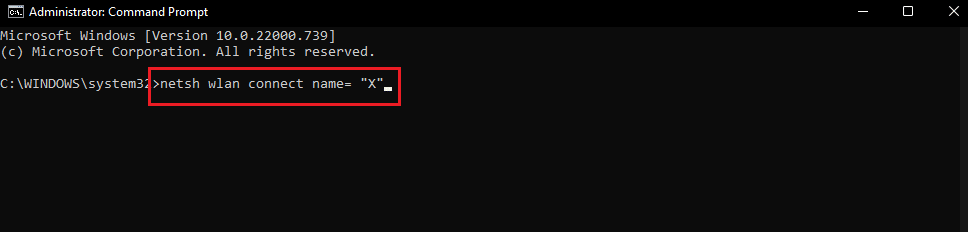
Метод 6: Поправете системни файлове
Ако нито един от методите не работи, вирусът или злонамереният софтуер може да са повредили системните ви файлове. Повредените системни файлове могат да причинят проблеми в много програми и дори да доведат до грешки като неправилен PSK, предоставен за грешка в мрежата SSID. Можете да стартирате DISM и SFC сканиране, за да поправите системни файлове, това може да разреши проблема. Следвайте нашето ръководство за това как да поправите системни файлове в Windows 10.
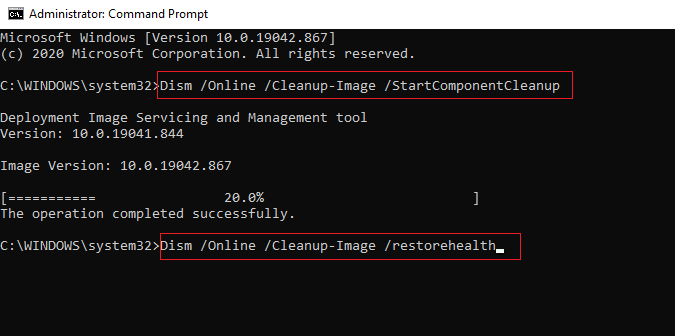
***
Надяваме се, че това ръководство е било полезно и сте успели да поправите неправилния PSK, предоставен за грешка в мрежата SSID. Кажете ни кой метод е работил най-добре за вас. Ако имате някакви въпроси или предложения, не се колебайте да ги пуснете в секцията за коментари.
