
Rocket League е известна футболна игра за потребители на PlayStation, потребители на Microsoft Windows, Xbox и Nintendo Switch. Тази спортно базирана видео игра е очарователна поради своето мощно 3-D игрово изживяване. Това е мултиплейър игра, която изисква сформиране на екип. Както всяка друга футболна игра, тя включва отбелязване на голове срещу друг отбор. Напоследък потребителите на играта съобщават за проблеми като Rocket League не разпознава контролера. Ако сте някой, който се занимава със същия проблем и търсите как да коригирате неработещия контролер на Rocket League, тогава сте на правилното място. Нека разгледаме някои причини и методи за проблема с Rocket League.

Съдържание
Как да поправите Rocket League Controller, който не работи в Windows 10
Проблемът, че Rocket League не открива контролера, е докладван в Windows, особено в системи, в които играта се изтегля чрез Steam. Нека разгледаме причините за тази грешка на вашия работен плот.
- Една от основните причини за това, че контролерът не работи е, ако потребителите на Steam са активирали Steam входа за игра. Ако случаят е такъв, изключването му може да реши проблема.
- Повреден фърмуер на Steam може да бъде отговорен за същото.
- Някои контролери не се разпознават лесно от системите, на които се използват. Това се случва поради това, че контролерът е с нисък вход. Следователно използването на изход на трета страна помага за решаването на проблема с контролера на Rocket League.
- Друга причина за проблема може да бъде, че настройките на контролера не са конфигурирани правилно от системата.
- Повредените драйвери са друга причина за това, че контролерът не работи. Поради това се препоръчва правилно инсталиране на контролера към системата.
- Ако вашата система е открила друго устройство вместо контролера, може да се появи Rocket League, която не разпознава грешка на контролера. Така че, уверете се, че вашата система разпознава контролера.
Ако сте изправени пред Rocket League, който не открива проблем с контролера във вашата система, следните посочени методи ще ви помогнат да го разрешите. Тези методи са представени по подреден начин, за да ви улеснят със стъпките и тяхната ефективност. Така че, без повече приказки, нека намерим идеалното решение за вас.
Метод 1: Инсталирайте правилно драйвера за PS4
Проблеми, свързани с Rocket League Controller, най-често се сблъскват поради това, че драйверът не е правилно инсталиран в системата. В повечето случаи се вижда, че PS4 DualShock контролер причинява проблема. Следвайте стъпките, посочени по-долу, за да го инсталирате правилно.
1. Натиснете едновременно клавишите Windows + R, за да отворите диалоговия прозорец Изпълнение.
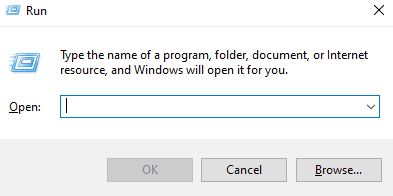
2. Въведете devmgmt.msc в полето и щракнете върху OK.
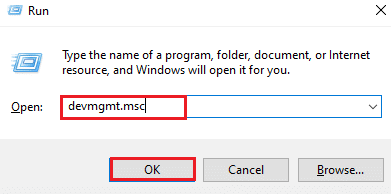
3. Превъртете надолу и след това щракнете двукратно върху контролери за звук, видео и игри.
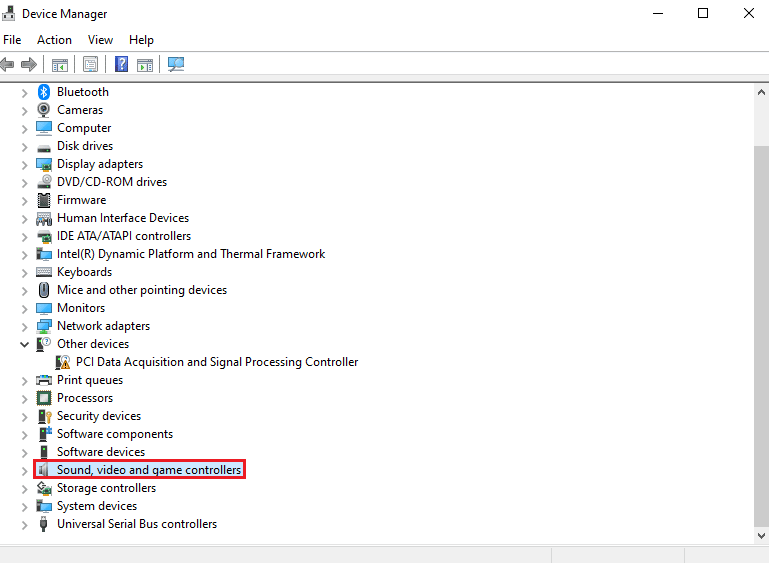 `4
`4
4. Проверете дали PS4 присъства в него.
5. Ако не, изключете контролера и го включете отново в друг порт на системата.
6. Windows ще инсталира драйвера.
7. След това рестартирайте системата.
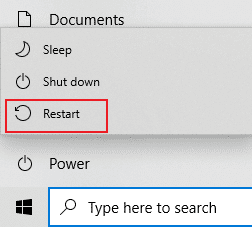
Метод 2: Изключете слушалките
Понякога системата, вместо да разпознае контролера, идентифицира друго устройство, което води до проблем с контролера на Rocket League. Устройството, което обикновено е виновникът, са слушалките, поради което се препоръчва да ги изключите, докато свързвате контролера към системата. Слушалките HyperX са популярните, причиняващи грешката. Докато слушалките вече са свързани към вашата система, той отхвърля контролера и продължава с другото устройство, към което вече е свързан. Затова се погрижете да изключите слушалките от контакта.
Забележка: Уверете се, че сте проверили Bluetooth връзката на вашата система и я деактивирайте за други устройства, различни от контролера.
1. Стартирайте Настройки, като натиснете заедно клавишите Windows + I.
2. Щракнете върху Устройства.
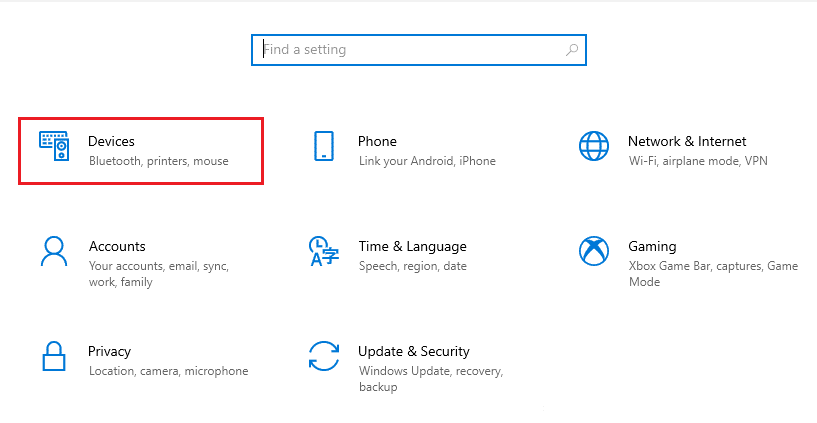
3. Изключете слушалките, ако са свързани.
4. След това щракнете върху Добавяне на Bluetooth или друго устройство, за да добавите игровия контролер към системата.
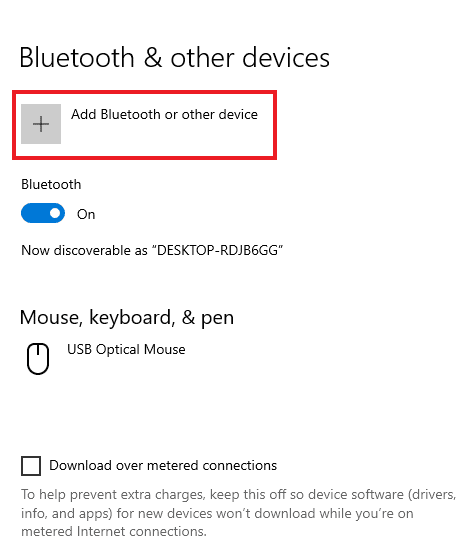
Метод 3: Променете настройката за голяма картина
Ако стартирате играта чрез Steam, може да срещнете проблем с контролера на Rocket League, който не работи поради настройките на Big Picture. Режимът Голяма картина в Steam може да блокира контролера, причината за това може да са промени в настройките на Steam. Така че промяната на тези настройки може да бъде от полза, за да се изключи въвеждането на Steam, което принудително изключва контролера.
1. Натиснете клавиша Windows, въведете Steam и щракнете върху Отвори.

2. Щракнете върху иконата в тавата, за да отворите Big Picture.
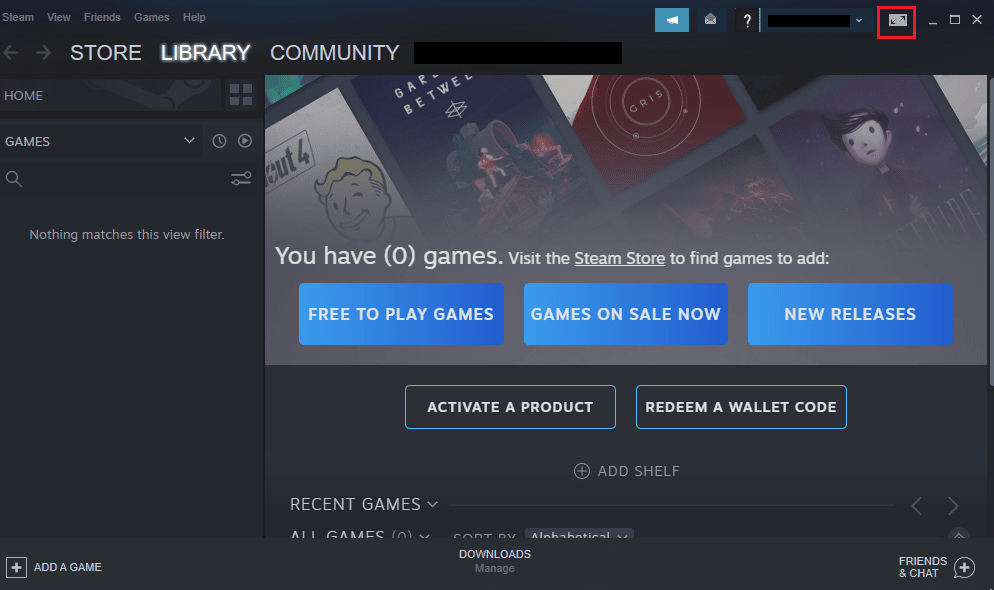
3. Щракнете върху БИБЛИОТЕКА в него.
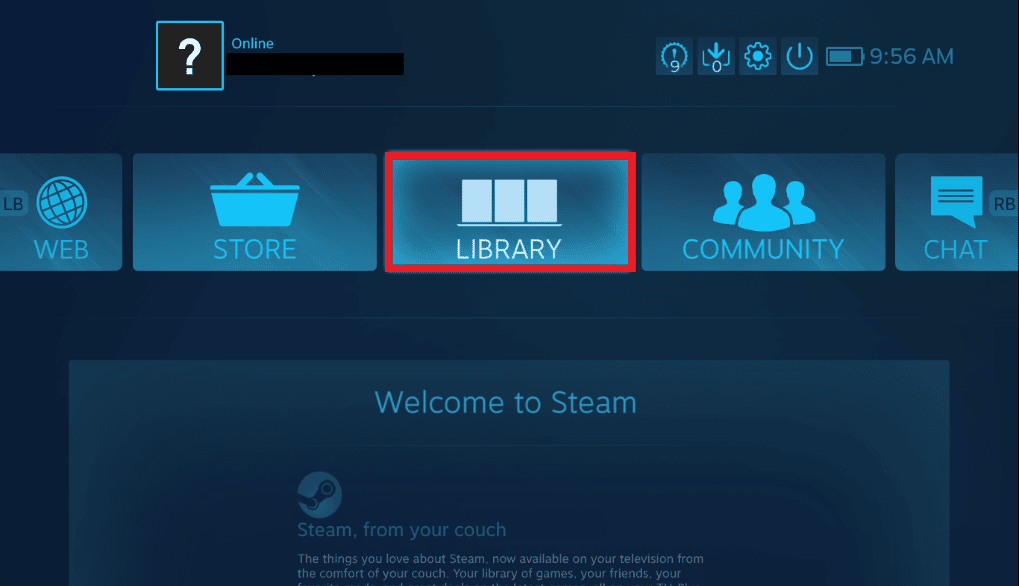
4. След това отворете играта Rocket League в нея и щракнете върху Управление на играта.
5. Отворете Опции на контролера под входа Steam и принудително изключете Steam Input Per-Game Setting.
6. След като приключите, върнете се на началната страница Big Picture и отворете Settings.
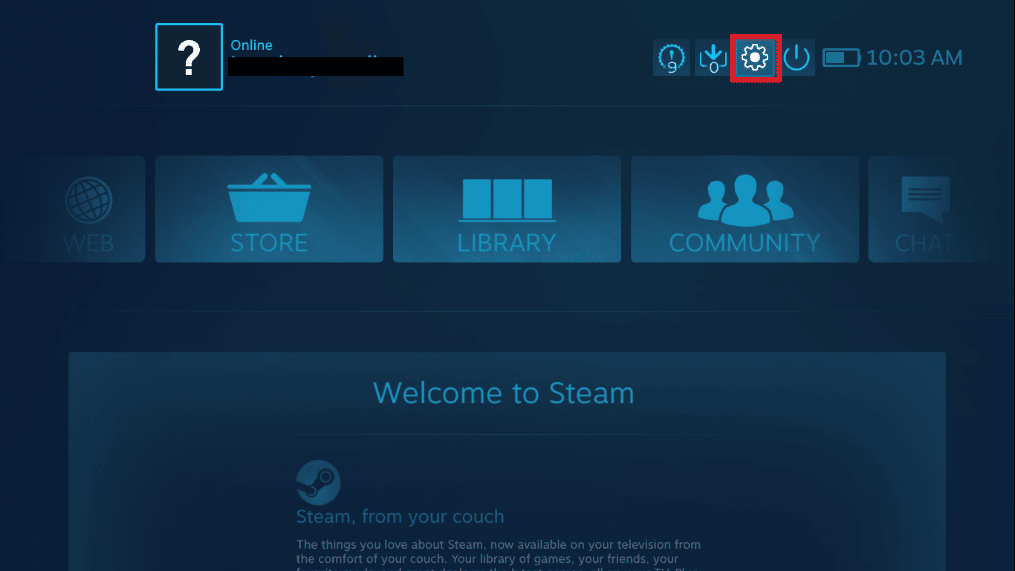
7. Щракнете върху Настройки на контролера.
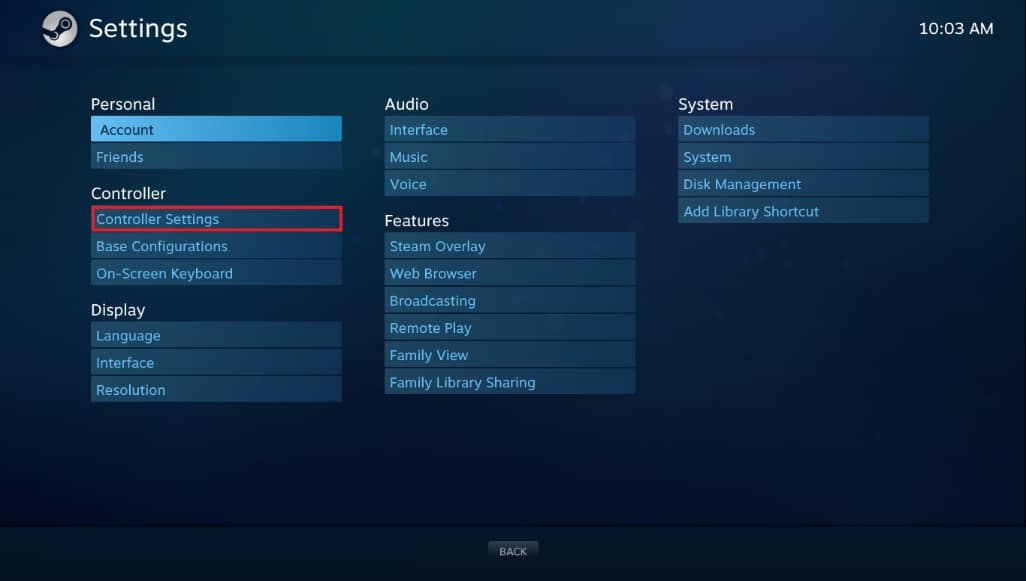
8. Махнете отметките от всички съответни квадратчета, с изключение на Бутон за ръководство, фокусира Steam и поддръжка за конфигурация на Xbox.
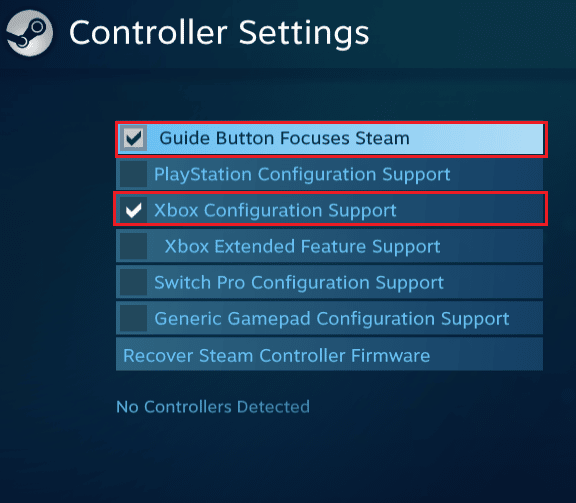
9. След това щракнете върху Exit Steam, за да приложите промените.
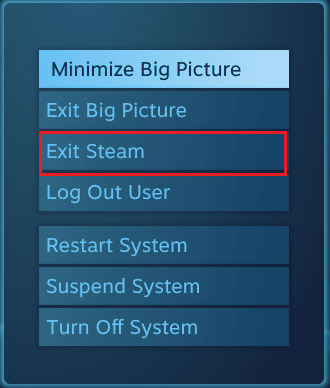
Метод 4: Възстановете фърмуера на Steam Controller
Ако вашият контролер не е разпознат от системата в случай на използване на играта чрез Steam, тогава възстановяването на фърмуера на контролера може да ви помогне за разрешаването на този проблем. Следвайте стъпките, посочени по-долу, за да извършите на вашата система.
1. Стартирайте приложението Steam от лентата за търсене на Windows.

2. Щракнете върху Steam в горния ляв ъгъл на екрана.
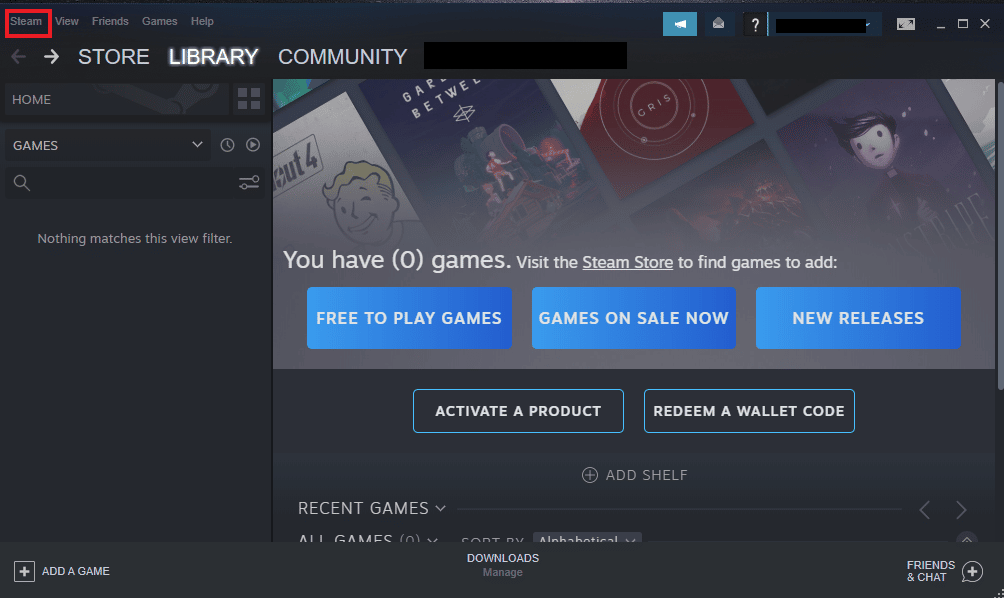
3. Щракнете върху Настройки от падащото меню.
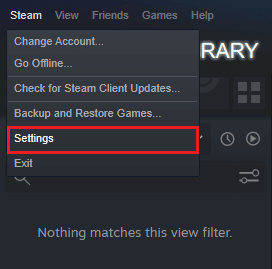
4. Щракнете върху Контролер.
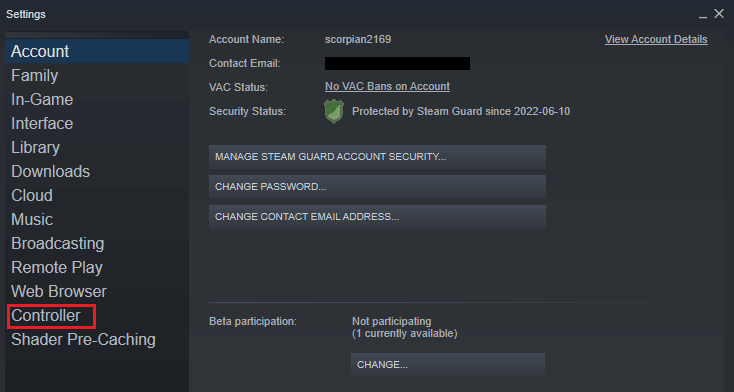
5. След това щракнете върху ОБЩИ НАСТРОЙКИ НА КОНТРОЛЕР.
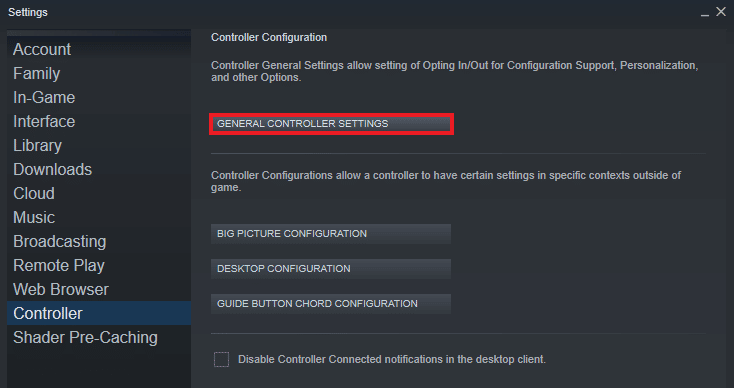
6. В изскачащия екран щракнете върху Възстановяване на фърмуера на Steam Controller.
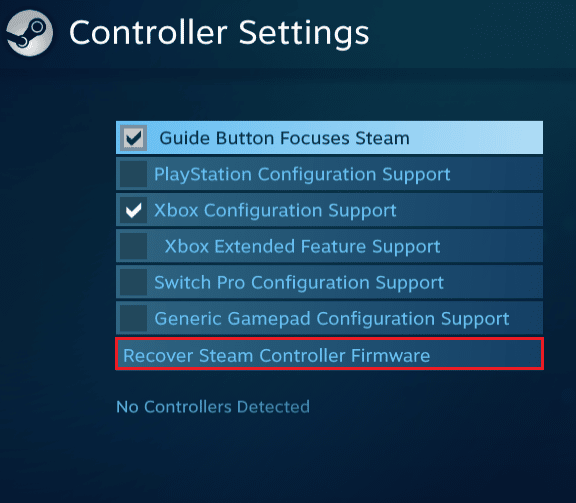
7. Щракнете върху OK, за да продължите.
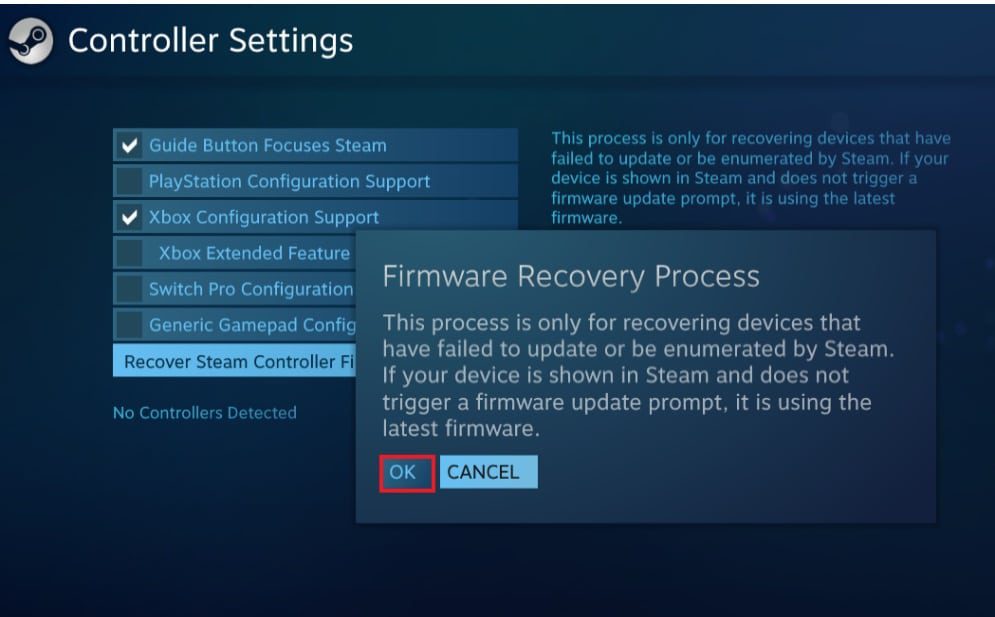
8. Следвайте инструкциите на екрана, за да завършите процеса.
9. Щракнете върху бутона Старт, след като процесът приключи.
Метод 5: Принуди играта да използва Steam Input
Ако нищо друго не ви свърши работа при решаването на проблема с неработещия контролер, тогава принуждаването на играта да използва Steam вход може да бъде от помощ. Докато стартирате играта Rocket League чрез Steam и използвате кутия Xbox, системата може да не разпознае контролера. В този случай ще трябва да промените някои настройки в играта.
1. Пуснете играта Rocket League през Steam.
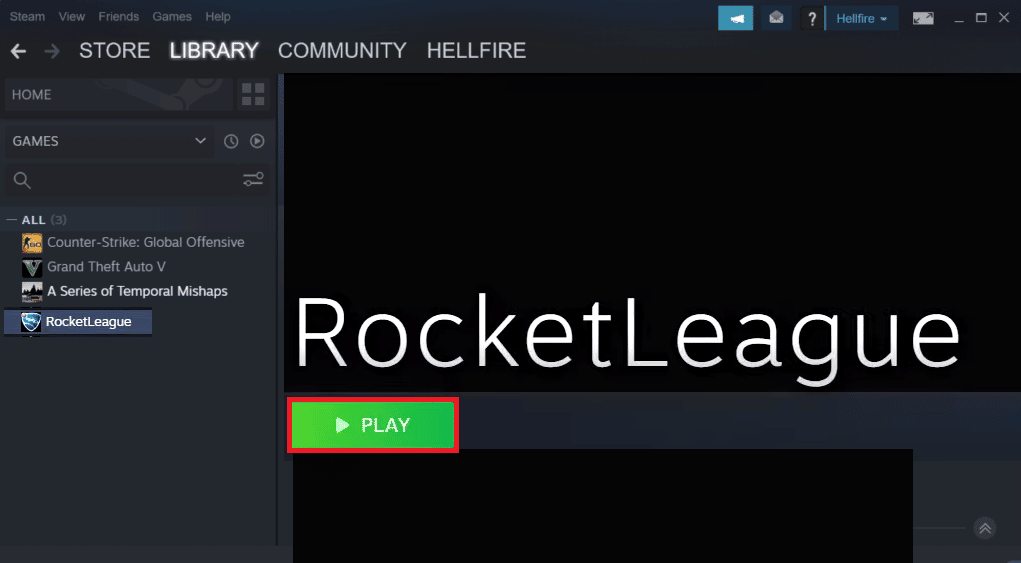
2. След това в Опции отворете Контроли.
3. След това щракнете върху Use Steam Input.
4. Сега щракнете върху Xbox One Controller и го задайте на Auto.
Често задавани въпроси (ЧЗВ)
Q1. Защо контролерът ми е включен, но не работи?
Отг. Ако захранването на вашия контролер е включено и той все още не работи, това може да се дължи на проблеми с вашата система. Опитайте да изключите или рестартирате системата си, за да разпознае контролера.
Q2. Мога ли да играя Rocket League с контролер на моя компютър?
Отг. Да, можете да играете Rocket League с контролер на моя компютър. За да активирате това, стартирайте играта чрез Steam и разрешете контролера, като промените някои настройки в играта в Steam.
Q3. Трябва ли да актуализирам моя контролер?
Отг. Да, актуализирането на контролера е важно за подобряване на производителността на играта. За да актуализирате вашия контролер, можете да го свържете към вашата система и след това да изчакате да се появят актуализации.
Q4. Защо моят контролер не се свързва с компютъра?
Отг. Ако сте изправени пред проблема, че вашият контролер не може да се свърже с компютъра, тогава можете да опитате да го изключите и да го включите отново в системата. Ако проблемът все още съществува, можете да опитате да рестартирате системата си, за да разрешите проблема.
Q5. Мога ли да използвам контролер с моя лаптоп?
Отг. Ако планирате да играете игри на вашия лаптоп с контролер, можете да го направите, като свържете устройството с лаптопа чрез USB.
Q6. Мога ли да използвам някакъв контролер на моя компютър?
Отг. Въпреки че има ограничение за контролерите за няколко игри, да, можете да използвате всеки контролер с вашата система, особено в случай на стартиране на играта чрез Steam, можете да използвате всеки наличен контролер.
Q7. Важен ли е контролерът за игра на игри на система?
Отг. Контролерите със сигурност са от съществено значение, когато става въпрос за игра на видео игри на система. Контролерите помагат при ключови функции, докато играете игра, следователно, от клавиатура до мишка, контролерите са важни за лесен достъп.
Q8. Кое е по-добре, мишка или контролер?
Отг. Устройства като мишка са еднакво страхотни за помощ в играта като контролери. Няма ясен победител между тях, защото и двамата са най-добри в облекчаването на много функции за играча. Освен това зависи от потребителя и неговите предпочитания.
***
Изправянето пред проблема, че контролерът на Rocket League не работи във вашата система, може да изглежда като безкраен проблем всеки път, когато играете играта. Но с това полезно ръководство и горепосочените методи вече можете да се отървете от проблема за нула време. Надяваме се, че това ръководство е било изключително полезно, за да отговорим на вашите притеснения. Кажете ни кой метод е работил най-добре за вас. Ако имате допълнителни въпроси или предложения, не се колебайте да ни уведомите в секциите за коментари по-долу.

