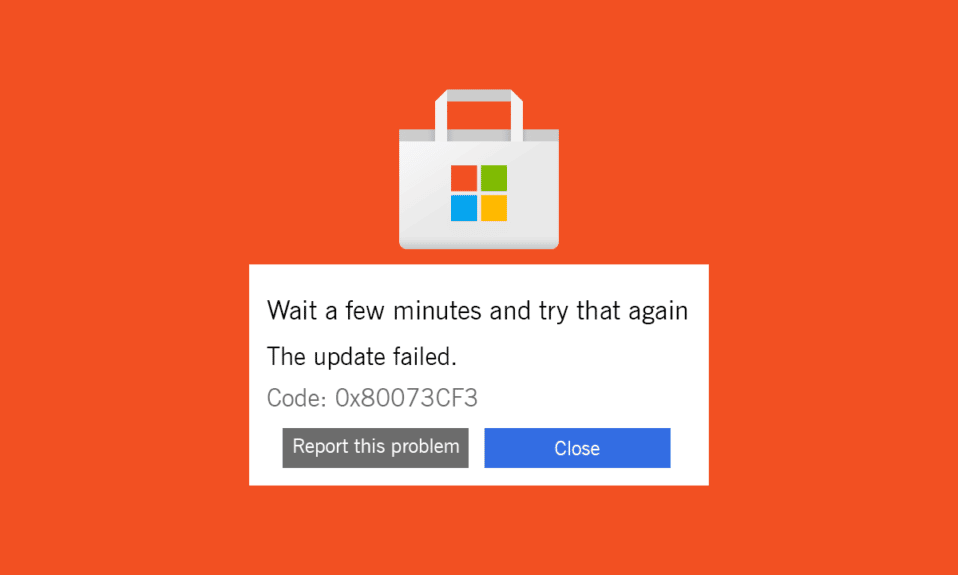
Когато се опитате да инсталирате приложения или програми от Microsoft Store, може да се сблъскате с много грешки като 0X80073CF3. Много причини допринасят за този проблем, но тази грешка най-често се появява, когато инсталирате някои специфични игри като Dishonored, Forza, Gears of War, Minecraft, Phantasy Star Online 2, Outer Worlds и много други. От друга страна, ще се сблъскате със същия проблем, когато инсталирате най-новите актуализации на Windows. Ако и вие се сблъсквате със същия проблем, ние сме тук, за да ви помогнем да коригирате грешка 0X80073CF3 Windows 10, която възниква в Microsoft Store.
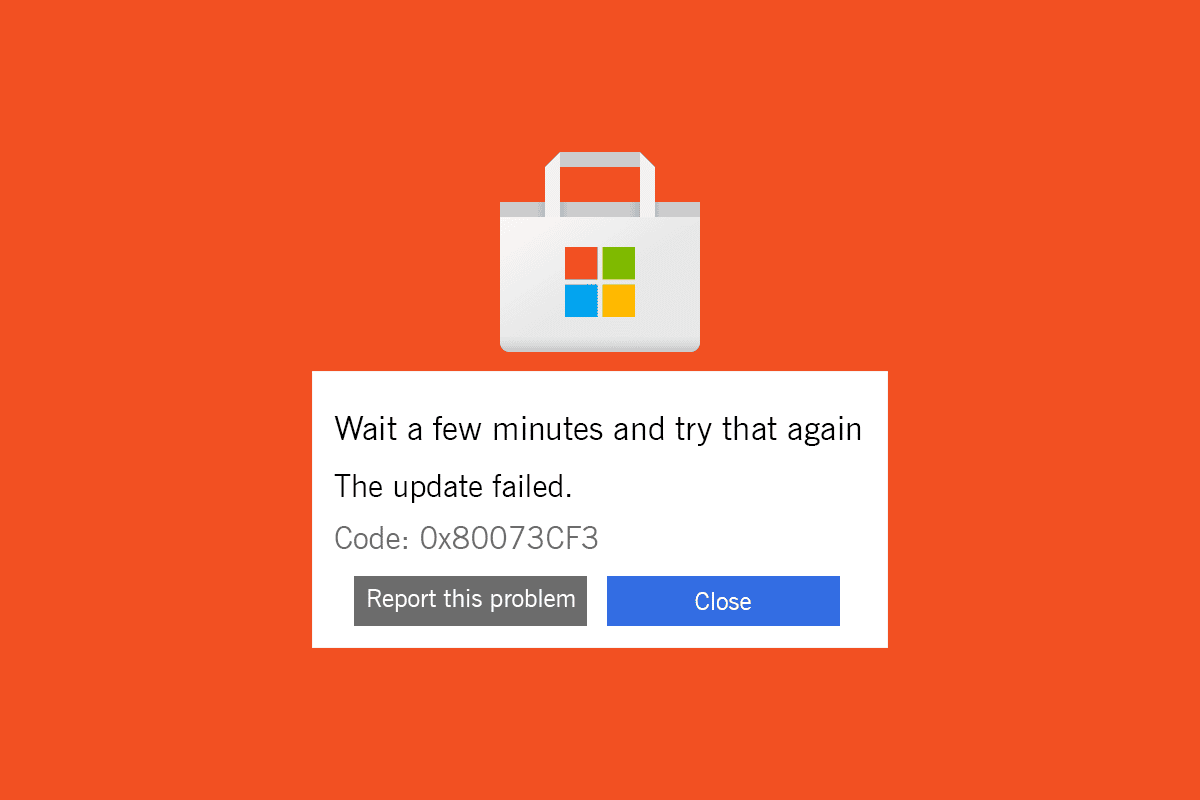
Съдържание
Как да поправите код за грешка в магазина на Windows 0x80073CF3 в Windows 10
Няма единствена значима причина, която да причинява грешка в Microsoft Store 0x80073CF3. Пълното съобщение за грешка е както следва:
Изчакайте няколко минути и опитайте отново
Актуализацията не бе успешно
Код: 0x80073CF3
Има множество сценарии, които причиняват този код за грешка, но трябва да анализирате най-възможната причина, която допринася за тази грешка във вашия компютър с Windows 10.
- Мрежовата връзка не е стабилна.
- Повреден кеш на Microsoft Store.
- Остаряла операционна система Windows.
- Повредени временни файлове.
- Неправилни настройки за дата и час.
- Недостатъчно дисково пространство за инсталиране на нови приложения и програми.
- Повредено приложение/програма.
- Антивирусната/защитната стена предотвратява инсталирането на приложението.
- Временни проблеми, свързани с потребителския профил.
- Повредени ключове в системния регистър.
Сега преминете към следващия раздел, за да разрешите обсъжданата грешка. След като идентифицирате точната причина, която причинява грешка на Microsoft 0x80073CF3 във вашето устройство, можете лесно да намерите метода за отстраняване на неизправности, за да коригирате същото. В противен случай опитайте всички изброени по-долу методи, за да разрешите кода за грешка.
Метод 1: Осигурете правилна мрежова връзка
Не можете да инсталирате или изтеглите никакво приложение или програма на вашето устройство, ако нямате достатъчно интернет захранване. Прочетете нашето ръководство за отстраняване на проблеми с мрежовата връзка в Windows 10, за да отстраните проблемите си с мрежата. Това включва рестартиране на рутера/модема, нулиране на TCP/IP и промяна на настройките на мрежовия адаптер.
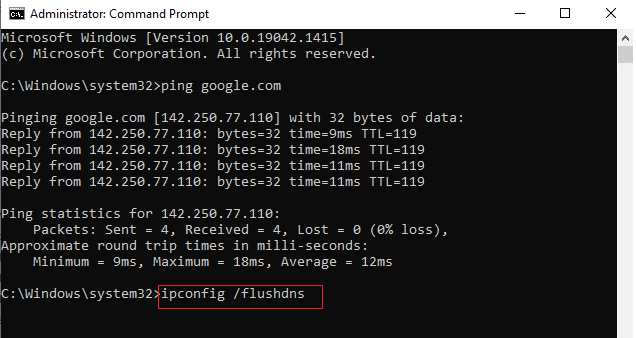
След като коригирате проблемите си с мрежата, проверете дали отново се сблъсквате със същата грешка.
Метод 2: Рестартирайте компютъра и рутера
Ако има някакви временни проблеми във вашия компютър, ще се сблъскате с грешка 0X80073CF3 в Microsoft Store. Общият трик за разрешаване на всички временни проблеми е да рестартирате компютъра си. Можете да рестартирате компютъра си, като следвате стъпките.
1. Натиснете и задръжте клавишите Windows + D заедно, за да отидете на работния плот.
2. Сега натиснете едновременно клавишите Alt + F4.
3. След това изберете опцията Рестартиране от падащото меню и натиснете Enter.
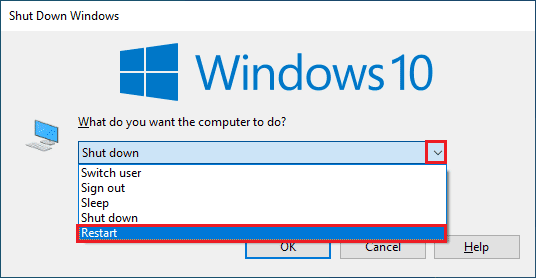
Ако рестартирането на вашия компютър с Windows 10 не ви помогне, има друго просто решение, което ще ви помогне да коригирате грешката 0x80073CF3 с прости стъпки. Можете да установите нова връзка, като рестартирате вашия интернет рутер или модем. Можете да рестартирате вашия рутер, като следвате нашето ръководство за Рестартиране на рутер или модем. След като вашият рутер се рестартира, проверете дали можете да се свържете с Microsoft Store без грешки.

Метод 3: Влезте отново
Грешки по време на процеса на влизане в акаунт в Microsoft може да допринесат за Microsoft Error 0x80073CF3 Windows 10. Така че, ако се сблъскате с грешката и нямате представа за каквито и да било причини, трябва да излезете от акаунта си и да влезете отново. Ето няколко инструкции как да го направите.
1. Натиснете клавиша Windows и въведете Microsoft Store, след което щракнете върху Отвори.
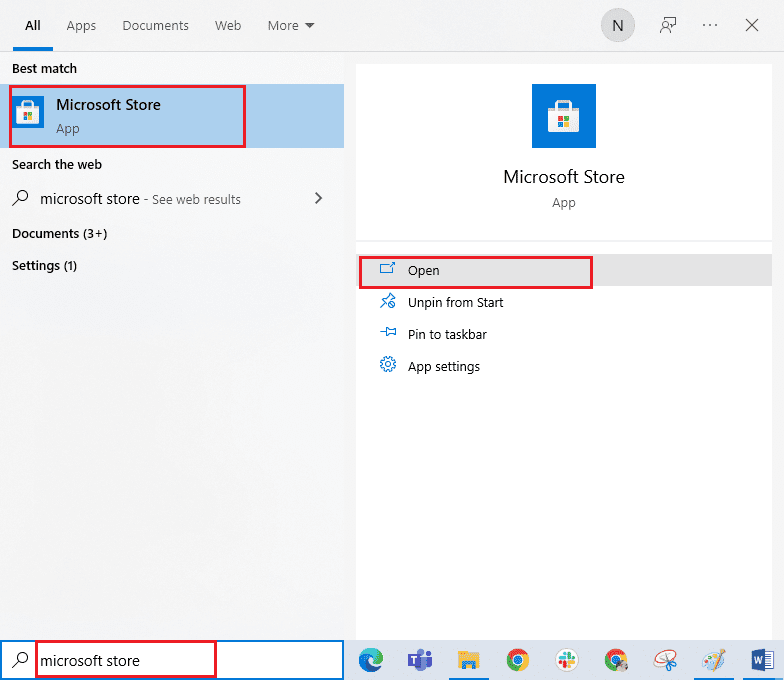
2. Сега щракнете върху Отвори. След това щракнете върху иконата на вашия профил, последвана от опцията Изход.
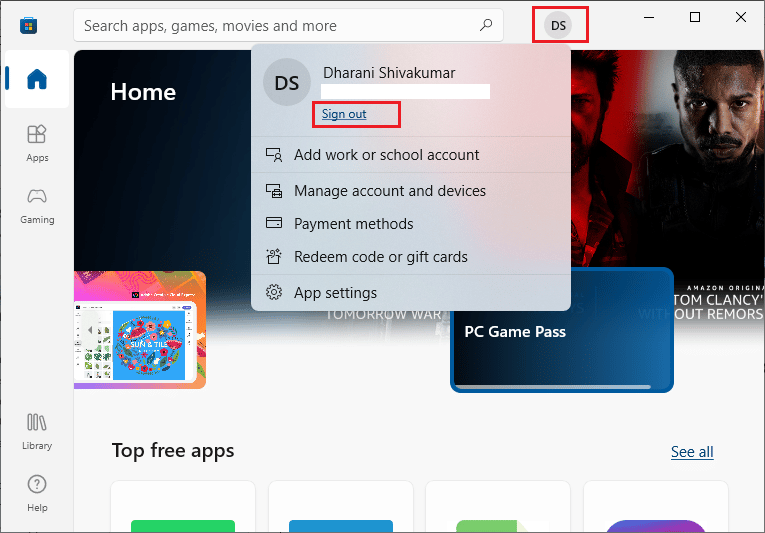
3. Сега щракнете върху Вход, както е показано.
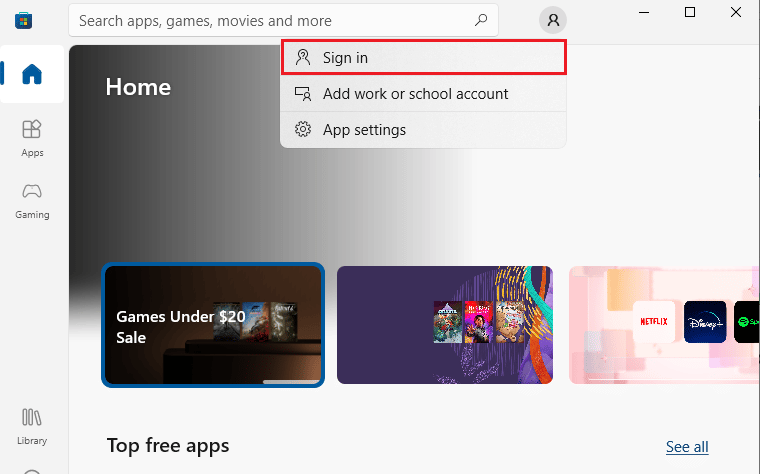
4. Сега изберете вашия акаунт в Microsoft и щракнете върху бутона Продължи.
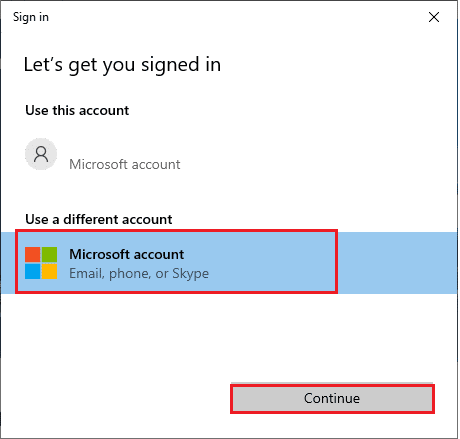
5. Въведете идентификационните данни за вход и влезте обратно във вашия акаунт в Microsoft.
Метод 4: Рестартирайте процесите на Microsoft Store
Ако няма признаци на грешки, може да има повредени процеси на Microsoft, които допринасят за грешката 0X80073CF3 в Microsoft Store. Излезте от всички процеси на Microsoft Store, както е указано по-долу.
1. Натиснете едновременно клавишите Ctrl + Shift + Esc, за да отворите диспечера на задачите.
2. Сега в раздела Процеси щракнете върху Microsoft Store и след това върху бутона Край на задачата, както е показано.
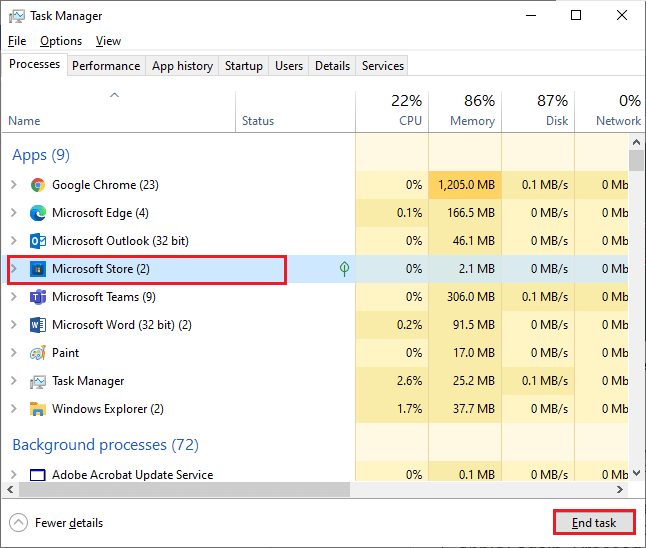
3. Стартирайте отново Microsoft Store и проверете дали кодът за грешка в Microsoft Store 0x80073CF3 е разрешен или не.
Метод 5: Излезте от несъвместими фонови процеси
Някои несъвместими програми и приложения, работещи във фонов режим, може да попречат на процеса на изтегляне на Microsoft Store, допринасяйки за кода на грешка 0x80073CF3. Препоръчваме ви да затворите всички фонови процеси, както е указано в нашето ръководство Как да прекратите задачата в Windows 10.
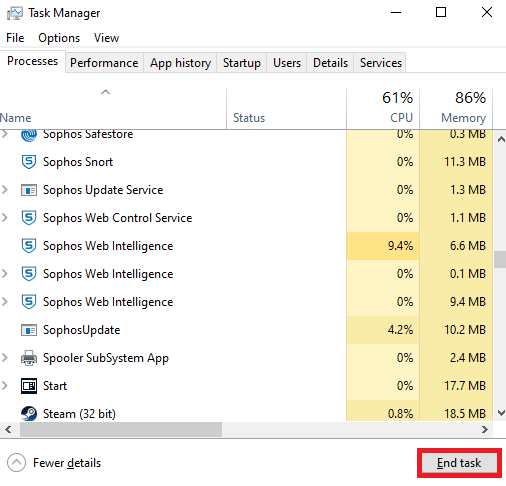
В допълнение към затварянето на всички фонови процеси, опитайте да деактивирате всички стартиращи процеси на вашия компютър с Windows 10, като следвате нашето ръководство 4 начина за деактивиране на стартиращи програми в Windows 10
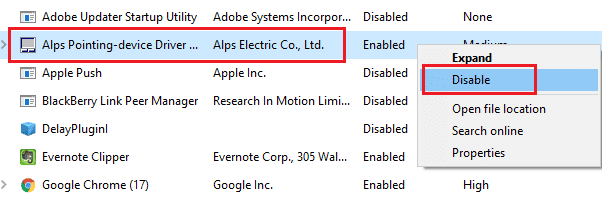
Метод 6: Синхронизиране на настройките за дата и час
За да инсталирате която и да е игра или приложение от Microsoft Store, вашият компютър трябва да синхронизира стойностите за дата и час с глобалните настройки. Ето няколко инструкции за синхронизиране на данните за дата, регион и час във вашия компютър, за да коригирате 0X80073CF3 Windows 10.
1. Натиснете и задръжте клавишите Windows + I заедно, за да отворите настройките на Windows.
2. Сега изберете опцията Time & Language, както е показано.
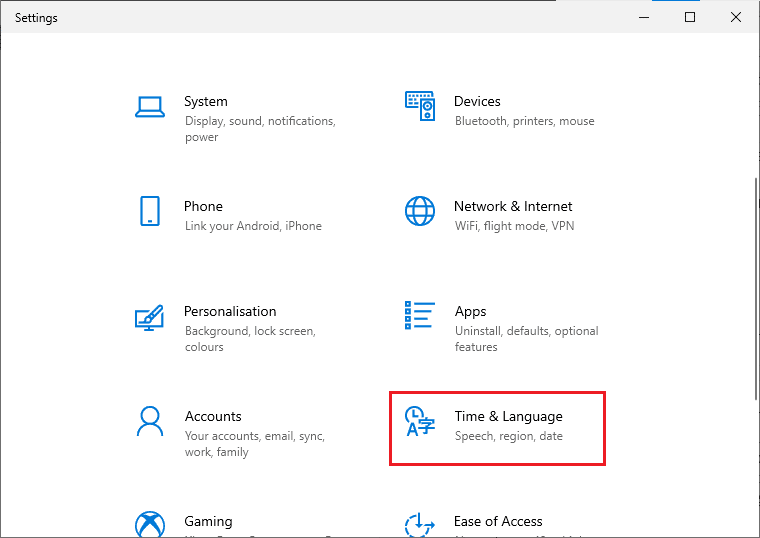
3. След това в раздела Дата и час се уверете, че двете стойности Автоматично задаване на часа и Автоматично задаване на часовата зона са включени.
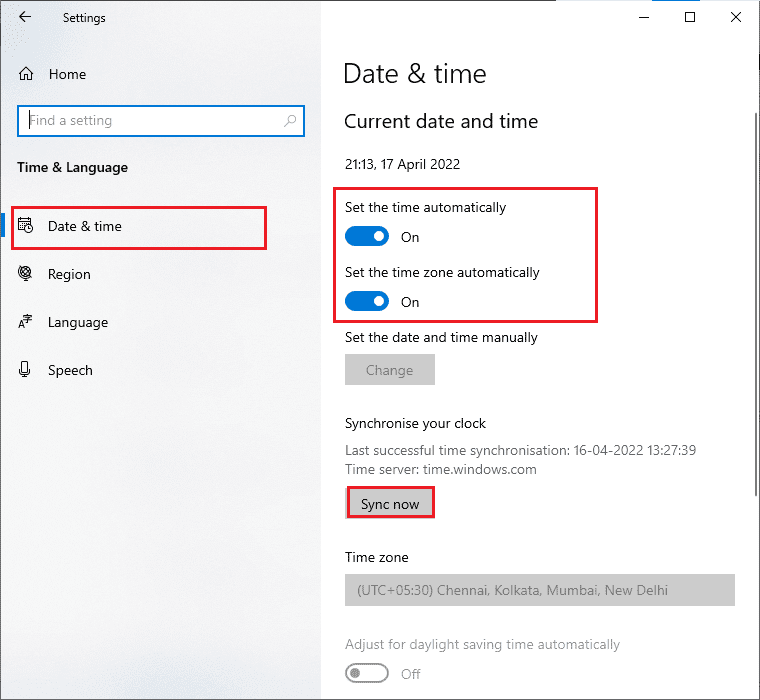
4. След това щракнете върху Синхронизиране сега, както е подчертано по-горе.
Метод 7: Стартирайте инструмента за отстраняване на неизправности с приложения в Windows Store
Вашият компютър с Windows 10 има вграден инструмент за отстраняване на неизправности за отстраняване на проблеми в Microsoft Store. Следвайте посочените по-долу стъпки, за да стартирате инструмента за отстраняване на неизправности в Windows Store Apps.
1. Натиснете клавиша Windows, въведете Настройки за отстраняване на неизправности и щракнете върху Отвори.
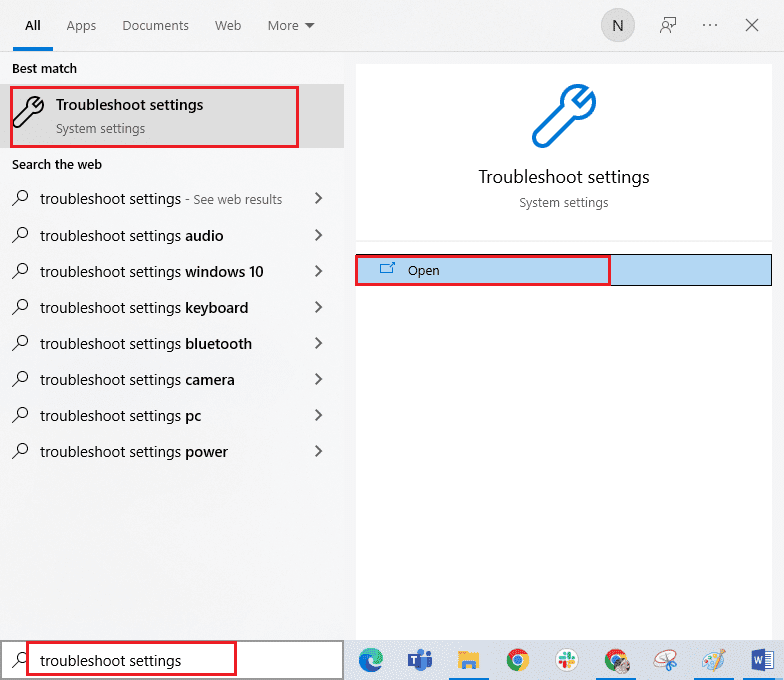
2. Изберете Приложения от магазина на Windows и щракнете върху опцията Стартиране на инструмента за отстраняване на неизправности.
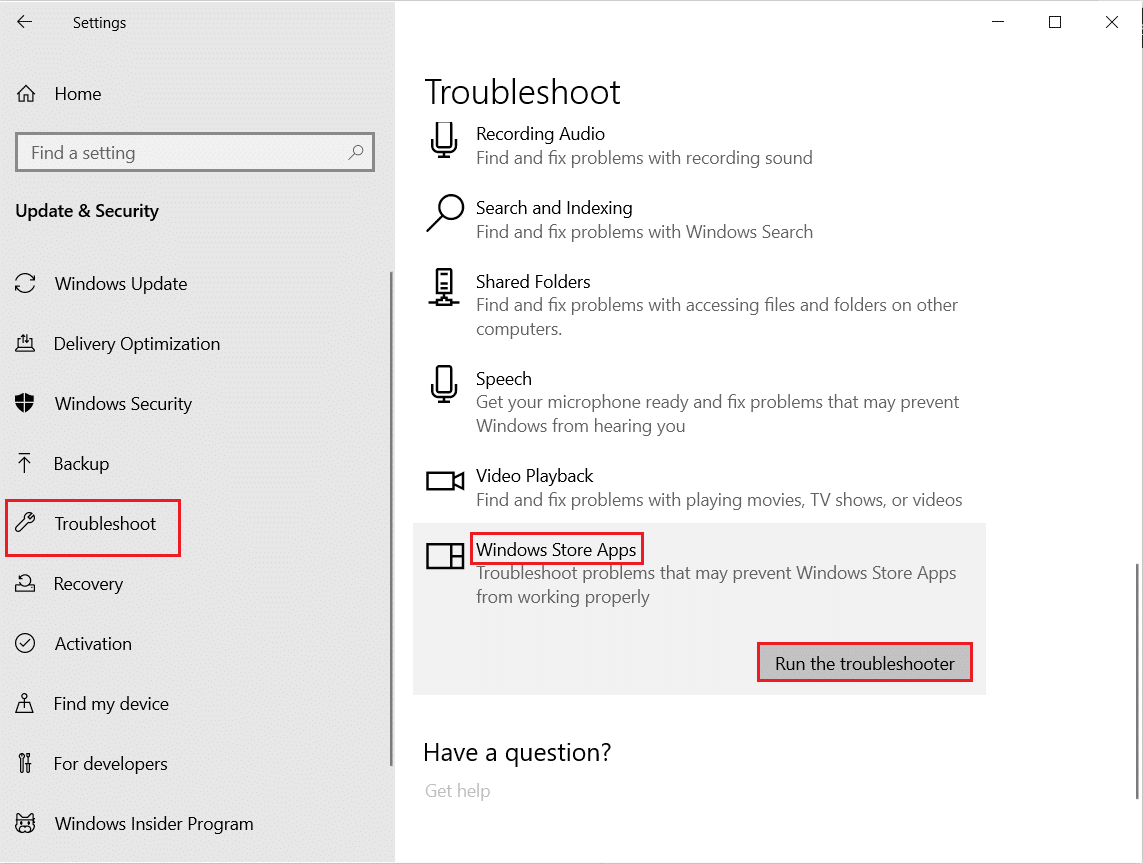
3. Ако има някакви проблеми, идентифицирани след процеса на отстраняване на неизправности, щракнете върху Приложи тази корекция.
4. Накрая следвайте инструкциите, изброени в предстоящите подкани, и рестартирайте компютъра.
Метод 8: Изтрийте кеша на Windows Store
Повреденият кеш и повредените данни в Microsoft Store ще допринесат за грешка 0X80073CF3 в Microsoft Store. Следвайте посочените по-долу инструкции, за да изтриете кеша на Windows Store.
1. Стартирайте диалоговия прозорец Run чрез едновременно натискане на клавиши Windows + R.
2. Сега въведете wsreset.exe и натиснете клавиша Enter, за да нулирате кеша на Windows Store.
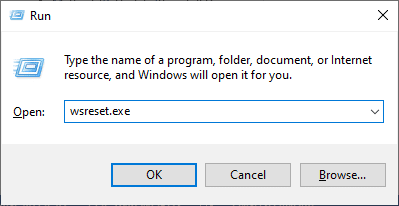
Уверете се, че сте коригирали код за грешка в Microsoft Store 0x80073CF3.
Метод 9: Рестартирайте основните услуги на Windows
Някои важни услуги на Windows, като Windows Update и Background Intelligent Transfer, трябва да бъдат активирани на вашия компютър, за да се избегне грешката при актуализиране на Windows 10 0x80073CF3. Ако тези услуги са деактивирани във вашата система, е по-вероятно да се сблъскате с обсъжданата грешка. Следователно, рестартирайте основните услуги на Windows, както е указано по-долу.
1. Натиснете клавиша Windows, въведете Services и щракнете върху Run as administrator.
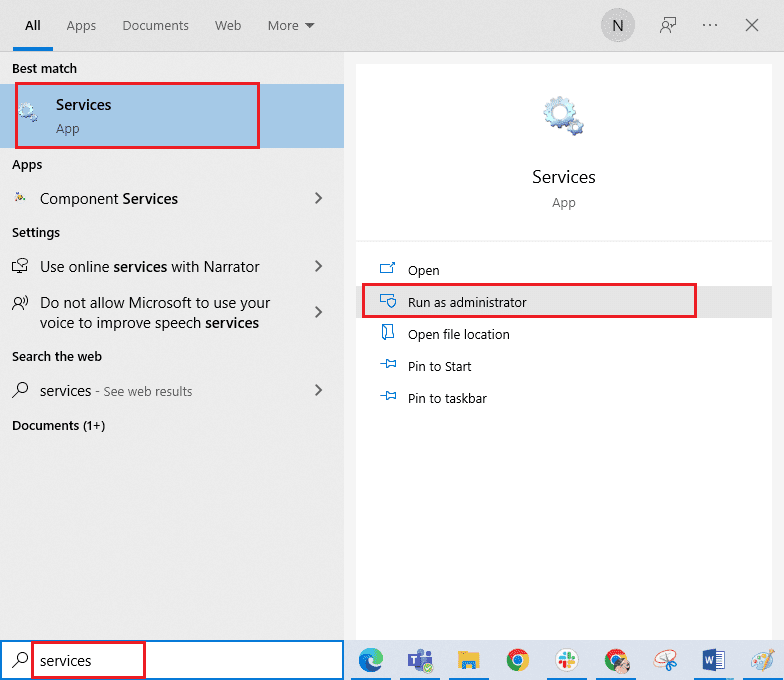
2. Сега превъртете надолу и щракнете двукратно върху Background Intelligent Transfer Service.
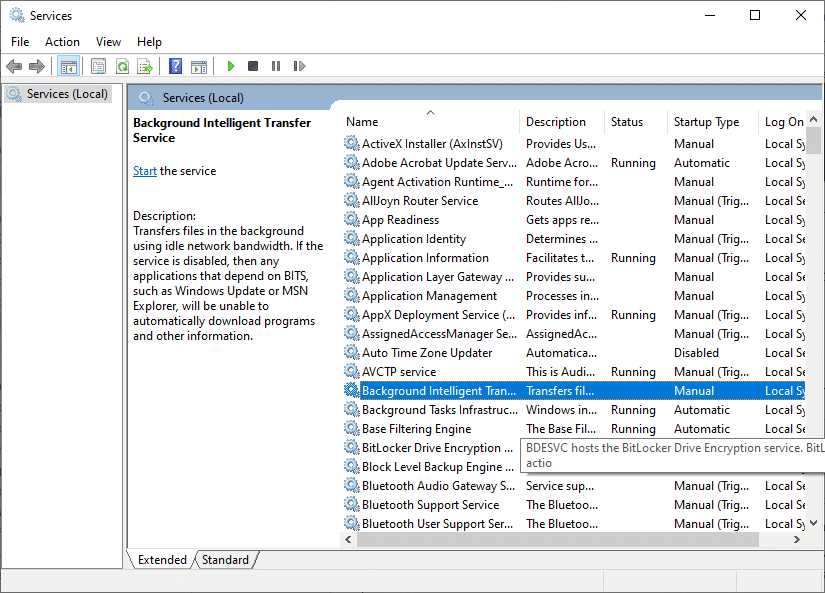
3. Сега изберете Тип стартиране на Автоматично, както е показано.
Забележка: Ако състоянието на услугата е спряно, щракнете върху бутона Старт. Ако състоянието на услугата е Running, щракнете върху Stop и я стартирайте отново.
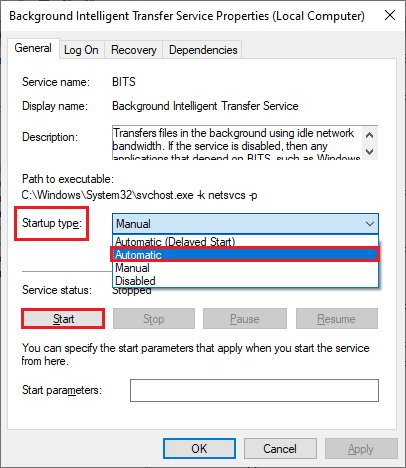
4. Щракнете върху Приложи и OK, за да запазите промените.
5. Повторете всички тези стъпки за други услуги на Windows като Cryptographic, Network Location Awareness, MSI Installer и Windows Update Services.
Метод 10: Премахване на временни файлове
Ако няма достатъчно място във вашия компютър с Windows 10, не можете да добавяте или инсталирате нови приложения или програми. Първо, проверете дали имате достатъчно място във вашето устройство и ако няма достатъчно място, изчистете всички временни файлове, както е указано по-долу.
Стъпка I: Проверете дисково пространство
За да проверите мястото на устройството във вашия компютър с Windows 10, следвайте стъпките, посочени по-долу.
1. Натиснете клавишите Windows + E заедно, за да отворите File Explorer.
2. Сега щракнете върху Този компютър от левия екран.
3. Проверете дисковото пространство под Устройства и драйвери, както е показано. Ако са в червен цвят, помислете за изчистване на временните файлове.
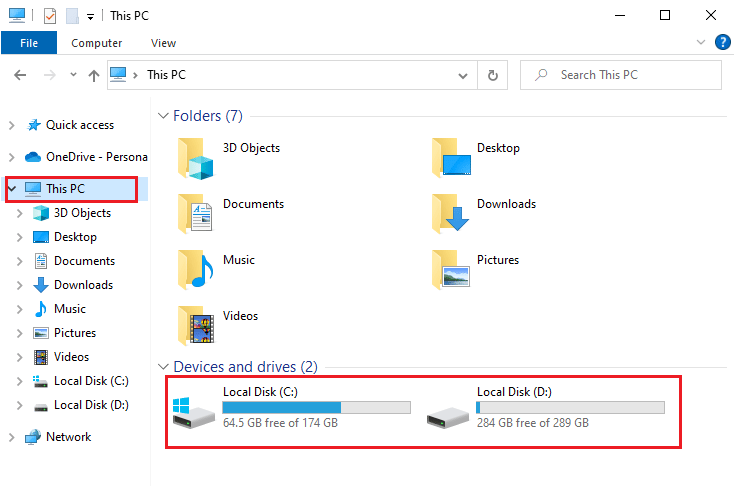
Стъпка II: Изчистете временните файлове
За да инсталирате нови приложения от Microsoft Store и да избегнете грешката 0X80073CF3 на Microsoft Store, трябва да освободите малко място на компютъра си. Ето нашето ръководство 10 начина да освободите място на твърдия диск в Windows, което ви помага да изчистите всички ненужни файлове на вашия компютър. Следвайте същото, за да коригирате кода за грешка на Microsoft.
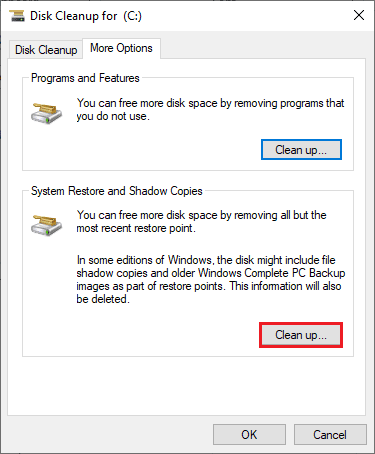
Метод 11: Инсталирайте актуализации на приложения
За да коригирате грешка на Microsoft 0x80073CF3, уверете се, че всички приложения във вашата библиотека на Microsoft Store са актуализирани до най-новата си версия. Следвайте посочените по-долу стъпки, за да инсталирате актуализации на приложението Microsoft Store.
1. Натиснете клавиша Windows, въведете Microsoft Store и щракнете върху Отвори.
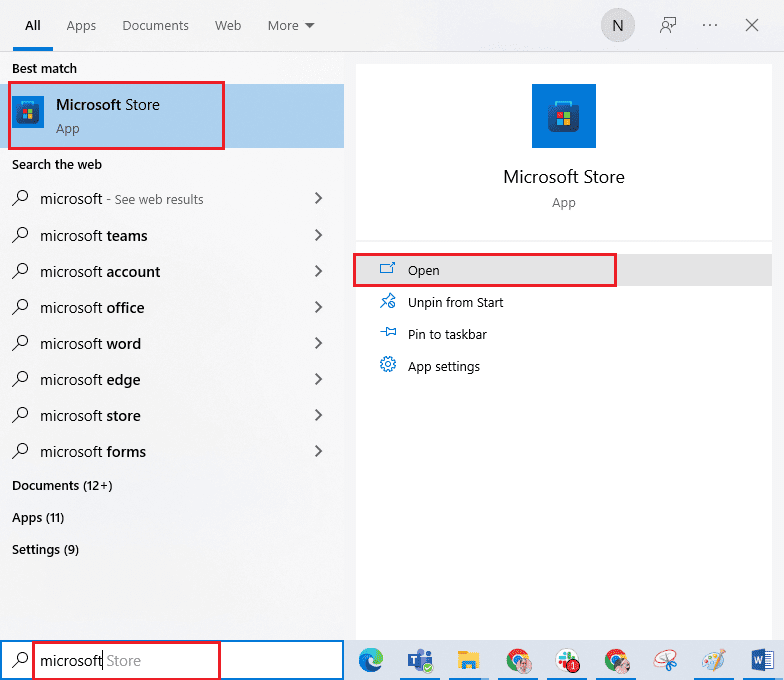
2. След това щракнете върху опцията Библиотека в долния ляв ъгъл на прозореца на Microsoft Store.
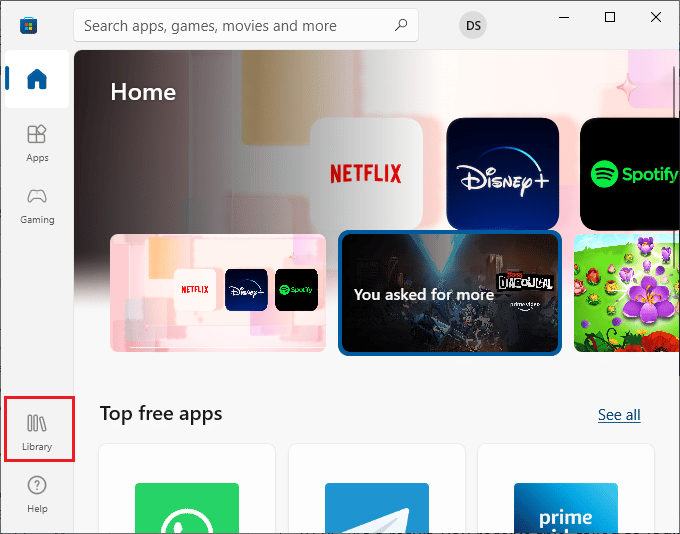
3. След това щракнете върху бутона Получаване на актуализации, както е показано.
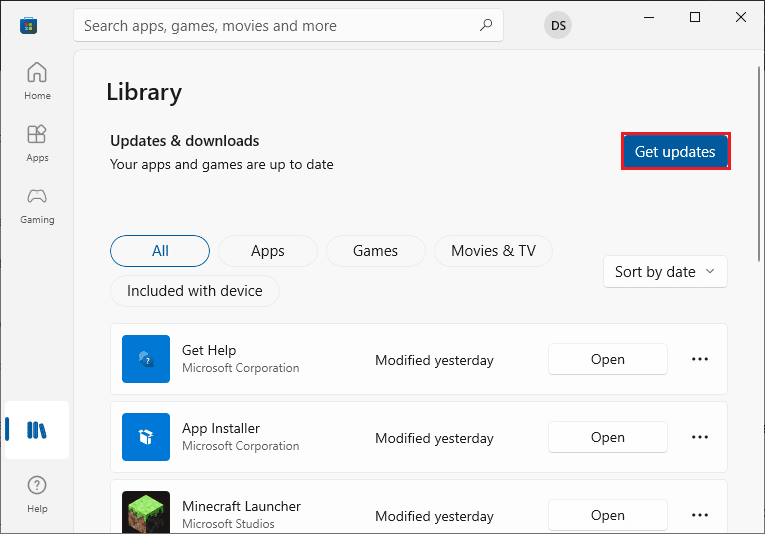
4. Сега щракнете върху бутона Актуализиране на всички, както е маркирано.
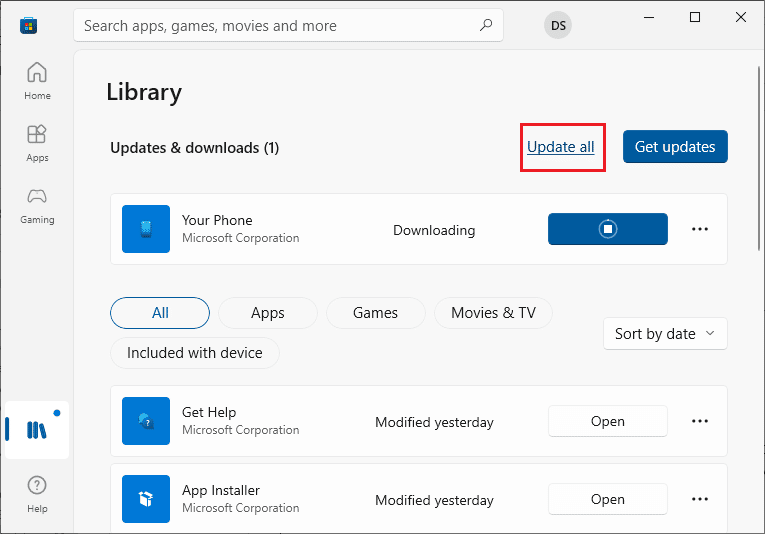
5. Изчакайте актуализациите да бъдат изтеглени на вашия компютър с Windows 10 и се уверете, че получавате подкана за актуализиране на вашите приложения и игри.
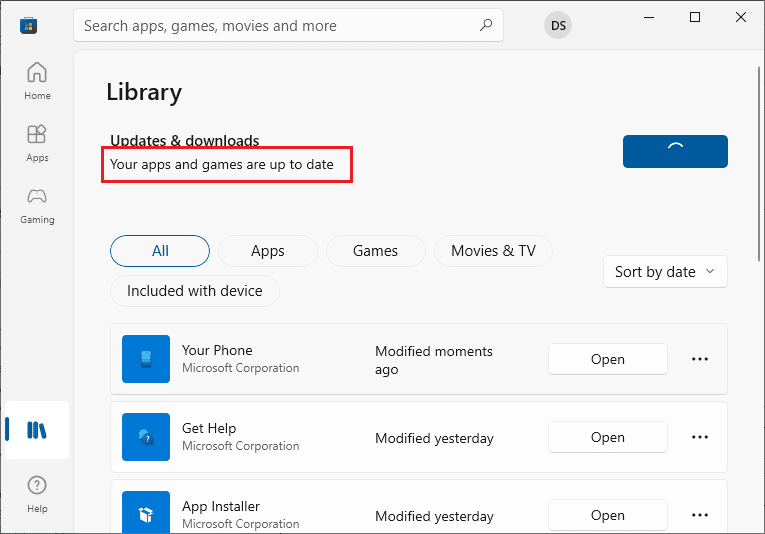
Проверете дали сте коригирали грешката 0X80073CF3 в Microsoft Store.
Метод 12: Актуализирайте Windows
Ако във вашия компютър с Windows 10 има грешки, грешки и проблеми, свързани с корекцията, може да не успеете да инсталирате нови приложения и игри. Този проблем може да бъде разрешен чрез инсталиране на актуализация на Windows. Първо, проверете дали използвате актуализирана версия на операционната система или ако има изчакваща актуализация, следвайте стъпките, както е указано в нашето ръководство Как да изтеглите и инсталирате последната актуализация на Windows 10
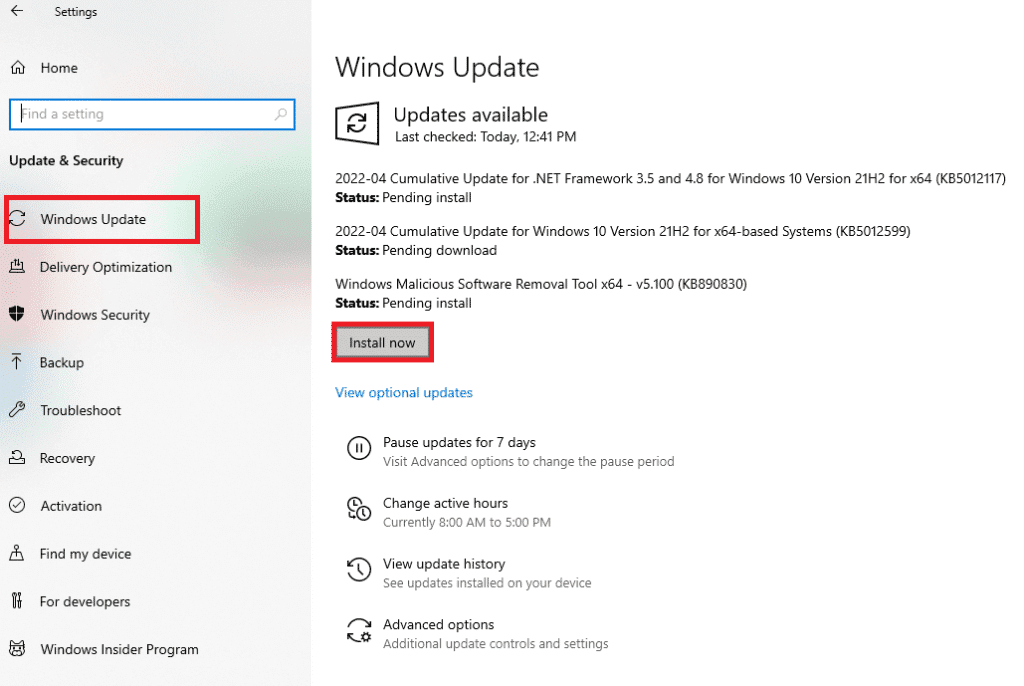
След като актуализирате версията на операционната система Windows, проверете дали сте коригирали грешка на Microsoft 0x80073CF3.
Метод 13: Деактивирайте прокси и VPN
Прокси сървърите и VPN услугите крият вашата интернет идентичност, но ако настройките са несъвместими с вашия компютър, ще се сблъскате с няколко грешки. Един такъв проблем е 0X80073CF3 Windows 10. За да деактивирате прокси и VPN услуги, следвайте нашето ръководство за това как да деактивирате VPN и прокси на Windows 10 и изпълнете стъпките, както е указано в статията.
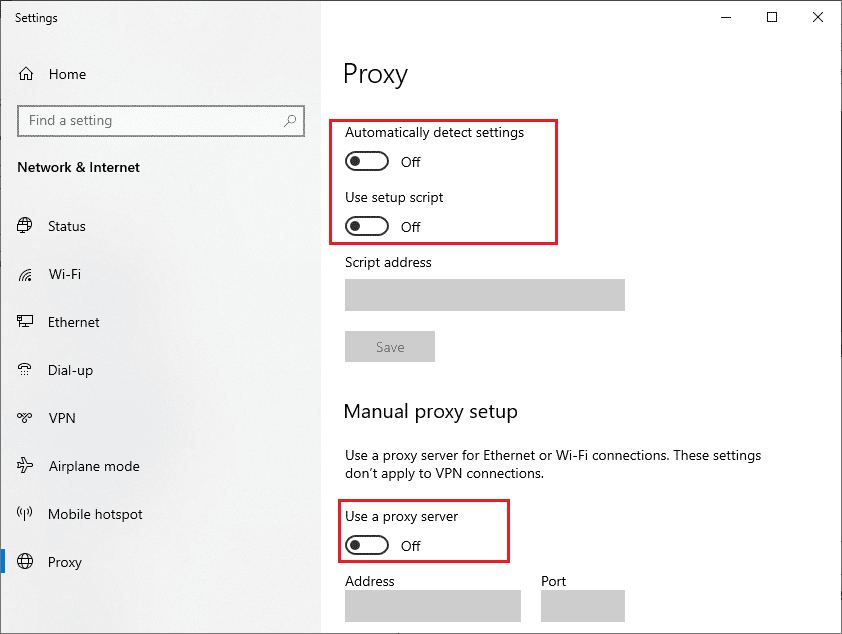
След като деактивирате VPN клиента и прокси сървърите, проверете дали имате фиксиран код за грешка. Отново, ако кодът за грешка ви дразни, свържете се с мобилна гореща точка и проверете дали се повтаря отново.
Метод 14: Използвайте Google DNS адрес
Много потребители предполагат, че използването на Google DNS адреси ще коригира всички конфликти, възникнали по време на инсталирането на игри и приложения от Microsoft Store. Ако се сблъскате с код за грешка на Microsoft 0x80073CF3, следвайте нашето ръководство за това как да промените DNS настройките в Windows 10.
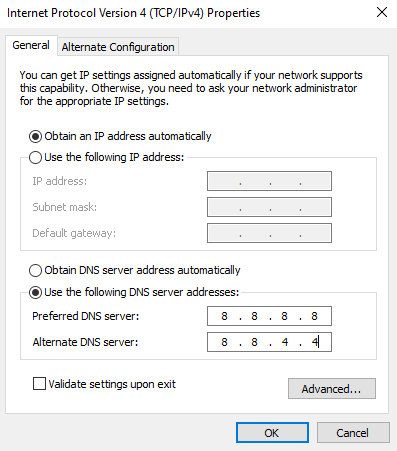
След като преминете към Google DNS адрес, проверете дали можете да инсталирате нови приложения от Microsoft Store.
Метод 15: Деактивирайте временно антивирусната програма (ако е приложимо)
Понякога, ако се опитате да инсталирате някакви специфични приложения или игри от Microsoft Store, антивирусният пакет на вашия компютър го идентифицира като заплаха и предотвратява инсталирането на приложението. Така че, разумно деактивирайте всяка антивирусна програма на трета страна или вграден пакет за защита на вашия компютър, като следвате стъпките, както е показано в нашето ръководство Как да деактивирате временно антивирусната програма на Windows 10.
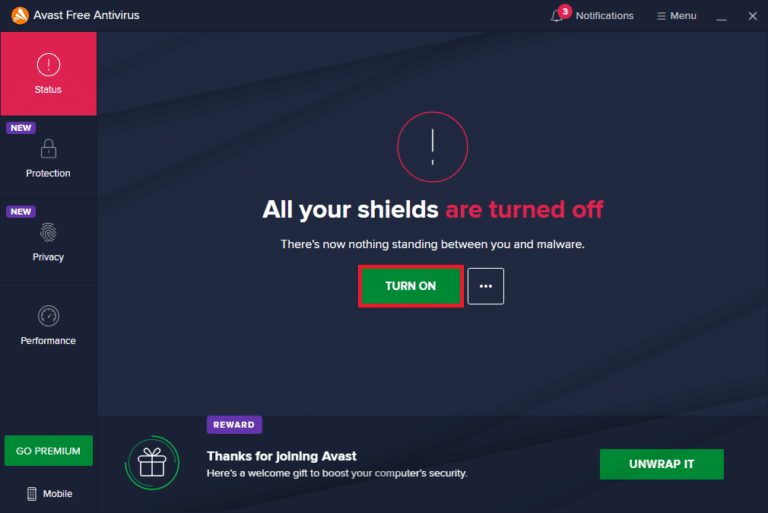
След като инсталирате необходимото приложение на вашето устройство, уверете се, че активирате отново пакета за сигурност, за да предотвратите злонамерени атаки.
Метод 16: Деактивирайте защитната стена на Windows (не се препоръчва)
Подобно на антивирусна програма, защитната стена на Windows Defender във вашия компютър може да предотврати изтеглянето на всяко приложение през Microsoft Store. Така че в този случай трябва да намалите тежестта на пакета за сигурност, като добавите няколко функции в белия списък или напълно деактивирате защитната стена на Windows Defender, както е указано в нашето ръководство Как да деактивирате защитната стена на Windows 10
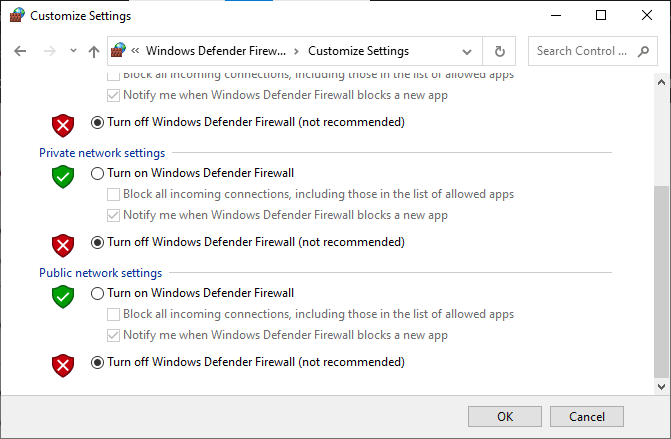
След като инсталирате приложението си, уверете се, че сте активирали отново пакета защитна стена и продължете да използвате компютъра си.
Метод 17: Използвайте редактора на системния регистър на Windows
Въпреки че работата с ключовете на системния регистър не е безопасна, изтриването на повреден ключ от системния регистър може да ви помогне да коригирате кода за грешка 0X80073CF3. Ето няколко инструкции за настройка на редактора на системния регистър на Windows, за да коригирате обсъжданата грешка.
1. Натиснете клавиша Windows и въведете Редактор на системния регистър, след което щракнете върху Изпълни като администратор.
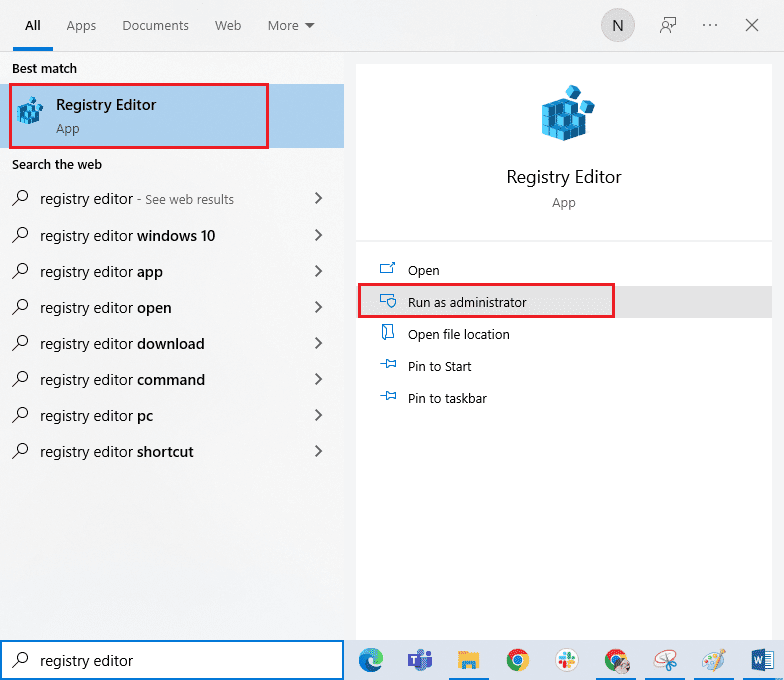
2. Сега копирайте и поставете следните пътища в навигационния път на редактора на системния регистър.
ComputerHKEY_LOCAL_MACHINESYSTEMCurrentControlSetServicesGamingServices ComputerHKEY_LOCAL_MACHINESYSTEMCurrentControlSetServicesGamingServicesNet
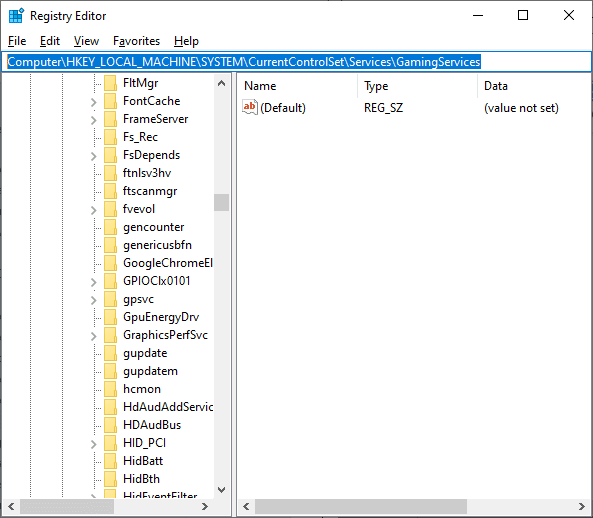
3. В десния панел щракнете с десния бутон върху всяка папка и щракнете върху Изтриване.
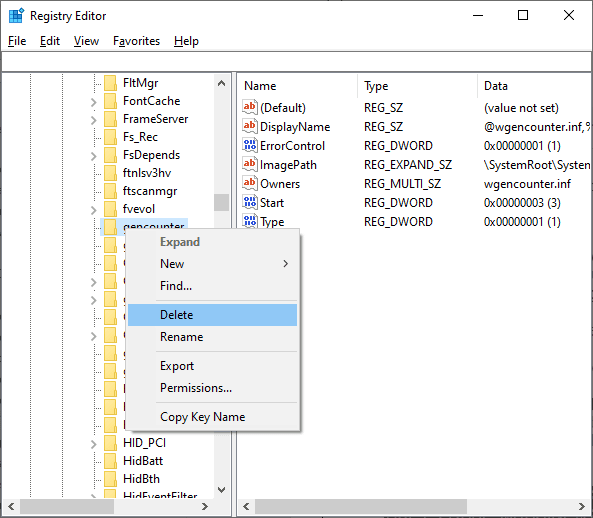
4. Накрая рестартирайте компютъра си и проверете дали сте отстранили обсъждания проблем.
Метод 18: Регистрирайте отново Microsoft Store
Ако нулирането на Microsoft Store не коригира 0X80073CF3 Microsoft Store, повторното регистриране на Windows Store може да ви помогне. Следвайте инструкциите по-долу.
1. Натиснете клавиша Windows и въведете Windows PowerShell и щракнете върху Изпълни като администратор.
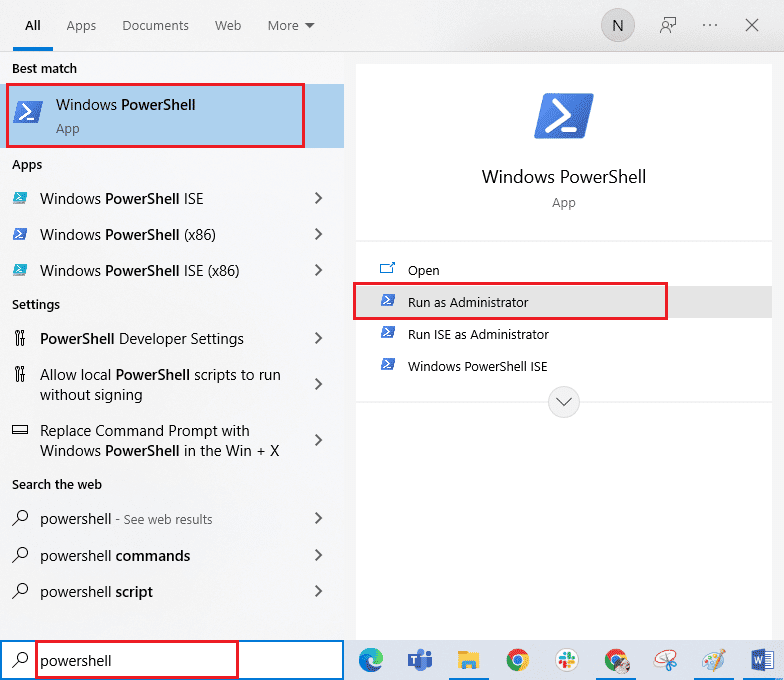
3. Сега въведете следната команда в Windows PowerShell и натиснете клавиша Enter.
PowerShell -ExecutionPolicy Unrestricted -Command "& {$manifest = (Get-AppxPackage Microsoft.WindowsStore).InstallLocation + 'AppxManifest.xml' ; Add-AppxPackage -DisableDevelopmentMode -Register $manifest}
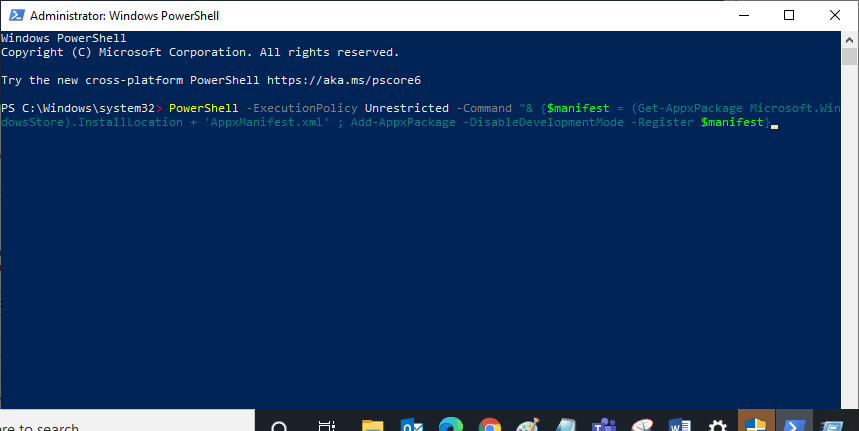
4. Изчакайте, докато командите се изпълнят и сега няма да се сблъскате отново с обсъжданата грешка.
Метод 19: Преинсталирайте Microsoft Store
Ако нито един от обсъдените по-горе методи не ви е помогнал да коригирате код 0x80073CF3, тогава последната опция за разрешаване на проблема е да инсталирате отново Microsoft Store. Този процес на деинсталиране не може да се приложи чрез контролния панел или процедурата за настройки. Командите на PowerShell ще ви помогнат да преинсталирате Microsoft Store, както е обсъдено по-долу.
1. Стартирайте Windows PowerShell като администратор.
2. Сега въведете командата get-appxpackage –allusers и натиснете клавиша Enter.
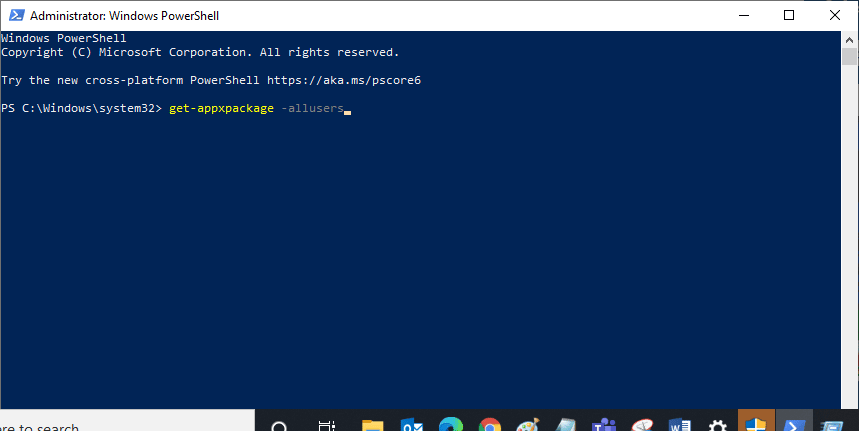
3. Сега потърсете Microsoft.WindowsStore Name и копирайте записа на PackageFullName.
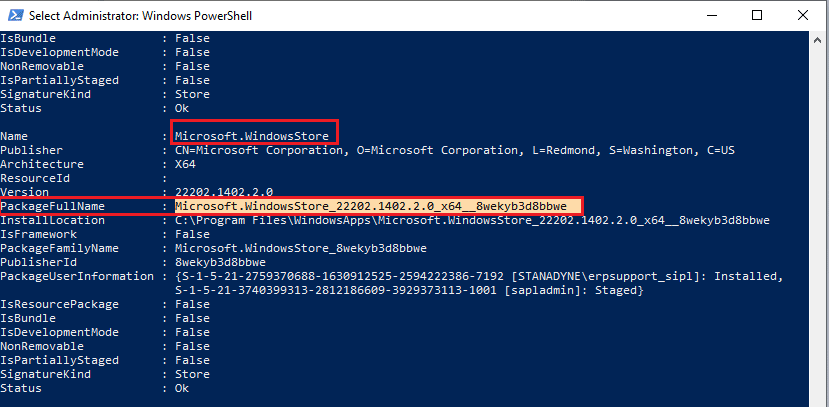
4. Сега отидете на нов ред в прозореца на PowerShell и въведете remove-appxpackage, последвано от интервал и реда, който сте копирали в предишната стъпка. Изглежда като,
remove-appxpackage Microsoft.WindowsStore_22202.1402.2.0_x64__8wekyb3d8bbwe
Забележка: Командата може да варира малко в зависимост от версията на Windows, която използвате.
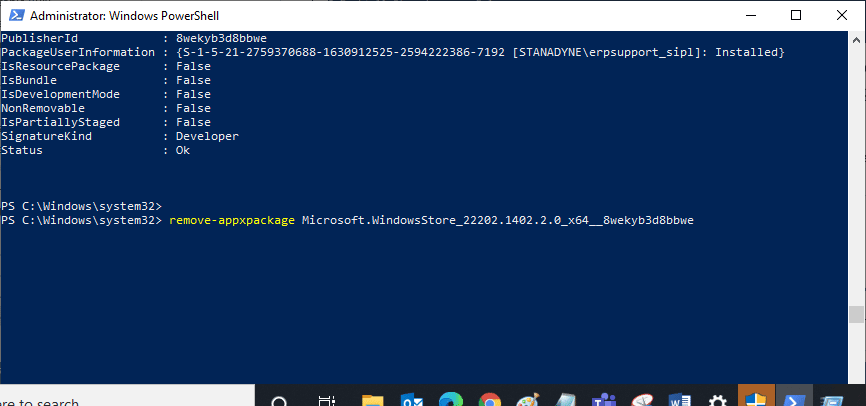
5. Сега Microsoft Store ще бъде изтрит от вашия компютър. Рестартирайте вашия компютър с Windows 10.
6. След това, за да го инсталирате отново, отворете отново Windows PowerShell като администратор и въведете следната команда.
Add-AppxPackage -register "C:Program FilesWindowsAppsMicrosoft.WindowsStore_11804.1001.8.0_x64__8wekyb3d8bbweAppxManifest.xml" –DisableDevelopmentMode
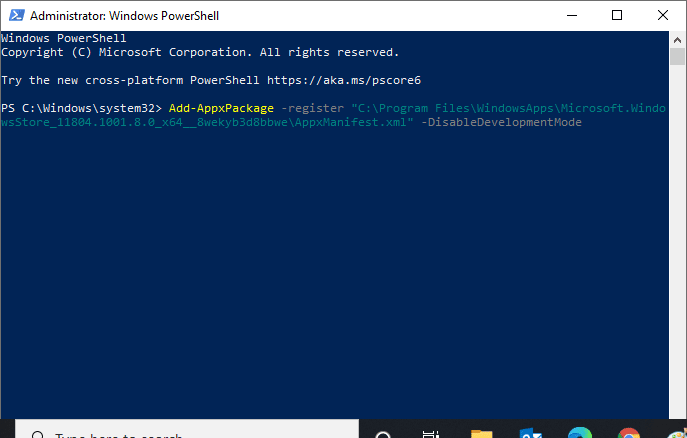
7. И накрая, Microsoft Store ще бъде преинсталиран на вашия компютър и няма да се сблъскате с код на Microsoft Store 0x80073CF3.
Метод 20: Създаване на нов потребителски профил
Някои потребители съобщават, че създават нов потребителски профил, коригирана грешка 0X80073CF3 Windows 10. Можете да създадете нов потребителски профил, като следвате стъпките, обсъдени в нашето ръководство, Как да създадете локален потребителски акаунт в Windows 10
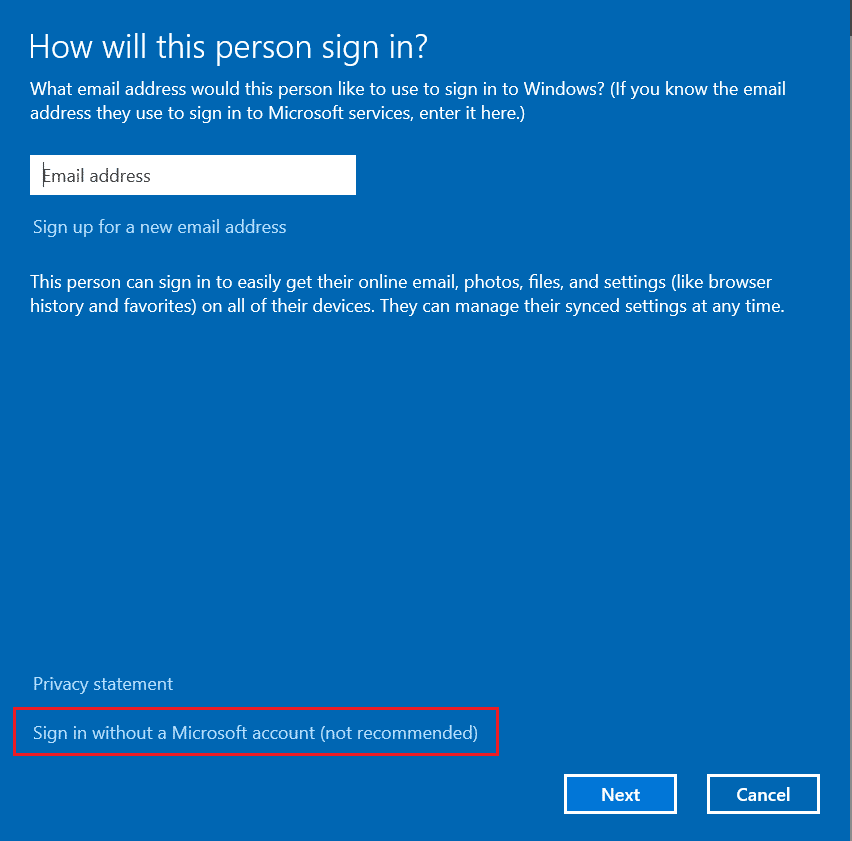
След като създадете нов потребителски профил, проверете дали сте коригирали обсъжданата грешка.
Метод 21: Извършете възстановяване на системата
Все пак, ако се борите с грешка на Microsoft 0x80073CF3, опитайте да възстановите компютъра си до предишната версия, където работи добре. Можете лесно да приложите същото, като следвате нашето ръководство за това как да използвате възстановяване на системата в Windows 10. Така че в този случай точката за възстановяване на системата, която вече сте създали, ще бъде много полезна за коригиране на обсъжданата грешка.
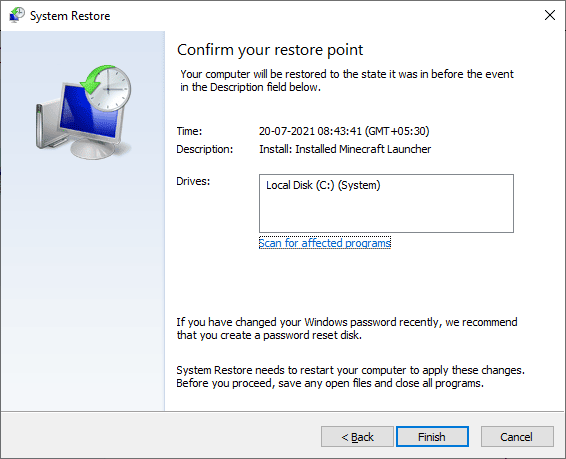
Метод 22: Нулиране на компютъра
Ако не откриете проблеми с Microsoft Store, но все още се сблъсквате с грешка в Microsoft Store Microsoft грешка 0x80073CF3, ви съветваме да нулирате компютъра си. За да разрешите обсъждания проблем, следвайте стъпките в нашето ръководство Как да нулирате Windows 10 без загуба на данни.
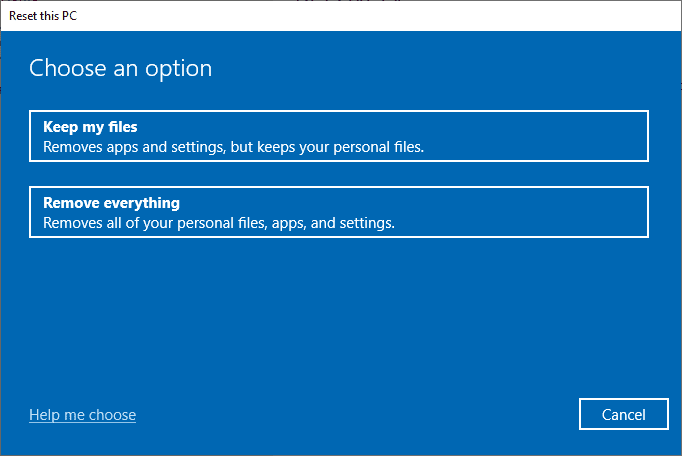
***
Надяваме се, че ръководството е било полезно и сте успели да поправите грешка на Microsoft 0x80073CF3. Продължавайте да посещавате нашата страница за още страхотни съвети и трикове и оставете вашите коментари по-долу. Кажете ни какво искате да научите по-нататък.

