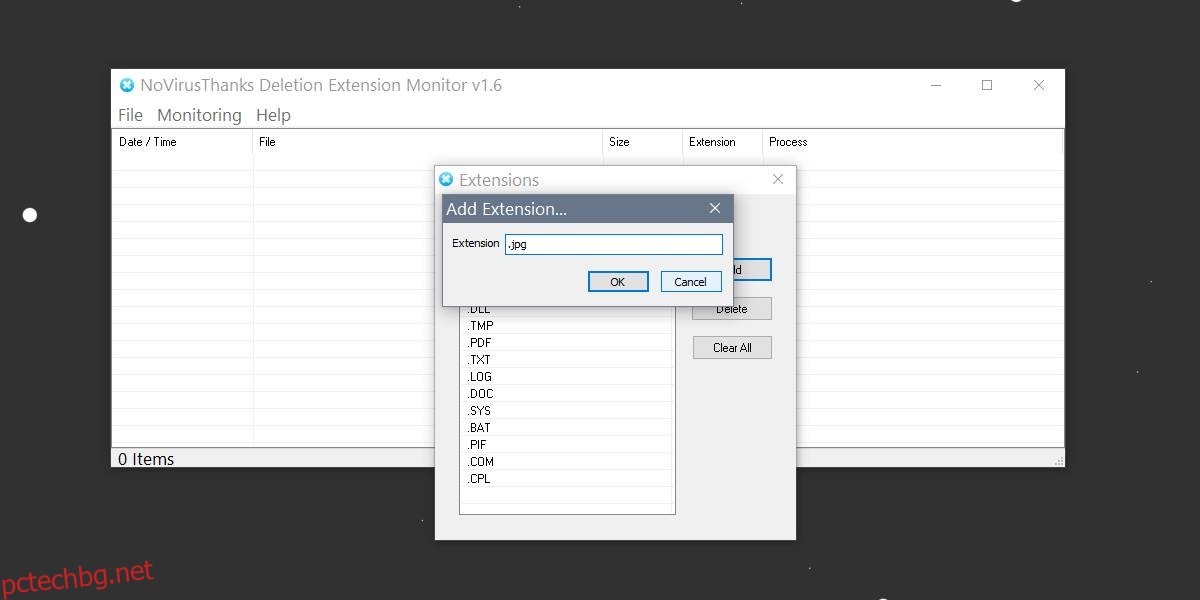Можете да изтриете файлове от вашата система и това едва ли е тайна. Ако имате няколко потребители в една система, файловете на потребителя в тяхната собствена библиотека ще бъдат защитени от други потребители, но всичко в устройства, които не са Windows, може да бъде изтрито от всеки. Ако трябва да следите файловете, които са били изтрити от вашата система, можете да използвате приложение, наречено Deletion Extension Monitor, за да наблюдавате изтритите файлове.
Наблюдавайте изтритите файлове
Изтеглете и инсталирайте Deletion Extension Monitor. По подразбиране той следи изтриването на EXE, DLL, PDF, TXT, LOG, OOC, SYS, BAT, PIF, COM, CPL и TMP файлове. Можете да добавите всяко друго разширение на файла, което трябва да наблюдавате за изтриване.
Ако трябва да добавите файлово разширение, стартирайте приложението и отидете на Мониторинг>Разширения на файлове. Това ще отвори нов прозорец с списък с разширенията на файловете, които вече се наблюдават. За да добавите ново разширение, щракнете върху бутона Добавяне, въведете разширението и щракнете върху OK.
Добра идея е да премахнете всички разширения на файлове, които не е необходимо да наблюдавате, или това ще затрупва регистрационния файл. Трябва да премахнете TMP, защото много от тези файлове се изтриват постоянно.
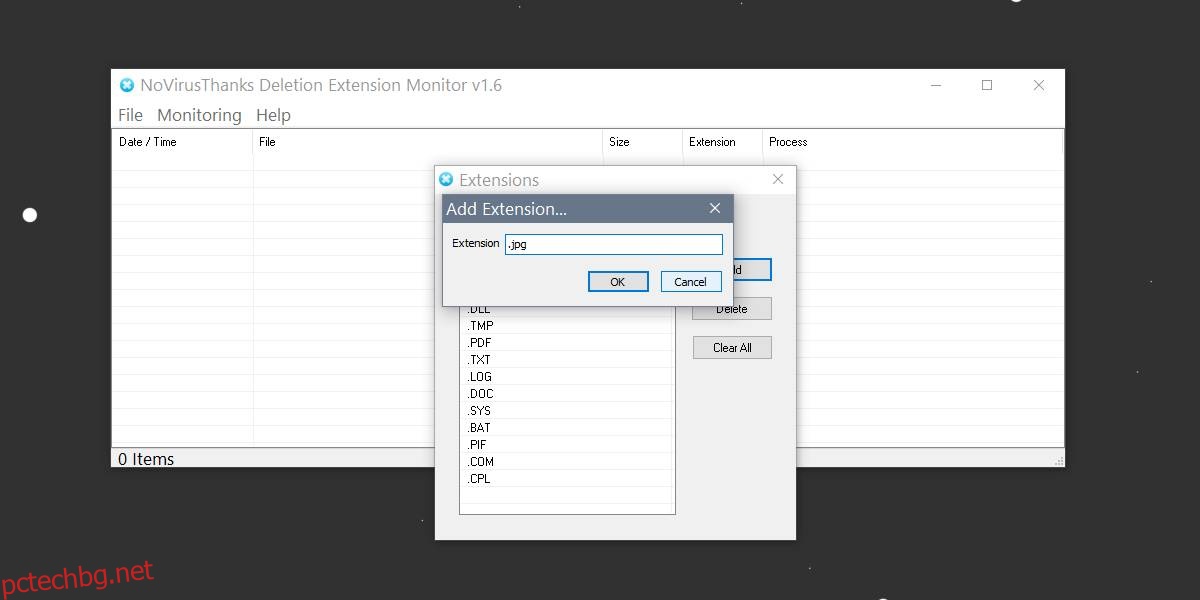
След това затворете приложението и то ще се сведе до минимум в системната област. Тъй като файловете се изтриват, приложението ще изгради дневник за всички тях. Дневникът ще включва името на файла и къде се е намирал, процеса, към който е принадлежал, неговия размер и разширение, както и на кое време и дата е бил изтрит.
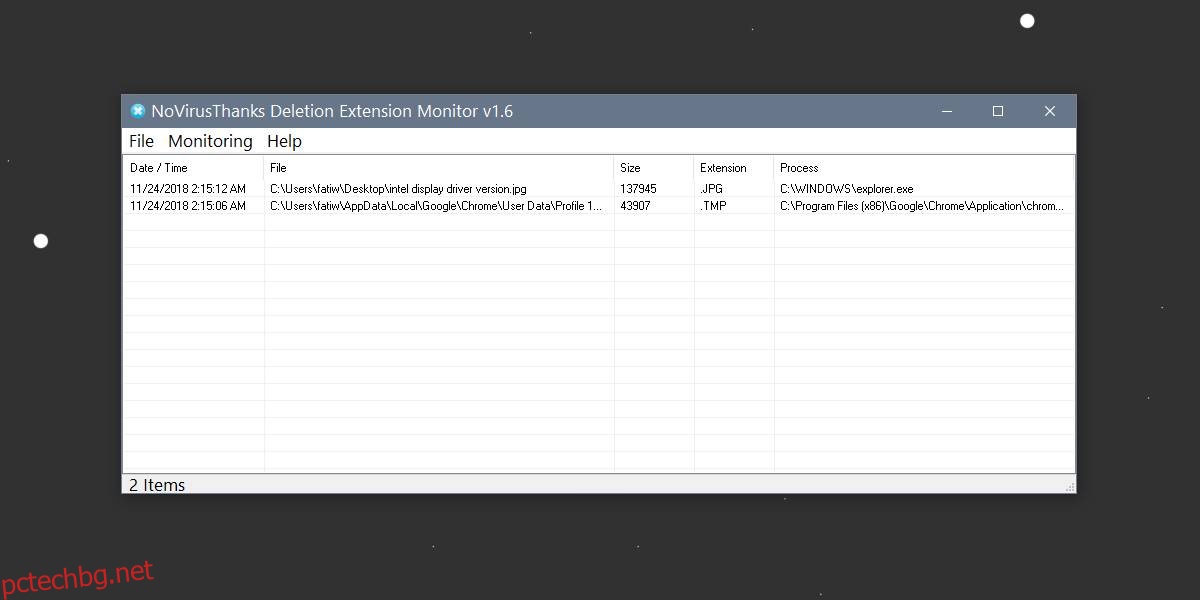
Това приложение не може да регистрира файлове, които са били изтрити от други потребители, влезли в системата. Може да регистрира само файлове, които са били изтрити от текущия потребител. Приложението също не предлага никакви начини за възстановяване на файлове. Това е прост инструмент за регистриране и нищо повече.
Дневникът може да бъде сортиран по време, разширение, размер и процес. Можете също да изчистите дневника. Дневникът се записва в папката на приложението под Програмни данни, но можете да изберете друго място от Настройки, в което да запишете регистрационния файл.
Ако не се нуждаете от приложението, за да запазите дневник, можете да го деактивирате и от настройките. Регистрационният файл няма да е толкова голям, така че няма за какво да се притеснявате, ако се притеснявате за дисковото пространство.
Приложението е доста спретнато, но би било чудесно, ако имаше опция за настройване на сигнал за изтриване на конкретен файл.