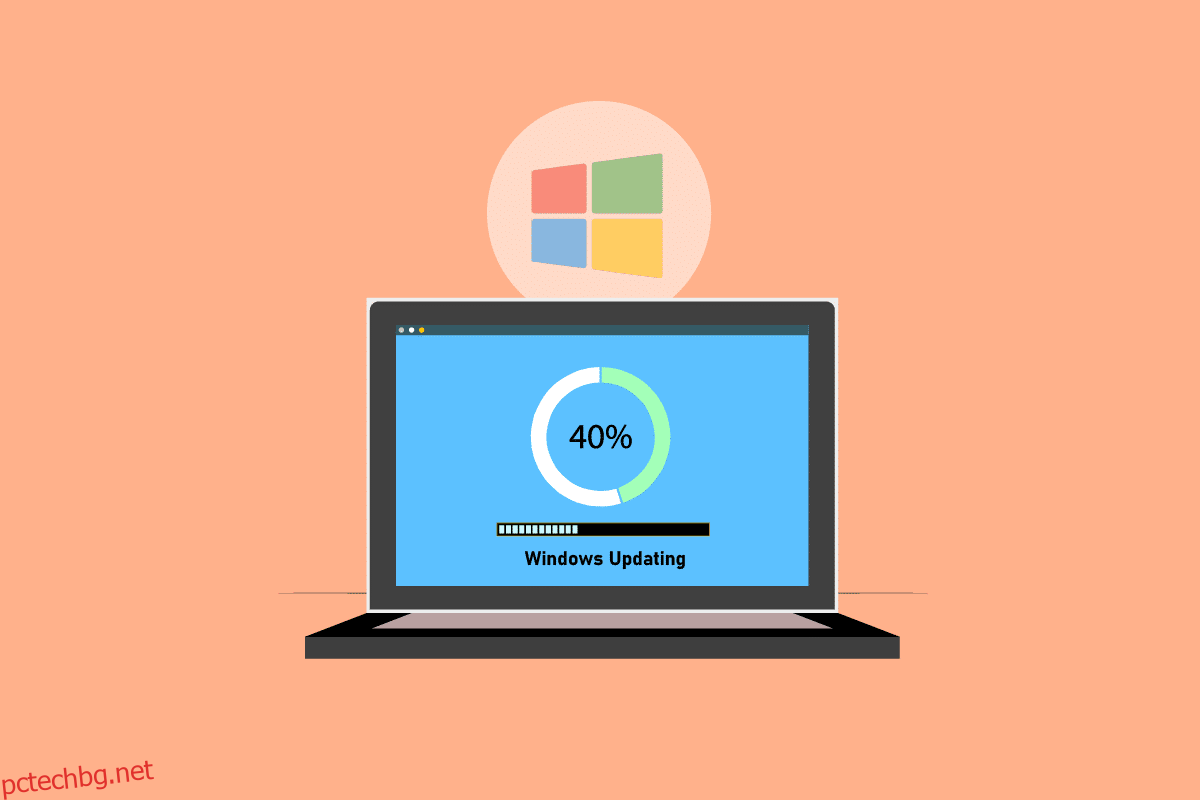Microsoft публикува редовно пакети за актуализация, за да поправи проблеми и да добави нови възможности. Въпреки че актуализациите могат да помогнат за подобряване на стабилността и скоростта на системата, актуализацията на Windows, която отнема вечно, може да бъде разочароваща. Времето, необходимо за завършване на актуализацията, зависи от различни фактори, включително възрастта на вашето устройство и скоростта на вашата интернет връзка. Въпреки че някои потребители може да се нуждаят само от няколко часа, много потребители изискват повече от 24 часа, въпреки че имат прилична интернет връзка и работна станция от висок клас. Дори след 24 часа актуализацията може да изглежда заключена на 90 процента или 80 процента и може да видите екран за зареждане за 3-4 часа, без да постигнете никакъв напредък. Продължете да четете статията, за да коригирате твърде дълъг проблем с актуализацията на Windows 10.
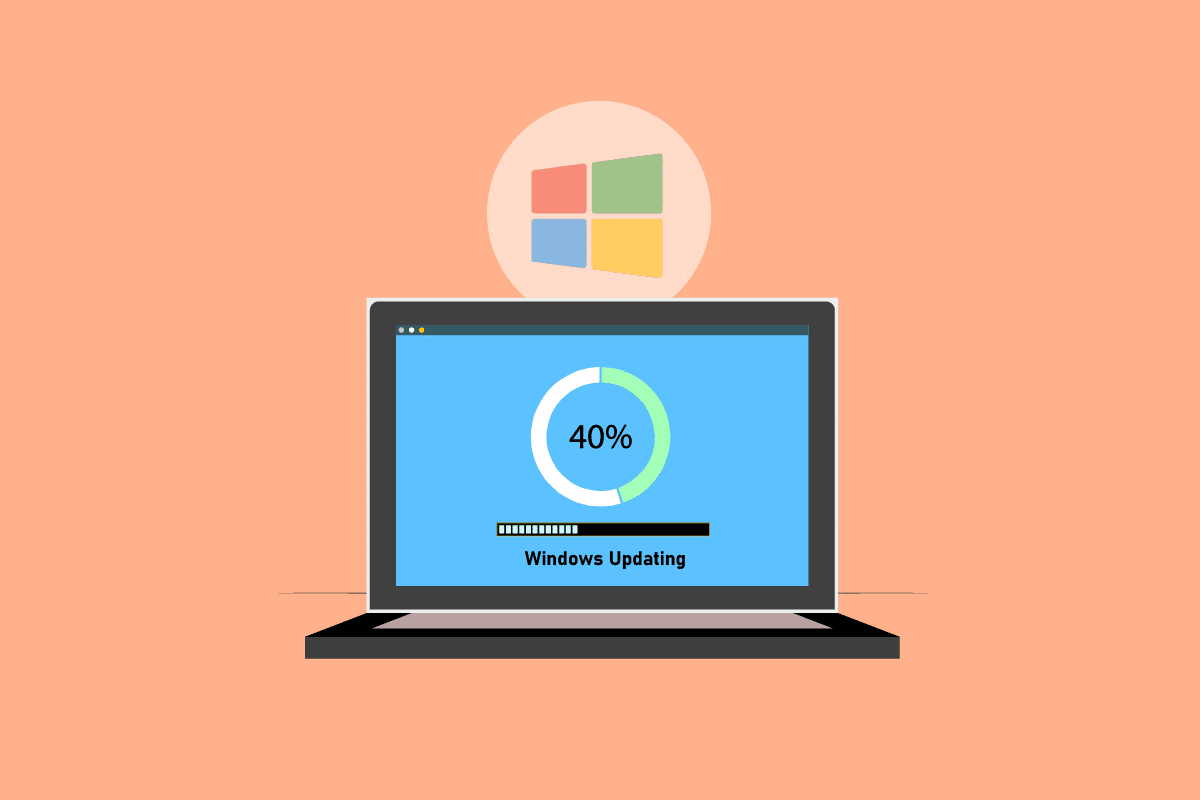
Съдържание
Как да коригирате завинаги актуализацията на Windows в Windows 10
В тази статия обсъдихме няколко метода, които да ви помогнат да коригирате Windows Update, който отнема завинаги в Windows 10. Това ръководство ще ви помогне да поправите същото без никаква работа. Така че, продължете да четете!
Забележка: Уверете се, че компютърът ви има достатъчно място, за да инсталирате актуализацията. Актуализацията на Windows може да се блокира при определен процент, ако няма достатъчно място на вашия компютър.
Метод 1: Оптимизиране на мрежата
Понякога е необходима по-бърза връзка. Надстройте до оптична връзка или закупете допълнителен капацитет от вашия интернет доставчик. Използвайте софтуер за управление на честотната лента, за да гарантирате, че се съхраняват достатъчно мрежови ресурси за надстройки на Windows 10, а не за свине на честотната лента като Skype или YouTube.

Метод 2: Рестартирайте компютъра
Преди да следвате инструкциите, имайте предвид, че тази операция може да мине и в двете посоки. За някои клиенти рестартирането на Windows поправи проблема с Windows Update, който отнема завинаги, но за други Windows се върна към предишното си състояние. Така че, ако актуализацията е спряна за повече от 20 часа и изглежда блокирана, рестартирайте машината на свой собствен риск. Рискувате да загубите целия си напредък. Може да се наложи да рестартирате актуализацията и да изчакате още 20+ часа.
Ако сте готови да рискувате или сте сигурни, че актуализацията е блокирана (т.е. индикаторът за зареждане е видим в продължение на 4-5 часа), след това рестартирайте.
1. Натиснете клавиша Windows.
2. Щракнете върху иконата за захранване.
3. След това изберете опцията Рестартиране.
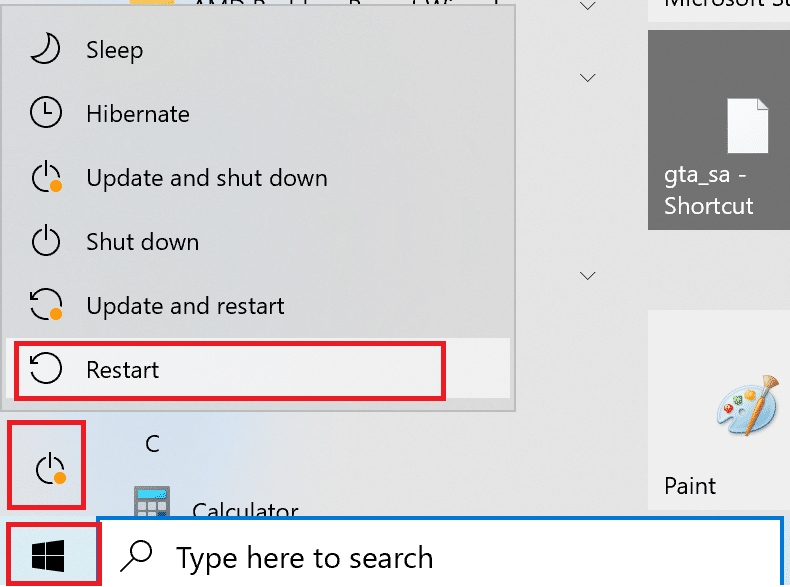
Инсталацията ще продължи нормално, когато машината бъде рестартирана. Нямате друг избор, освен да рестартирате трудно, ако инсталацията на Windows Update е спряна.
Метод 3: Извършете твърдо рестартиране
Можете да рестартирате трудно, ако смятате, че актуализацията е блокирана и искате да опитате нещо ново. Повторният опит с Windows Update след твърдо рестартиране може да ви помогне.
Забележка: Ако следвате процедурите по-долу, ще загубите целия си напредък на актуализацията. Ще трябва да стартирате процеса на Windows Update отначало, което ще отнеме много часове. Така че, ако сте готови да изчакате или сте сигурни, че вашата актуализация на Windows е блокирана, опитайте това.
Стъпките за изпълнение на твърдо рестартиране са както следва:
1. Задръжте натиснат бутона за захранване, докато компютърът ви изгасне. Това може да стане с помощта на екрана на Windows Update (където актуализацията е заседнала).

2. Дръжте компютъра изключен за 45 секунди.
3. Извадете захранващия кабел.

4. Извадете и батерията от вашия лаптоп за поне 15 секунди.
5. Натиснете бутона за захранване. Изчакайте 5 минути.
6. В случай на настолен компютър, сменете батерията и свържете източника на захранване.
7. Сега стартирайте компютъра.
Може да срещнете екрана с разширени опции за зареждане вместо стандартния екран за влизане след рестартиране. Екранът с настройки за стартиране може също да се появи при някои обстоятелства. Ако се появи един от тези екрани, изберете Безопасен режим с работа в мрежа и опитайте да актуализирате Windows отново.
Метод 4: Планирайте актуализации за периоди с нисък трафик
Масивните актуализации с дълга продължителност на инсталацията понякога са неизбежни. Вместо да ги инсталира през деня, го прави след работно време, когато вашите компютри и бизнес мрежа не се използват. Следвайте тези стъпки, за да планирате актуализации в Windows 10.
1. Натиснете едновременно клавишите Windows + I, за да отворите настройките на Windows.
2. Щракнете върху Актуализация и сигурност.
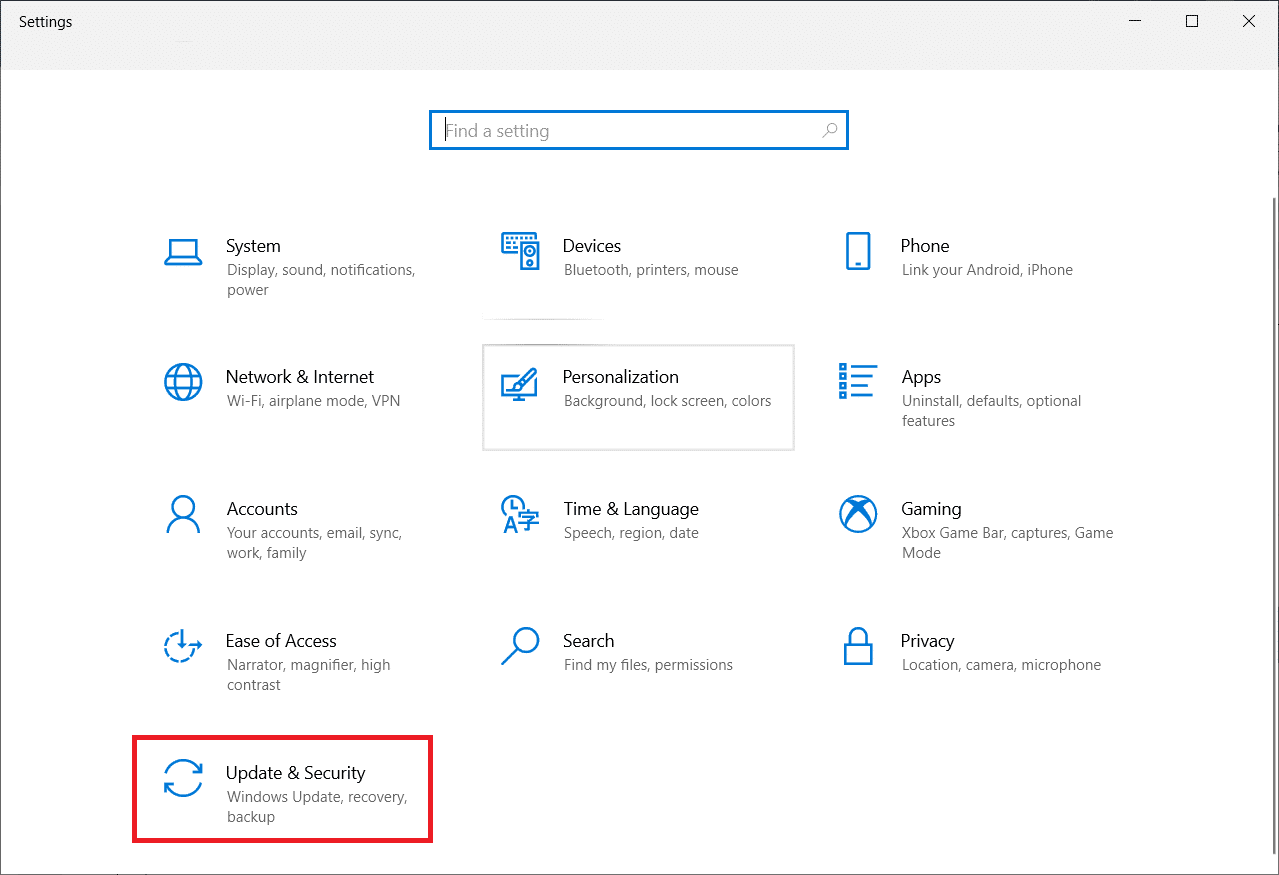
3. След това изберете Разширени опции.
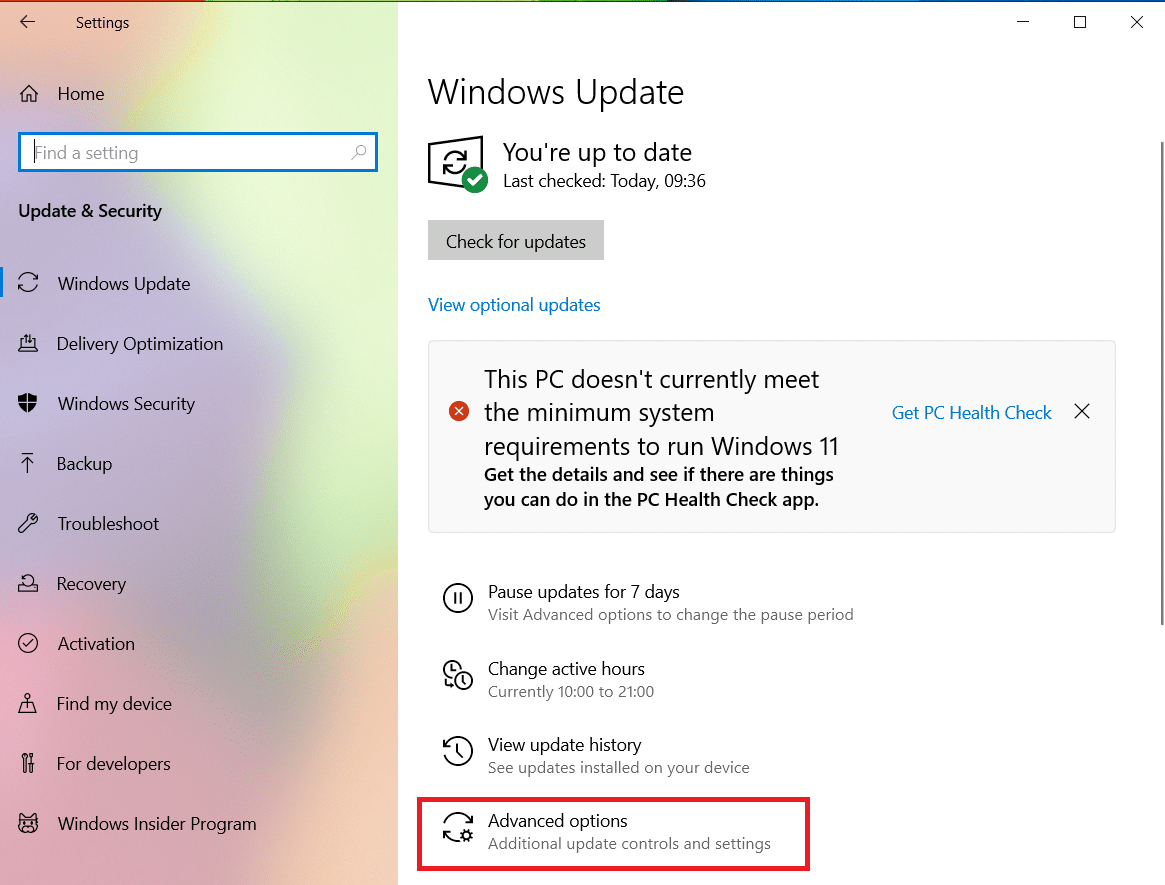
4. След това щракнете върху опцията падащо меню в опцията Пауза на актуализациите.
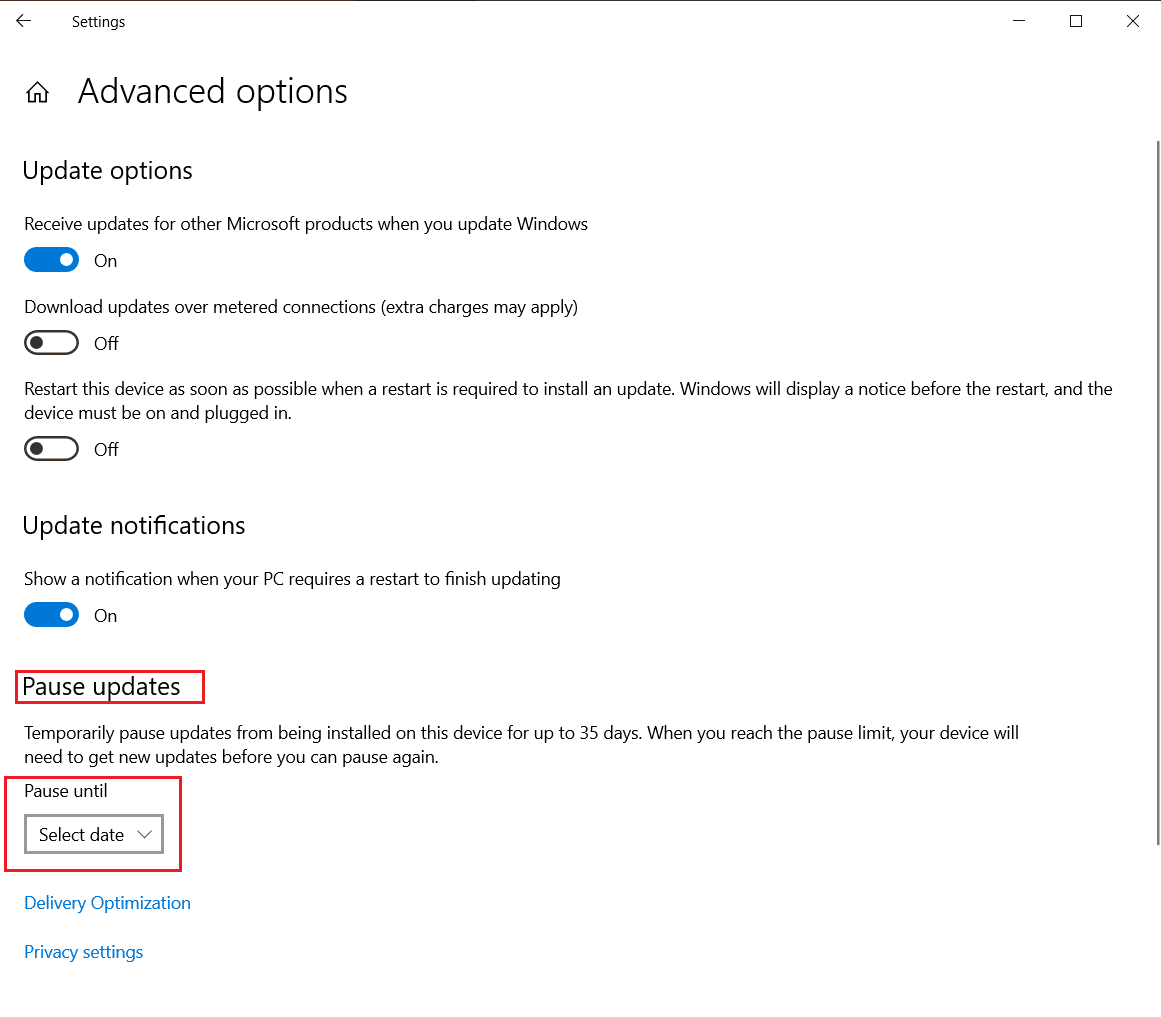
5. Сега изберете дата, за да планирате актуализациите.
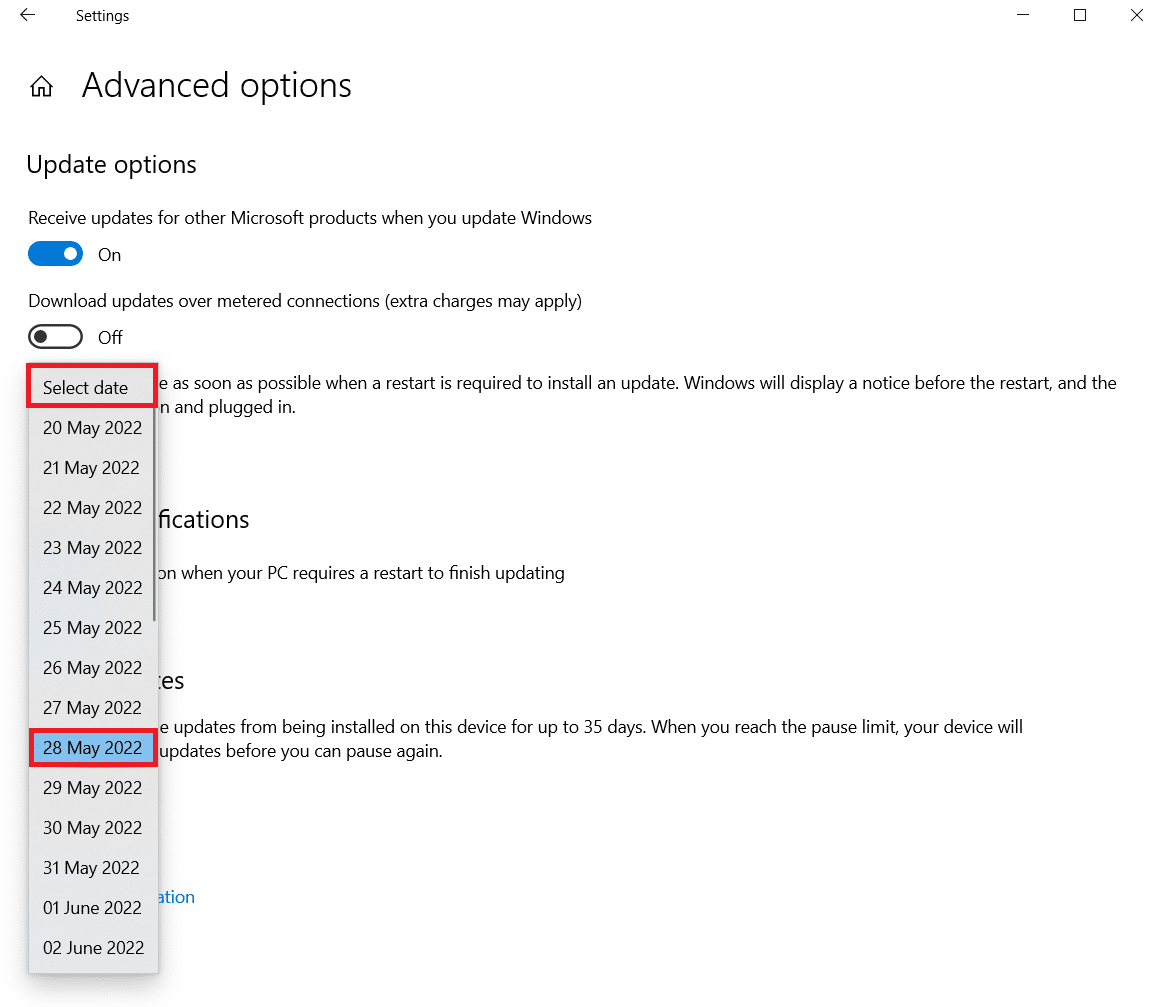
Метод 5: Извършете чисто зареждане
Когато инсталирате Windows Updates, чистото зареждане може да ви помогне да предотвратите проблеми със софтуера. Дори и да не отстранява твърде дълъг проблем с актуализацията на Windows 10, той елиминира потенциала програма на трета страна да пречи на актуализацията. Прочетете нашето ръководство за това как да извършите чисто зареждане в Windows 10, за да коригирате завинаги отнемането на Windows Update.
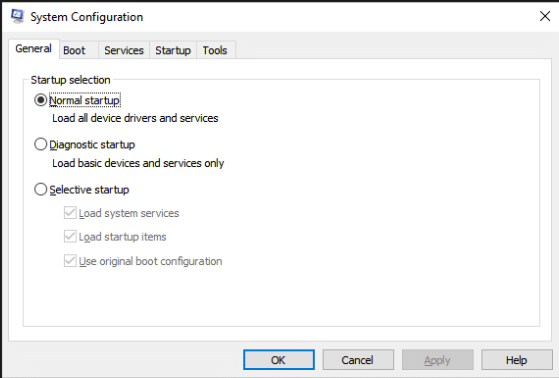
Метод 6: Нулиране на компонентите на Windows Update
Може да възникне проблем с актуализацията на Windows 10, която отнема твърде много време, ако компонентите на Windows Update работят неправилно. Ако нищо друго не работи, опитайте ръчно да нулирате компонентите на Windows Update и да инсталирате отново Windows Update. Прочетете нашето ръководство за това как да нулирате компонентите на Windows Update на Windows 10, за да го направите.
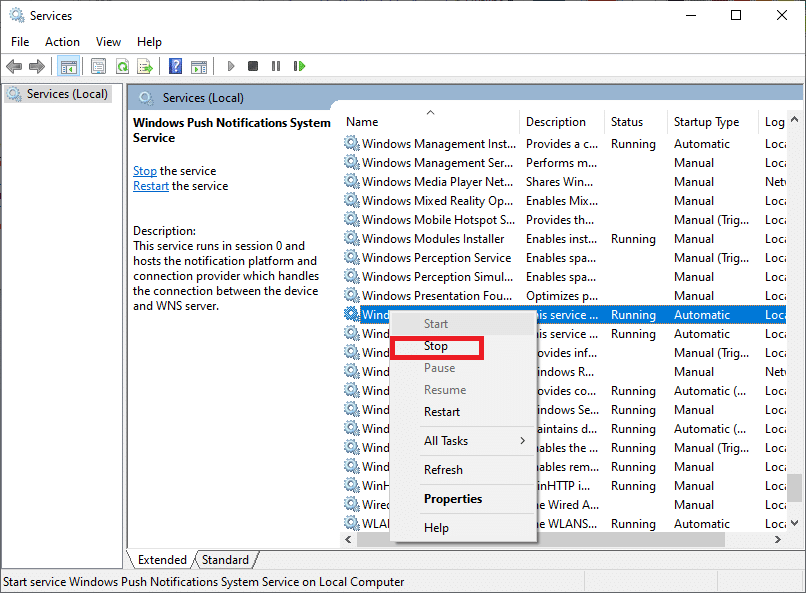
Метод 7: Стартирайте инструмента за отстраняване на неизправности в Windows Update
Инструментът за отстраняване на неизправности при актуализиране е вградена програма на Windows, която може да ви помогне при разрешаването на типични трудности при изтегляне и инсталиране. Тази програма може да успее да поправи твърде дълъг проблем с актуализацията на Windows 10 и да намали времето за изтегляне и инсталиране, ако дефектни софтуерни компоненти създават проблеми с актуализацията на Windows, отнемащи завинаги. Прочетете нашето ръководство за това как да стартирате инструмента за отстраняване на неизправности в Windows Update, за да го направите.

Метод 8: Деактивирайте стартиращите приложения на трети страни
Някои софтуери на трети страни може да пречат на процеса на Windows Update и да създават забавяния. Трябва също да деактивирате всички програми на трети страни, които могат да причинят проблеми, преди да започнете надстройката.
1. Натиснете едновременно клавишите Ctrl + Shift + Esc, за да стартирате диспечера на задачите.
2. Изберете опцията Стартиране.
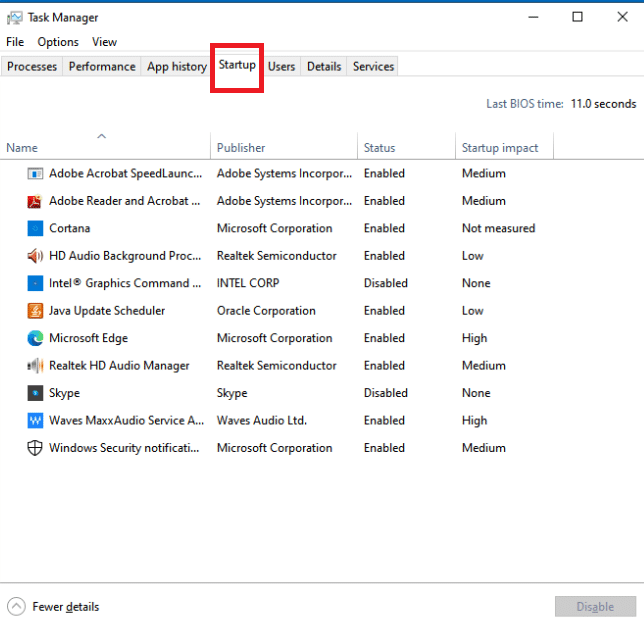
3. Щракнете с десния бутон върху приложението на трета страна, което искате да деактивирате.
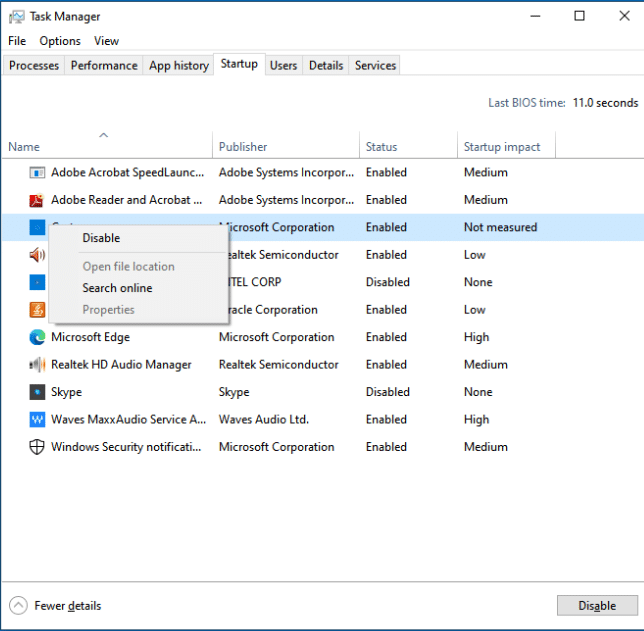
4. Щракнете върху Деактивиране.
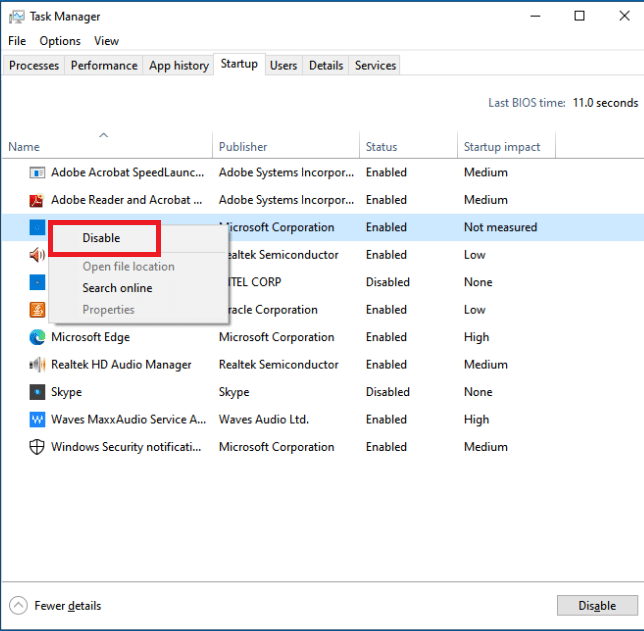
Метод 9: Рестартирайте услугата за актуализиране на Windows
Когато услугата за актуализиране на Windows не работи правилно, може да възникнат грешки. За да проверите дали това помага на проблема ви, опитайте да рестартирате услугата Windows Update:
1. Натиснете едновременно клавишите Windows + R, за да отворите диалоговия прозорец Изпълнение.
2. Въведете services.msc и натиснете клавиша Enter, за да стартирате прозореца Услуги.

3. Рестартирайте Windows Update, като щракнете с десния бутон върху него и щракнете върху Рестартиране.
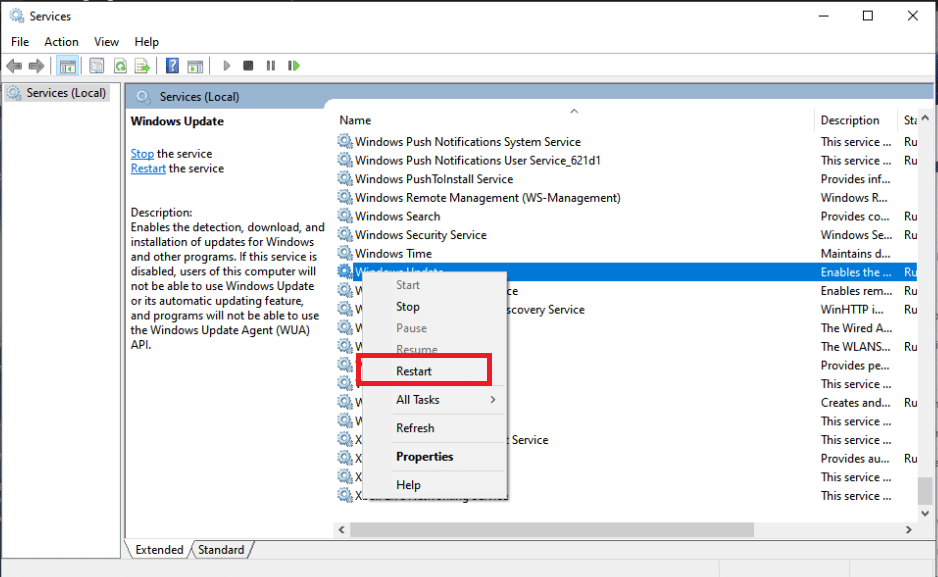
4. За да проверите дали проблемът е решен, рестартирайте компютъра.
Метод 10: Освободете място на твърдия диск
Актуализациите на Windows могат да заемат много място на вашия твърд диск. Инсталирането на актуализации на Windows може да е трудно, ако компютърът ви няма достатъчно свободно място.
1. Натиснете клавиша Windows и въведете Control Panel, след което щракнете върху Open.
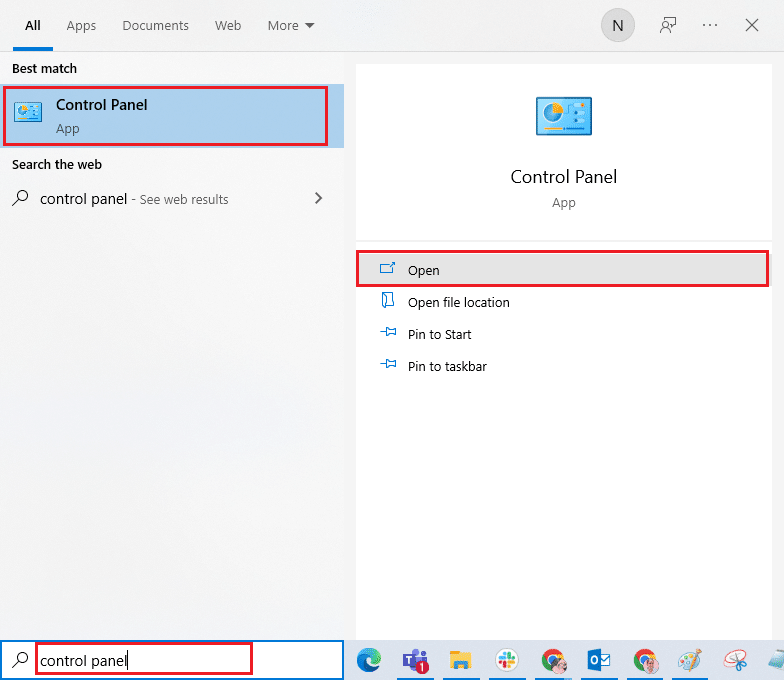
2. Задайте Преглед по: на Категория и изберете Деинсталиране на програма.
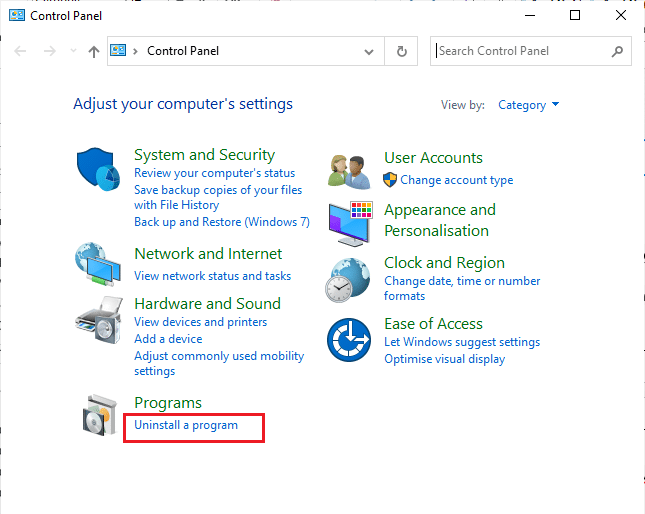
3. Деинсталирайте софтуера, който не използвате, като щракнете с десния бутон върху него и изберете Деинсталиране.
Забележка: Изтрийте програмите, които вече не използвате. Не премахвайте програми, с които не сте запознати. Може да е от решаващо значение за работата на вашия компютър.
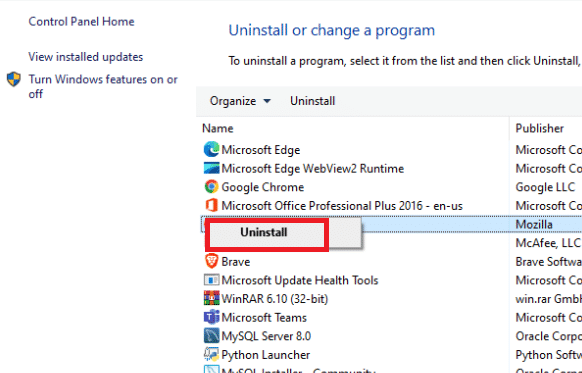
Метод 11: Стартирайте почистване на диска
Най-вероятният отговор на вашия проблем с актуализацията на Windows 10, който отнема твърде много време, е да освободите място на твърдия диск. Ето как да освободите място на твърдия си диск за файловете за актуализиране:
1. Натиснете клавиша Windows и въведете Disk Cleanup, след което щракнете върху Open.
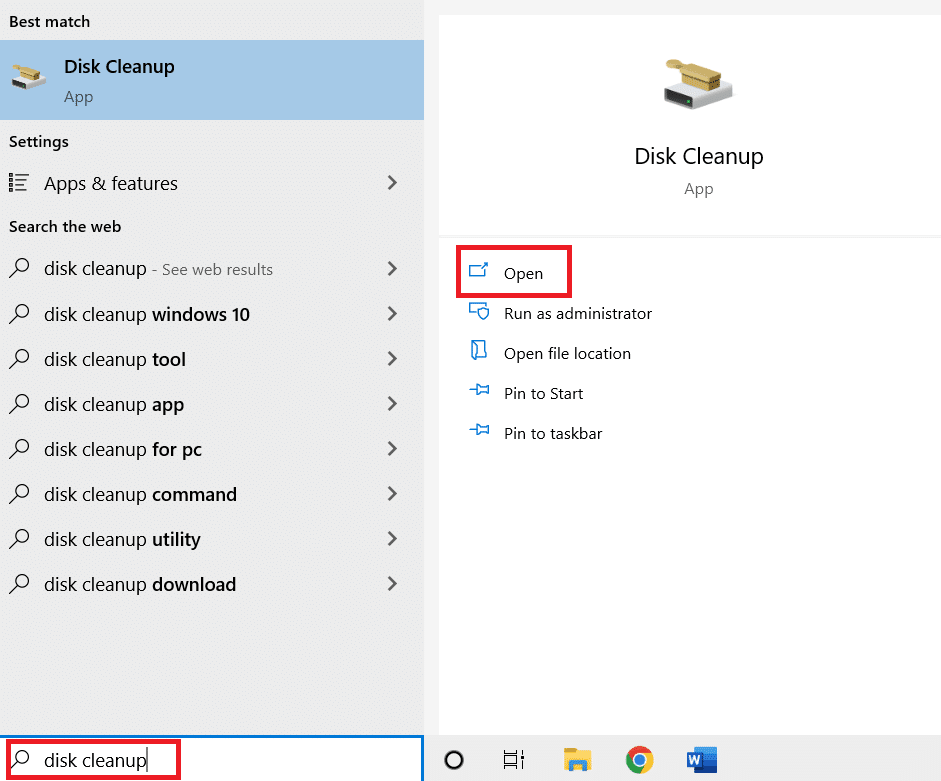
2. Изберете устройството, което искате да почистите.
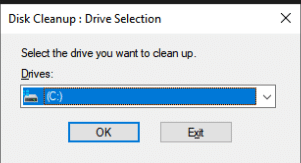
3. За да се отървете от определени файлови формати, поставете отметка в квадратчетата. След това щракнете върху Почистване на системните файлове.
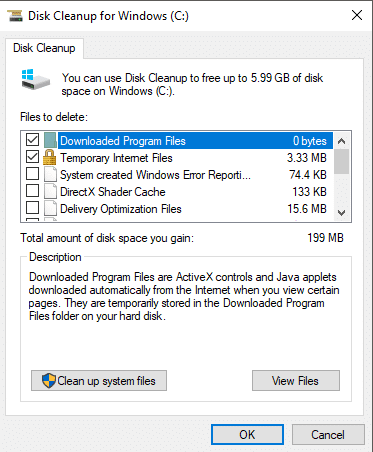
4. Щракнете върху OK.
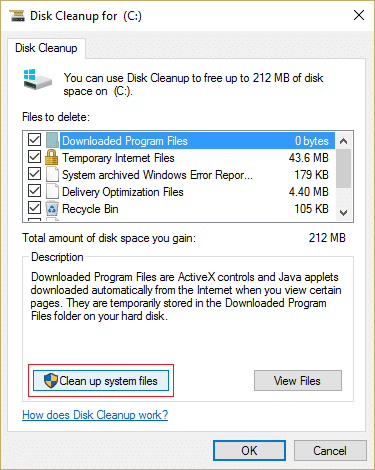
Това може да ви помогне да премахнете временни и нежелани файлове от вашия твърд диск, което позволява на компютъра ви да се актуализира по-бързо.
Метод 12: Дефрагментиране и оптимизиране на устройства
Актуализациите на Windows 10 заемат много място на твърдия диск, така че ще трябва да освободите място на твърдия диск, за да им позволите да се инсталират по-бързо. Това включва премахване на остарели данни и деинсталиране на остарели приложения. Трябва също да дефрагментирате твърдия диск, което е процедура, която подрежда данните на твърдия ви диск, така че да може да генерира, отваря и запазва файлове по-бързо.
1. Натиснете клавиша Windows и въведете Disk Cleanup, след което щракнете върху Open.
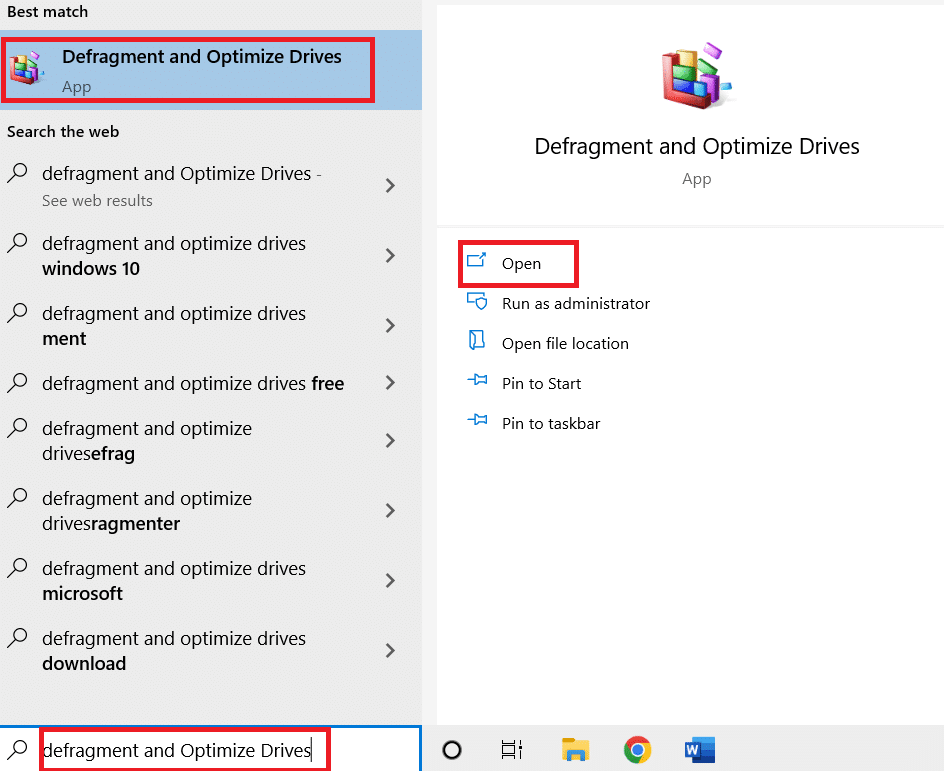
2. Изберете устройството, което искате да оптимизирате, и щракнете върху Оптимизиране.
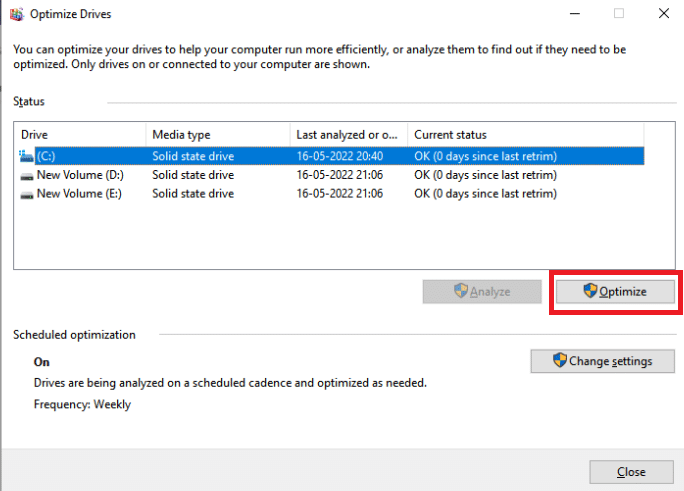
Проверете дали траещата вечно актуализация на Windows е коригирана.
Метод 13: Актуализиране на драйвери на устройства
Изключително важно е да имате най-актуалните правилни драйвери на вашия компютър по всяко време, за да поддържате безпроблемното му функциониране. Прочетете нашето ръководство за това как да актуализирате драйвери на устройства в Windows 10, за да го направите.
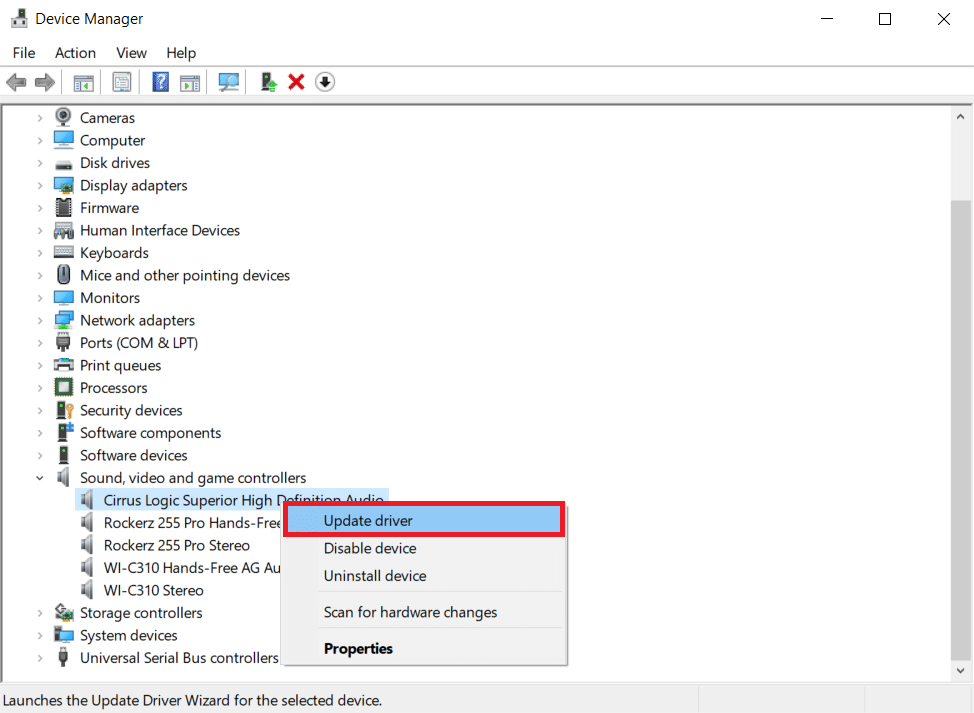
Метод 14: Поправете повредени файлове
Ако Windows Update отнема много време, за да завърши, това може да се дължи на повреда. В този случай стартирането на System File Checker може да помогне за решаването на проблема с Windows Update. Прочетете нашето ръководство за това как да поправите системни файлове на компютър с Windows 10.
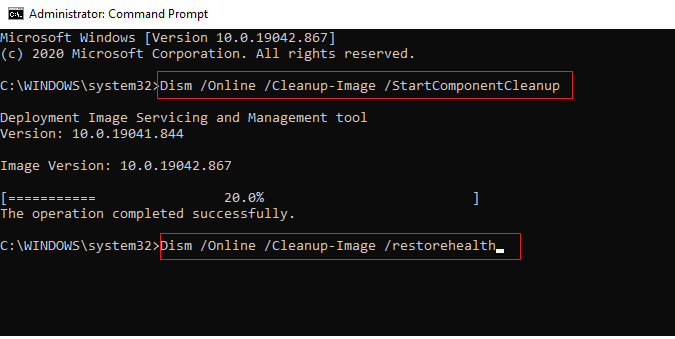
Метод 15: Извършете възстановяване на системата
Възстановяването на системата е важно за справяне с проблемите на Windows от много години. Прочетете нашето ръководство за това как да създадете точка за възстановяване на системата в Windows 10, за да поправите актуализацията на Windows завинаги.
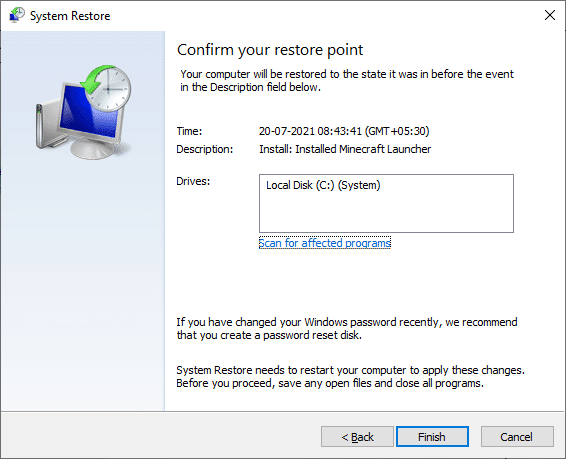
Метод 16: Актуализирайте BIOS
Въпреки че остарелият BIOS не е най-разпространеният източник на завинаги проблеми с Windows Update, това е осъществимо. Ако една или повече от модификациите, които Windows се опитва да направи, са свързани с това как Windows взаимодейства с вашата дънна платка или друг вграден хардуер, може да се наложи актуализация на BIOS. Прочетете нашето ръководство за това какво е BIOS и как да актуализирате BIOS.
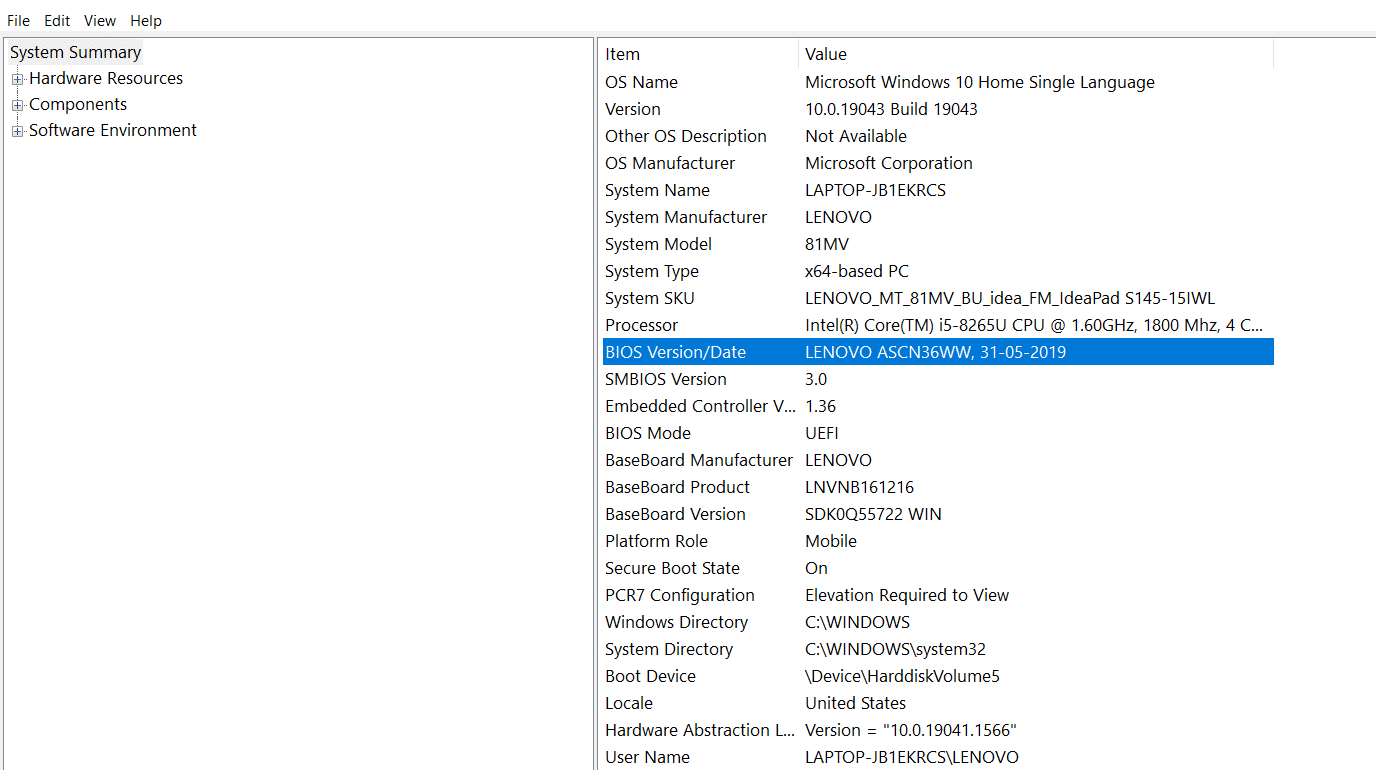
***
Надяваме се, че сте намерили тази информация за полезна и че сте успели да разрешите проблема как да коригирате Windows Update, отнемащ завинаги. Моля, уведомете ни коя стратегия е работила най-добре за вас. Ако имате въпроси или коментари, моля, използвайте формата по-долу.