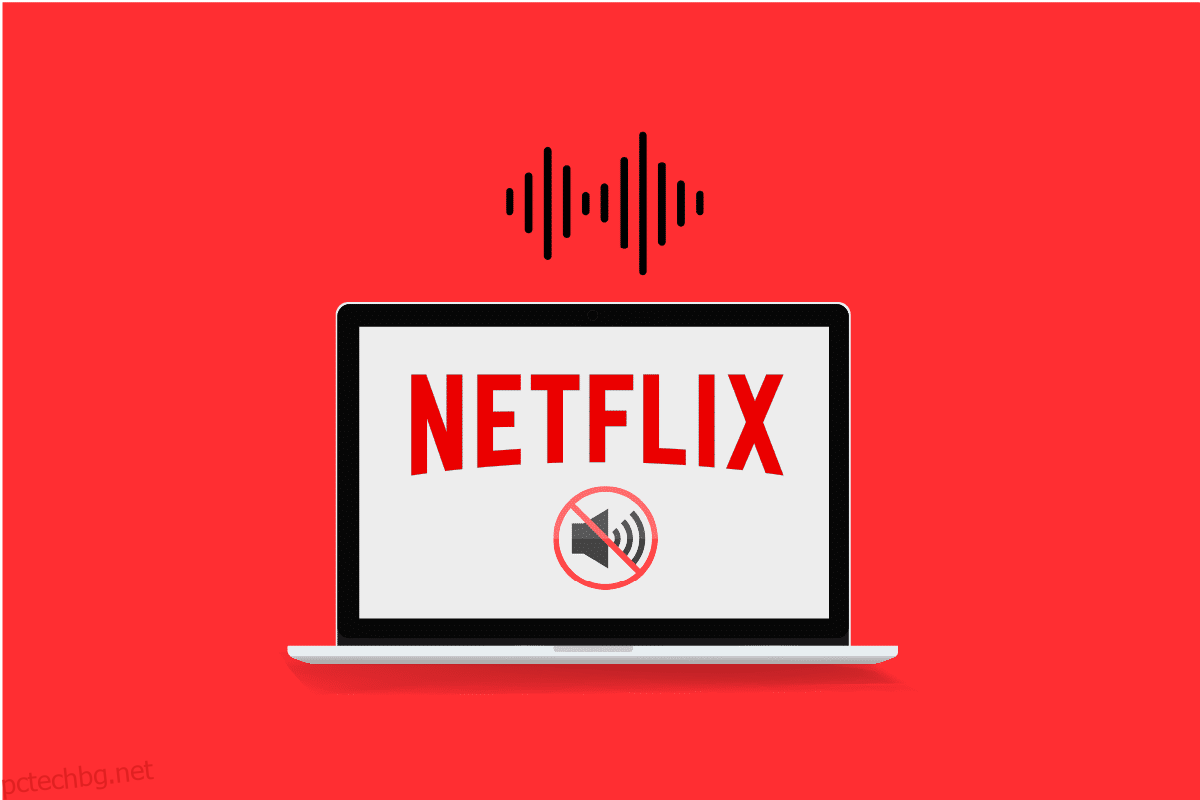Какво ще кажете да чуете любимия си герой да казва „Аз вървя бързо“, докато той лежи на дивана? Не е ли смущаващо аудиото и видеото да не се синхронизират на любимата ви платформа, Netflix? Ако имате проблеми със звука, докато гледате Netflix на Windows 10, тогава не се притеснявайте! Представяме ви перфектно ръководство, което ще коригира проблема с нессинхронизирането на аудио и видео на Netflix на компютър с Windows 10. Така че, продължете да четете!
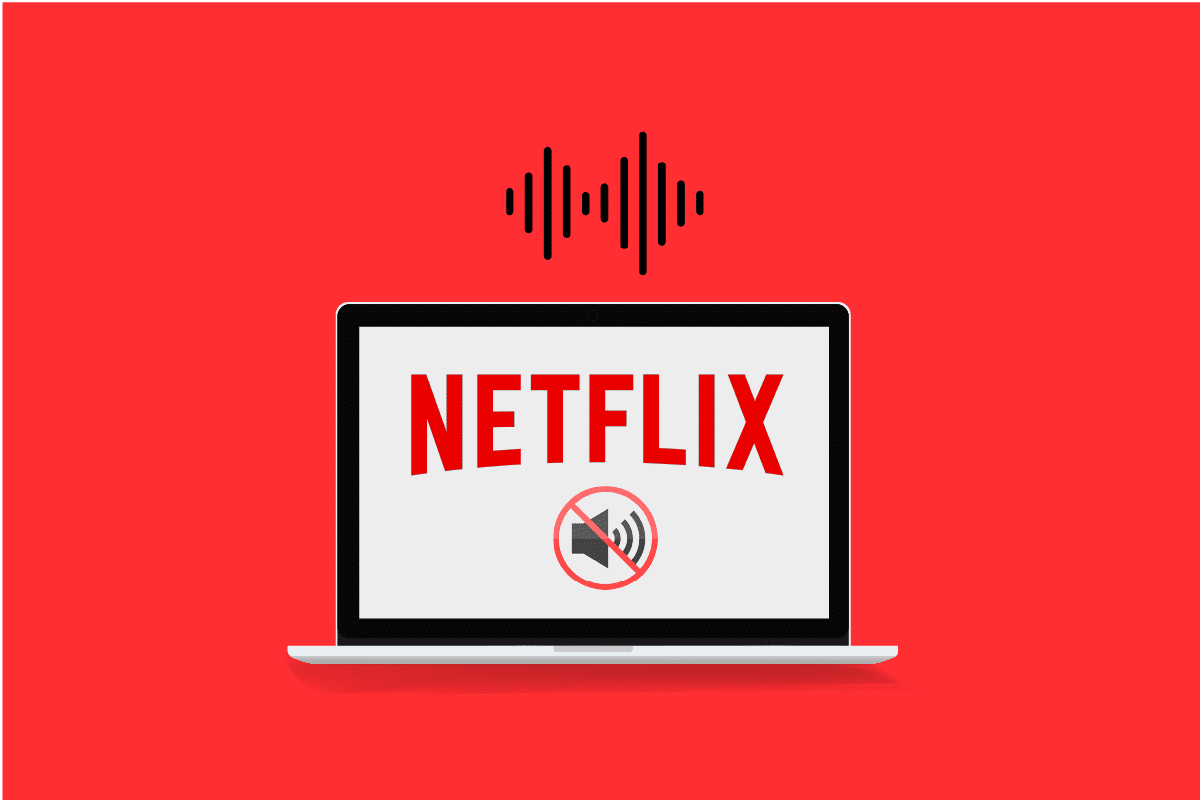
Съдържание
Как да коригирате несинхронизираното аудио видео на Netflix на компютър с Windows 10
Преди да продължим, нека първо разберем възможните причини, поради които аудиото може да не се е синхронизирало с видеото във филм или телевизионно шоу на Netflix.
-
Неправилни настройки на Netflix: Netflix може да е конфигуриран с неправилни настройки и може да не се поддържа от устройството като HD поточно предаване или използване на стерео аудио.
-
Нестабилна интернет връзка: Тъй като Netflix е онлайн платформа, която изисква стабилна интернет връзка, може да изпитате несинхронизиране на звука, ако използвате нестабилна интернет връзка.
-
Проблеми с уеб браузъра: Ако използвате уеб браузър, за да гледате филм или телевизионно шоу на Netflix, може да изпитате грешка в синхронизирането на Netflix за компютър, ако има проблем или проблемна настройка в уеб браузъра.
-
Функцията за автоматично възпроизвеждане е активирана: Ако функцията за автоматично възпроизвеждане е активирана на вашия компютър, може да не успеете да гледате филма в Netflix без грешка в синхронизирането на звука.
-
Функцията за бързо стартиране е активирана: Ако функцията за бързо стартиране е активирана на вашия компютър, което ви позволява бързо да стартирате компютъра си; може да имате грешка при несинхронизиране на звука в Netflix.
-
Звукът по подразбиране не е конфигуриран: Звукът по подразбиране на звука трябва да бъде конфигуриран на вашия компютър, за да ви позволи да гледате предаванията в Netflix без прекъсване и грешка в синхронизирането на звука.
-
Проблем с настройката за производителност: Настройката за производителност на вашия компютър трябва да бъде зададена, за да позволи на Windows да реши функциите за отстраняване на проблема с несинхронизирания звук на вашия компютър.
Следвайте методите, изброени по-долу, за да коригирате проблема с нессинхронизирания компютър с Netflix в приложението или уеб версията на Netflix.
Основни методи за отстраняване на неизправности
1. Рестартирайте компютъра: Можете да опитате да рестартирате вашето стрийминг устройство, като Windows 10, както е показано.
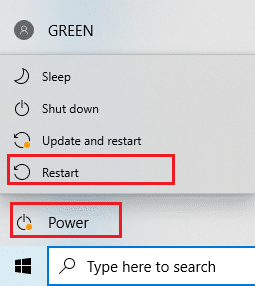
2. Проверете скоростта на интернет: Отворете уебсайта на Speedtest на вашия уеб браузър по подразбиране на вашия компютър и щракнете върху опцията GO, за да проверите скоростта на интернет връзката. Ако скоростта е минимална, можете да опитате да промените плана за данни на вашата интернет връзка или да продължите към други методи.
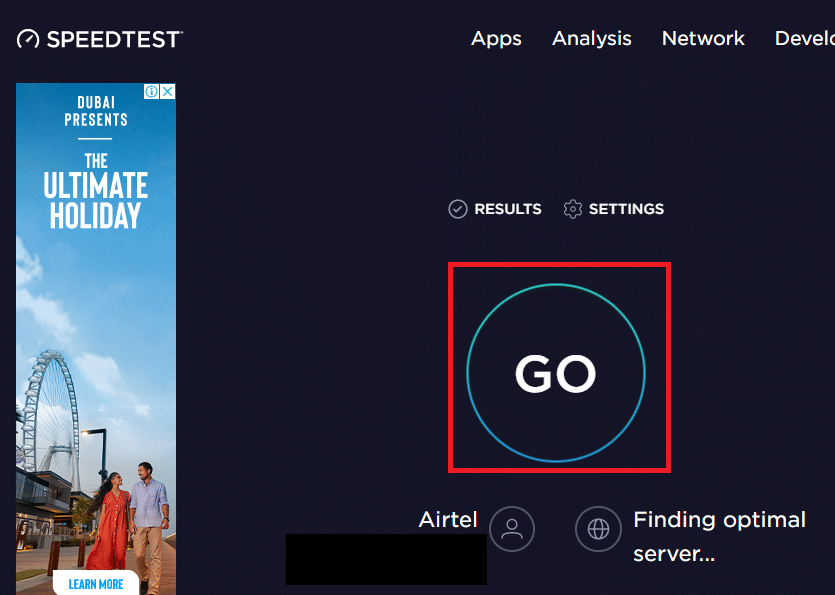
3. Опитайте с друга мрежова връзка: Ако използвате нестабилен Wi-Fi като услуга за интернет връзка, можете да опитате да преминете към Ethernet кабел вместо това. Можете да се свържете с по-силна интернет връзка или да включите мобилните данни на вашия смартфон, за да разрешите грешката.

Метод 1: Отстраняване на проблеми с периферните връзки
Проблемът с грешка в синхронизирането на звука на Netflix може да е възникнал, ако периферните устройства не са правилно свързани към устройствата за поточно предаване, докато използвате платформата. Методите, обяснени по-долу, ще ви помогнат да разрешите проблемите с аудио изходните устройства, свързани към вашите стрийминг устройства.
-
Свържете вашите слушалки: Ако използвате вградените високоговорители на вашия компютър, може да не успеете да синхронизирате аудио изхода с видеото. За да разрешите този проблем, опитайте да включите слушалки към вашия компютър и опитайте да предавате поточно предаването в Netflix със слушалките си.
-
Свържете правилно високоговорителите към приемника: Ако използвате някакви допълнителни високоговорители като периферен изход от вашето устройство за поточно предаване и се свързвате към порт с помощта на кабел, трябва да се уверите, че високоговорителят е свързан правилно към устройството. Опитайте да изключите високоговорителя и да го свържете отново към устройството или опитайте да свържете високоговорителя към друг порт на вашето устройство.
-
Свържете отново Bluetooth високоговорители: Ако използвате Bluetooth високоговорител за получаване на изходен звук, трябва да се уверите, че Bluetooth високоговорителят е в обхват и близо до устройството за стрийминг.
-
Свържете правилно HDMI или оптични съединители: HDMI или оптичните кабели може да не са свързани правилно към вашето стрийминг устройство и аудиото във филма на Netflix може да не е в синхрон с изведеното видео.
-
Обратно HDMI или оптичен кабел: Можете да опитате да обърнете HDMI кабела, който сте свързали между две устройства, като смените краищата на двете устройства.

Метод 2: Променете основните настройки на Netflix
Можете да използвате основните методи, описани по-долу, за да разрешите проблема с нессинхронизирания компютър с Netflix на самата платформа.
1. Гледайте филм с нормална скорост: Ако гледате филм или телевизионно шоу със скорост, различна от нормалната, като например 2x, трябва да зададете скоростта на Нормална, за да отстраните проблема.
1. Отворете приложението Netflix и Пуснете филм.

2. Щракнете върху опцията Скорост на възпроизвеждане.
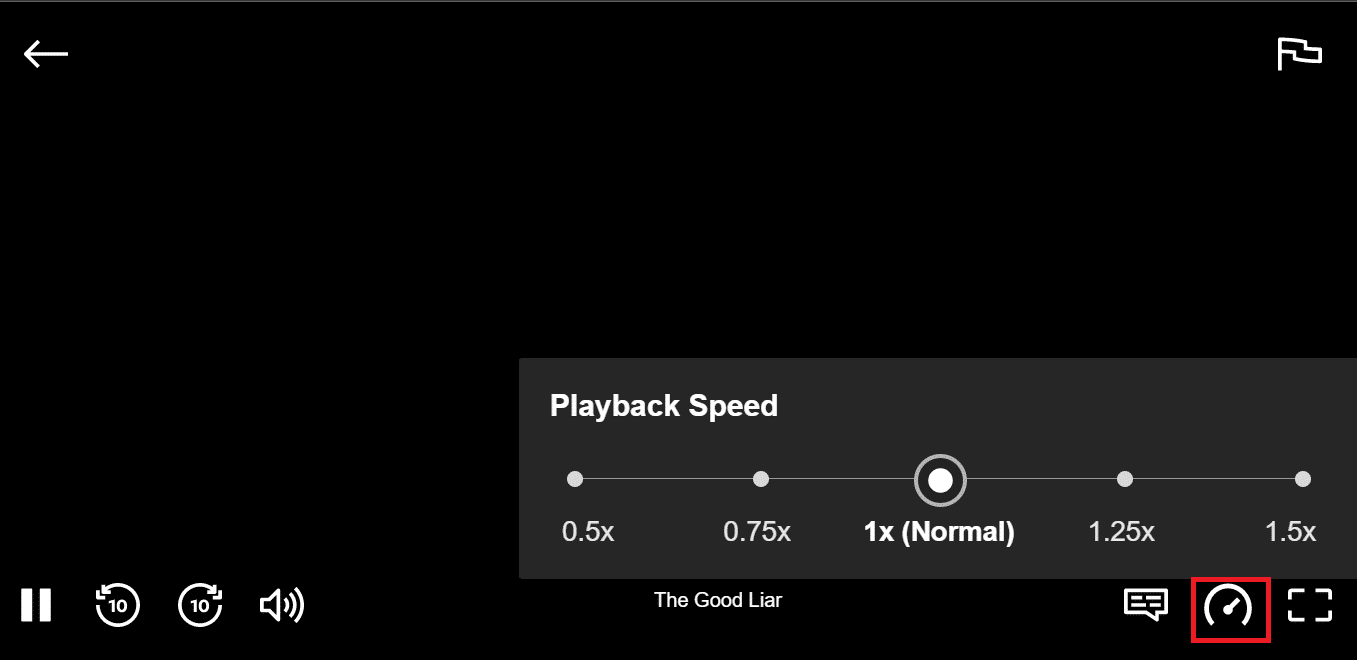
3. Изберете опцията 1x (Нормална), за да зададете Нормална скорост на филма.
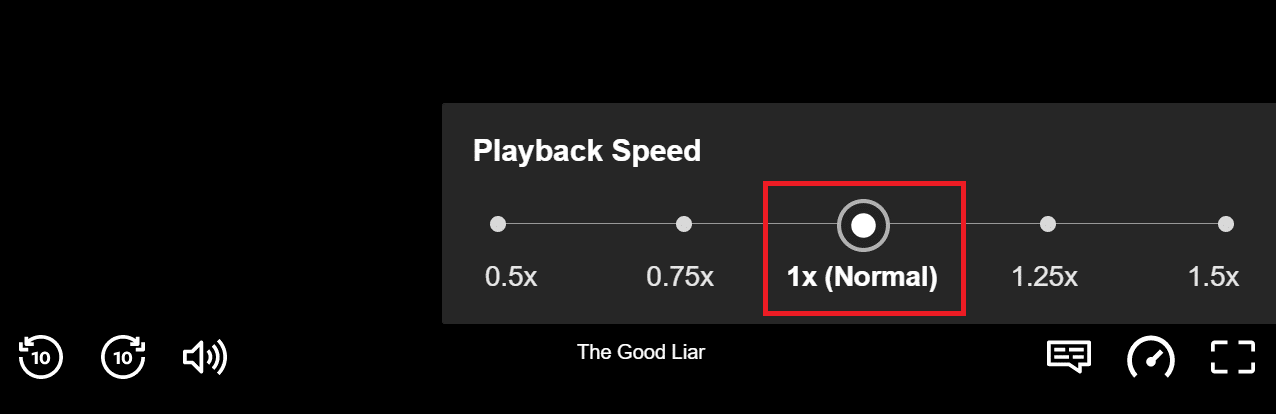
2. Проверете други функции: Ако звукът не е синхронизиран с филма, трябва да проверите дали други функции като пауза, напред, превъртане назад или възпроизвеждане работят ефективно върху вашия филм. Чрез превъртане или пренасочване на филма за няколко секунди може да успеете да отстраните проблема със синхронизирането.
1. Стартирайте приложението Netflix и пуснете филма.
2. Щракнете върху бутоните за превъртане напред, назад или възпроизвеждане на екрана, за да проверите дали функциите са ефективни.
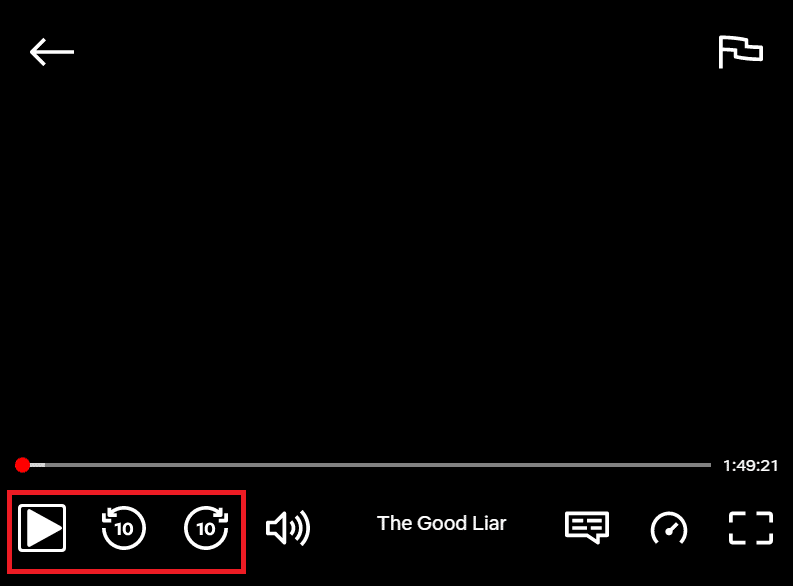
3. Деактивирайте HD стрийминг и променете на по-ниска разделителна способност: Ако гледате филма с HD качество на картината, може да изпитате забавяне на звука, тъй като изисква повече данни; можете да опитате да деактивирате HD стрийминг на филма, за да отстраните проблема. Можете да опитате да промените разделителната способност на филма или телевизионното шоу, което гледате в Netflix, за да отстраните проблема, като го промените на по-ниска разделителна способност.
1. Отворете приложението Netflix, преместете курсора върху вашия профил и изберете акаунт в менюто Profile & More.
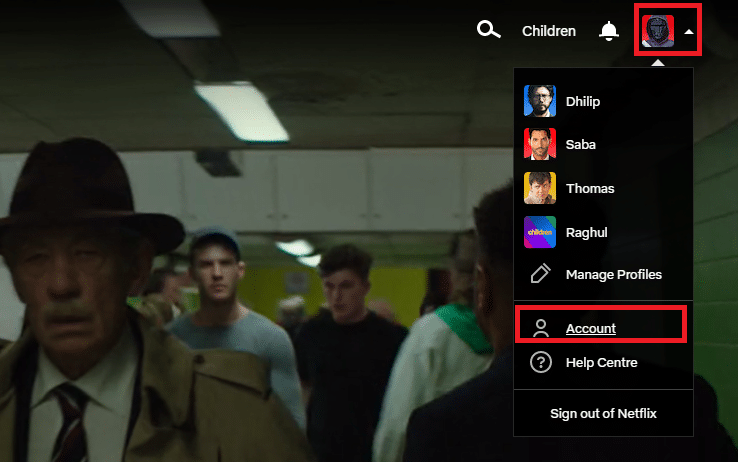
2. Преминете към секцията Профил и родителски контрол и изберете своя профил в списъка.
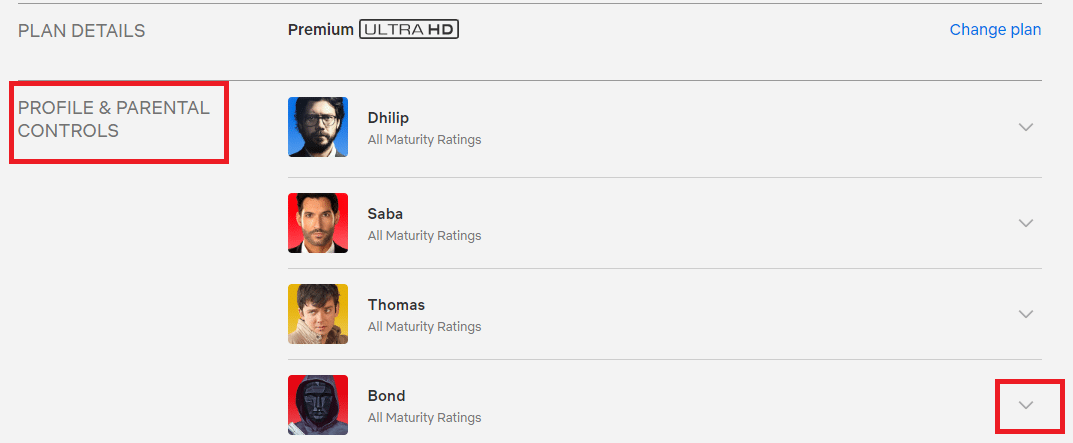
3. Отворете настройките за възпроизвеждане и изберете опцията Промяна в списъка.
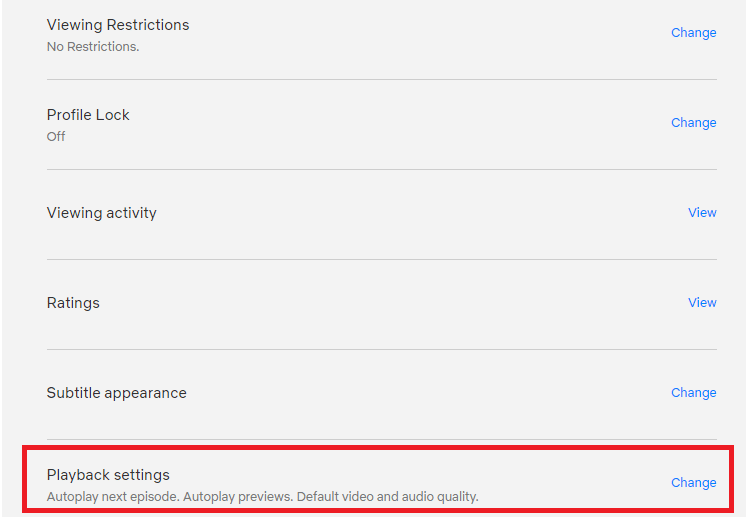
4. В секцията Използване на данни на екран изберете опцията Среден в списъка и щракнете върху бутона Запиши, за да запазите промените.
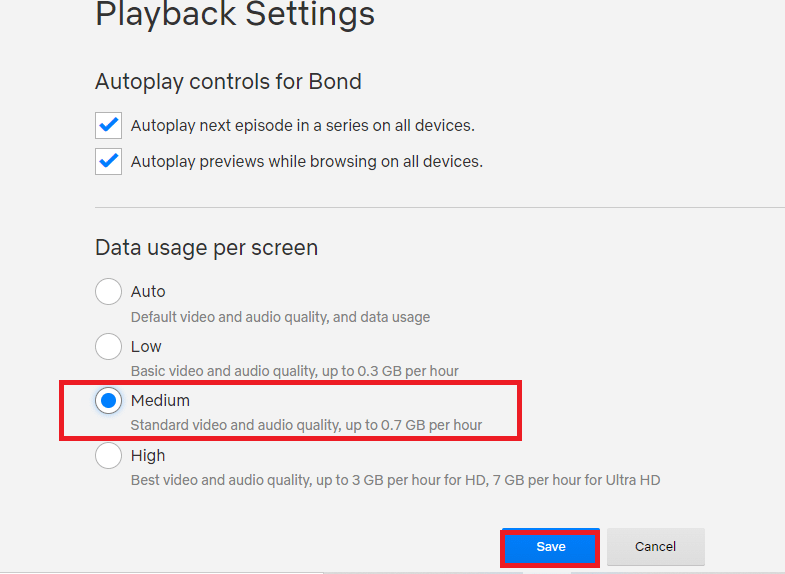
5. Затворете страницата и стартирайте отново Netflix на вашето устройство, за да видите дали проблемът е изчистен.
4. Променете аудиото от английски на английски 5.1: Ако сте избрали звука като английски, опитайте да го изберете като английски 5.1 и обратно, за да разрешите проблема със синхронизирането.
1. Отворете приложението Netflix и пуснете всеки английски филм на платформата на вашето стрийминг устройство.

2. Променете езика от английски в секцията Аудио.
Метод 3: Актуализирайте Windows
Ако използвате остарял Windows на вашия компютър, може да не можете да използвате Netflix на вашия компютър и може да имате проблем със забавяне на звука. За да разрешите проблема, трябва да актуализирате Windows на вашия компютър и след това можете да гледате филми в Netflix без проблема.
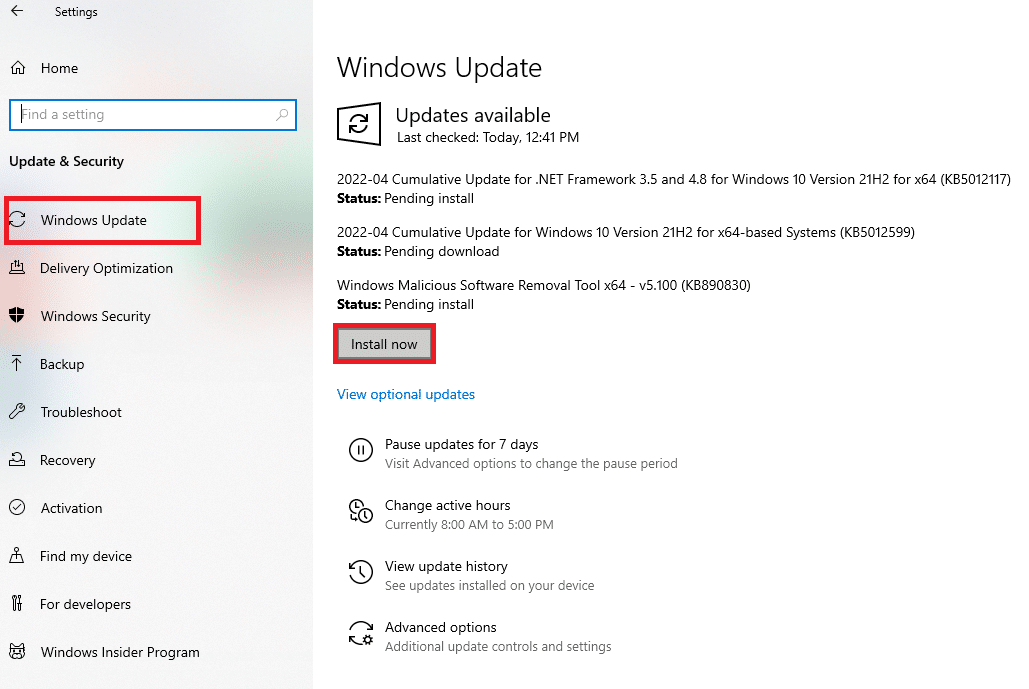
Метод 4: Използвайте Premium VPN
Ако използвате безплатен VPN за гледане на съдържание, което е ограничено във вашата страна, в този случай може да има някои проблеми със звука. Трябва да използвате първокласна VPN, като NordVPN, за да коригирате проблема с нессинхронизирания компютър с Netflix.
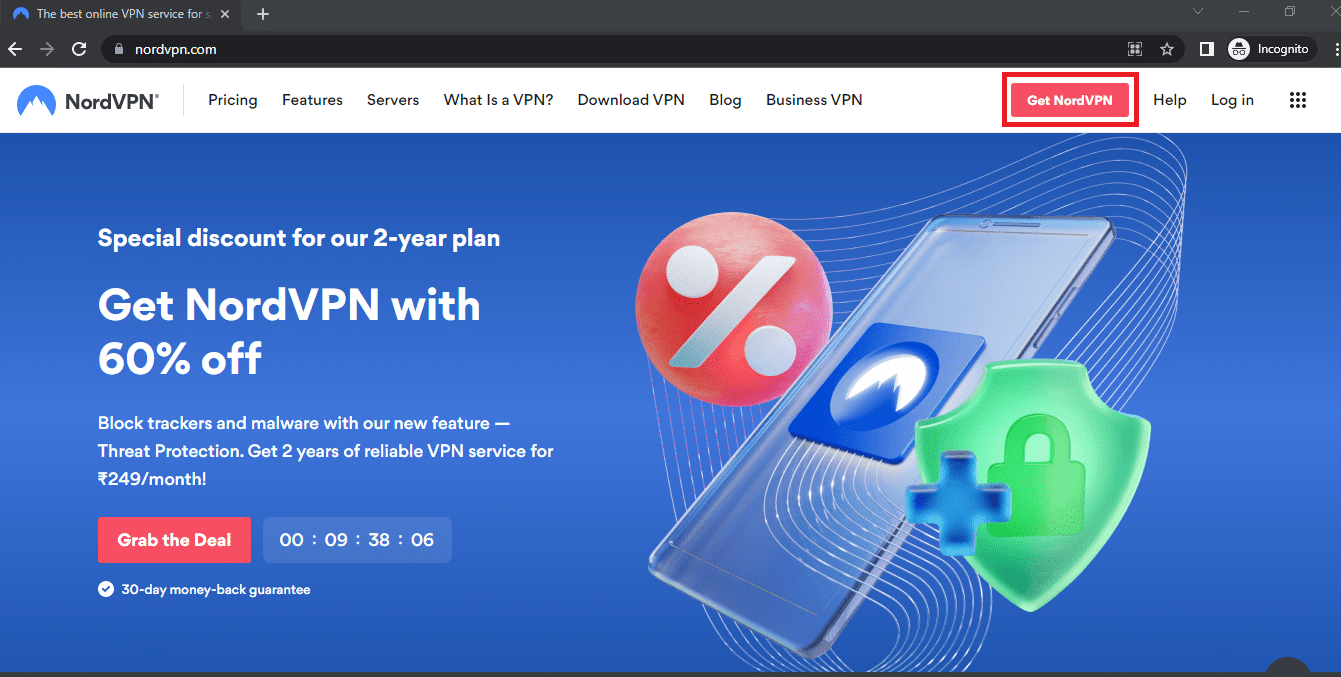
Метод 5: Актуализиране на графични и аудио драйвери
Тъй като Netflix е платформа, която има толкова много визуално съдържание, използването на остарял графичен драйвер може да не ви помогне да гледате филма без проблем. Трябва да актуализирате графичния драйвер на вашия компютър, за да отстраните този проблем и да гледате съдържание без грешки при синхронизиране. Аудио драйверът за изходното аудио устройство по подразбиране трябва да бъде актуализиран, за да може да осигури добър аудио изход. Можете да използвате предоставената тук връзка, за да актуализирате аудио драйвера на вашия компютър.

Метод 6: Деактивирайте функцията за автоматично възпроизвеждане
Трябва да деактивирате функцията за автоматично възпроизвеждане в Хардуер и звук, за да коригирате грешката при синхронизиране на звука. Можете да използвате връзката, дадена в този раздел, за да деактивирате функцията AutoPlay.
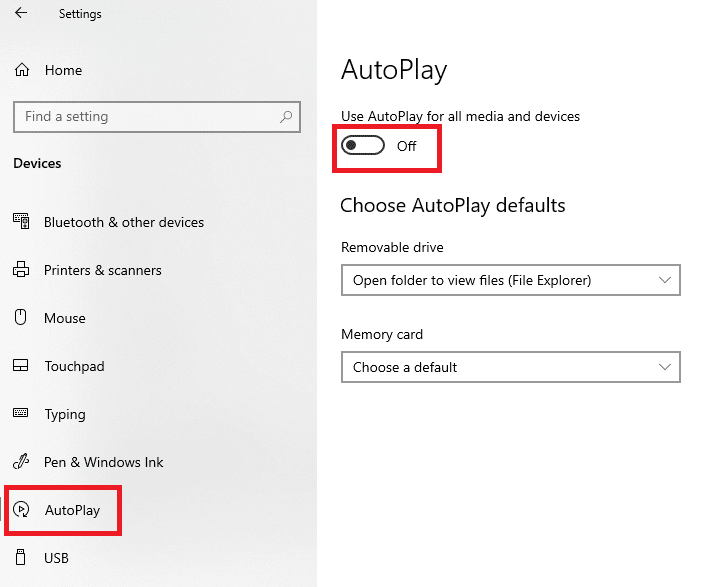
Метод 7: Деактивирайте бързото стартиране
Ако настройката за бързо стартиране е активирана на вашия компютър, може да не можете да гледате филма без прекъсвания на звука. За да отстраните проблема, трябва да деактивирате опцията за бързо стартиране на вашия компютър.
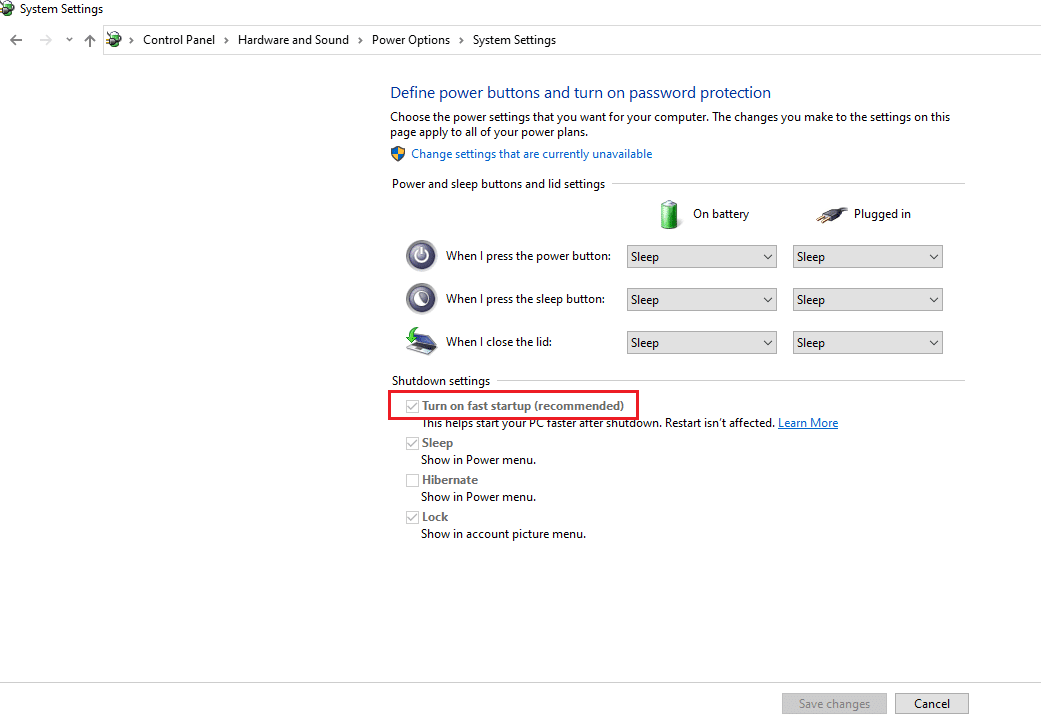
Метод 8: Деактивирайте изключителния режим
Ако не можете да отстраните проблемите с аудио устройството, можете да опитате да промените формата по подразбиране на аудио изходното устройство, като използвате предоставената връзка. Освен това можете да премахнете избора от опцията Разрешаване на приложенията да поемат изключителен контрол над това устройство в секцията Изключителен режим, щракнете върху бутоните Приложи и след това върху OK, за да запазите промените.
Забележка: Тази опция ще ви позволи да предоставите разрешение на приложенията да поемат контрола изключително над това аудио устройство.
1. Щракнете с десния бутон върху иконата Високоговорители в долния десен ъгъл на екрана и изберете опцията Звуци.
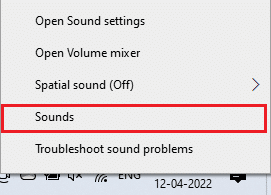
2. След това превключете към раздела Възпроизвеждане
3. След това изберете аудио устройството (напр. Високоговорители) и щракнете върху бутона Properties.
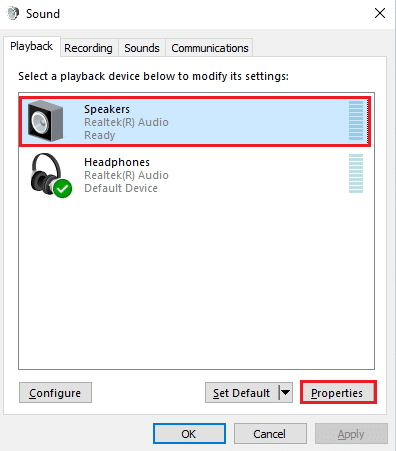
4. Превключете към раздела Разширени и премахнете отметката от Разрешаване на приложенията да поемат изключителен контрол над това устройство.
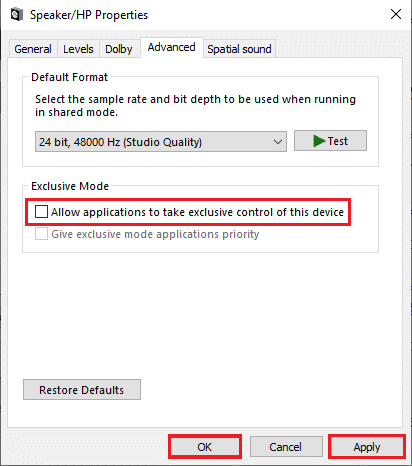
Метод 9: Промяна на опциите за производителност
Използвайки този метод, можете да позволите на Windows да прави промени във визуализацията и производителността на вашия компютър. Това ще поправи всички проблеми на вашия компютър и трябва да можете да отстраните проблема със синхронизирането на звука в Netflix.
1. Натиснете клавиша Windows, въведете преглед на разширени системни настройки и щракнете върху Отвори.
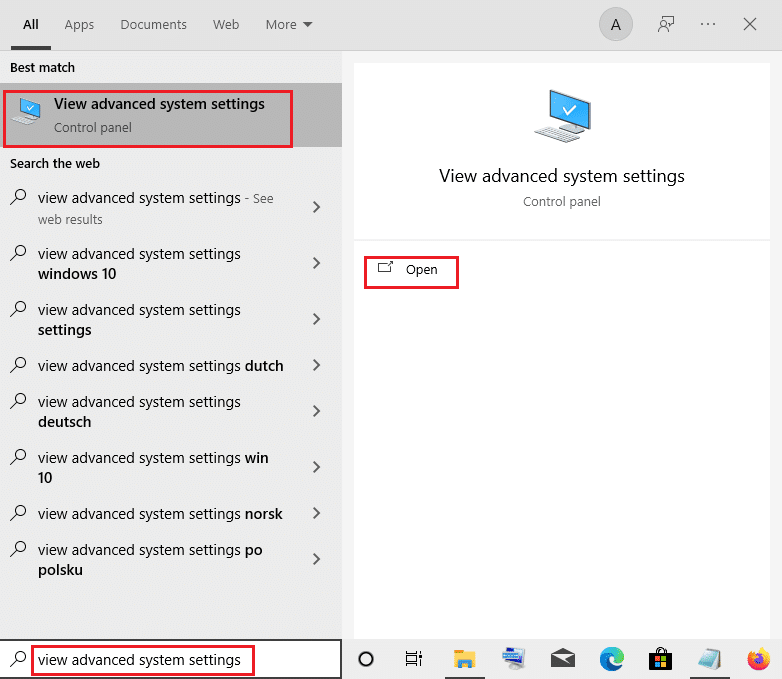
2. В Свойства на системата щракнете върху раздела Разширени и щракнете върху бутона Настройки… в секцията Производителност.
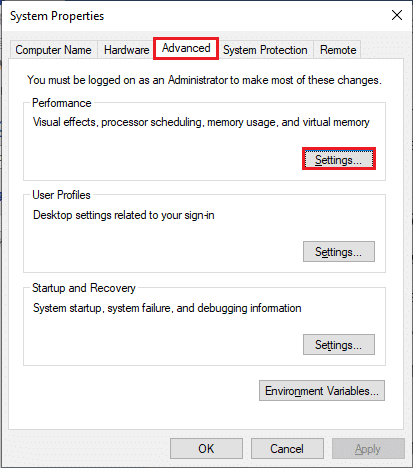
3. След това щракнете върху раздела Визуални ефекти и изберете опцията Нека Windows да избере най-доброто за моя компютър.
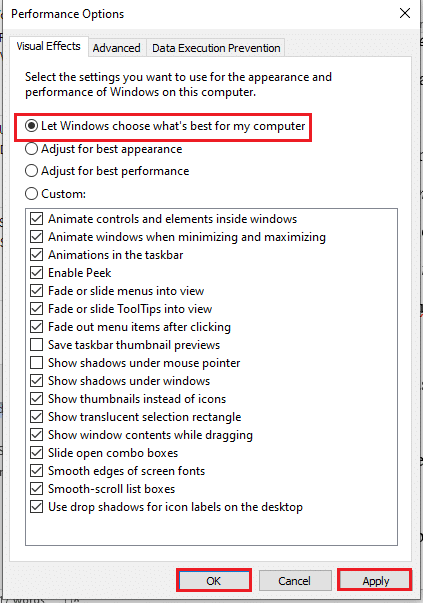
4. Щракнете върху бутона Прилагане и след това върху OK, за да запазите промените на вашия компютър.
Как да коригирате несинхронизираното аудио видео в уеб версията на Netflix
Разделът ще предостави методи за решаване на проблема с нессинхронизирането на аудио Netflix в уеб браузъра на вашия компютър. Методите, обяснени в този раздел, приемат Google Chrome като уеб браузър по подразбиране, който може да се различава на вашия компютър.
Метод 1: Рестартирайте Google Chrome
Ако проблемът е с уеб браузъра, можете да опитате да рестартирате уеб браузъра на вашия компютър, за да отстраните проблема.
1. Натиснете едновременно клавишите Ctrl + Shift + Esc, за да отворите диспечера на задачите.
2. В прозореца на Task Manager изберете Google Chrome в секцията Приложения в раздела Процеси и щракнете върху бутона Край на задачата, за да затворите приложението Google Chrome.
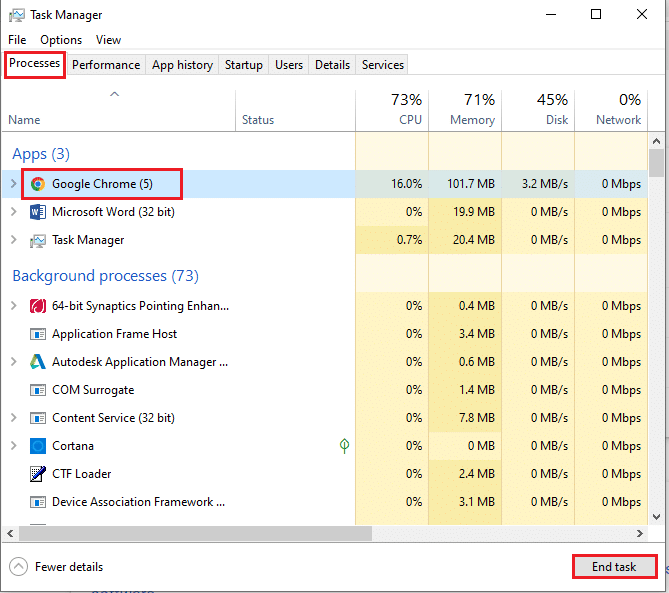
3. Потърсете Google Chrome в лентата за търсене и щракнете върху резултата от приложението, за да стартирате приложението Google Chrome и след това отворете страницата на Netflix.
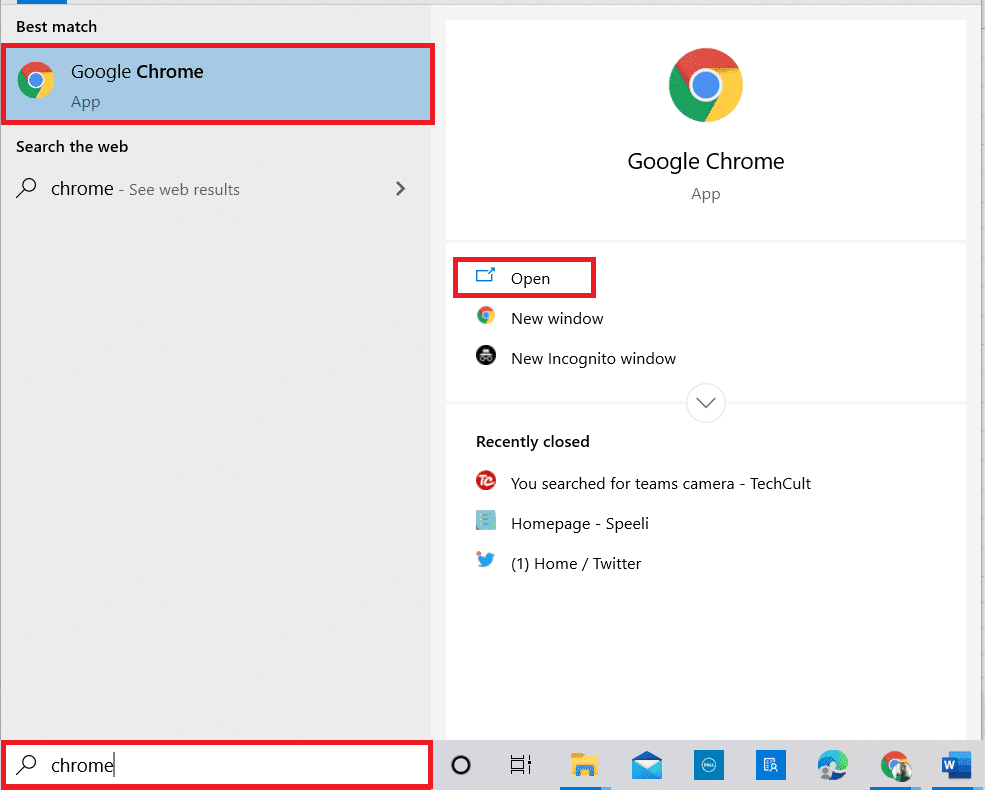
Метод 2: Деактивирайте разширенията за блокиране на реклами
Ако използвате някакви рекламни блокове в Google Chrome, трябва да ги деактивирате, за да коригирате несинхронизираното аудио видео на Netflix при проблем с Windows 10.
1. Стартирайте браузъра Google Chrome от Windows Search.
2. Щракнете върху трите вертикални точки в горния десен ъгъл на уеб страницата, преместете курсора върху Още инструменти и изберете опцията Разширения в съседното меню.
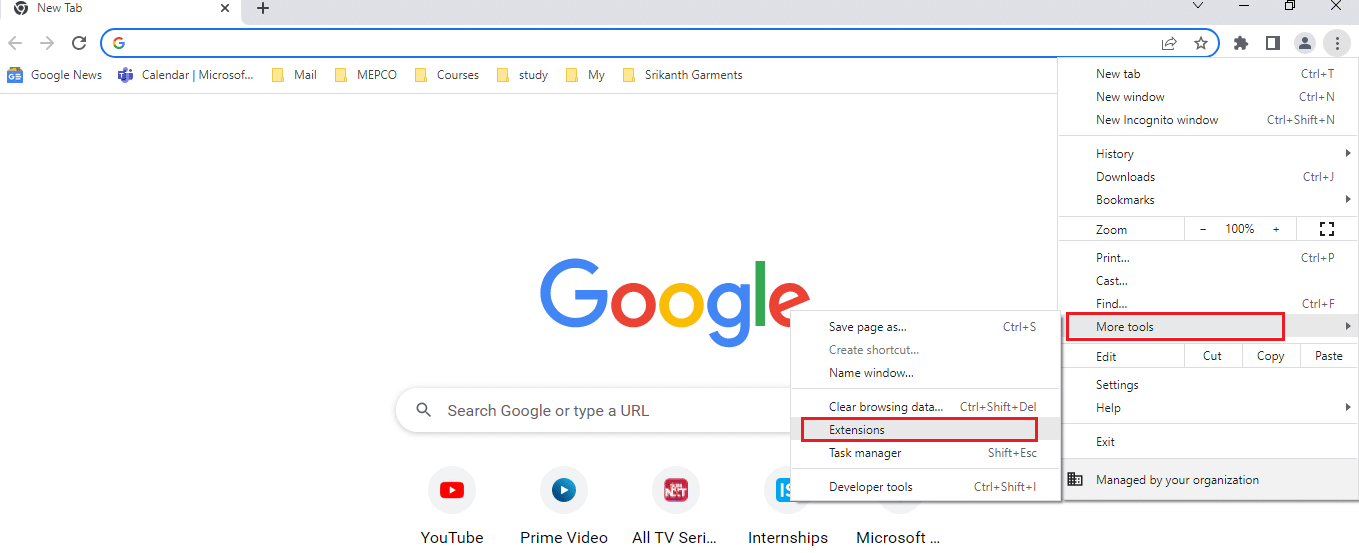
3. На страницата Разширения изключете блокиращите реклами, за да деактивирате всички разширения за блокиране на реклами на страницата.
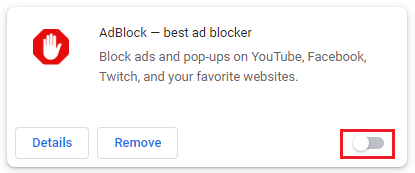
Метод 3: Деактивирайте разширението на Netflix Party
Ако използвате разширение на трета страна за използване на Netflix Party в Google Chrome, трябва да го деактивирате, за да коригирате несинхронизираното аудио видео на Netflix при проблем с Windows 10.
1. Отворете браузъра Google Chrome.
2. Щракнете върху трите вертикални точки в горния десен ъгъл на уеб страницата, преместете курсора върху Още инструменти и изберете опцията Разширения в съседното меню.
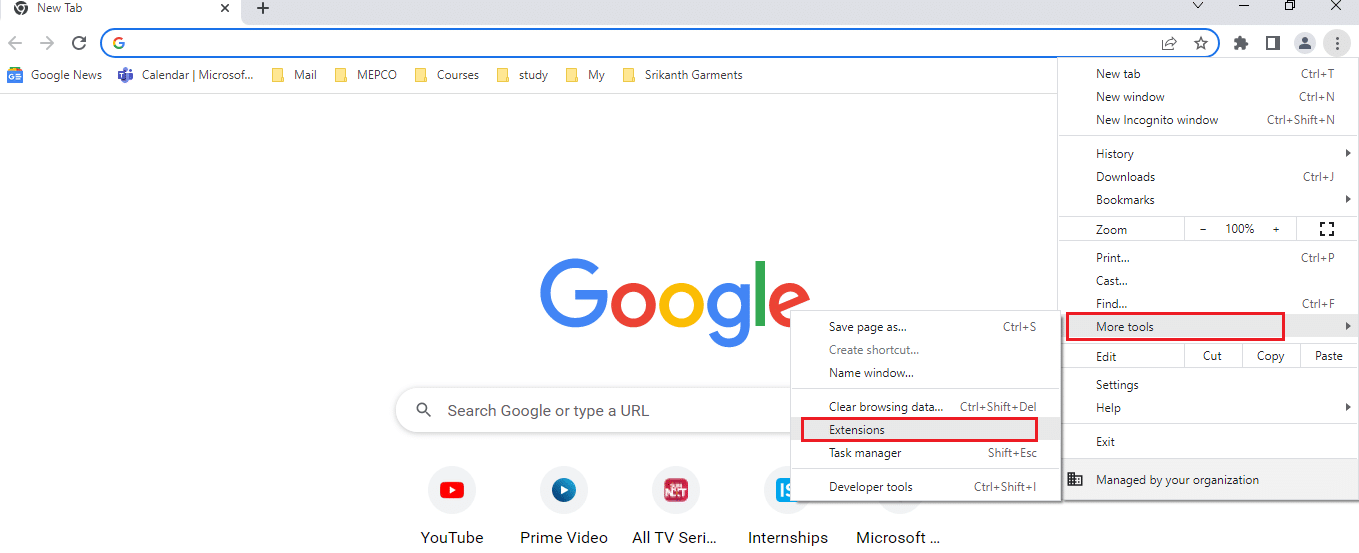
3. На страницата Разширения изключете разширението Netflix Party е Teleparty, за да го деактивирате на страницата.
Метод 4: Изчистване на кеша на браузъра
Кеш файловете ви помагат да зареждате често посещаваните сайтове по-бързо; те обаче могат да забавят скоростта и може да е възникнал проблем със синхронизирането. Прочетете статията, свързана с изчистване на кеш файловете в Google Chrome, за да отстраните проблема.
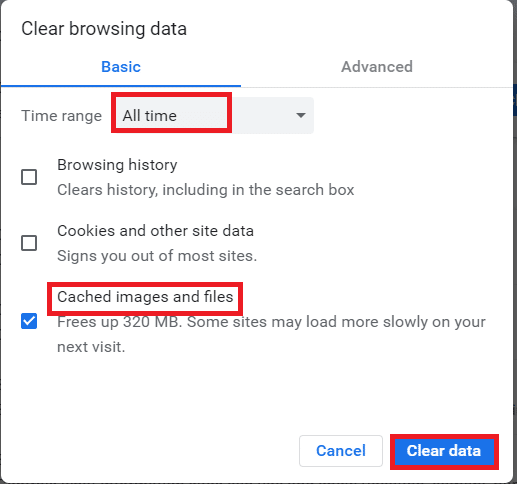
Метод 5: Актуализирайте Google Chrome
Ако използвате остаряла версия на приложението Google Chrome, може да не можете да използвате Netflix без забавяне на звука. Трябва да актуализирате приложението Google Chrome, за да разрешите несинхронизираното аудио видео на Netflix при Windows 10.
1. Стартирайте браузъра Google Chrome.
2. Щракнете върху трите вертикални точки в горния десен ъгъл на Google Chrome и щракнете върху опцията Настройки в показания списък.
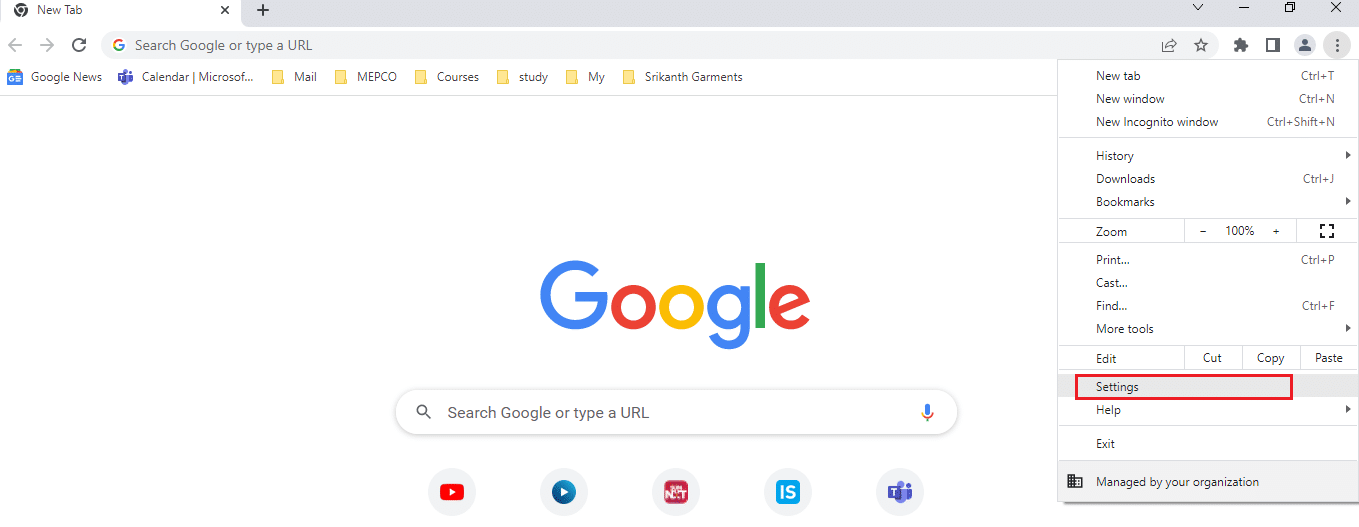
3. Щракнете върху раздела Всичко за Chrome в левия панел на прозореца и ще видите съобщението Актуално в прозореца.
Забележка: Ако има налична актуализация, браузърът ще се актуализира автоматично и ще ви помоли да го стартирате отново след актуализацията.
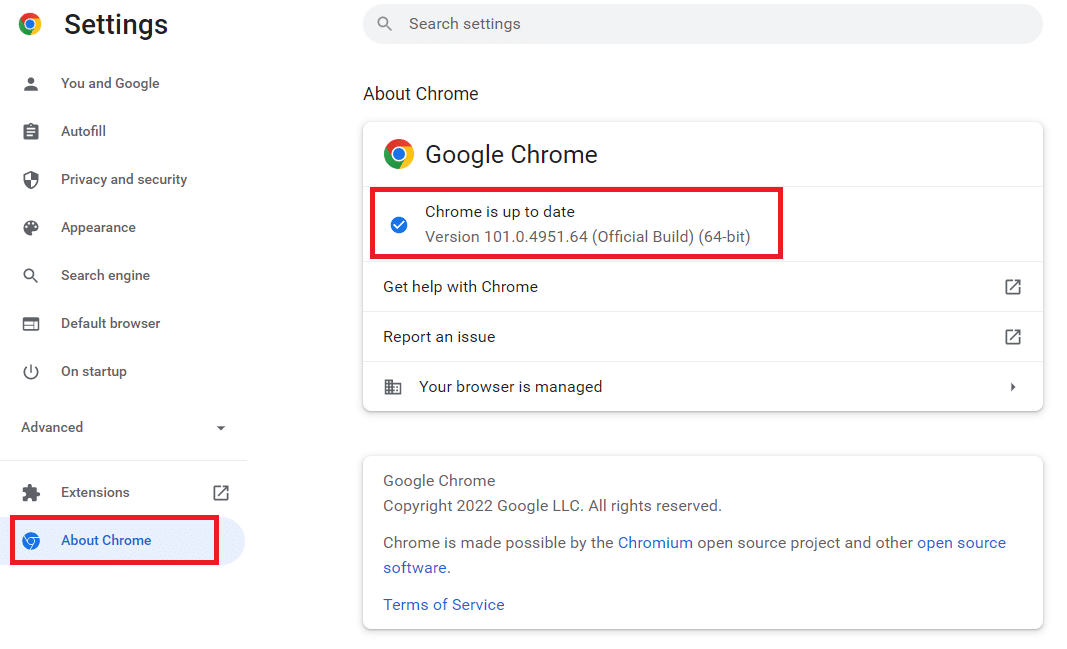
Метод 6: Деактивирайте хардуерното ускорение (ако е приложимо)
Функцията за хардуерно ускорение присвоява визуално и текстово изобразяване на графичния процесор; можете да опитате да деактивирате функцията в Google Chrome, за да отстраните проблема.
1. Отворете уеб браузъра Google Chrome.
2. Щракнете върху трите вертикални точки в горния десен ъгъл на Google Chrome и щракнете върху опцията Настройки в показания списък.
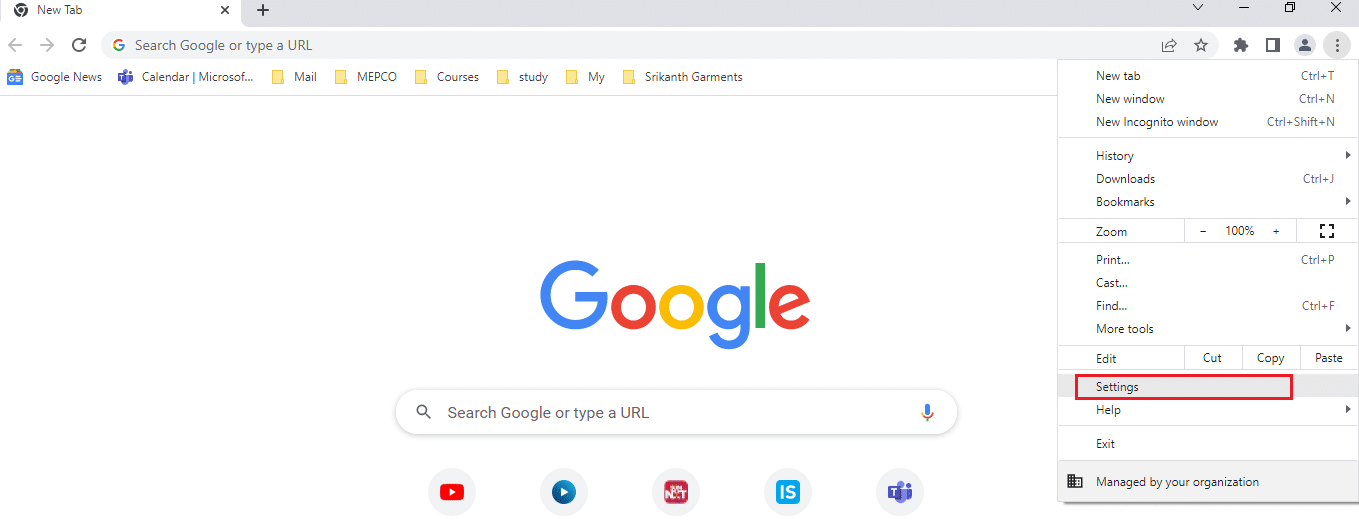
3. Разширете менюто Разширени и щракнете върху раздела Система в левия панел на прозореца; и изключете настройката Използване на хардуерно ускорение, когато е налично, след което щракнете върху бутона Рестартиране, за да прекратите процеса.
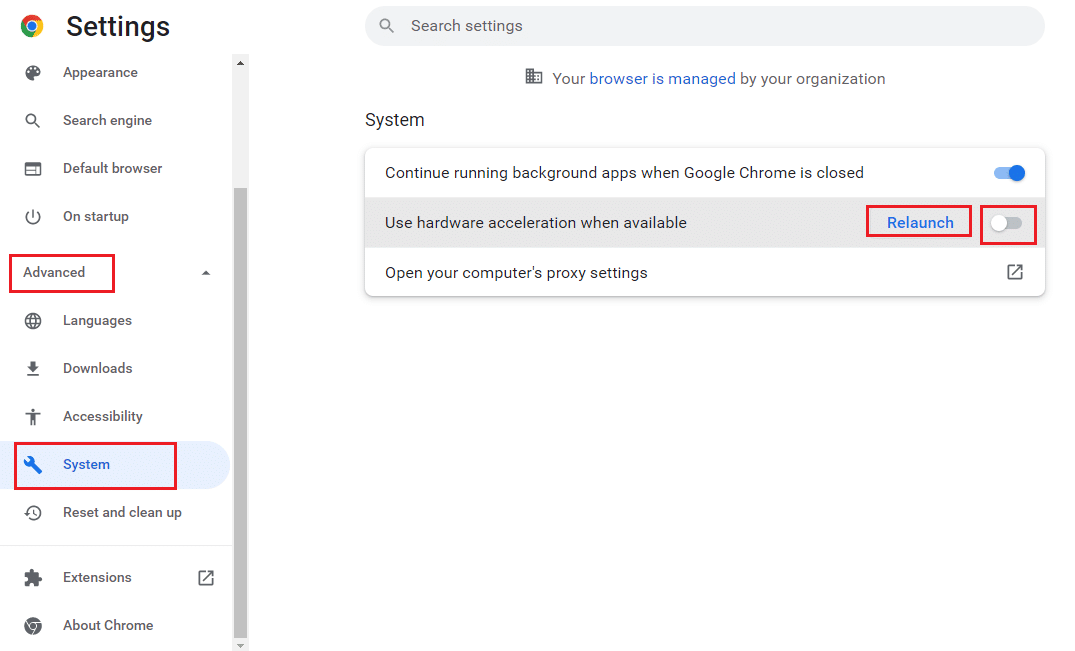
Метод 7: Свържете се с Помощния център на Netflix
Ако можете да гледате всеки друг филм без проблем със синхронизирането, тогава проблемът може да е в конкретния филм, който гледате. Опитайте да докладвате на Netflix за конкретния филм или телевизионно шоу с проблем със синхронизирането, като следвате стъпките по-долу.
1. Стартирайте браузъра Google Chrome.
2. Отворете Netflix, щракнете върху профила и изберете Помощен център.
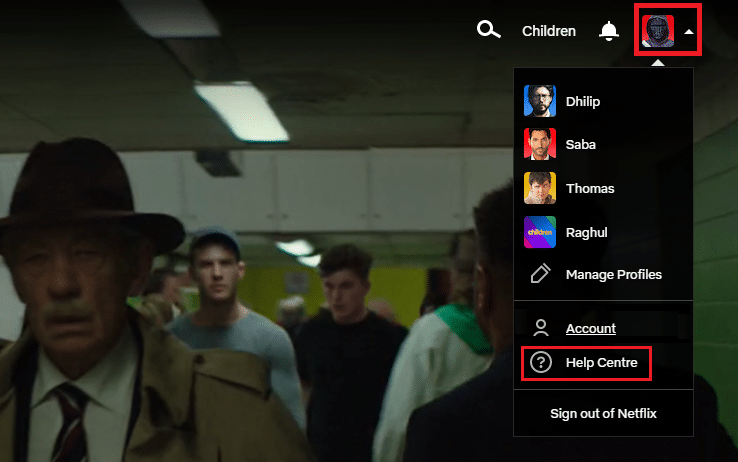
3. Можете да потърсите проблема си на страницата на Помощния център на Netflix.
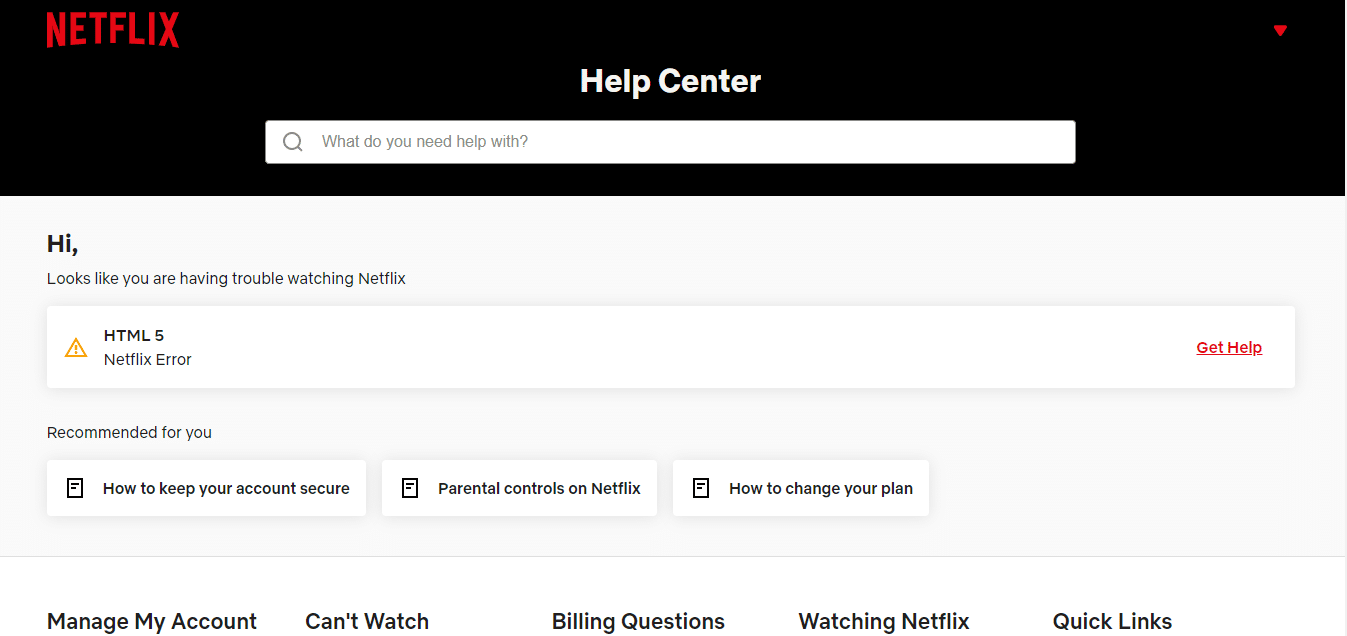
***
Статията обяснява как да коригирате несинхронизираното аудио видео на Netflix на компютър с Windows 10. Ако сте намерили тази статия за полезна, моля, пуснете вашите предложения и отзиви в секцията за коментари по-долу.