Представете си живот без звук. Общуване с другите чрез знаци и действия, филми и игри без аудио, безшумен дъжд, без радио или музика. Не е ли ужасяващо? Вероятно го знаете, когато се сблъскате с проблема и се чудите защо жакът ми за слушалки не работи. Ако и вие се сблъсквате със същия проблем, вие сте на правилното място. Предлагаме ви перфектно ръководство, което ще ви помогне да коригирате проблема с аудио жака, който не открива слушалки. Сега нека поправим слушалките ви, за да можете да слушате аудио и от тях.
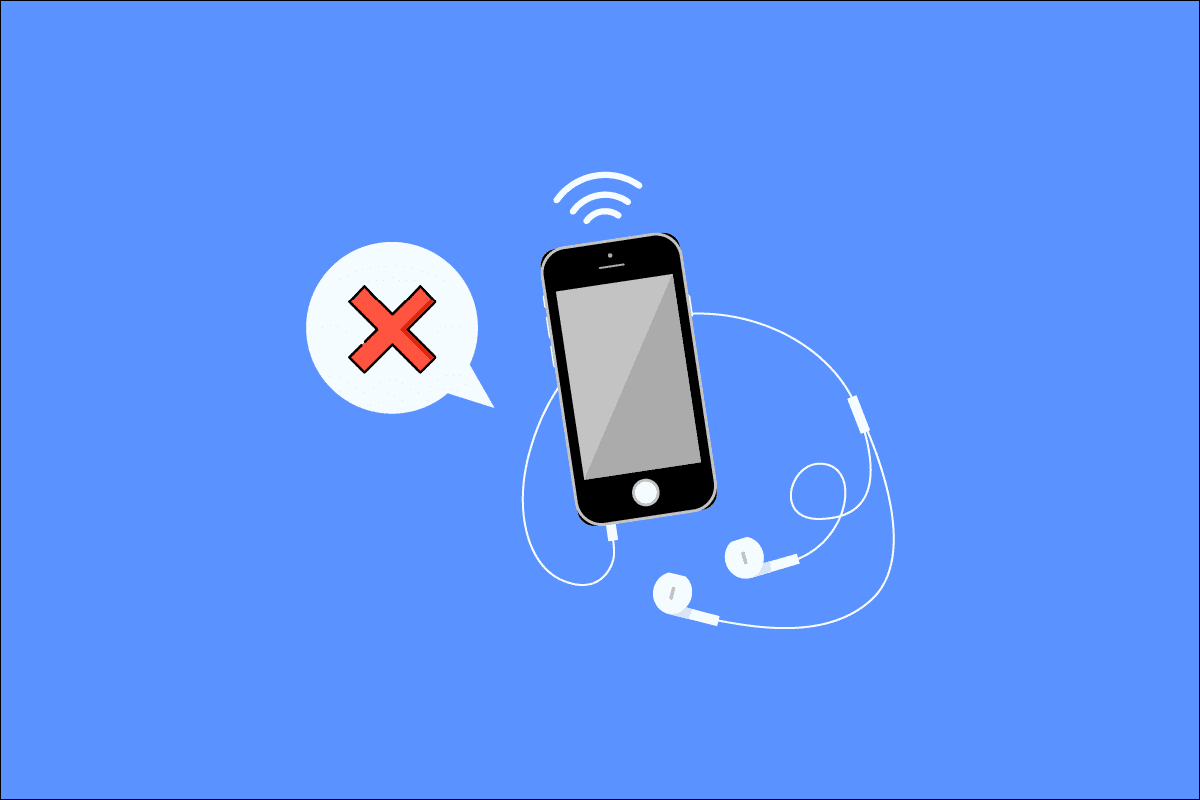
Съдържание
Как да поправя жака за слушалки, който не работи в Windows 10
Причината аудио жакът да не открива слушалки може да е следната:
- Остарял драйвер
- Несъвместим с вашата система
- Промени в настройките на звука
- Системни проблеми
- Деактивирано устройство
- Проблеми със свързването и аудио жака
Метод 1: Изпълнете основните стъпки за отстраняване на неизправности
Ето няколко основни стъпки за отстраняване на неизправности.
- Уверете се, че слушалките ви са включени в правилния жак за слушалки, а не в жака за микрофон.
- Изключете, свържете отново и рестартирайте компютъра. Възможно е да има някои незначителни проблеми, които могат да бъдат разрешени чрез рестартиране на компютъра.
-
Уверете се, че вашите слушалки са съвместими с вашата система/компютър. За допълнителна информация вижте уебсайта на производителя или се свържете с отдела за обслужване на клиенти за допълнителна поддръжка.
-
Проверете дали аудио жакът е правилно включен, пуснете малко музика и експериментирайте със завъртане на конектора леко в двете посоки, докато чуете правилното аудио.
-
Тествайте слушалките на друго устройство или друг комплект слушалки на вашия компютър, за да определите дали повредата е във вашия компютър или в слушалките.
- Издухайте въздух в аудио жака, за да премахнете праха или частиците. Може да се използва и духалка.
- Проверете дали системата ви не е заглушена.
- Ако използвате безжични слушалки, уверете се, че батерията е напълно заредена. Проверете и вашите Bluetooth настройки.
Метод 2: Актуализирайте звуковия драйвер
Остарял звуков драйвер може да причини аудио жак да не открива слушалки в Windows 10. Първото нещо, което препоръчваме, е да актуализирате вашите звукови драйвери. Следвай тези стъпки:
Забележка: Ако слушалките изискват специфичен или допълнителен драйвер или софтуер, можете също да го изтеглите от уебсайта на производителя.
1. Натиснете клавиша Windows, въведете Диспечер на устройства и щракнете върху Отвори.
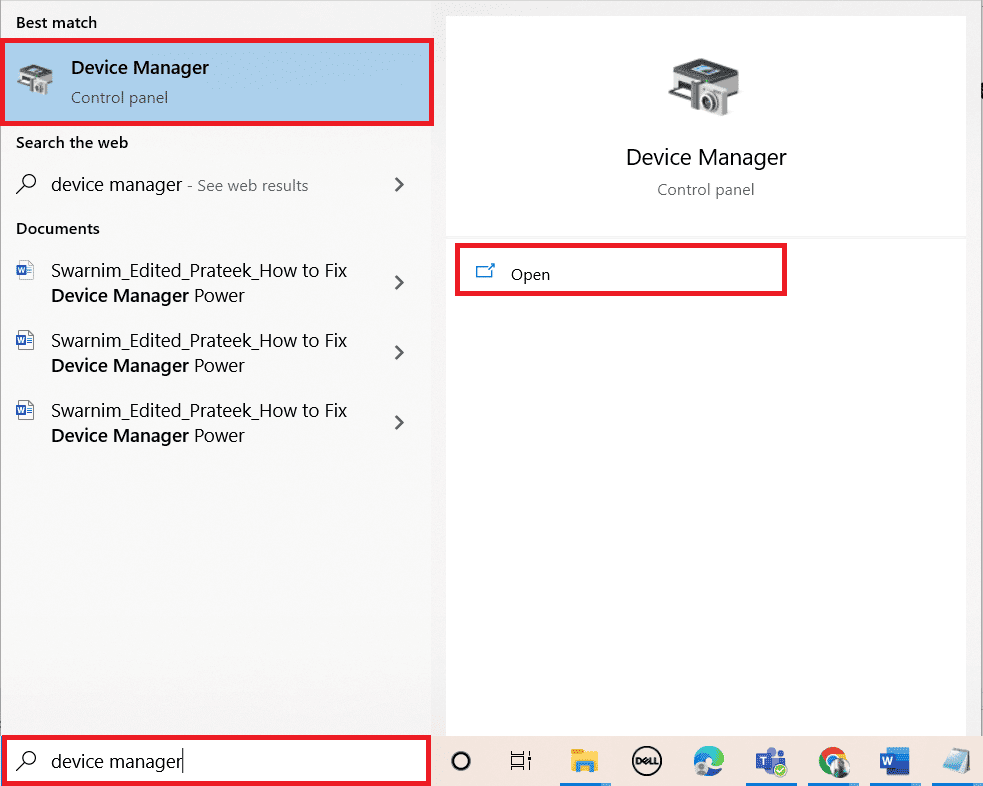
2. Щракнете двукратно върху Аудио входове и изходи, за да разширите менюто.
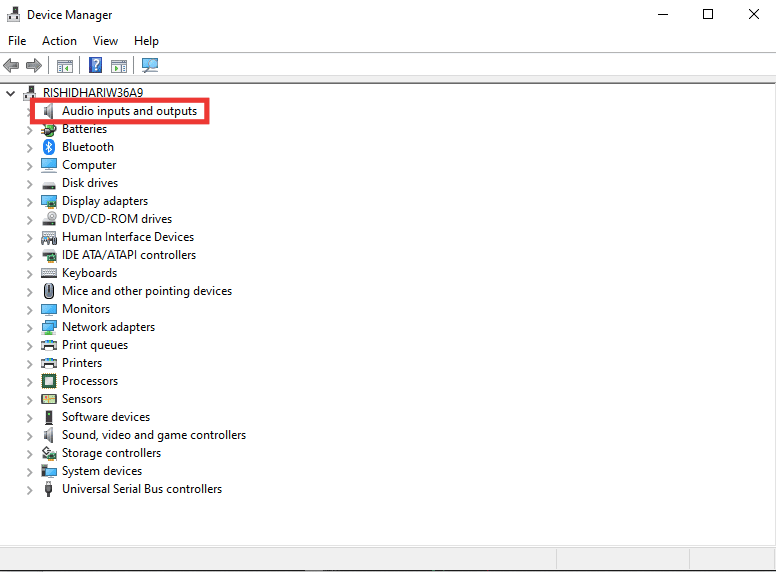
3. След това щракнете двукратно върху Слушалки (Аудио устройство с висока разделителна способност).
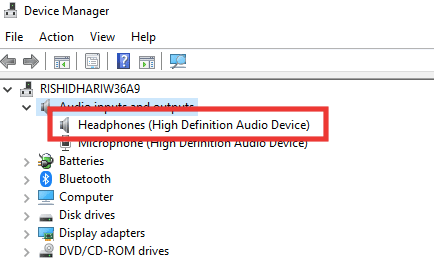
4. Отидете в раздела Driver и щракнете върху Update Driver.
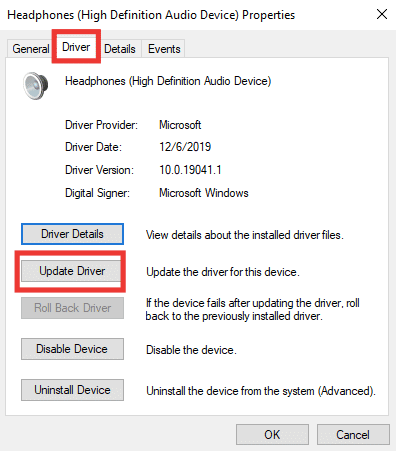
5. Накрая изберете опцията Търсене автоматично за драйвери.
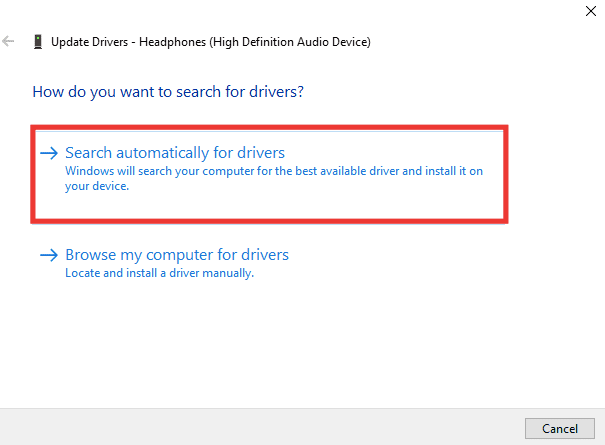
6. Ако има наличен драйвер, изтеглете го и рестартирайте компютъра.
Метод 3: Стартирайте инструмента за отстраняване на неизправности в звука
Ако проблемът е неизвестен или неоткриваем, стартирайте инструмент за отстраняване на неизправности в звука, за да идентифицирате грешката. Следвайте стъпките за отстраняване на неизправности, за да коригирате проблема с жака за слушалки, който не работи.
1. Натиснете клавишите Windows + I едновременно, за да отворите Настройки.
2. Кликнете върху Актуализация и настройка за защита.
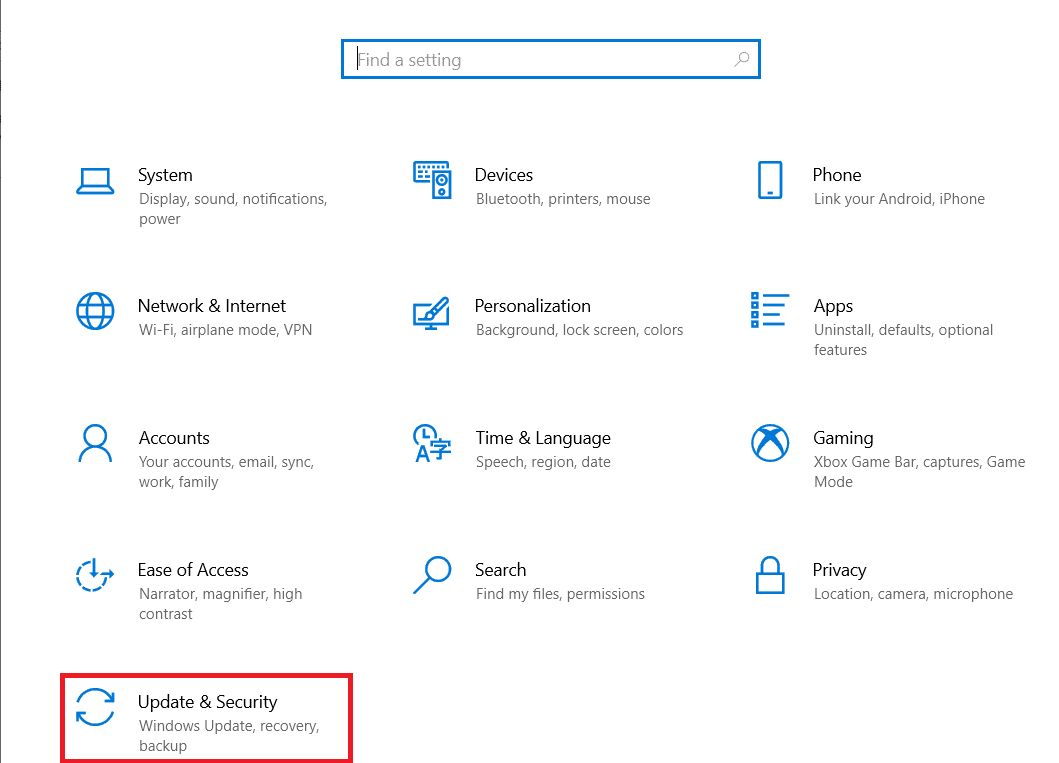
3. Щракнете върху менюто за отстраняване на неизправности в левия панел.
4. Изберете инструмента за отстраняване на неизправности при възпроизвеждане на аудио и щракнете върху Стартиране на инструмента за отстраняване на неизправности.
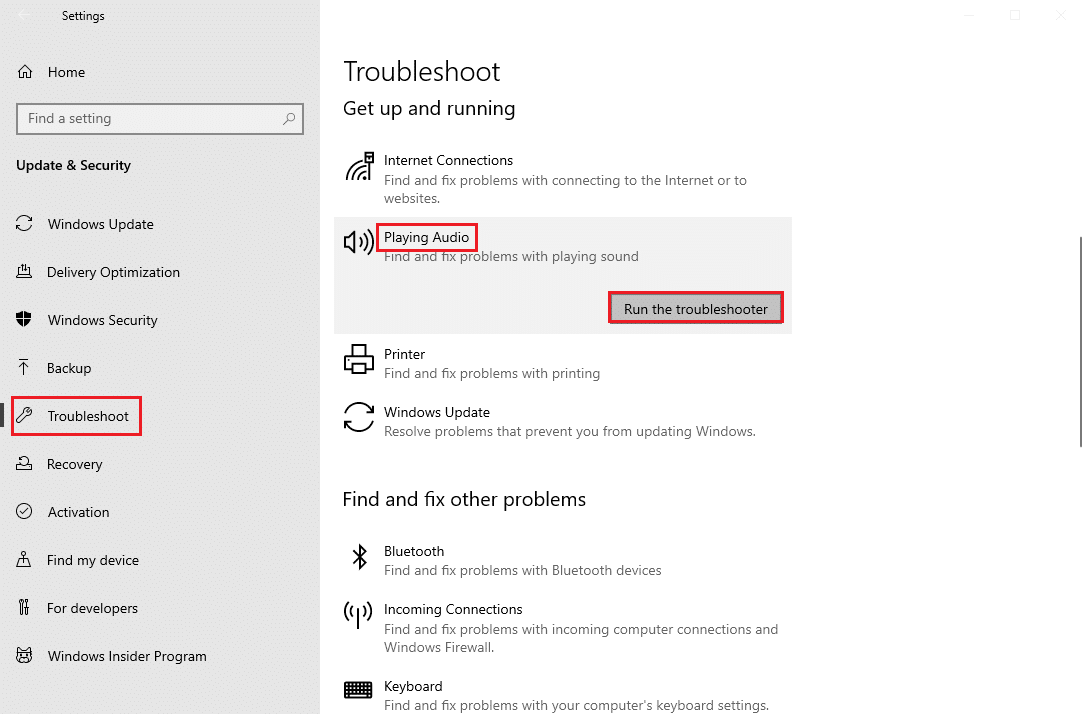
5. Изчакайте инструментът за отстраняване на неизправности да открие проблеми, ако има такива, и следвайте инструкциите на екрана, за да приложите корекцията.
Метод 4: Активиране на устройство за възпроизвеждане
И все пак не можете да се отървете от мисълта защо жакът ми за слушалки не работи, дори ако вашите слушалки и аудио жак са в добро състояние. Тогава проблемът е, че устройството, с което се опитвате да се свържете, може да е деактивирано. Следвайте тези стъпки, за да активирате вашето устройство:
1. Натиснете клавиша Windows, въведете контрол и щракнете върху Контролен панел.
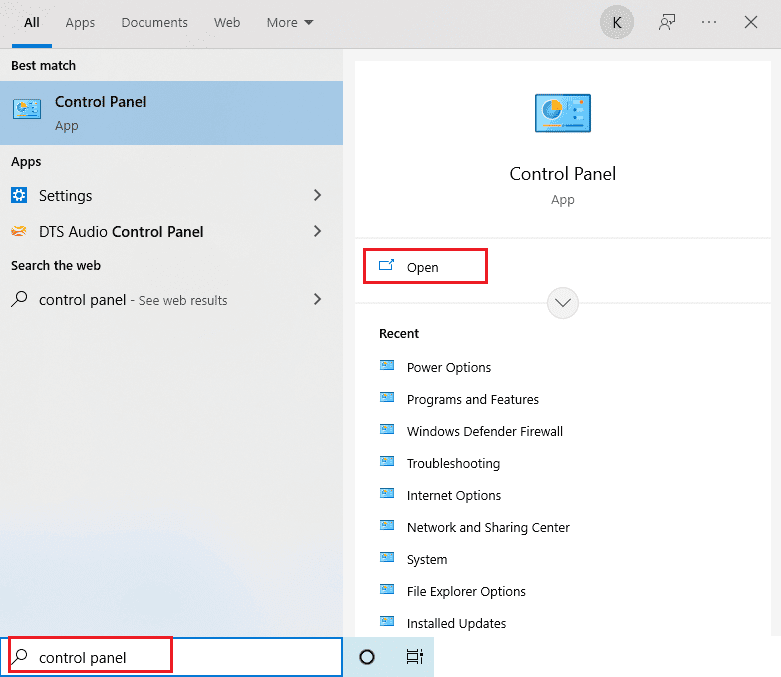
2. Задайте View by: на Големи икони.
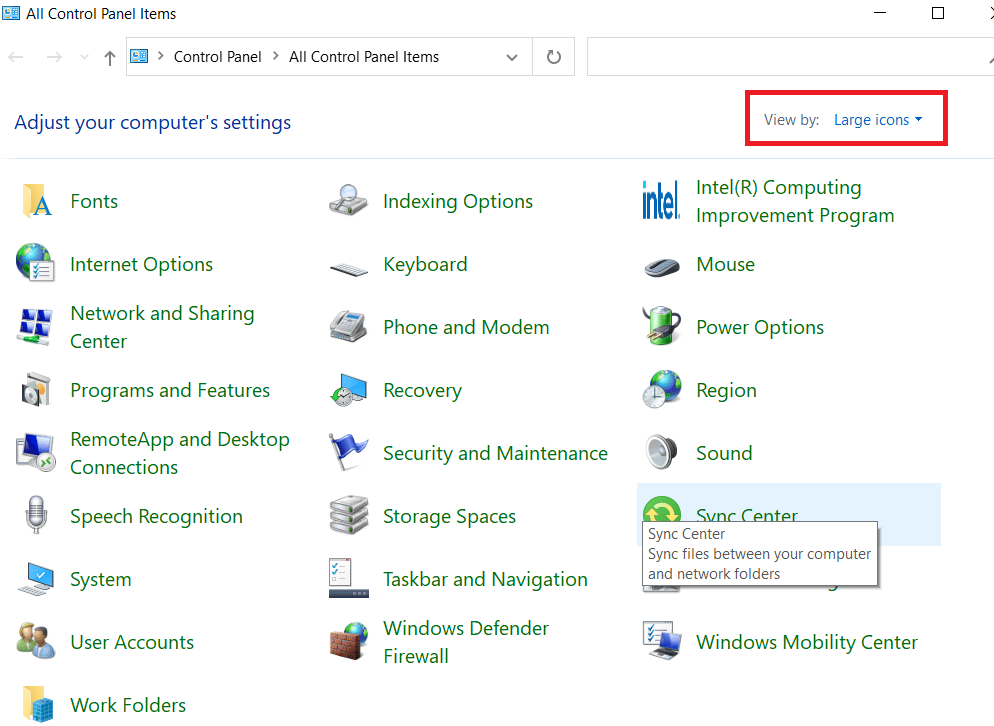
3. След това щракнете върху настройката за звук.
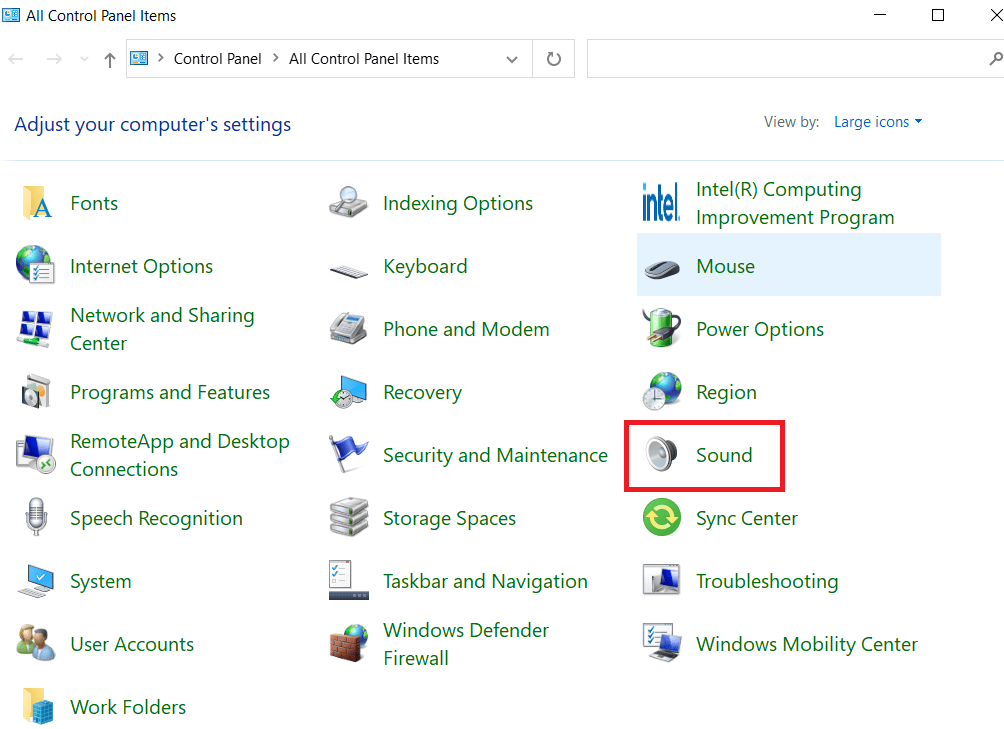
4. Щракнете с десния бутон навсякъде върху празното пространство и щракнете върху Показване на деактивирано устройство.
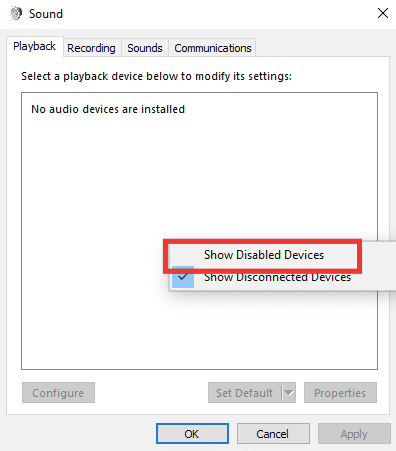
5. След това щракнете с десния бутон върху вашето аудио устройство и щракнете върху Активиране.
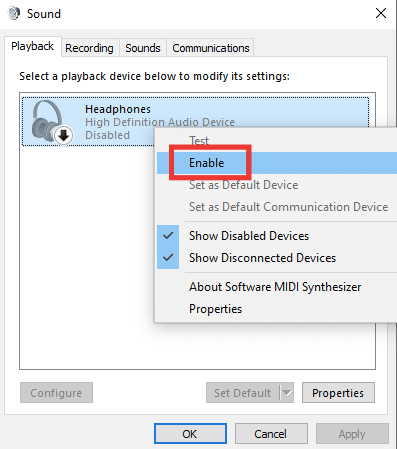
6. Накрая щракнете върху OK.
Метод 5: Задаване на устройство за възпроизвеждане по подразбиране
Можете също така да коригирате аудио жака, който не открива слушалки, като се уверите, че устройството за възпроизвеждане е зададено по подразбиране. Следвайте стъпките по-долу, за да го направите, за да коригирате проблема с жака за слушалки, който не работи.
1. Стартирайте контролния панел и отидете на настройката на звука.
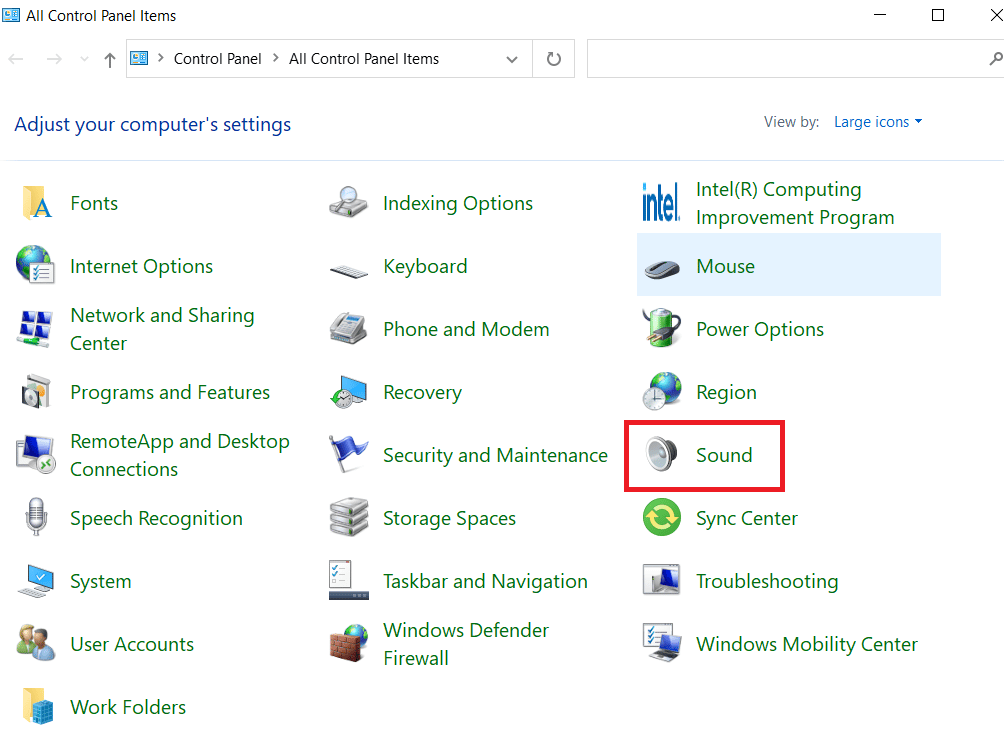
2. Изберете устройството и щракнете върху Задаване по подразбиране.
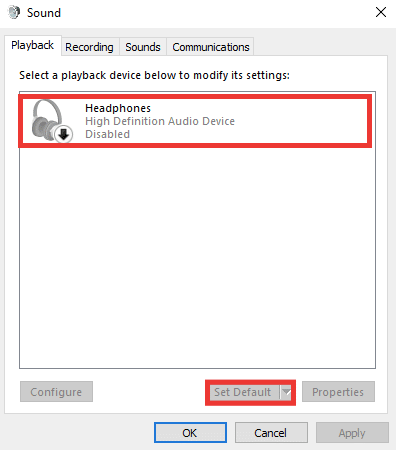
3. След това щракнете върху OK.
Метод 6: Променете настройките на звука
Конкретни слушалки функционират правилно на конкретен звуков формат или конкретен формат е причината аудио жакът да не открива проблем със слушалките. Освен това, вместо подобряване на качеството, подобряването на звука причинява проблема. Ето как да промените звуковия формат и да деактивирате подобренията:
1. Отидете до настройките на звука.
2. Щракнете двукратно върху Слушалки.
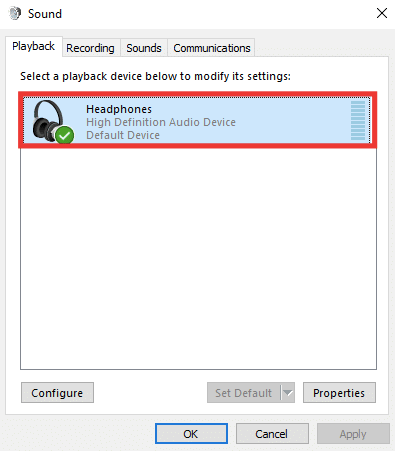
3. Отидете в раздела Разширени.
4. В секцията Формат по подразбиране разгънете падащото меню, като щракнете върху предварително избраното качество. Експериментирайте с различни формати и щракнете върху Тест, за да проверите.
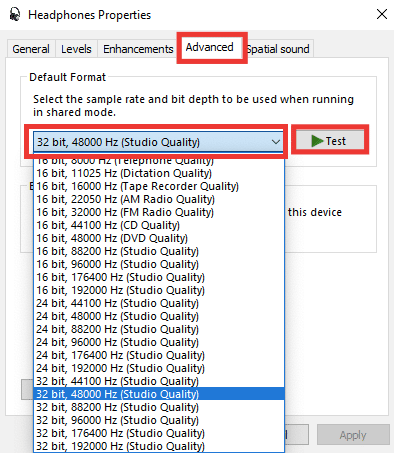
5. След това отидете на раздела Подобрения и щракнете върху Деактивиране на всички подобрения.
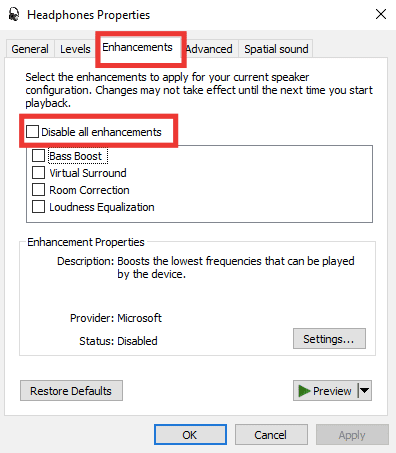
6. Накрая щракнете върху OK.
Забележка: Можете да възстановите настройките по подразбиране, като щракнете върху Възстановяване на настройките по подразбиране.
Метод 7: Промяна на предпочитанията за сила на звука на приложението
Проблемът с предния аудио жак, който не работи, също може да бъде причинен от промяна в силата на звука на конкретно приложение. Например, с изключение на конкретно приложение или игра, звукът от слушалките се чува. Това може да се случи, докато правите аудио или видео поток, след инсталиране на софтуер или чрез свързване към външно устройство. Ето как да коригирам проблема с жака за слушалки, който не работи, като промените предпочитанията за сила на звука на приложението.
1. Натиснете едновременно клавишите Windows + I, за да стартирате Настройки.
2. След това щракнете върху Системни настройки.
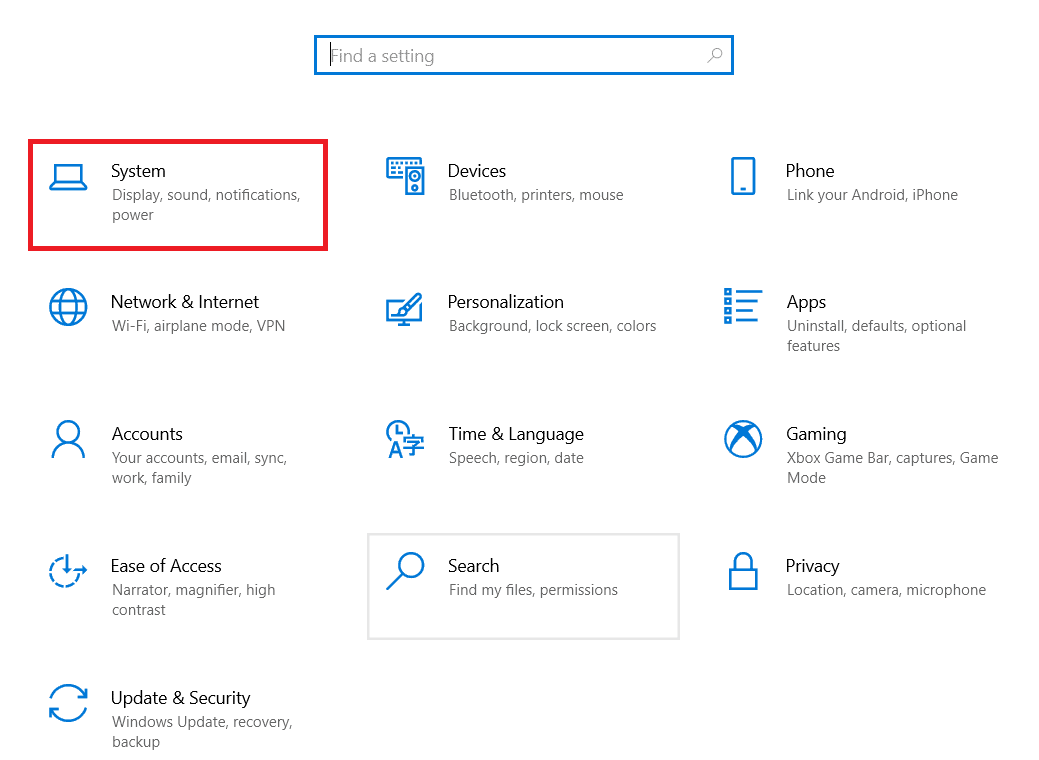
3. Щракнете върху Звук.
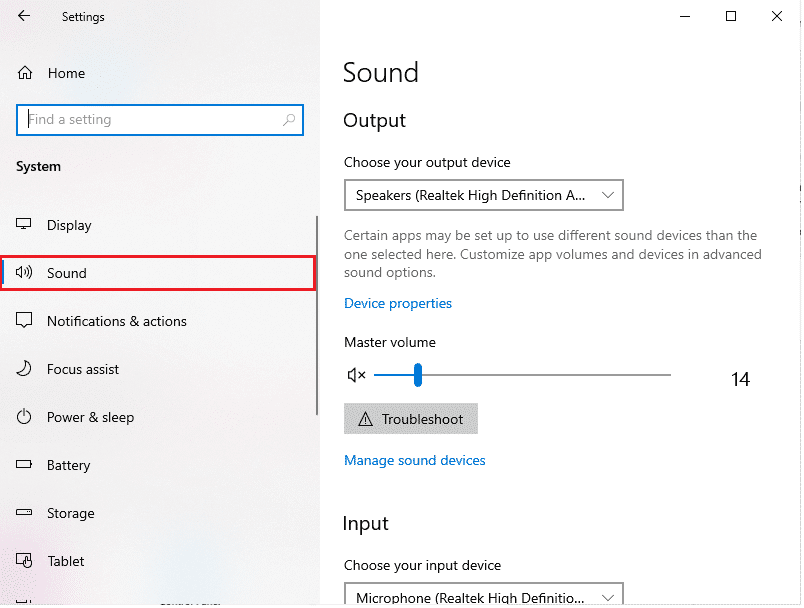
4. Превъртете надолу и отворете Предпочитания за силата на звука на приложението и устройството.
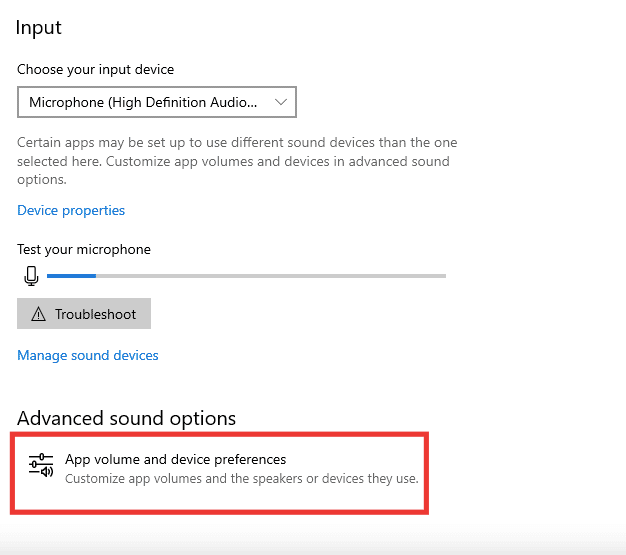
5. Ако силата на звука на някое приложение е зададена на нула, увеличете силата на звука. Или щракнете върху Нулиране.
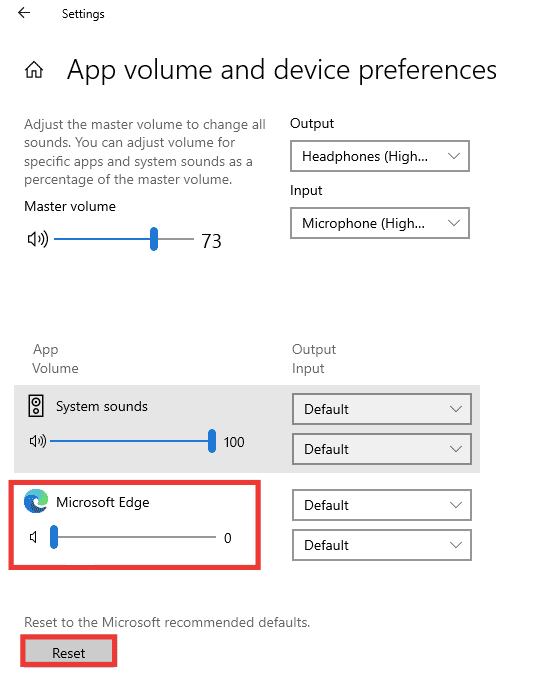
Метод 8: Актуализирайте Windows
Ако проблемът продължава и не сте разбрали какво да направите или как да го поправите, препоръчваме ви да актуализирате своя Windows. Възможно е звуковата карта или драйверът да не работят поради повредени данни или дефекти, причинени от вируси или зловреден софтуер. Прочетете нашето ръководство за това как да изтеглите и инсталирате най-новите актуализации на Windows 10.
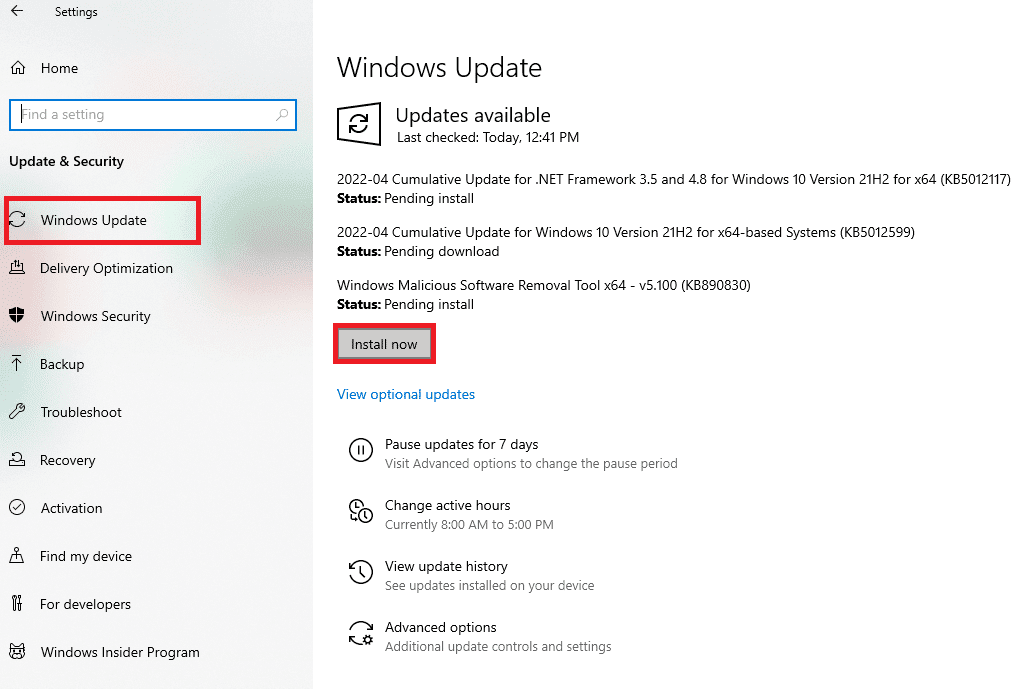
Метод 9: Използвайте преносим усилвател
Ако се опитате да свържете слушалки от висок клас, които изискват определено ниво на мощност, за да генерират добър изход, и вашата система не може да го осигури, тогава слушалките няма да работят. Усилвател осигурява необходимото ниво на изходна мощност за правилното функциониране на слушалките. За препоръчан усилвател и друг необходим хардуер и софтуер, потърсете онлайн или посетете уебсайта на производителя.
 Снимка от Анастасия Женина в Unsplash
Снимка от Анастасия Женина в Unsplash
***
Надяваме се, че това ръководство е било полезно и че сте успели да коригирате проблема ми с жака за слушалки, който не работи. Уведомете ни кой метод работи най-добре за вас. Ако имате някакви въпроси или предложения, не се колебайте да ги пуснете в секцията за коментари.

