Опитвате ли се да се присъедините към среща в Zoom, но многократно получавате съобщение за грешка? Грешката показва ли се на вашата среща в Zoom, грешка в невалиден идентификатор на срещата в Zoom? Ако е така, тази статия обяснява методите за коригиране на грешка с невалиден идентификатор на среща в Zoom. Прочетете статията до края, за да знаете как да поправите грешка при невалиден идентификатор на срещата в Zoom.
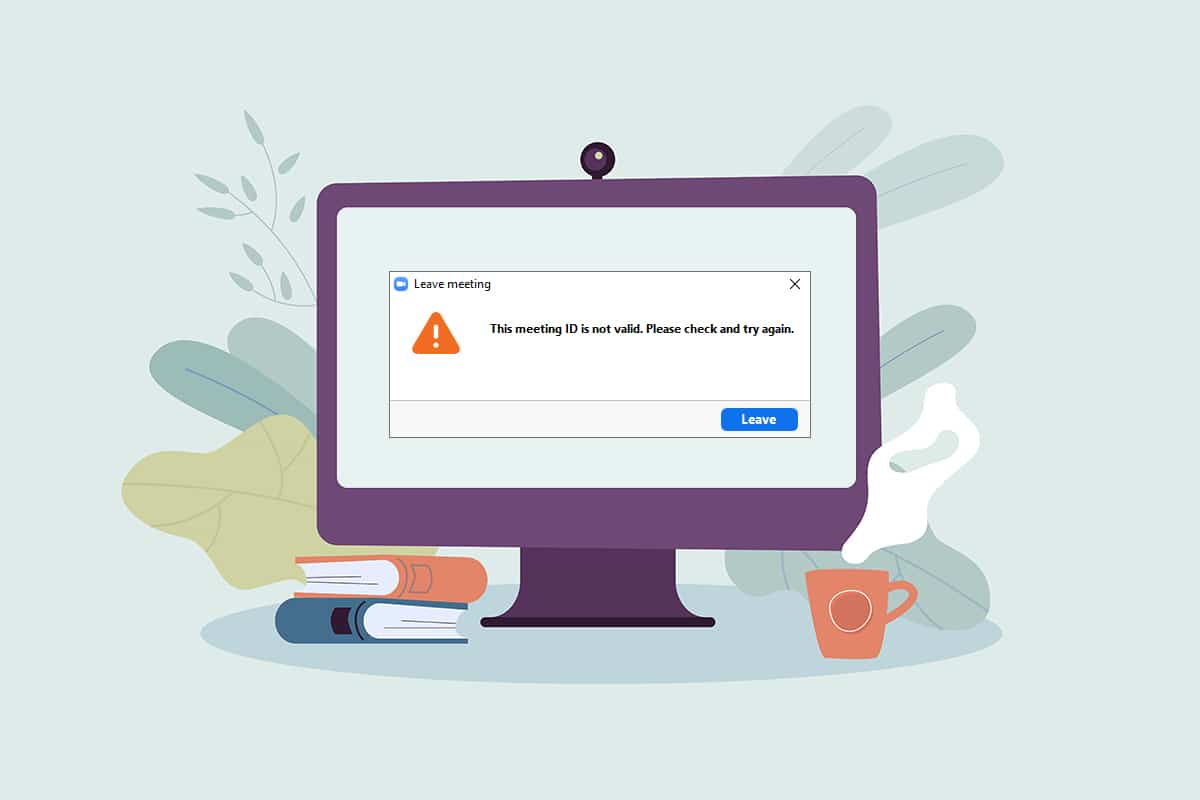
Съдържание
Как да коригирате грешката при невалиден идентификатор на срещата в Zoom в Windows 10
Възможните причини, поради които може да получите грешката за невалиден идентификационен номер на срещата, са изброени по-долу:
-
Неправилен идентификатор на срещата: Идентификаторът на срещата, който сте въвели в лентата за въвеждане, може да е неправилен. Може да сте въвели грешен идентификатор на срещата, който се различава по знак или числова стойност. В противен случай може да сте въвели идентификатора на срещата на всяко друго обаждане в Zoom и да сте получили съобщението за грешка.
-
Домакинът е прекратил срещата: Ако домакинът прекрати срещата, с която се опитвате да се свържете, може да не успеете да се свържете с повикването на Zoom и да получите съобщението за грешка.
-
Влизане в акаунт на много устройства: Ако сте влезли в акаунта си на много устройства, срещата може да не е свързана и по този начин ще получите съобщение за грешка.
-
Няма правилна интернет връзка: Ако мрежовата ви връзка се колебае, може да получите съобщение за грешка. Трябва да имате стабилна и високоскоростна мрежа, за да се свържете с обаждането Zoom. Можете да следвате нашето ръководство, за да коригирате липсата на интернет връзка на вашия компютър.
-
Временен проблем в приложението Zoom: Ако непрекъснато използвате приложението Zoom, може да забележите, че приложението се забива и може да не успеете да се свържете с вашето обаждане в Zoom.
-
VPN/прокси намеса: VPN/прокси може да попречи на връзката в приложението Zoom и може да не успеете да се свържете с вашата среща.
-
Остарял Google Chrome: Ако Google Chrome е остарял, може да не сте в състояние да участвате в среща в Zoom без никакви смущения в мрежата на Zoom.
Забележка: Методите, описани в статията, са базирани на компютър с Windows 10 и подлежат на промяна във всяка друга ОС.
Основни методи за отстраняване на неизправности
Преди да продължите по-нататък, опитайте тези основни методи за отстраняване на неизправности, които са описани по-долу. Можете да опитате да приложите методите, за да видите дали можете да коригирате грешката с невалиден идентификатор на срещата в Zoom.
- Уверете се, че идентификационният номер на срещата, който сте въвели в лентата, е правилен и валиден. С други думи, трябва да се уверите, че е буквено-цифрено правилно. Копирайте идентификатора на срещата от поканата си и го поставете в лентата, за да избегнете грешката.
- Свържете се с домакина, за да проверите дали срещата е приключила или е в ход.
- Свържете се с домакина и поискайте точния идентификатор на срещата или го помолете да ви изпрати отново покана за срещата. Опитайте да свържете вашето обаждане в Zoom с новия идентификатор на срещата в поканата.
- Човек може да добави до 100 участници към среща в Zoom, включително домакина. Трябва да проверите дали броят на добавените участници е в рамките на лимита и дали можете да присъствате на срещата. Свържете се с домакина, за да получите разяснения по същото.
- Понякога други участници или домакин може да са ви премахнали случайно и ако се опитате да влезете отново веднага, може да видите грешка в невалиден идентификатор на срещата в приложението си. Ако случаят е такъв, опитайте да се присъедините към срещата след известно време.
-
Затворете всички фонови приложения, особено тези, които използват микрофони и камери, като използвате диспечера на задачите.
- За да избегнете грешката Zoom Invalid Meeting ID, е необходимо да имате стабилна интернет връзка с добра скорост. Препоръчително е да проверите Wi-Fi връзката и да свържете компютъра си към добра Wi-Fi връзка.
- Ако вашето приложение Zoom е блокирано за дълго време и по този начин ви дава грешка в идентификатора на срещата, тогава простото рестартиране може да реши проблема.
- Ако рестартирането на Zoom Client не ви помогне, рестартирайте компютъра.
Метод 1: Стартирайте Zoom като администратор
Ако непрекъснато се сблъсквате с проблеми с грешката в идентификатора на срещата, докато използвате приложението Zoom, стартирайте приложението като администратор. За да направите това, следвайте стъпките по-долу.
1. Натиснете едновременно клавишите Windows + D, за да отворите работния плот на системата.
2. Щракнете с десния бутон върху иконата на приложението Zoom на работния плот и изберете опцията Изпълни като администратор в списъка.

Метод 2: Стартирайте приложението Zoom в режим на съвместимост
Ако проблемът се крие в несъвместимостта на Windows с приложението Zoom, можете да стартирате приложението в режим на съвместимост. Този метод обаче не гарантира качеството на обаждането в Zoom, което получавате в разширената версия. Следвайте стъпките, посочени по-долу, за да коригирате грешката при невалиден идентификатор на срещата в Zoom.
1. Щракнете с десния бутон върху иконата на приложението Zoom в папката Desktop и изберете Properties в падащото меню.

2. Придвижете се до раздела Съвместимост в следващия прозорец.

3. Проверете опцията Стартиране на тази програма в режим на съвместимост за:

4. Щракнете върху Приложи и след това върху OK, за да запазите промените.

Метод 3: Актуализирайте приложението Zoom
Ако приложението Zoom, инсталирано на вашия компютър, е остаряло, трябва да актуализирате приложението на вашия компютър. За да актуализирате приложението Zoom на вашия компютър, следвайте стъпките по-долу.
1. Натиснете клавиша Windows, въведете zoom и щракнете върху Отвори.

2. Щракнете върху снимката на вашия профил в горния десен ъгъл на началната страница на вашето приложение.

3. Изберете опцията Проверка за актуализации в показаното меню.

4А. Ако приложението е актуално, ще получите съобщение, че сте актуални.

4В. Ако има налична актуализация, тя автоматично ще актуализира приложението. Щракнете върху Актуализиране сега.
Метод 4: Премахване на фона в приложението Zoom
Ако има много филтри и ако фонът на приложението Zoom отнема данни, може да се наложи да ги премахнете и да преминете към изгледа по подразбиране. По този начин Wi-Fi връзката на вашия компютър се използва само за срещата, а не за филтрите.
1. Стартирайте приложението Zoom, както е направено по-рано.
2. Щракнете върху вашата опция за настройки в горния десен ъгъл на началната страница на вашето приложение.

3. Придвижете се до раздела Фон и филтри в левия панел.

4. Изберете опцията None в секцията Виртуални фонове.

Метод 5: Изключете видеото в среща
Ако не можете да присъствате на обаждане в Zoom или имате грешка в идентификатора на срещата, можете да опитате да изключите камерата и да се присъедините към срещата. За да изключите видеоклипа си в приложението Zoom, следвайте стъпките по-долу.
1. Отворете приложението Zoom на вашата система, както е направено по-рано.
2. Щракнете върху опцията Настройки в горния десен ъгъл на прозореца на приложението.

3. Придвижете се до раздела Видео в левия панел.

4. Потърсете опцията Изключване на моето видео при присъединяване към среща и поставете отметка в квадратчето до нея.
Забележка: Този метод може да ви позволи да присъствате на разговора без вашето видео на живо, но смущението и необходимостта от повторно въвеждане на идентификатора на срещата след грешка могат да бъдат елиминирани.

Метод 6: Превключете към портретен изглед в приложението Zoom
Ако повикването на Zoom не може да бъде стабилно в пейзажния изглед на приложението и бъдете подканени да въведете идентификатора на срещата си многократно, можете да опитате да превключите към портретен изглед.
1. Стартирайте Zoom Client, както беше направено по-рано.
2. Щракнете върху снимката на вашия профил в горния десен ъгъл на началната страница на приложението.

3. Изберете опцията Превключване към портретен изглед от показаното меню.

4. Сега ще видите приложението Zoom в портретен изглед. Опитайте да се присъедините към срещата в този изглед.
Метод 7: Излезте от всички устройства и влезте само на едно устройство
Ако сте влезли на различни устройства или ако има няколко входа в системата, може да не успеете да присъствате на разговора в Zoom и ще получите съобщение за грешка. В този случай трябва да излезете от всички устройства и да влезете в акаунта си на устройството, което използвате.
1. Отидете на Увеличете уеб като използвате Google Chrome на вашия компютър и влезте в акаунта си.

2. На началната страница на вашия акаунт изберете раздела Профил под ЛИЧНО.

3. Превъртете надолу до дъното и щракнете върху Изход от всички устройства.

4. Влезте в акаунта си в приложението Zoom на вашия компютър и опитайте да се свържете с обаждането в Zoom, като използвате идентификатора на срещата.
Метод 8: Изчистване на кеша в приложението Zoom
Можете да изчистите кеш файловете на вашето приложение Zoom, като следвате стъпките, споменати в този метод. Това ще ви позволи лесно да се свържете с вашите Zoom разговори и да ускорите приложението на вашия компютър.
1. Стартирайте приложението Zoom на вашата система, както е направено по-рано.
2. Щракнете върху снимката на вашия профил в горния десен ъгъл.

3. Изберете Настройки.

4. Придвижете се до раздела Приложения за мащабиране в левия панел.

5. Щракнете върху бутона Изчистване до настройката Zoom Apps Local App Data & Cookies.

6. Щракнете върху бутона Изчистване в прозореца за потвърждение, за да изчистите кеш файловете на приложението.

Метод 9: Деактивирайте прокси и VPN (ако е приложимо)
Може да използвате VPN, за да ви осигури поверителност, докато сърфирате онлайн. Това обаче може да е в конфликт с функционирането на определени приложения. Следователно може да се наложи да го изключите. Прочетете нашето ръководство за това как да деактивирате VPN и прокси на Windows 10. Ако проблемът е разрешен, можете да го настроите и активирате VPN по-късно.
Метод 10: Преинсталирайте приложението Zoom
Ако все още има проблем с приложението Zoom, можете да опитате да деинсталирате приложението и да го инсталирате отново от официалния уебсайт.
1. Натиснете Windows ключвъведете Контролен панел и щракнете върху Отвори.

2. Сега задайте Преглед по > Големи икони и изберете опцията Програми и функции.

3. Сега в списъка щракнете върху Zoom и изберете опцията Деинсталиране.

4. След това потвърдете Деинсталиране в изскачащата подкана. След това рестартирайте компютъра си, след като деинсталирането приключи.
5. Изтеглете Zoom от официален уебсайт.

6. Сега стартирайте файла ZoomInstaller.

7. Следвайте инструкциите на екрана, за да завършите инсталацията на вашия компютър.
***
В тази статия научихте как да коригирате грешка в невалиден идентификационен номер на среща в Zoom. Така че, ако видите тази грешка следващия път, когато се опитате да се свържете с обаждане в Zoom, можете да разчитате на тази статия. Опитайте да приложите методите, обяснени, за да коригирате грешката с невалиден идентификатор на срещата в Zoom. Моля, пуснете ценните си предложения или публикувайте вашите запитвания в секцията за коментари относно съдържанието на тази статия. Също така ни уведомете какво искате да научите по-нататък.
