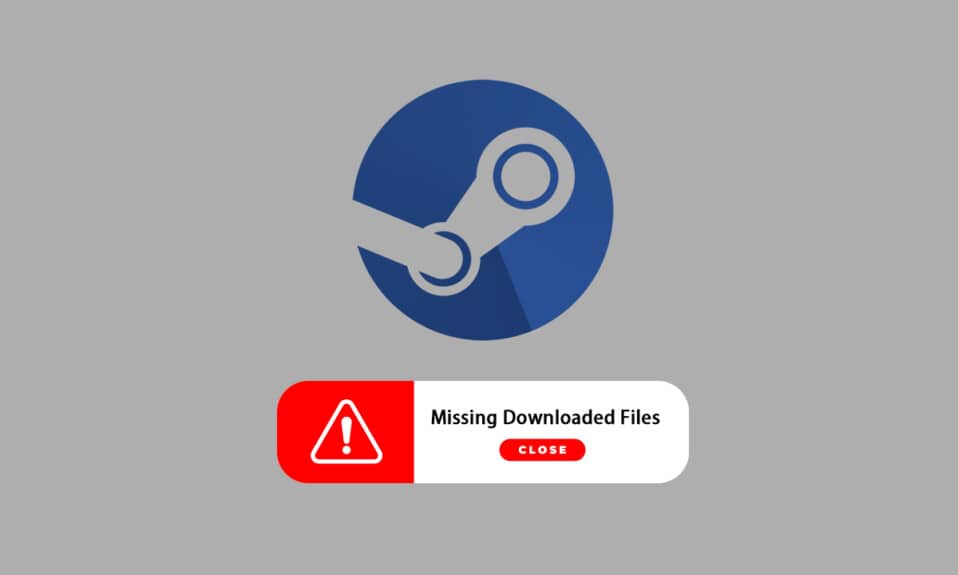
Steam е много популярна платформа за изтегляне, инсталиране и игра на видео игри. Той също така предоставя услуги за стрийминг на игри и социални мрежи на самата платформа. Няколко геймъри използват тази платформа, за да играят игри и да общуват с другите геймъри и общности, за да увеличат цялостното игрово изживяване. Въпреки това, понякога може да сте забелязали липсващи изтеглени файлове в Steam. Има много причини, поради които изтеглените файлове на steam ще изчезнат и ще получите грешката за коригиране на липсващи изтеглени файлове при грешка в Steam. В тази статия ще намерите решения на този проблем и ще научите как да възстановите липсващите изтеглени файлове в Steam. Продължете да четете по-нататък, за да разберете и приложите правилно дадените методи, за да коригирате тези проблеми.

Съдържание
Как да поправите грешка при липсващи изтеглени файлове в Steam в Windows 10
Някои от причините за липсващи изтеглени файлове Steam грешка да се появи във вашата система са:
- Изтеглените файлове на играта може да се повредят от Windows Defender.
- Също така, тази грешка може да възникне, ако файловете са повредени поради някакъв вид зловреден софтуер или вируси във вашата система.
- Понякога антивирусната програма, инсталирана в системата, може да освободи някои изтеглени файлове, които в крайна сметка могат да изчезнат.
- Ако вашата система е била изключена по време на процеса на изтегляне или инсталиране, тогава може да откриете, че тази грешка се появява на вашата система след това.
Докато четете, тези причини, наред с няколко други, могат да създадат усложнения и да ви представят грешката. Прочетете, за да разрешите тази грешка при липса на изтеглени файлове при грешка в Steam, като следвате методи.
Метод 1: Стартирайте Steam като администратор
Като стартирате Steam като администратор, вие ще му позволите да изтегля, пише и променя Steam файловете във вашата система. Това ще доведе до това, че Steam ще има достатъчно привилегии за достъп до файлове, които не са достъпни без администратор. Следвайте стъпките по-долу, за да направите същото.
1. Щракнете с десния бутон върху файла Steam.exe и изберете Properties.

2. Отидете в раздела Съвместимост и отметнете опцията Стартиране на тази програма като администратор.

3. Накрая щракнете върху Приложи > OK, за да запазите промените.

Метод 2: Поправете папките на библиотеката на Steam
За да поправите възможните повредени файлове, можете да опитате да поправите папките на библиотеката на Steam. Той ще открие повредените файлове от библиотеката и ще ги поправи, което в крайна сметка ще коригира грешката при липсващи изтеглени файлове в Steam. За да знаете как да възстановите липсващите изтеглени файлове в Steam, прочетете внимателно и следвайте стъпките по-долу.
1. Натиснете клавиша Windows, въведете Steam и щракнете върху Отвори.

2. Щракнете върху опцията Steam от горния ляв ъгъл, както е показано по-долу.

3. Щракнете върху Настройки от опциите на менюто.

4. От прозореца Настройки щракнете върху Изтегляния > ПАПКИ НА БИБЛИОТЕКАТА STEAM под секцията Библиотеки на съдържанието, както е показано по-долу.

5. В прозореца Storage Manager щракнете върху иконата с три точки до папката Steam, както е показано по-долу.

6. Щракнете върху опцията Repair Folder.

7. На екрана ви ще се появи изскачащият прозорец за контрол на потребителските акаунти, който казва Искате ли да разрешите на това приложение да прави промени във вашето устройство? Щракнете върху опцията Да.
8. След няколко минути папката на библиотеката на Steam ще бъде поправена, след което щракнете върху Close.

Метод 3: Изчистване на кеша за изтегляне
Понякога повредените игри след изтегляне оставят следи в папката на кеша за изтегляне, което причинява допълнителни прекъсвания в процесите на актуализиране и изтегляне. Можете да изчистите кеша за изтегляне, за да отстраните проблема.
1. Отворете приложението Steam и отидете на настройките, както е показано в Метод 2.
2. В раздела Изтегляния щракнете върху опцията ИЗЧИСТВАНЕ НА КЕША ЗА ИЗТЕГЛЯНЕ.

3. Щракнете върху OK в следния изскачащ прозорец, както е показано по-долу, за да завършите процеса.

Метод 4: Деактивирайте временно антивирусната програма (ако е приложимо)
Понякога антивирусната програма, инсталирана на вашата система, може да идентифицира изтеглените файлове на Steam игри като заплаха. И това ще доведе до поставяне под карантина, модифициране или дори изтриване на файла от системата, за да се предотврати по-нататъшно увреждане. Тъй като антивирусният софтуер може да открие неизвестните файлове на играта и да ги определи като заплаха, ще трябва да проверите дали тези файлове са в списъка за карантина или можете временно да деактивирате антивируса, за да откриете причината за причината. За да направите това, прочетете нашето ръководство за това Как да деактивирате временно антивирусната програма на Windows 10. Като прочетете това, ще знаете как да деактивирате антивирусната програма на вашето устройство за кратък период от време и да коригирате липсващите изтеглени файлове Steam грешка.

Метод 5: Проверете целостта на файла на играта
Ако процесът на изтегляне бъде прекъснат по някаква причина, файловете може да се повредят и да получите липсващите изтеглени файлове Steam грешка. За да проверите целостта на файла, който сте изтеглили, за да сте сигурни, че изтеглянето е било успешно, следвайте внимателно стъпката по-долу:
1. Стартирайте приложението Steam от Windows Search.
2. Щракнете върху опцията БИБЛИОТЕКА, както е подчертано по-долу.

3. Изберете и щракнете с десния бутон върху желаната игра от левия панел, както е показано по-долу, и щракнете върху опцията Properties.

4. Сега щракнете върху опцията LOCAL FILES от левия панел, както е показано по-долу.

5. Щракнете върху Проверка на целостта на демо файловете… както е показано по-долу.

6. След няколко минути, файловете на играта ще бъдат успешно валидирани, което показва, че изтегления файл е непокътнат и не е повреден.

Метод 6: Преинсталирайте играта
Ако все още не можете да поправите грешка при липсващи изтеглени файлове в Steam, помислете за преинсталиране на играта, чиито файлове липсват. Следвайте следващите стъпки, за да изпълните този метод:
1. Отидете в БИБЛИОТЕКАТА в приложението Steam, както е показано в Метод 5.
2. Щракнете с десния бутон върху желаната игра от левия панел и щракнете върху Управление > Деинсталиране, както е показано по-долу.
 Деинсталиране на “>
Деинсталиране на “>
3. Потвърдете изскачащия прозорец, като щракнете върху Деинсталиране още веднъж.

Всеки от гореспоменатите методи може да работи за вас и да разреши липсващите изтеглени файлове Steam грешка.
***
И така, това бяха методите за коригиране на грешка при липсващи изтеглени файлове в Steam. Надяваме се, че сте успели да научите как да възстановите липсващи изтеглени файлове в Steam с помощта на споменатите стъпки. Чувствайте се свободни да се свържете с нас с вашите запитвания и предложения чрез секцията за коментари по-долу.
