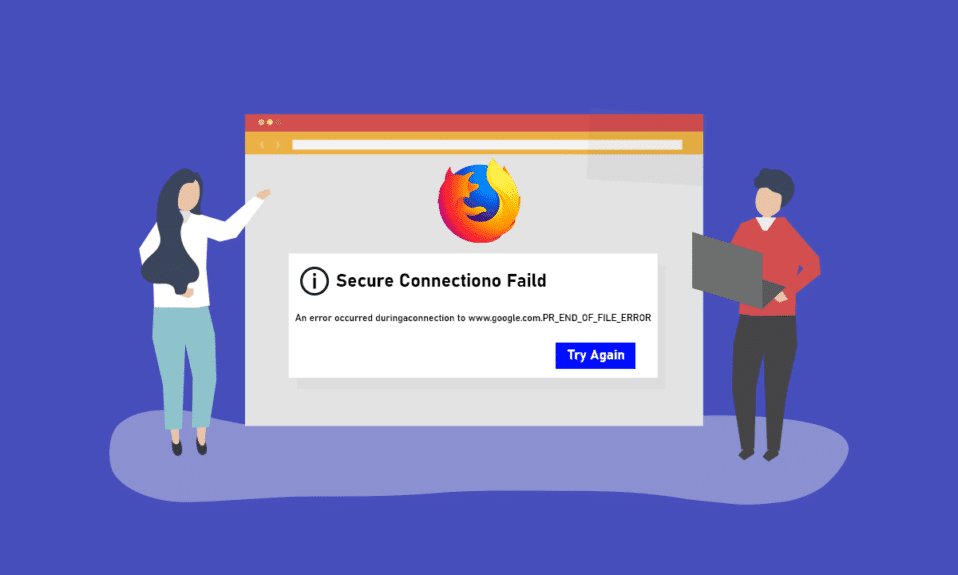
Едно от прекъсванията, с които може да се сблъскате, докато сърфирате в мрежата с помощта на уеб браузъра Firefox, е описано в тази статия. Ако използвате приложението Mozilla Firefox като уеб браузър по подразбиране за сърфиране в мрежата, може да сте забелязали PR_END_OF_FILE_ERROR. PR END OF FILE ERROR неуспешна защитена връзка няма да ви позволи достъп до мрежата и не можете да използвате мрежата за резултати от търсене в мрежата. ГРЕШКА В ПР КРАЙ НА ФАЙЛА.Firefox е проблемен проблем и може да не можете да използвате приложението за търсене на резултати. Статията има различни методи за разрешаване на грешката на вашия компютър и след това да използвате приложението Firefox за сърфиране в мрежата.
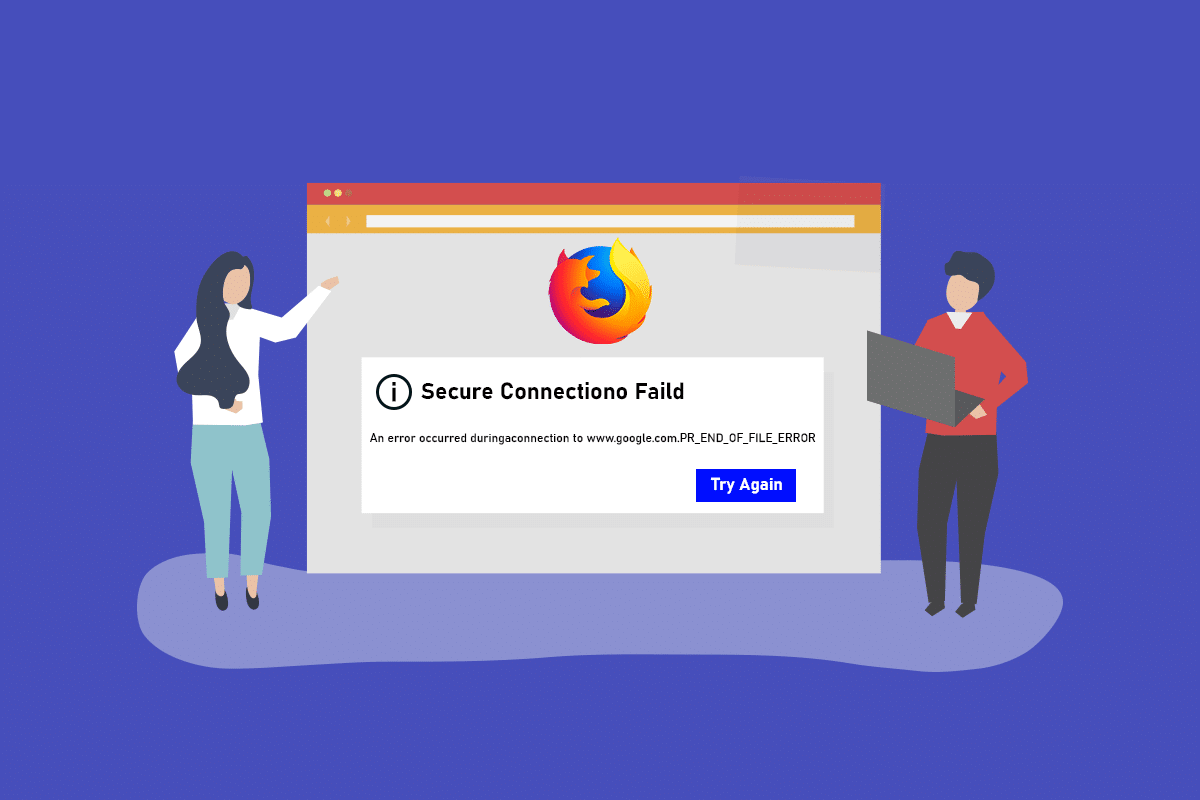
Съдържание
Как да поправите ГРЕШКА ЗА КРАЙ НА ФАЙЛА Firefox PR в Windows 10
Mozilla Firefox работи с шифров пакет, който е алгоритъм или набор от инструкции, използвани за осигуряване на мрежова връзка през SSL или TLS слоя. SSL или Secure Sockets Layer и TLS или Transport Layer Security е защитен слой, който се използва за защита на мрежовата връзка за използване на приложението Firefox за сърфиране в мрежата. Ако не можете да използвате уебсайта в приложението Firefox, може да получите ГРЕШКА ЗА ПР КРАЙ НА ФАЙЛА или грешка в защитена връзка. Причините за грешката при неуспешна защитена връзка в приложението Firefox Web Browser на вашия компютър са изброени по-долу в този раздел.
-
VPN или прокси връзки – VPN връзката или връзката виртуална частна мрежа може да прекъсне сърфирането, ако се опитвате да получите достъп до уебсайт, ограничен във вашия регион. Ако използвате прокси връзка, може да не можете да използвате браузъра Firefox за сърфиране в мрежата поради смущения.
-
Промени във вариантите на шифъра – Ако сте се опитали да модифицирате вариантите на шифра в SSL слоя на уеб браузъра Firefox, може да получите грешка при неуспешна защитена връзка.
-
Повреден уеб потребителски профил – Ако потребителският профил на уеб потребител, който използвате в приложението Firefox, е повреден, може да нямате достъп до мрежата и да получите грешка.
-
Прекъсвания от софтуер за сигурност на трети страни – Ако използвате софтуер за защита на трети страни, като например антивирус на вашия компютър, той може да прекъсне сърфирането ви в мрежата и може да получите грешката.
Забележка: Методите, описани в статията, са описани за компютър с Windows 10 и може да се различават за други версии на Windows.
Основни методи за отстраняване на неизправности
Първо можете да опитате да използвате основните методи за отстраняване на неизправности, за да коригирате ГРЕШКАТА В КРАЙ НА ФАЙЛА, тъй като проблемът може да бъде разрешен с прости модификации.
1. Деактивирайте VPN и прокси услугите: Трябва да деактивирате VPN и прокси услугите на вашия компютър, за да използвате приложението Firefox без грешка при неуспешна защитена връзка. Прочетете статията за методите за деактивиране на VPN и прокси услугите на вашия компютър, като използвате предоставената тук връзка.
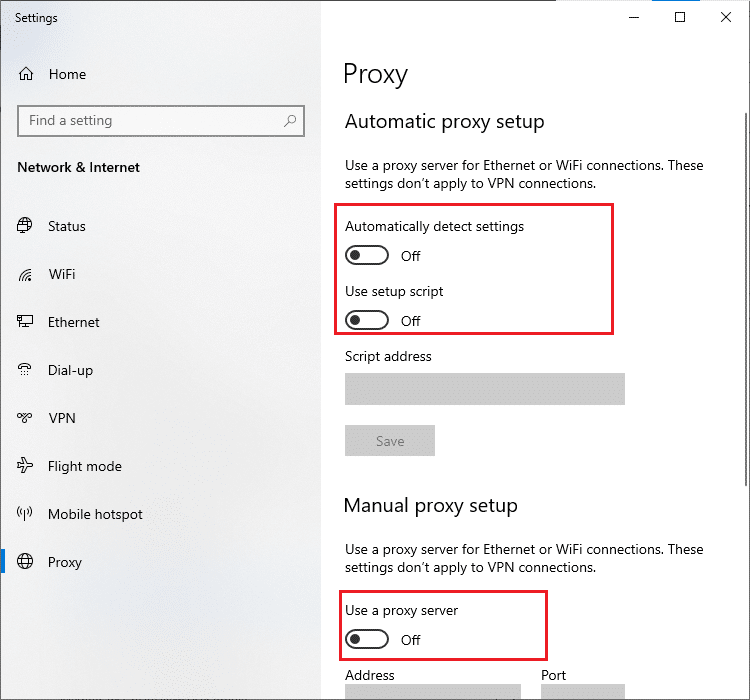
2. Деактивирайте антивирусния софтуер: Понякога софтуерът за сигурност на трета страна може да прекъсне приложението Firefox и може да получите грешката, така че трябва да деактивирате антивирусния софтуер. Следвайте стъпките, предоставени в тази статия, за да деактивирате антивирусния софтуер на вашия компютър, като използвате предоставената връзка.
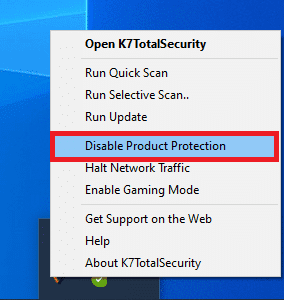
3. Опитайте по-добър антивирусен пакет: Ако антивирусният софтуер, който използвате, е проблематичен и не ви позволява да получите достъп до приложението Firefox, можете да опитате да използвате друг антивирусен пакет като Norton.
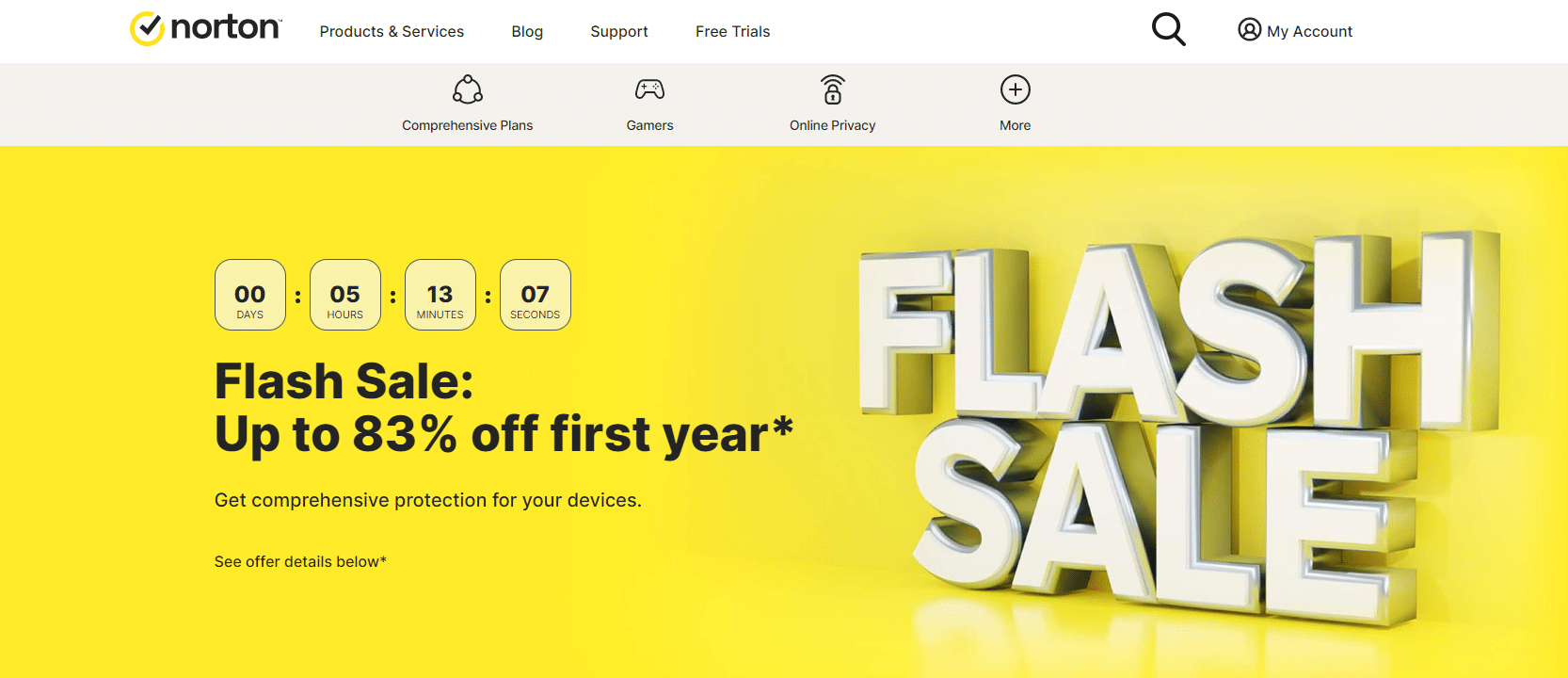
4. Деинсталиране на антивирусен софтуер: Ако нямате достъп до уебсайта в приложението Firefox поради прекъсване от антивирусния софтуер, можете да опитате да деинсталирате софтуера. Прочетете статиите за това как да деинсталирате приложението Norton на вашия компютър, като използвате връзката, дадена тук. Ако използвате Avast, прочетете статията 5 начина да деинсталирате напълно антивирусната програма Avast в Windows 10.
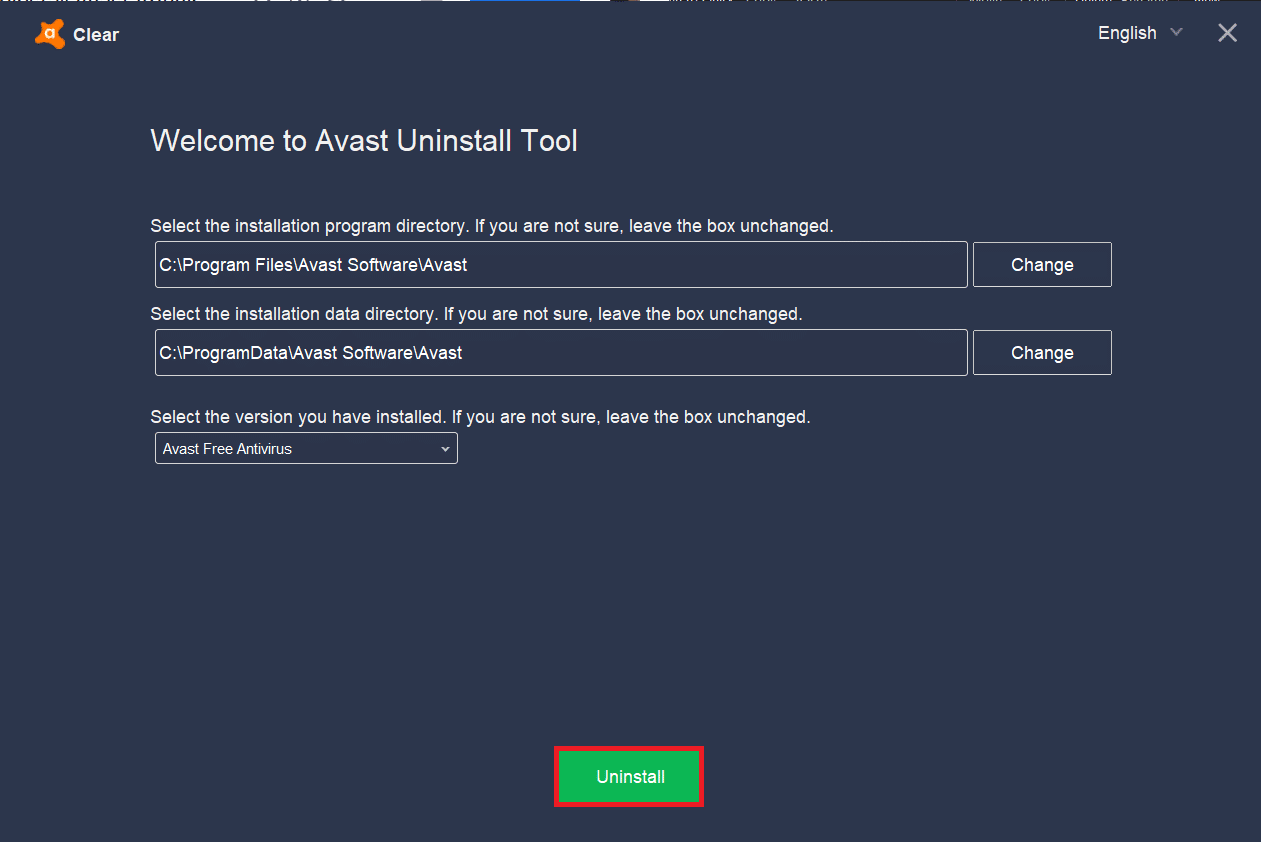
5. Деактивирайте ограниченията на защитната стена: Ако защитната стена на вашия компютър прекъсва достъпа до уеб браузъра Firefox, можете да опитате да деактивирате ограниченията на защитната стена, за да коригирате грешката. Следвайте метода, даден във връзката тук, за да деактивирате ограниченията на защитната стена на вашия компютър, за да разрешите грешката.
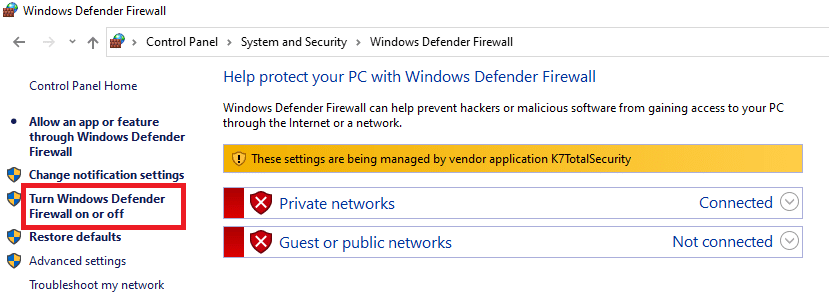
6. Разрешете приложението Mozilla Firefox през приложението Firewall: Ако приложението Firefox не е разрешено в защитната стена на вашия компютър, може да не сте в състояние да получите грешка при неуспешна защитена връзка. Трябва да активирате приложението и да премахнете ограниченията за порт номер 443 за достъп до уеб браузъра. Прочетете статията, за да разрешите приложението Mozilla Firefox през защитната стена на вашия компютър, като използвате връзката, предоставена в раздела.
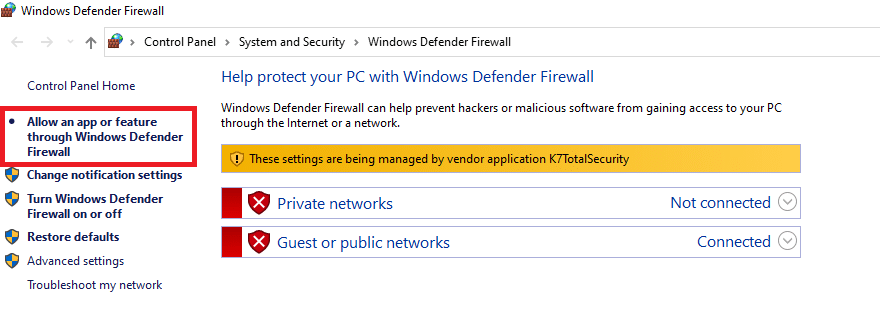
По-долу са дадени всички възможни разширени стъпки за отстраняване на неизправности за отстраняване на проблема с PR_END_OF_FILE_ERROR Firefox в Windows 10.
Метод 1: Изчистете кеш файловете на Firefox
Ако има много кеш файлове в приложението Firefox, може да получите ГРЕШКА ЗА ПР КРАЙ НА ФАЙЛА в приложението Firefox. Използвайте метода за изчистване на кеш файловете в приложението Firefox, за да коригирате грешката.
1. Отворете браузъра Mozilla Firefox.
2. Тук щракнете върху бутона Отваряне на менюто на приложението или трите хоризонтални линии в горния десен ъгъл на страницата и щракнете върху опцията Настройки в списъка.
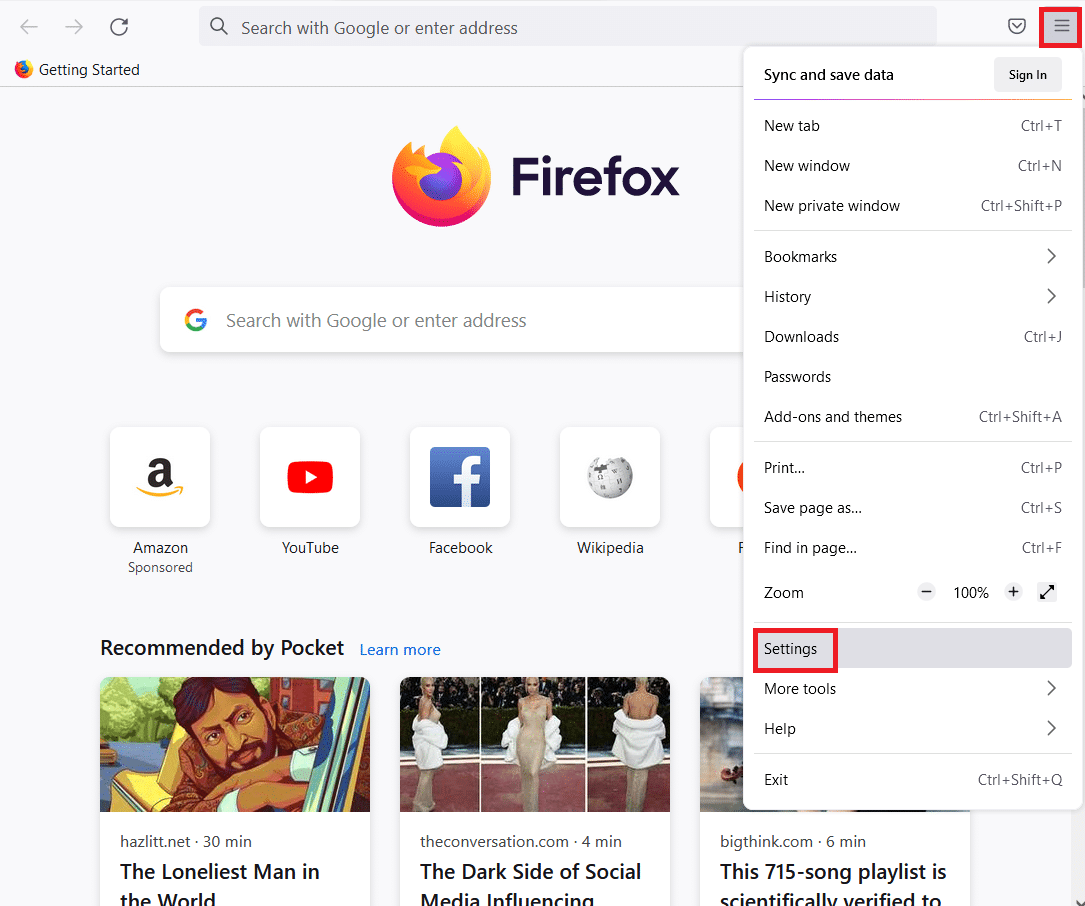
3. Щракнете върху раздела Поверителност и сигурност в левия панел на прозореца и щракнете върху бутона Изчистване на данни… в секцията Бисквитки и данни за сайтове.
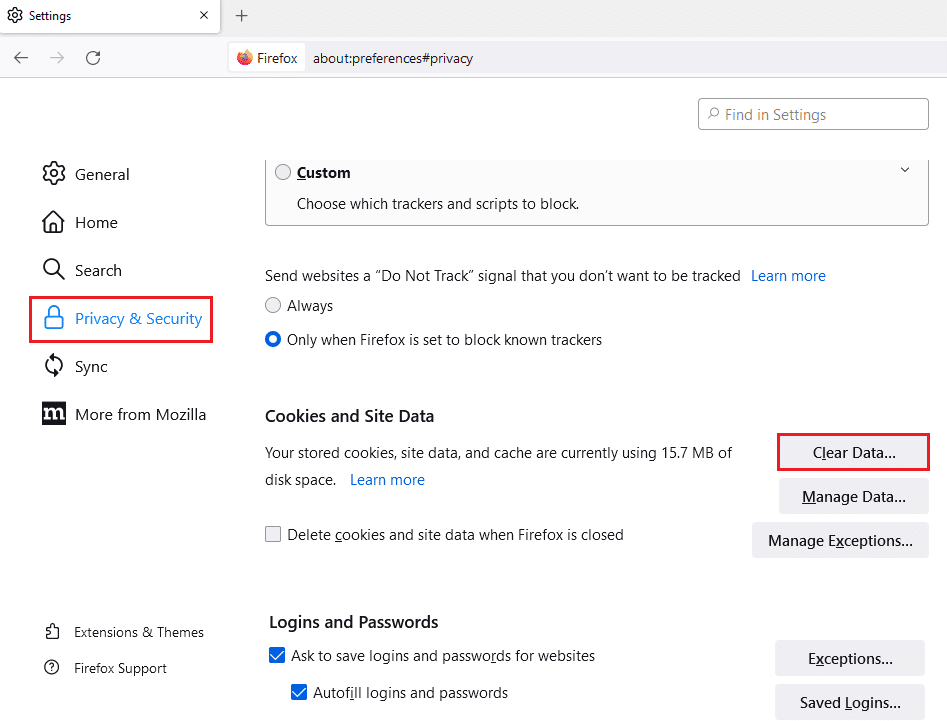
4. Изберете опциите за бисквитки и данни за сайтове и кеширано уеб съдържание в прозореца Изчистване на данни и щракнете върху бутона Изчистване, за да изчистите кеш файловете.
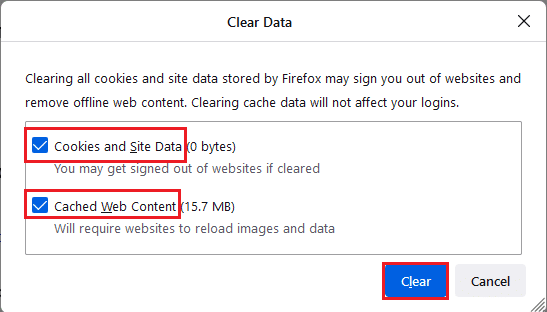
5. Щракнете върху бутона Изчисти сега в прозореца за потвърждение на Изчистване на всички бисквитки и данни на сайта.
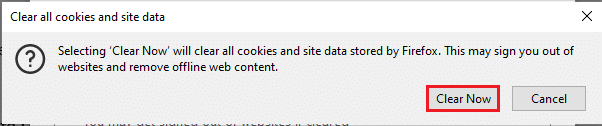
Метод 2: Променете настройките на Mozilla Firefox
Можете да промените настройките в приложението за уеб браузър Mozilla Firefox, за да коригирате ГРЕШКАТА В ПР КРАЙ НА ФАЙЛА в Windows 10. Методите, обсъдени по-долу, могат да ви помогнат да коригирате проблемите и промените в настройките и можете да разрешите грешката.
Вариант I: Нулиране на настройките на Firefox SSL
Ако сте променили настройките на SSL или ако сте импортирали чужд SSL файл в приложението Firefox, настройката за SSL може да е конфигурирана неправилно. За да отстраните проблема за същото, трябва да нулирате настройките на Firefox SSL и да опресните приложението Firefox, като използвате метода, описан по-долу.
1. Натиснете клавиша Windows, въведете Firefox и щракнете върху Отвори.
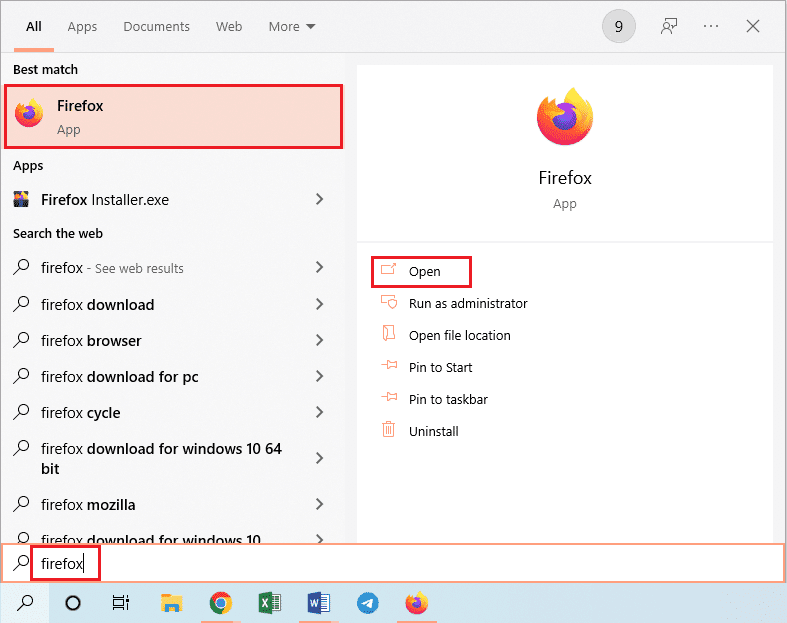
2. Щракнете върху бутона Open Application Menu или трите хоризонтални линии в горния десен ъгъл на страницата и щракнете върху опцията Help в показания списък.
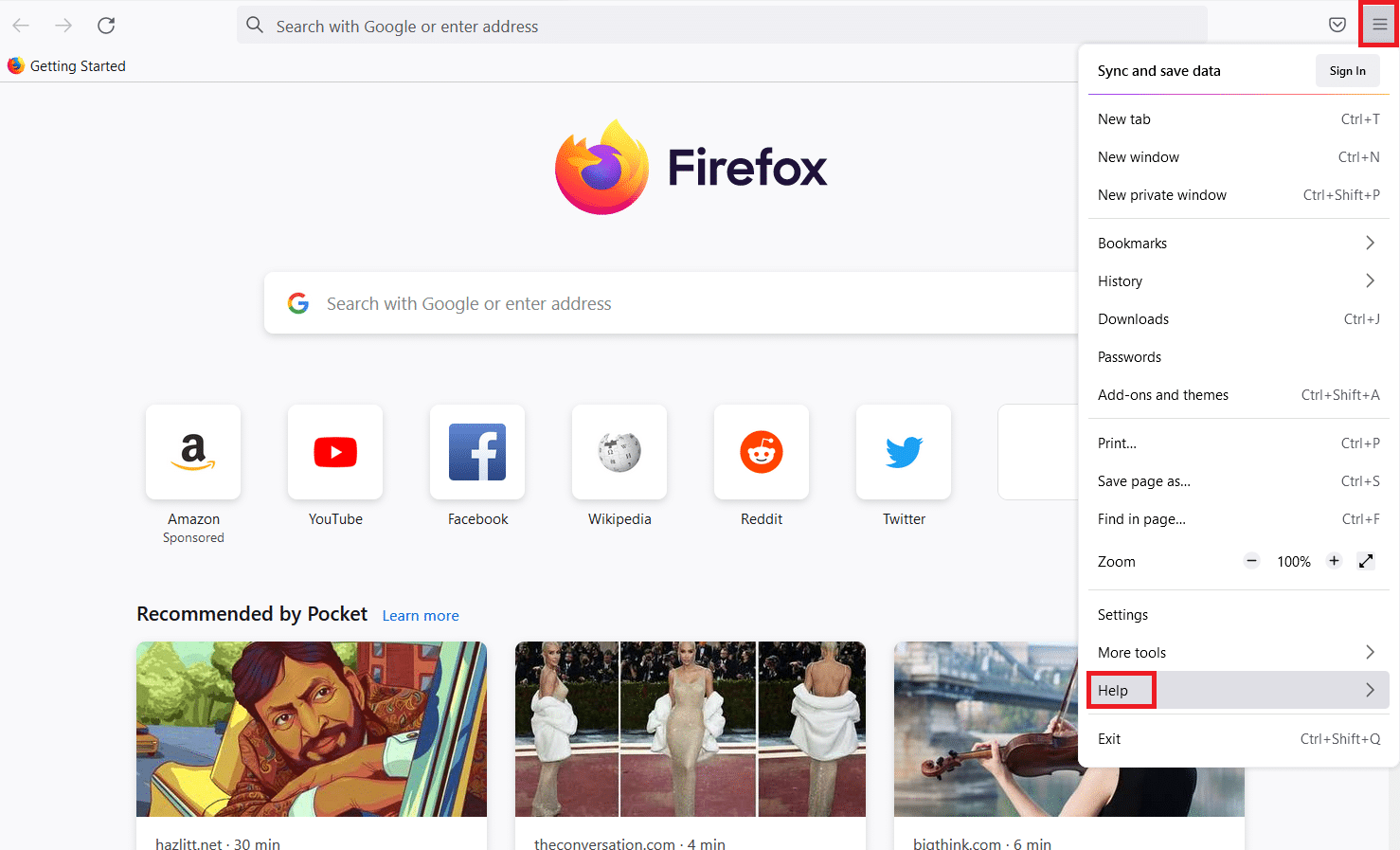
3. В менюто за помощ на Firefox щракнете върху опцията Още методи за отстраняване на неизправности в наличния списък.
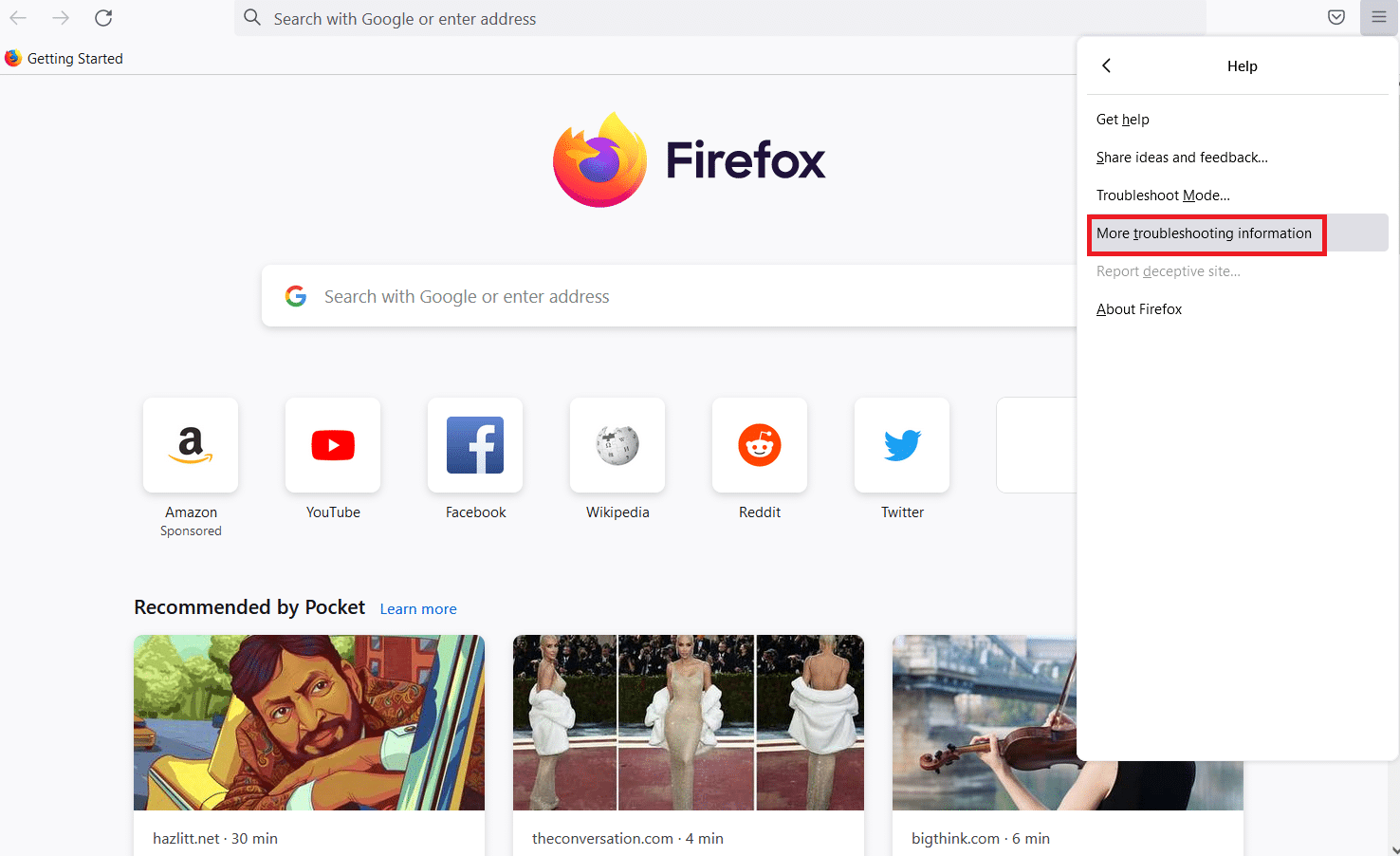
4. След това щракнете върху бутона Обнови Firefox… в секцията Дайте настройка на Firefox на страницата с информация за отстраняване на неизправности.
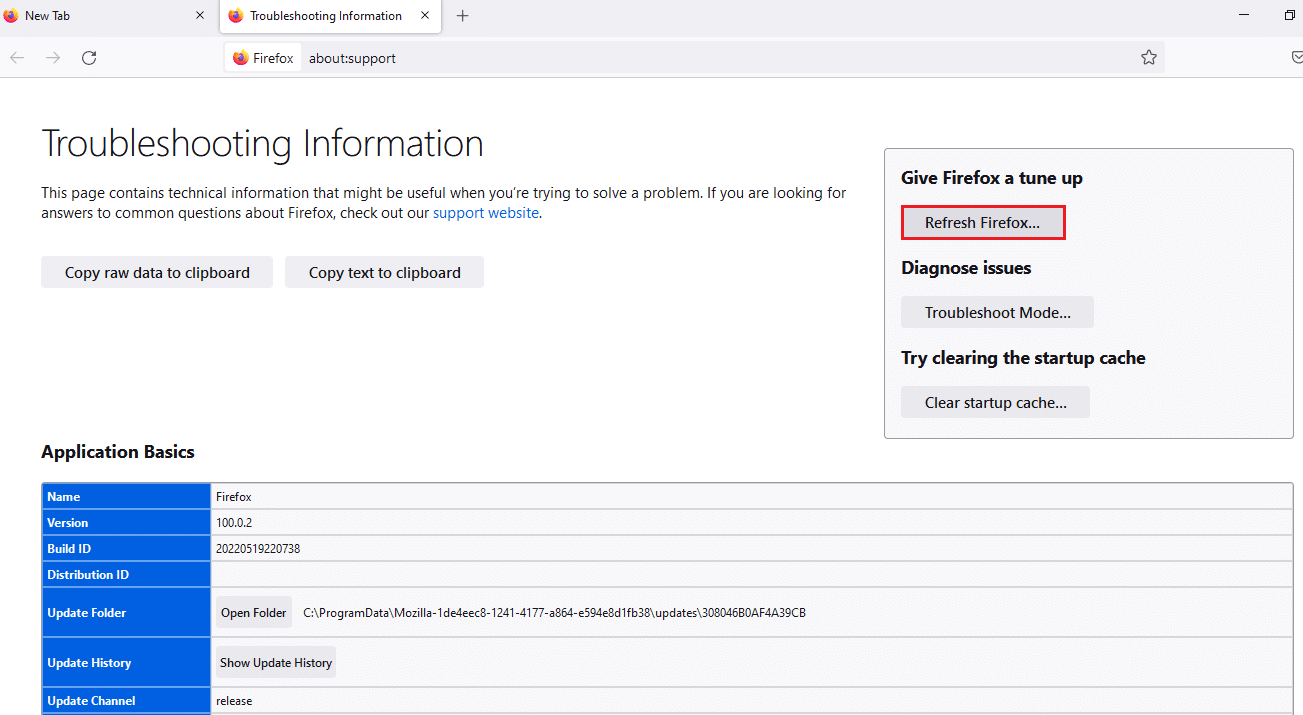
5. Щракнете върху бутона Refresh Firefox на Refresh Firefox до неговите настройки по подразбиране? изскачащ прозорец за съобщение.
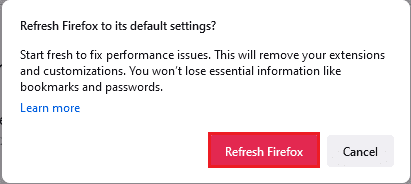
6. Щракнете върху бутона Край на показания съветник за импортиране, за да завършите процеса на опресняване.
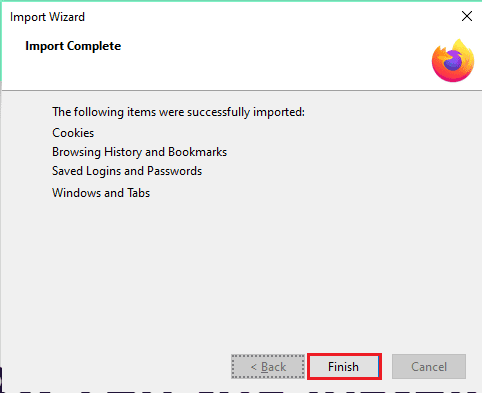
7. След като приложението Firefox се рестартира, изберете опцията на екрана и щракнете върху Да тръгваме! бутон, за да продължите.
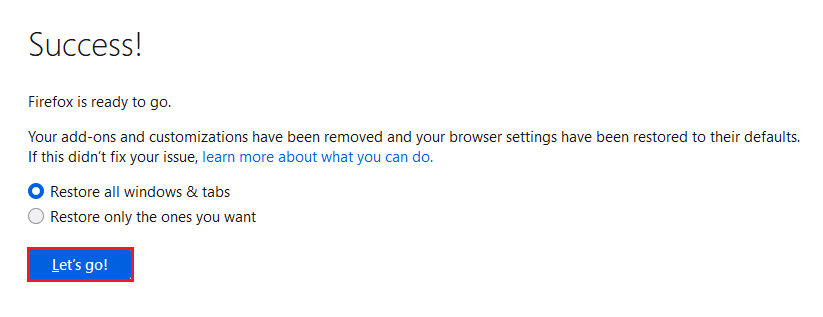
Вариант II: Създаване на нов потребителски профил
Ако потребителският профил, който сте създали в приложението Firefox, е повреден, трябва да създадете нов потребителски профил, за да коригирате грешката. Следвайте стъпките, за да създадете нов потребителски профил, за да коригирате ГРЕШКАТА В ПР КРАЙ НА ФАЙЛА в браузъра Firefox.
Стъпка 1: Импортиране на запазени отметки
Преди да създадете нов потребителски профил в приложението Firefox, трябва да импортирате отметките, които сте запазили в текущия потребителски профил, за да избегнете загуба на данни.
1. Стартирайте браузъра Firefox.
2. Тук щракнете върху бутона Open Application Menu или трите хоризонтални линии в горния десен ъгъл на страницата и щракнете върху опцията Bookmarks в показания списък.
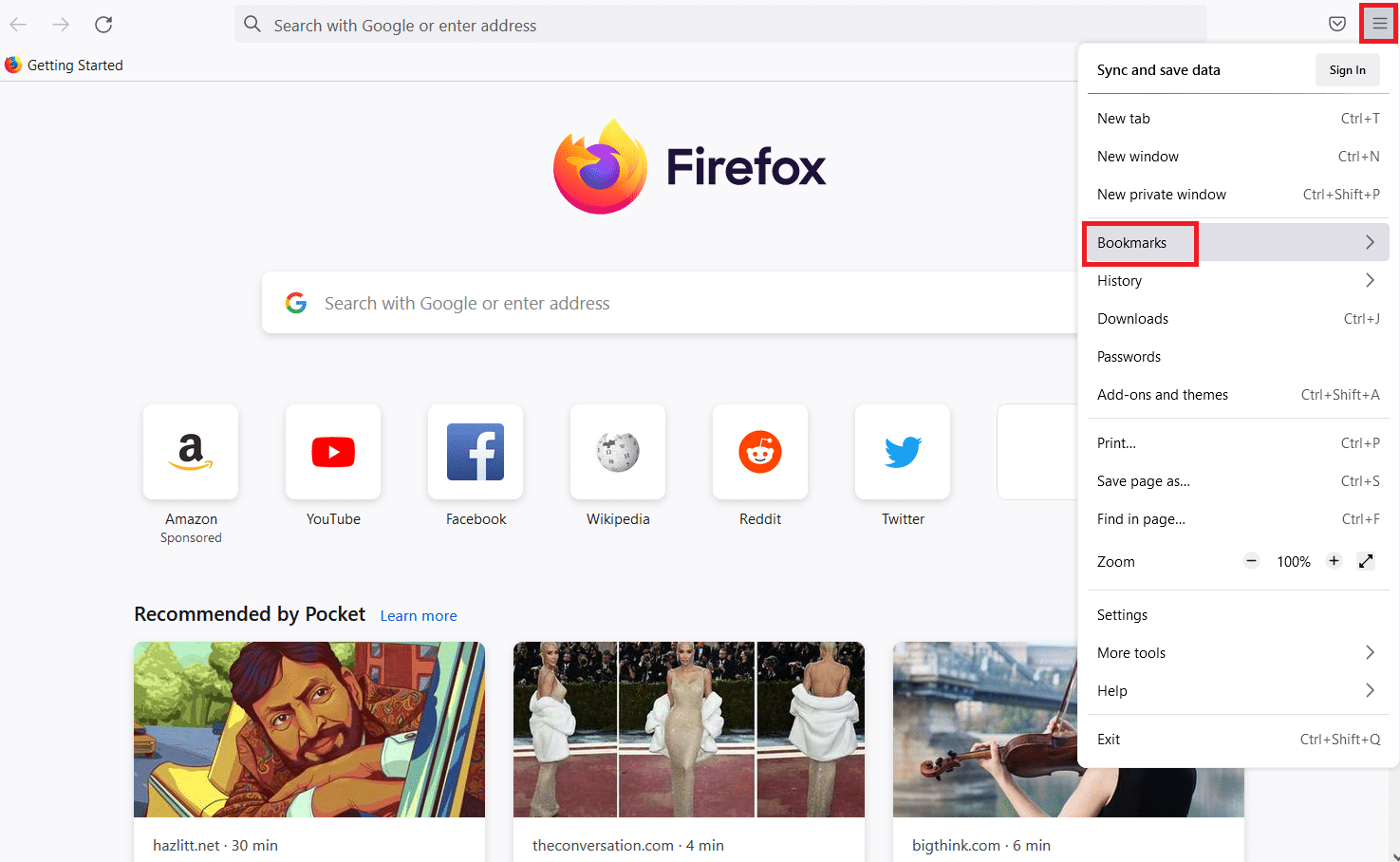
3. В менюто Bookmarks щракнете върху опцията Управление на отметките в долната част.
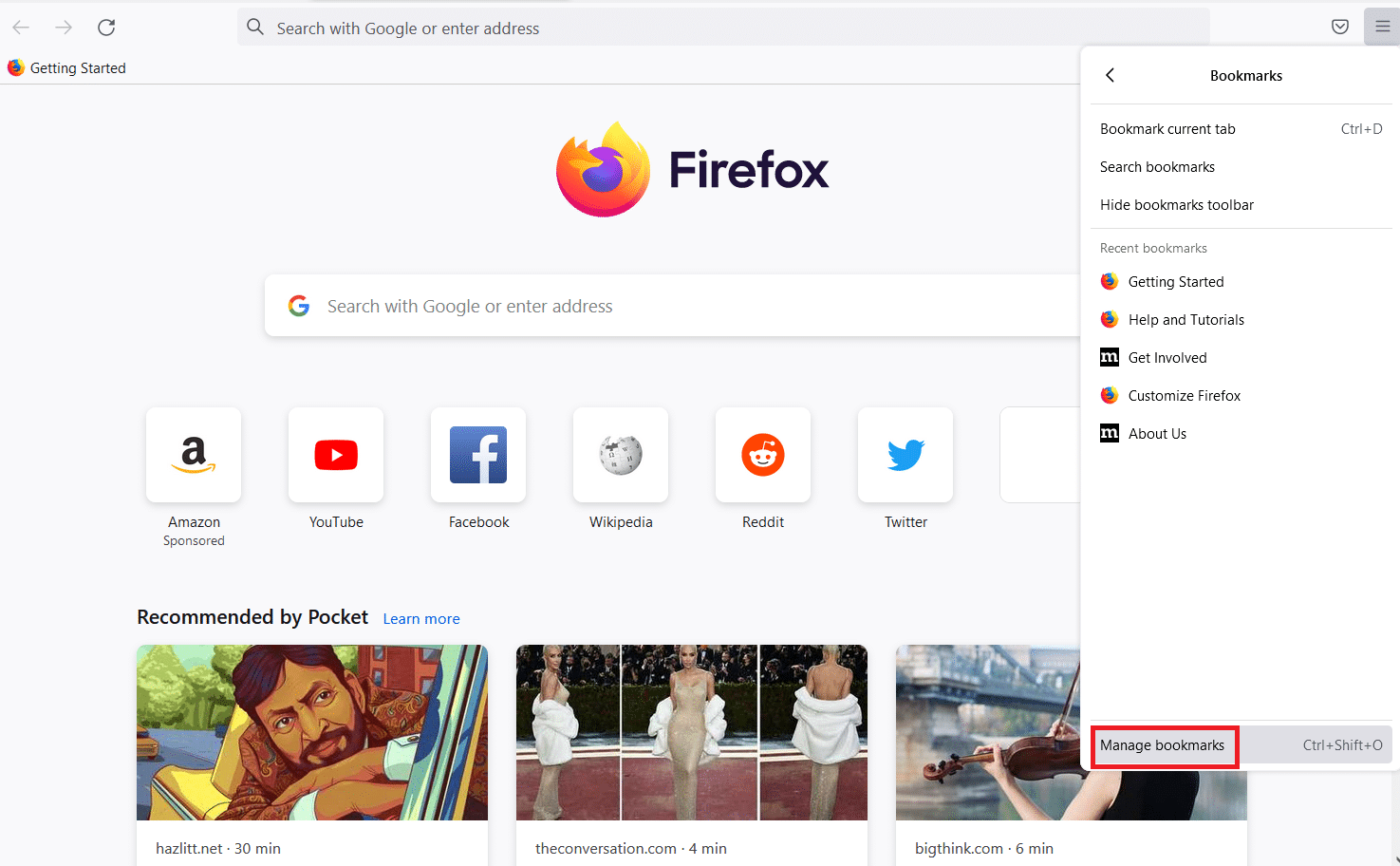
4. Щракнете върху бутона Импортиране и архивиране в лентата с менюта на екрана Библиотека и щракнете върху опцията Експортиране на отметки в HTML… в показания списък.
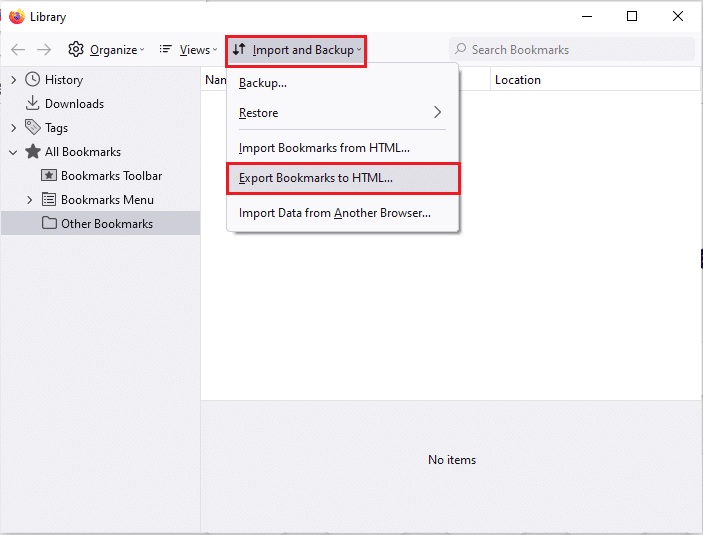
5. Прегледайте за местоположение в прозореца Експортиране на файл с отметки, изберете местоположението и щракнете върху бутона Запиши, за да запишете файла с отметки.

Стъпка 2: Създайте нов потребителски профил
Като използвате стъпките, дадени в този раздел, можете да създадете нов потребителски профил в приложението Firefox и да използвате акаунта на профила за сърфиране в мрежата.
1. Отворете Firefox и въведете about:profiles в URL адресната лента и натиснете клавиша Enter, за да отворите прозореца About Profiles.
2. Щракнете върху бутона Създаване на нов профил в прозореца, за да създадете нов потребителски профил за приложението Firefox.
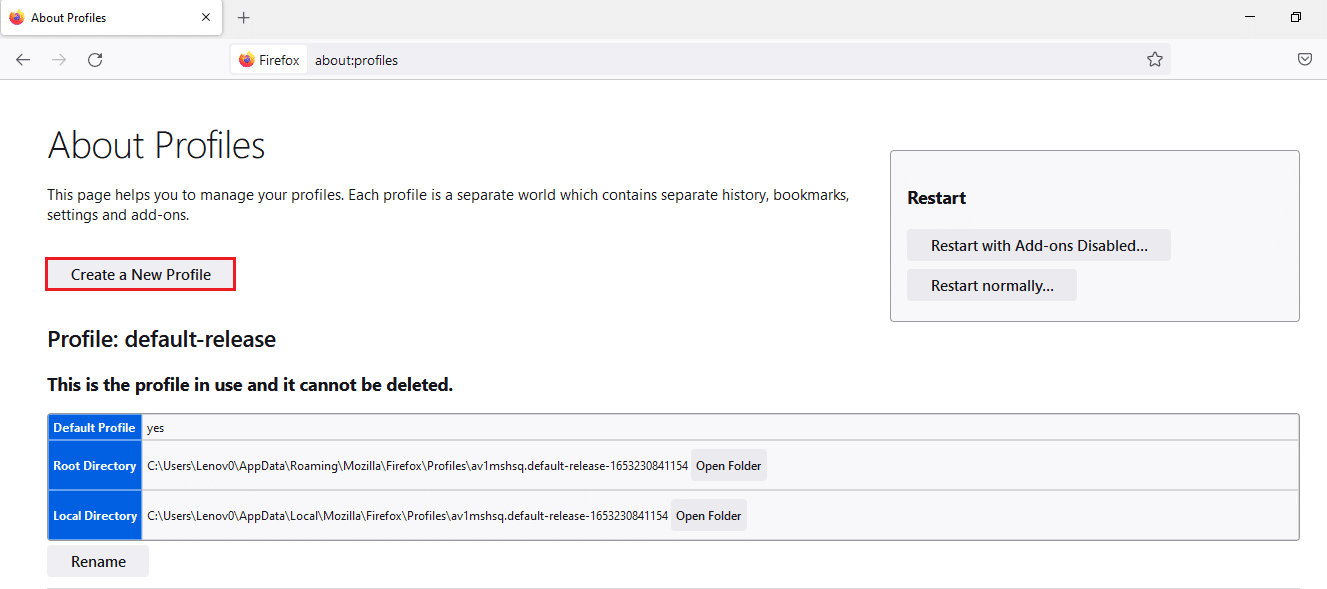
3. След това щракнете върху бутона Напред в прозореца Добре дошли в съветника за създаване на профил.
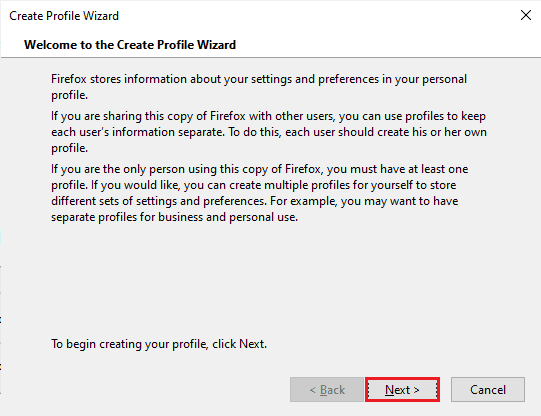
4. Въведете името на профила в лентата Въведете име на нов профил и щракнете върху бутона Край в прозореца, за да създадете Профила.
Забележка: Можете също да промените местоположението за съхранение на името на потребителския профил вместо местоположението по подразбиране.

Вариант III: Деактивирайте настройката за DNS през HTTPS
Ако настройката DNS през HTTPS е активирана, може да получите ГРЕШКА ПР КРАЙ НА ФАЙЛА на уебсайта, до който се опитвате да осъществите достъп. Можете да опитате да деактивирате тази настройка, като използвате стъпките, описани по-долу в този метод.
1. Отворете уеб браузъра Firefox.
2. Сега щракнете върху бутона Отваряне на менюто на приложението или трите хоризонтални линии в горния десен ъгъл на страницата и щракнете върху опцията Настройки в списъка.
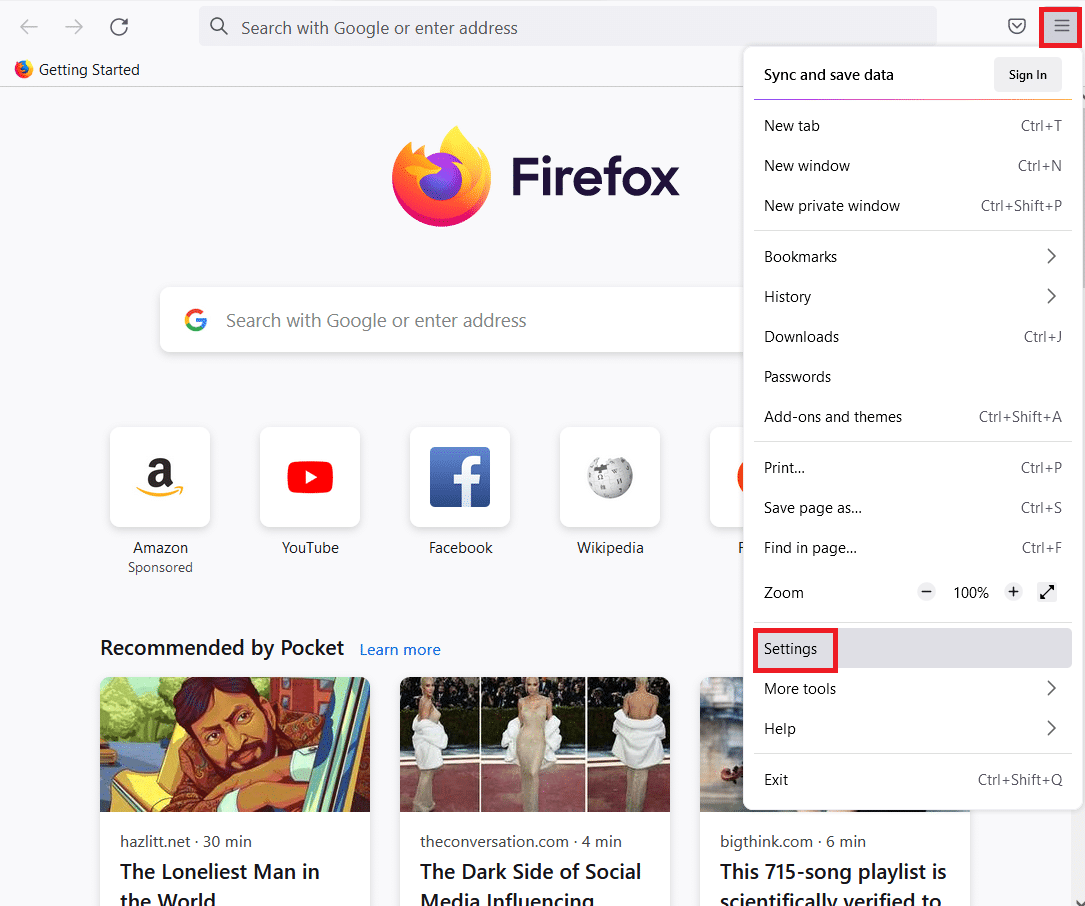
3. Щракнете върху раздела Общи в левия панел на прозореца и щракнете върху бутона Настройки… в секцията Мрежови настройки.
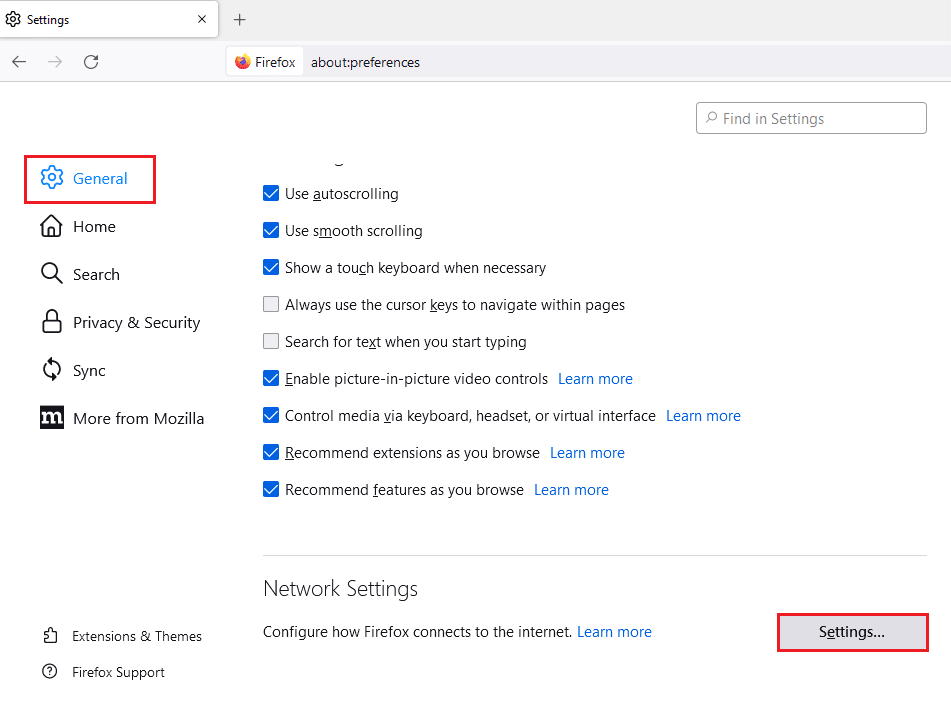
4. Изберете опцията Активиране на настройките на DNS през HTTPS и щракнете върху бутона OK, за да запазите настройката.
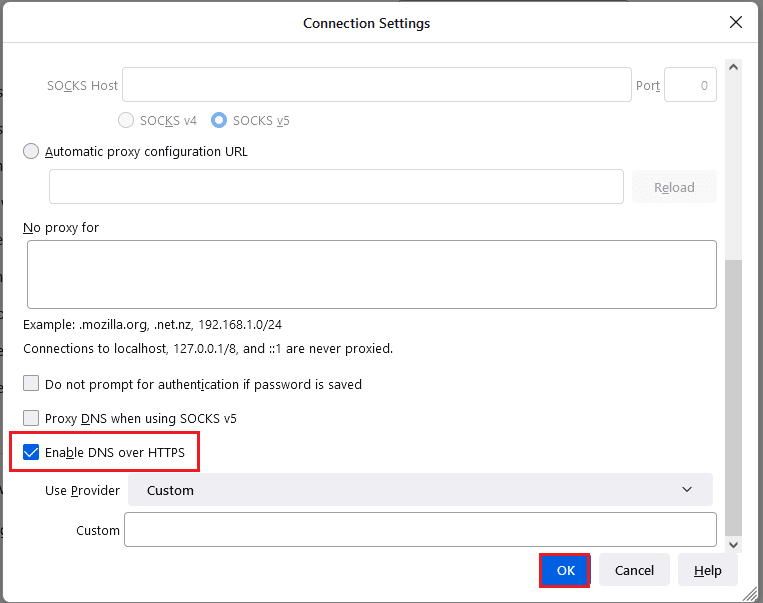
Вариант IV: Деактивирайте настройките на Firefox Proxy
Ако използвате прокси за Firefox, може да не можете да използвате мрежата в приложението Firefox. Трябва да деактивирате настройката за прокси на Firefox в приложението Firefox, за да коригирате грешката PR END OF FILE ERROR.
1. Стартирайте браузъра Mozilla Firefox.
2. Щракнете върху бутона Отваряне на менюто на приложението или трите хоризонтални линии в горния десен ъгъл на страницата и щракнете върху опцията Настройки в списъка.
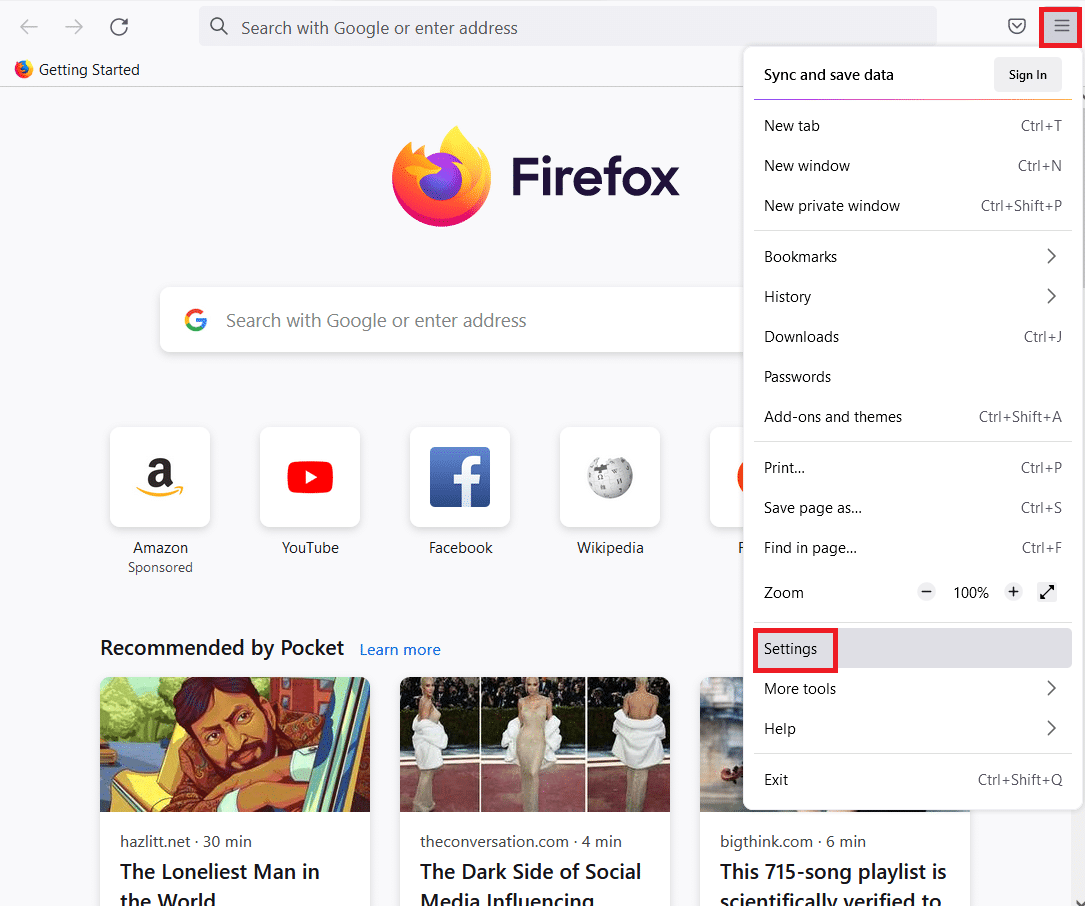
3. След това щракнете върху раздела Общи в левия панел на прозореца и щракнете върху бутона Настройки… в секцията Мрежови настройки.
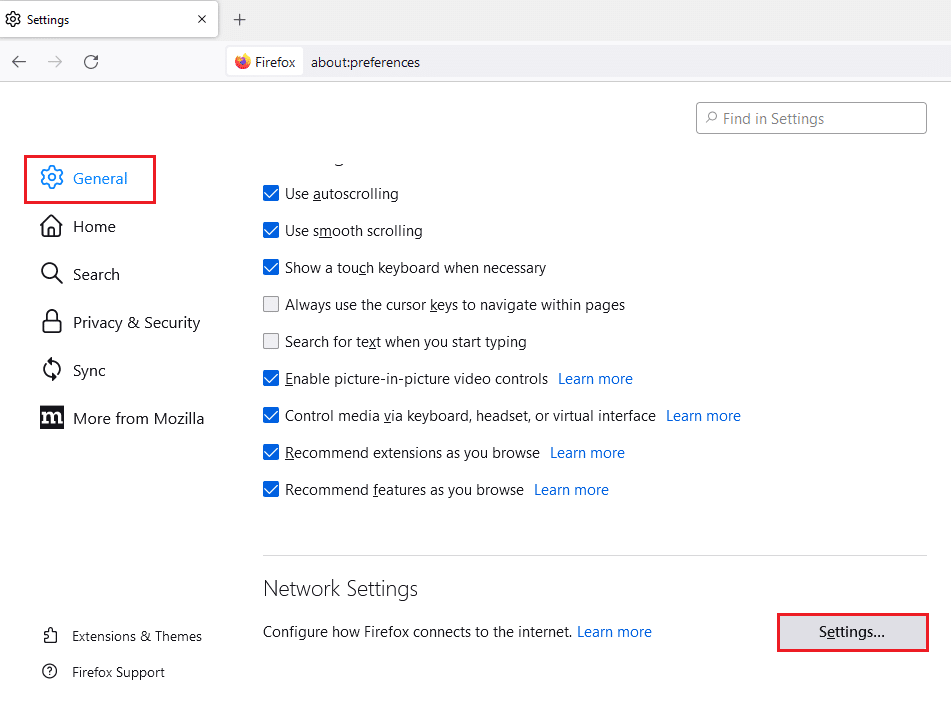
4. Изберете опцията Без прокси в секцията Конфигуриране на прокси достъп до Интернет и щракнете върху бутона OK, за да запазите настройката.
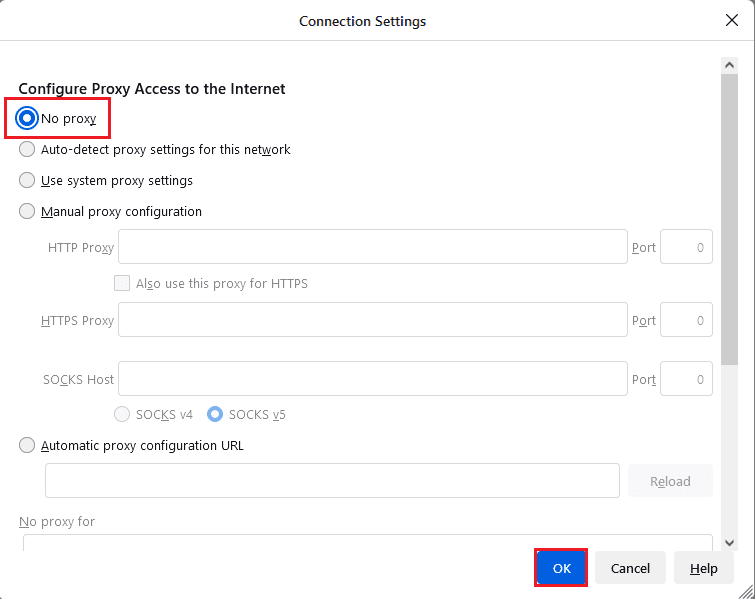
Метод 3: Преинсталирайте Firefox
Ако нито един от методите не може да реши PR_END_OF_FILE_ERROR в приложението Firefox, можете да опитате да преинсталирате приложението Firefox на вашия компютър.
Стъпките, обяснени по-долу, ще ви помогнат да деинсталирате приложението Firefox на вашия компютър с помощта на приложението Контролен панел.
1. Натиснете клавиша Windows, въведете Control Panel и щракнете върху Open.
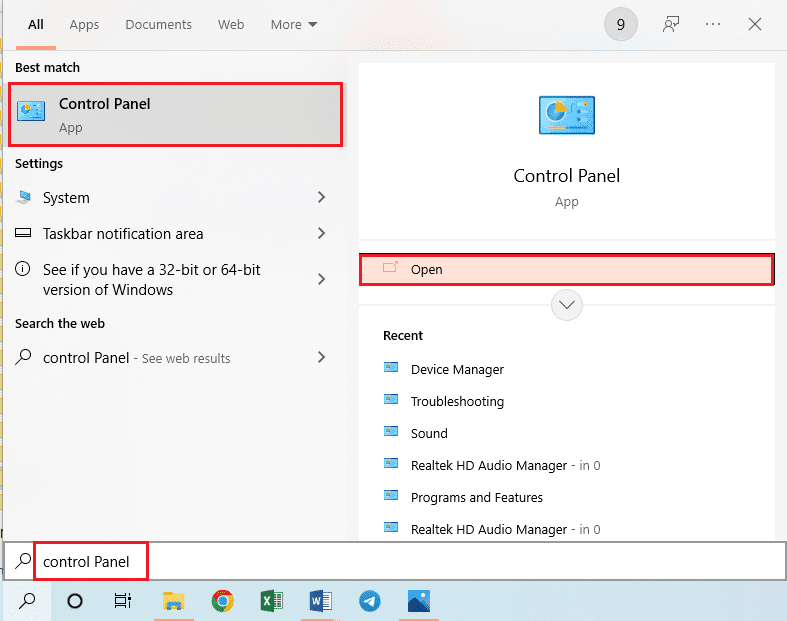
2. Задайте Преглед по > Категория, след което щракнете върху опцията Деинсталиране на програма в секцията Програми.
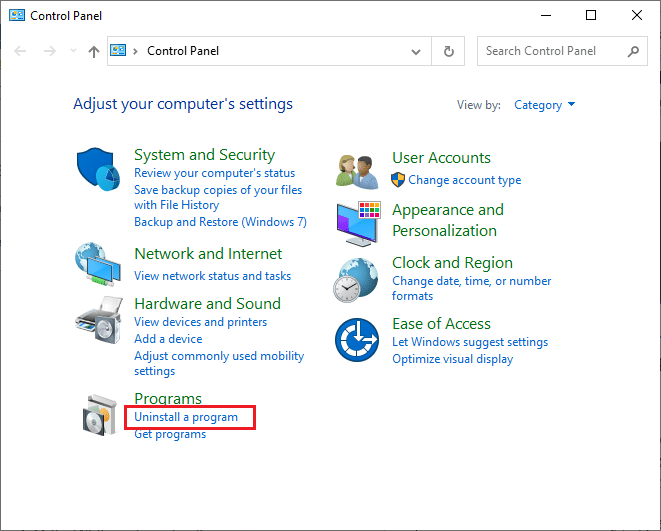
3. Изберете Mozilla Firefox (x64 en-US) и щракнете върху бутона Деинсталиране в горната част на лентата и щракнете върху бутона Да в прозореца Контрол на потребителските акаунти.
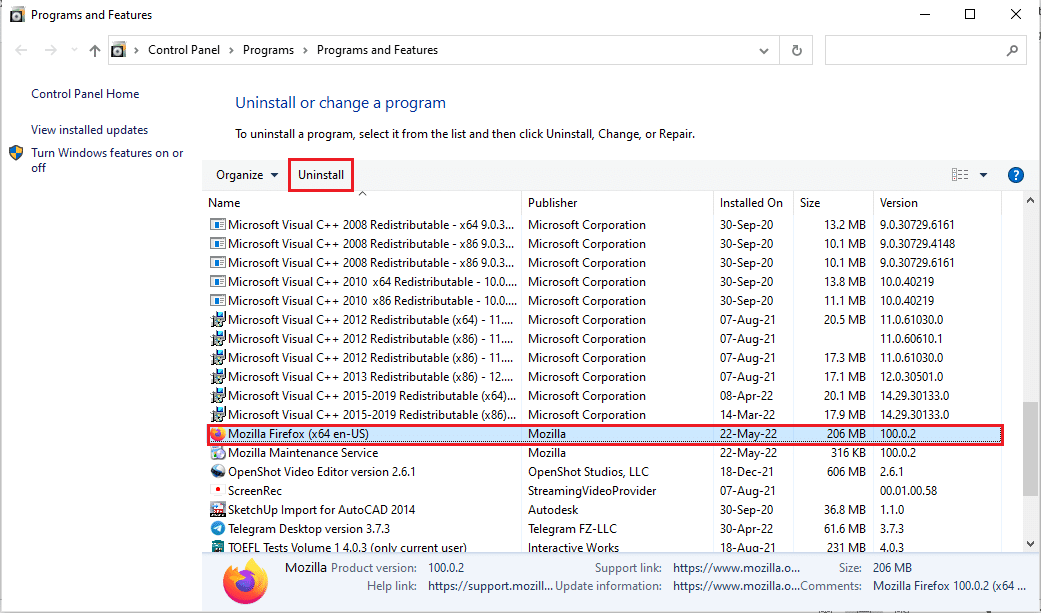
4. Щракнете върху бутона Напред в прозореца за деинсталиране на Mozilla Firefox.
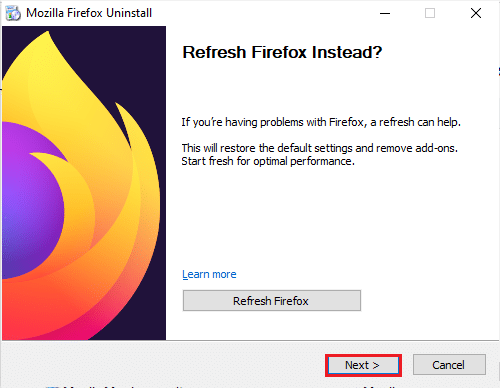
5. След това щракнете върху бутона Деинсталиране в следващия прозорец, за да деинсталирате приложението Firefox.
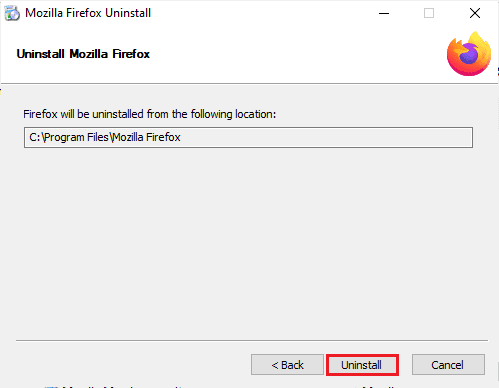
6. Щракнете върху бутона Finish в последния прозорец, за да завършите деинсталирането на приложението Firefox.
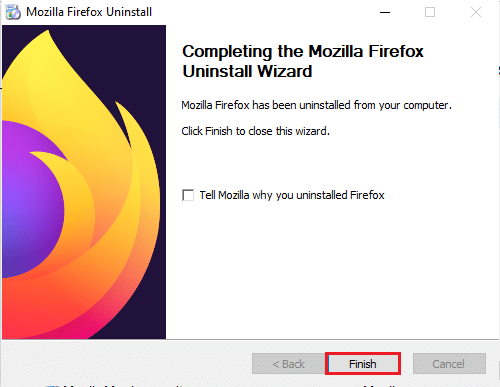
Като използвате стъпките, дадени по-долу, можете да преинсталирате приложението Mozilla Firefox на вашия компютър.
7. Отворете приложението Google Chrome от Windows Search.
Забележка: Можете да използвате всеки друг уеб браузър, за да изтеглите приложението Firefox на вашия компютър.
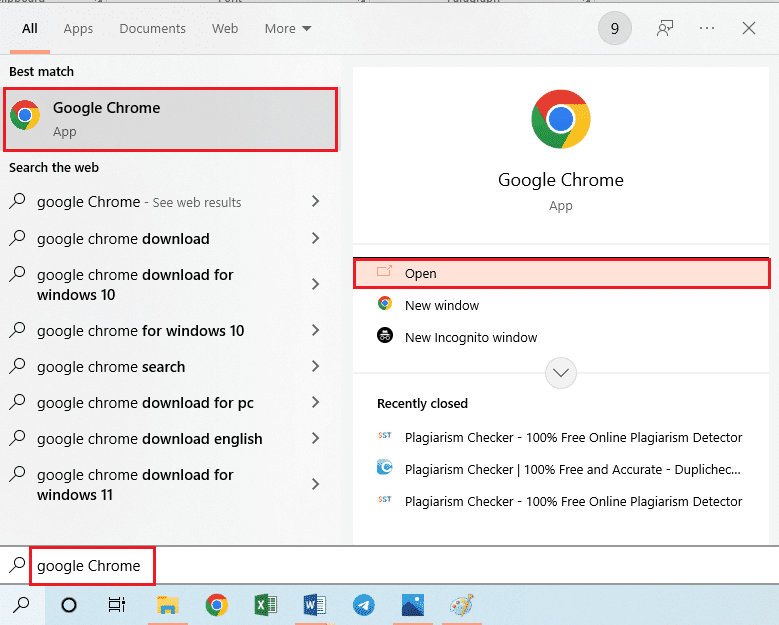
8. Отворете официалния уебсайт на приложението Mozilla Firefox в приложението Google Chrome и щракнете върху бутона Download Firefox в прозореца.
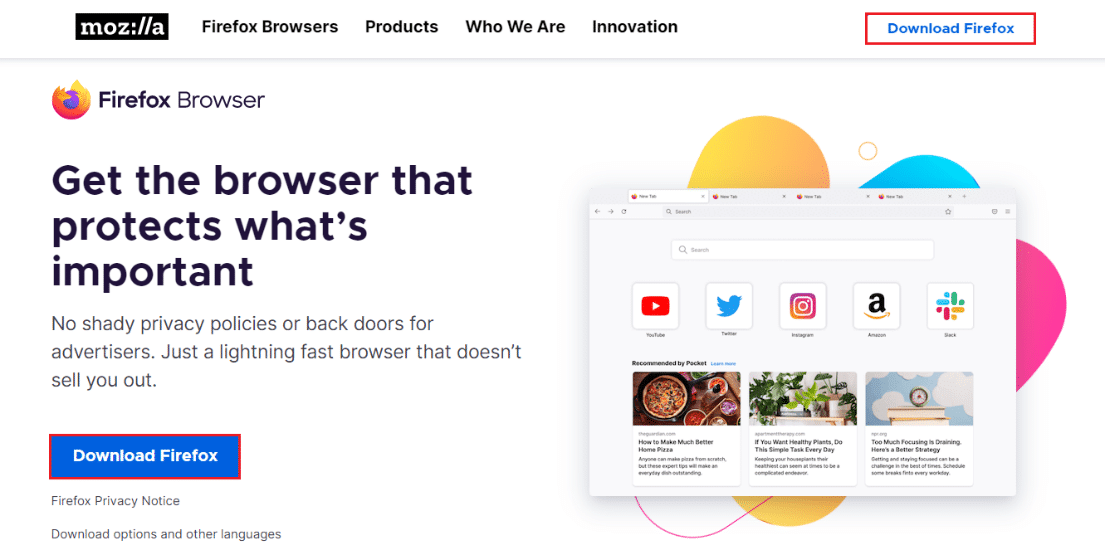
9. Щракнете двукратно върху изтегления файл Firefox Installer.exe в прозореца, за да стартирате инсталационния файл.
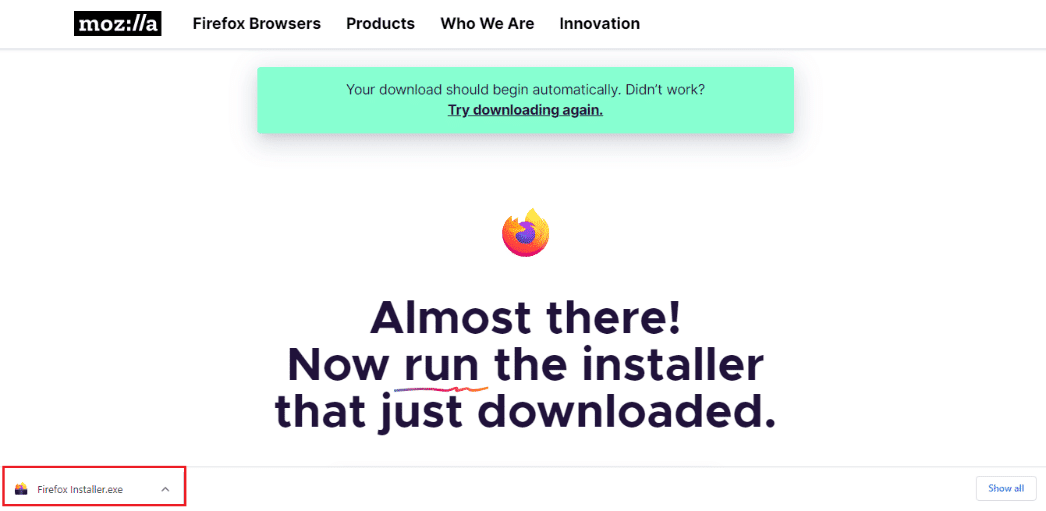
10. Изчакайте процеса на инсталиране да завърши в прозореца на Firefox Installer.
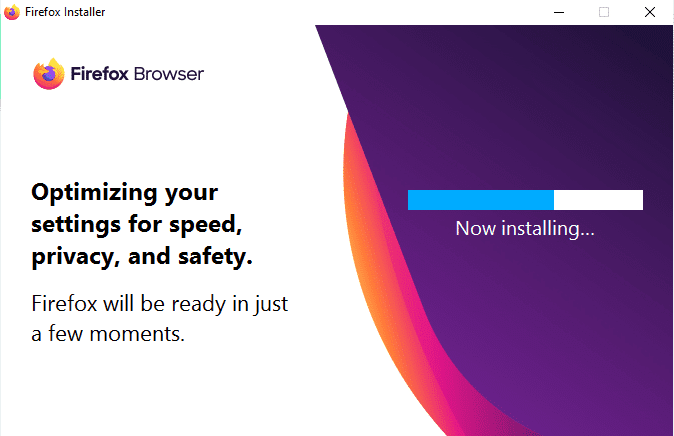
***
В статията са изброени методите за решаване на PR END OF FILE ERROR. Защитената връзка не бе успешна в Windows 10. Методите, описани в този раздел, могат да се използват за коригиране на PR_END_OF_FILE_ERROR Firefox и имате достъп до мрежата без никакви ограничения. Моля, уведомете ни вашите предложения и запитвания по темата, обсъждана в статията, в секцията за коментари по-долу.
