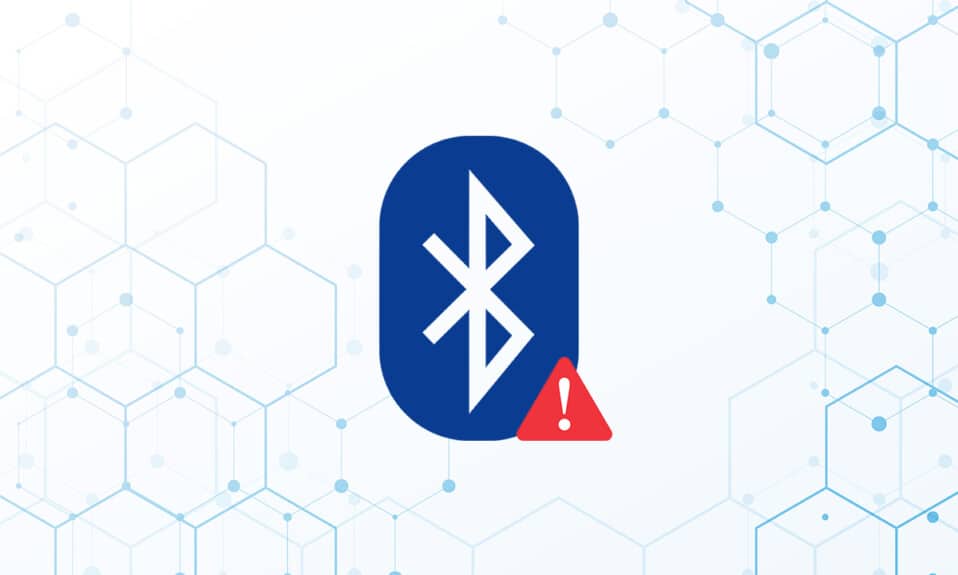
На компютър с Windows 10 в наши дни проблемите с периферните Bluetooth устройства са доста типични. Липсващият общ Bluetooth драйвер е един такъв проблем, с който току-що се сблъскахме. Проблемът с Bluetooth драйвера може да възникне, когато свържете Bluetooth високоговорител, клавиатура или мишка към вашия компютър с Windows 10. Липсата на общ Bluetooth драйвер на вашия компютър може да се дължи на предстоящи надстройки на Windows 10 или на повреден драйвер. Този проблем може да възникне в резултат на остарели драйвери на устройства, които са били скрити, или дефектни системни файлове. Изтеглете и инсталирайте най-новия CU. Този повтарящ се проблем може да бъде отстранен чрез стартиране на инструмента за отстраняване на неизправности с Bluetooth, деинсталиране и повторно инсталиране на Bluetooth драйвера и използване на инструменти за възстановяване на системни файлове (SFC/DISM). Днес, в тази публикация, ще разгледаме някои от възможните причини за този проблем с Bluetooth Driver Error Windows 10, както и някои потенциални средства за отстраняване. Следвайте методите за разрешаване на проблема с Bluetooth драйвера в Windows 10.

Съдържание
Как да поправите грешка в драйвера на Bluetooth в Windows 10
Възможно е да не следвате внимателно стъпките за сдвояване, ако не можете да свържете Bluetooth устройство към Windows. Тъй като сдвояването на тези устройства понякога може да е трудно, следвайте внимателно указанията. Уверете се, че сте натиснали техния бутон за сдвояване и че притурката е в режим на сдвояване, преди да започнете. Ако не го направите, Bluetooth няма да може да разпознае устройства на вашия компютър. Може да има други обяснения за Грешка при установяване на Bluetooth връзка, но методите ще ви помогнат да разрешите проблема с Грешка в Bluetooth драйвера Windows 10.
Предварителни проверки
Следвайте дадените предварителни проверки, преди да преминете през методите за отстраняване на неизправности.
Стъпка 1: Уверете се, че Bluetooth е включен
Методът по-долу ще демонстрира как да проверите дали вашият Bluetooth е включен:
1. Натиснете едновременно клавишите Windows + I, за да отворите Настройки.
2. Изберете раздела Устройства.

3. Изберете Bluetooth и други устройства.

4. Уверете се, че Bluetooth е включен.

Стъпка 2: Изключете самолета
За да коригирате грешка в драйвера за Bluetooth в Windows 10, уверете се, че режимът на самолет е включен. Ако случаят е такъв, деактивирайте го, преди да се опитате да се свържете с вашите Bluetooth устройства. За да изключите самолетния режим, натиснете бутона на клавиатурата на лаптопа или следвайте инструкциите по-долу:
1. Натиснете едновременно клавишите Windows + I, за да отворите Настройки.
2. Изберете Мрежа и Интернет.

3. Щракнете върху Самолетен режим и се уверете, че превключвателят е изключен.

Стъпка 3: Проверете дали вашето Bluetooth устройство работи добре
Bluetooth е активиран по подразбиране на някои устройства и когато включите Bluetooth на друго устройство, той ще ви подкани да се свържете. Ако не работи, опитайте:
- Изключете устройството за няколко секунди, преди да продължите да използвате.
- Уверете се, че притурката е в обхвата на Bluetooth.
- Дръжте вашето Bluetooth устройство далеч от USB устройства, които не са защитени. В резултат на това връзката ви може да бъде затруднена.
- Ако притурката ви е в добро работно състояние, опитайте да я свържете отново.
Показахме следните стъпки за проверка на Bluetooth устройство
1. Стартирайте менюто Настройки на Windows, като едновременно натиснете клавишите Windows + I.
2. Щракнете върху Устройства.

3. Потърсете устройството, което причинява проблеми, щракнете върху него, след което изберете Премахване на устройство и потвърдете премахването, като щракнете върху Да.

4. Щракнете върху настройките за Bluetooth и други устройства.

5. Щракнете върху Добавяне на Bluetooth или друго устройство.

6. Щракнете върху Bluetooth. Позволете на вашата система да търси съвместими устройства.

7. Щракнете върху устройството, което искате да свържете.

Метод 1: Стартирайте инструмента за отстраняване на неизправности с Bluetooth
Използвайте вградения в Windows 10 Bluetooth инструмент за отстраняване на грешки, ако нищо от горните не работи. Windows 10 има няколко вградени средства за отстраняване на неизправности, насочени към разрешаване на вътрешни проблеми.
1. Натиснете едновременно клавишите Windows + I, за да стартирате Настройки.
2. Изберете Актуализация и защита.

3. Изберете Отстраняване на неизправности от левия панел.

4. Превъртете надолу и щракнете върху Допълнителни инструменти за отстраняване на неизправности.

5. Щракнете върху Bluetooth и изберете Стартиране на инструмента за отстраняване на неизправности.

6. Рестартирайте устройството, когато отстраняването на неизправности приключи и вижте дали имате достъп до общия Bluetooth драйвер.
Метод 2: Актуализиране на драйвери
Актуализирането на драйвер е единственият подход, който може да поправи вашата коригирана грешка на Bluetooth драйвер в Windows 10. Вероятно сте чели за това милион пъти, но може да бъде полезно. Така че, ако драйверът ви не е актуализиран чрез Windows Update, отидете в Device Manager и ръчно изтеглете най-новия драйвер за вашето Bluetooth устройство.
1. Натиснете клавиша Windows, въведете Device Manager и щракнете върху Open.

2. Докоснете двукратно Bluetooth, за да го разширите.

3. Щракнете с десния бутон върху Общия Bluetooth адаптер. Изберете Актуализиране на драйвер.

4. Щракнете върху Търсене автоматично за драйвери.

Bluetooth драйверът ще бъде намерен от Windows.
Метод 3: Изпълнете SFC и DISM сканиране
Бързото колебание на мощността може да доведе до повреда на компонентите на системата, което да доведе до грешки, като например липсващ общ драйвер за Bluetooth. Използвайте помощния инструмент за проверка на системни файлове, за да ви помогне, ако случаят е такъв. Следните са стъпките, които трябва да се предприемат:
1. Натиснете клавиша Windows, въведете командния ред и щракнете върху Изпълни като администратор.

2. Щракнете върху Да в подканата за контрол на потребителските акаунти.
3. Въведете sfc /scannow и натиснете клавиша Enter, за да стартирате сканирането на System File Checker.

Забележка: Ще започне сканиране на системата и ще отнеме няколко минути, за да завърши. Междувременно можете да продължите да извършвате други дейности, но внимавайте да не затворите случайно прозореца.
След приключване на сканирането ще се покаже едно от следните съобщения:
- Защитата на ресурсите на Windows не откри нарушения на целостта.
- Защитата на ресурсите на Windows не можа да изпълни заявената операция.
- Защитата на ресурсите на Windows откри повредени файлове и ги поправи успешно.
- Защитата на ресурсите на Windows откри повредени файлове, но не успя да поправи някои от тях.
4. След като сканирането приключи, рестартирайте компютъра.
5. Отново стартирайте командния ред като администратор и изпълнете дадените команди една след друга:
dism.exe /Online /cleanup-image /scanhealth dism.exe /Online /cleanup-image /restorehealth dism.exe /Online /cleanup-image /startcomponentcleanup
Забележка: Трябва да имате работеща интернет връзка, за да изпълнявате правилно DISM командите.

Метод 4: Актуализирайте Windows
Подобни проблеми могат да възникнат, ако има деинсталирана актуализация на Windows 10. Дори и това да не е така, поддържането на актуална операционна система елиминира множество недостатъци и проблеми. В резултат на това ви препоръчваме да изтеглите и инсталирате най-новата корекция за сигурност на вашето устройство, като следвате инструкциите по-долу:
1. Натиснете едновременно клавишите Windows + R, за да отворите Настройки.
2. Щракнете върху Актуализация и сигурност.

3. Щракнете върху Проверка за актуализации.

4А. Щракнете върху Инсталиране сега, за да изтеглите и инсталирате най-новата налична актуализация.

4В. Ако вашата система вече е актуална, тогава ще се покаже съобщението вие сте актуални.
Метод 5: Актуализирайте скритите драйвери
Системата не успява да открие някои хардуерни драйвери в такива случаи, тъй като те са скрити, което води до грешка при липса на общ Bluetooth драйвер. Ето как да намерите и актуализирате скритите драйвери.
1. Натиснете клавиша Windows, въведете Device Manager и щракнете върху Open.

2. Изберете Изглед и щракнете върху Покажи скрити устройства.

3. Това ще изведе всички скрити драйвери в текущия прозорец. Щракнете двукратно, за да разширите Bluetooth.

4. Щракнете с десния бутон върху скритите драйвери на устройства и изберете Актуализиране на драйвер.

Метод 6: Преинсталиране на драйвери
Коригирането на грешка в драйвера на Bluetooth в проблема с Windows 10 може да възникне и ако съществуващият драйвер на устройството е повреден. За да отстраните този проблем с Bluetooth Driver Error Windows 10, отидете на уебсайта на производителя и изтеглете/инсталирайте необходимия драйвер. Ето как да започнете:
1. Натиснете клавиша Windows, въведете Device Manager и щракнете върху Open.

2. Щракнете двукратно върху Bluetooth, за да разгънете.

3. Щракнете с десния бутон върху вашия Bluetooth адаптер. Щракнете върху Деинсталиране на устройството.

4. Ако се появи прозорец за потвърждение, изберете Деинсталиране още веднъж.
5. Повторете тази процедура, докато не бъдат премахнати всички драйвери в секцията Bluetooth.
6. След като сте изтрили всички Bluetooth драйвери, отидете на уебсайта на производителя (напр Lenovo) и изтеглете най-новия драйвер за вашата система.
Забележка: Прикачих Bluetooth драйвера за Lenovo. Можете да търсите в Google за съответния производител на лаптоп.

Метод 7: Отмяна на последните актуализации
Ако имате проблеми с проблема с Generic Bluetooth Driver след скорошна надстройка на операционната система, върнете се към предишната версия. Това може да е резултат от дефектна инсталация на Build OS. Ето как да започнете
1. Потърсете Контролен панел в лентата за търсене на Windows. Щракнете върху Отвори.

2. Щракнете върху Преглед по: Големи икони. Изберете Програма и функции.

3. Отидете на Преглед на инсталираните актуализации.

4. Изберете най-новата актуализация на корекцията и изберете Деинсталиране от горната лента.

5. Ако се появи подканата за контрол на потребителските акаунти, щракнете върху Да, за да потвърдите премахването.
Метод 8: Нулиране на компютъра
Нулирайте компютъра, ако никоя от предходните алтернативи не помогне за разрешаване на липсващия общ Bluetooth.
1. Натиснете едновременно клавишите Windows + I, за да отворите Настройки.
2. Изберете Актуализация и защита.

3. Изберете опцията Възстановяване от левия панел и щракнете върху Първи стъпки.

4. Сега изберете опция от прозореца Нулиране на този компютър. Опцията „Запази моите файлове“ ще премахне приложенията и настройките, но ще запази вашите файлове. Опцията Премахни всичко ще премахне всичките ви файлове, приложения и настройки.

5. Щракнете върху изтегляне в облак, последвано от Нулиране.
6. Следвайте инструкциите на екрана, за да завършите процеса на нулиране. Накрая проверете дали сте поправили обсъжданата грешка.
Често задавани въпроси (ЧЗВ)
Q1. Какво е грешка в драйвера на Bluetooth?
Отговор: Когато нямате инсталиран драйвер за устройство или ако имате остаряло устройство, ще получите грешка в драйвера за Bluetooth.
Q2. Какво се случи с моя Bluetooth драйвер?
Отговор: Винаги ще възникват грешки, ако вашият Bluetooth драйвер е стар или дефектен. В повечето случаи актуализирането на вашия Bluetooth драйвер ще разреши проблема.
Q3. Какво причинява неизправности на драйвера?
Отговор: Повечето проблеми с драйверите на Windows устройства са причинени от липсващи, повредени или остарели драйвери. Това е само една от многото причини, поради които винаги трябва да актуализирате драйверите на вашите устройства.
***
Надяваме се, че сте намерили тази информация за полезна и че сте успели да разрешите как да коригирате грешката на драйвера за Bluetooth при проблем с Windows 10. Моля, уведомете ни коя техника е била най-полезна за вас. Ако имате въпроси или коментари, моля, използвайте формата по-долу.

