Може да се сблъскате с проблем с код за грешка 0x80246019 в Microsoft Store, когато се опитате да инсталирате нова актуализация. Тази грешка се появява и във вашия компютър с Windows 10 при актуализиране на вашата операционна система. Всеки път, когато се сблъскате с тази грешка, можете да потърсите професионална поддръжка, за да разрешите същата. Но отнема известно време, така че трябва да отстраните този код за грешка с техническите си методи. Ако сте в тази критична ситуация, ние ще ви помогнем. Това ръководство предлага невероятни начини за коригиране и предотвратяване на възникването на грешки в Microsoft Store 0x80246019 на вашия компютър.

Съдържание
Как да поправите грешка в Microsoft Store 0x80246019
Обсъжданата грешка възниква във вашия компютър по няколко причини, но няколко потенциални причини са изброени по-долу. Препоръчваме ви да ги анализирате интензивно, за да извършите подходящи методи за отстраняване на неизправности без никаква пречка.
- Повредена директория $WINDOWS.~BT.
- Повреден кеш на Microsoft Store.
- Защитна стена и антивирусни смущения.
- Недостатъчно място за инсталиране на нови приложения.
- Повредени компоненти за актуализация на Windows.
- Някои основни услуги на компютъра са деактивирани.
- Повредени системни файлове и програми.
- Остаряла операционна система.
- Неправилни настройки за дата и час.
Сега преминете към следващия раздел, за да коригирате обсъжданата грешка. В този раздел сме съставили списък с методи за отстраняване на неизправности, които ще ви помогнат да поправите нещо неочаквано случило се в Microsoft Store с код 0x80246019 във вашия компютър с Windows 10. Следвайте ги в същия ред, за да постигнете перфектни резултати.
Метод 1: Изключете външни устройства
Ако сте свързали твърде много USB устройства към компютъра си, може да срещнете тази грешка. Някои USB устройства може да пречат на приложенията и програмите на вашия компютър и да ви попречат да изтеглите нови най-нови актуализации. Препоръчваме ви безопасно да премахнете всички външни устройства от вашия компютър, както е указано по-долу.
1. Първо изключете всички външни USB устройства, свързани към вашия компютър.
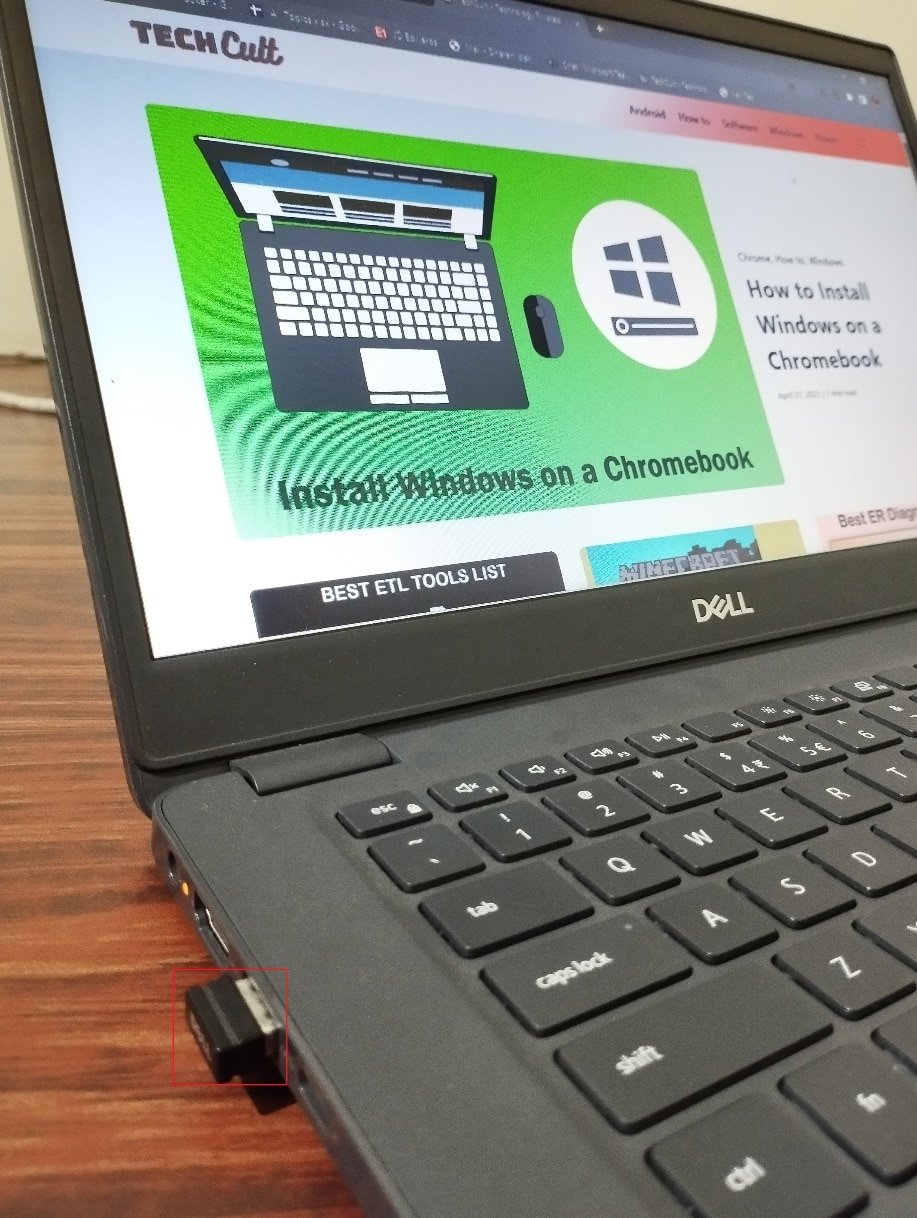
2. След това изключете устройствата на уеб камерата, принтера и другите периферни устройства и оставете най-необходимите устройства свързани.
Метод 2: Инсталирайте актуализации на приложения
Ако има куп изчакващи актуализации в действие, не можете да инсталирате нови актуализации. Ще се сблъскате с много грешки по време на процеса на инсталиране на Microsoft Store. Ето няколко инструкции за инсталиране на актуализации на приложения и програми в Microsoft Store.
1. Натиснете клавиша Windows и въведете Microsoft Store. След това щракнете върху Отвори.
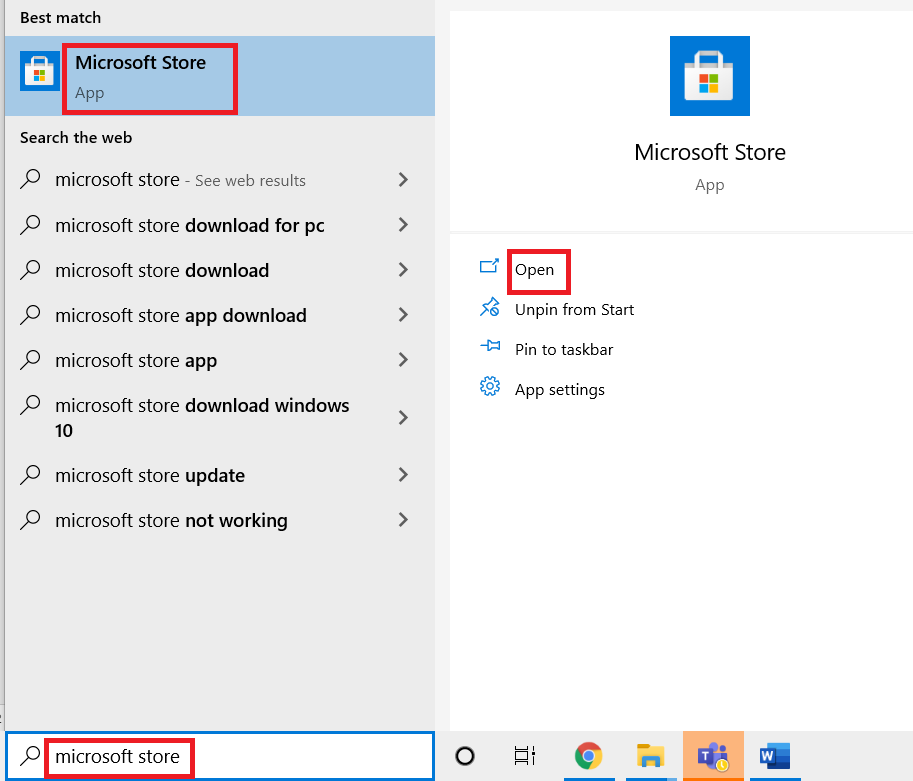
2. След това щракнете върху иконата Библиотека в долния ляв ъгъл.
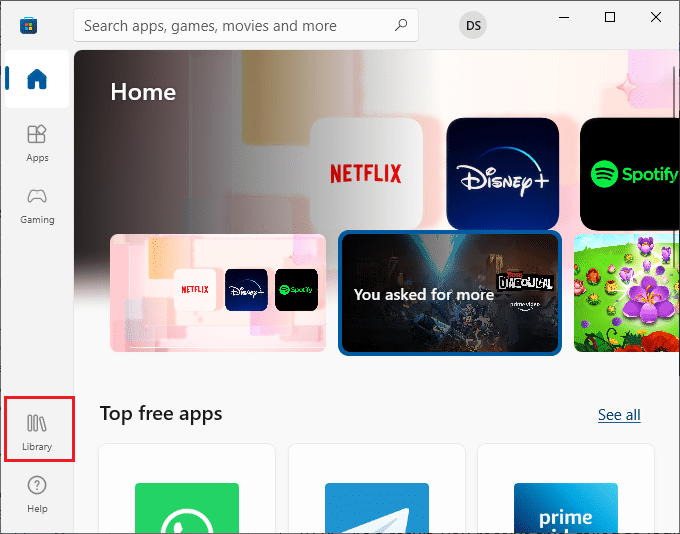
3. След това щракнете върху бутона Получаване на актуализации, както е показано.
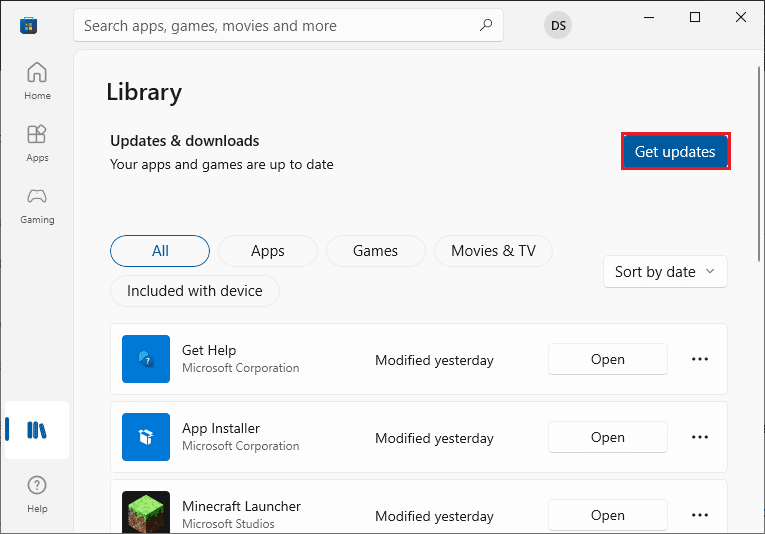
4. След това щракнете върху бутона Актуализиране на всички, както е маркирано.
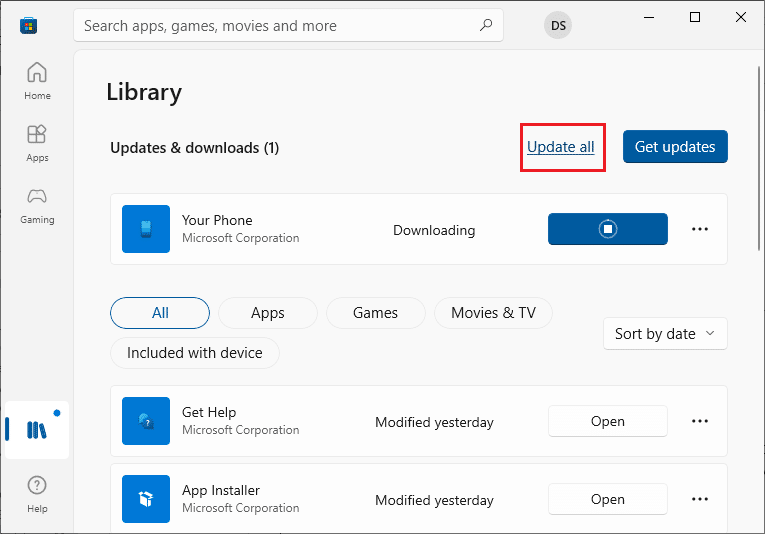
5. Изчакайте актуализациите да бъдат изтеглени на вашия компютър с Windows 10 и се уверете, че получавате подкана за актуализиране на вашите приложения и игри.
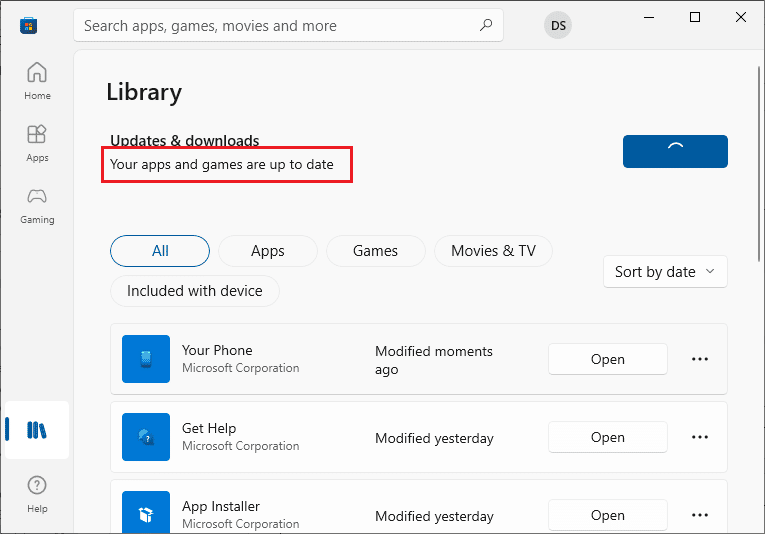
Метод 3: Нулиране на кеша на MS Store
Подобно на инструмента за отстраняване на неизправности в Windows, Microsoft идва с друга вградена помощна програма за нулиране на Microsoft Store. Този метод потенциално ще коригира всички повредени файлове в приложението и за да нулирате Microsoft Store, следвайте стъпките, посочени по-долу.
1. Стартирайте диалоговия прозорец Run чрез едновременно натискане на клавиши Windows + R.
2. Сега въведете wsreset.exe и натиснете клавиша Enter.
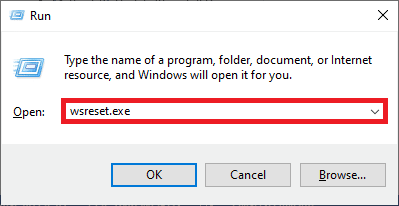
Това автоматично ще нулира кеша на Microsoft Store и ще стартира Microsoft Store.
Метод 4: Нулиране на Microsoft Store
Изчистването на приложението и кеша, свързани с Microsoft Store, ще ви помогне да коригирате обсъждания код за грешка. Този процес премахва кеша на Windows Store на вашия компютър, идентификационните данни за вход, настройките и предпочитанията. И все пак приложенията, инсталирани от Microsoft Store, ще останат на вашия компютър с Windows 10.
1. Натиснете клавиша Windows и въведете Microsoft Store, след което щракнете върху Настройки на приложението.
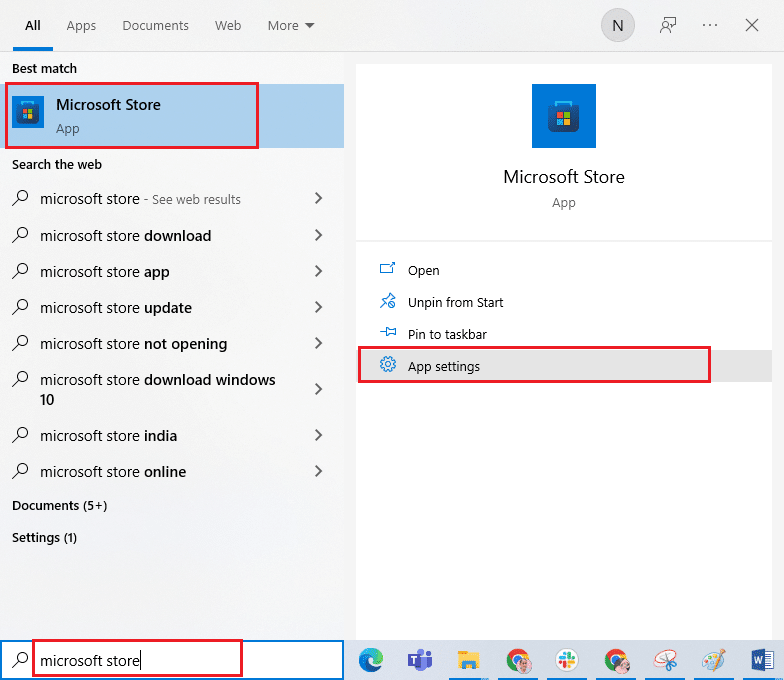
3. Превъртете надолу и щракнете върху опцията Нулиране, както е маркирано.
Забележка: Данните на приложението ви ще бъдат изтрити, докато нулирате Microsoft Store.

4. Сега потвърдете подканата, като щракнете върху Нулиране.
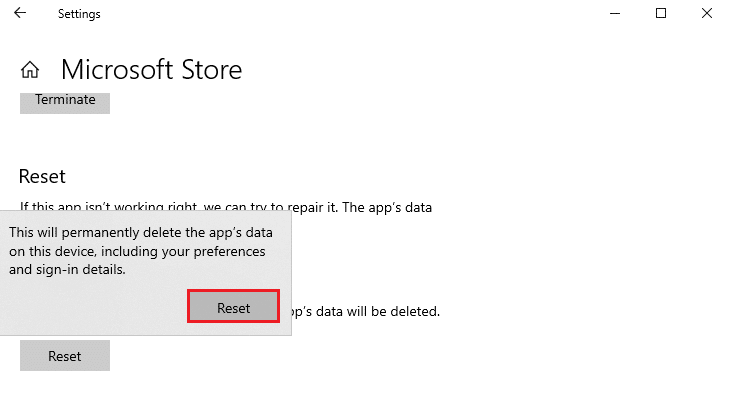
5. Накрая рестартирайте компютъра си.
Метод 5: Регистрирайте отново Microsoft Store
Най-вероятно нулирането на Microsoft Store ще коригира нещо неочаквано случило се грешка с код 0x80246019. Все пак, помислете за повторно регистриране на магазина на Microsoft, както е указано по-долу, ако се сблъскате със същото.
1. Натиснете клавиша Windows и въведете Windows PowerShell, след което щракнете върху Изпълни като администратор.
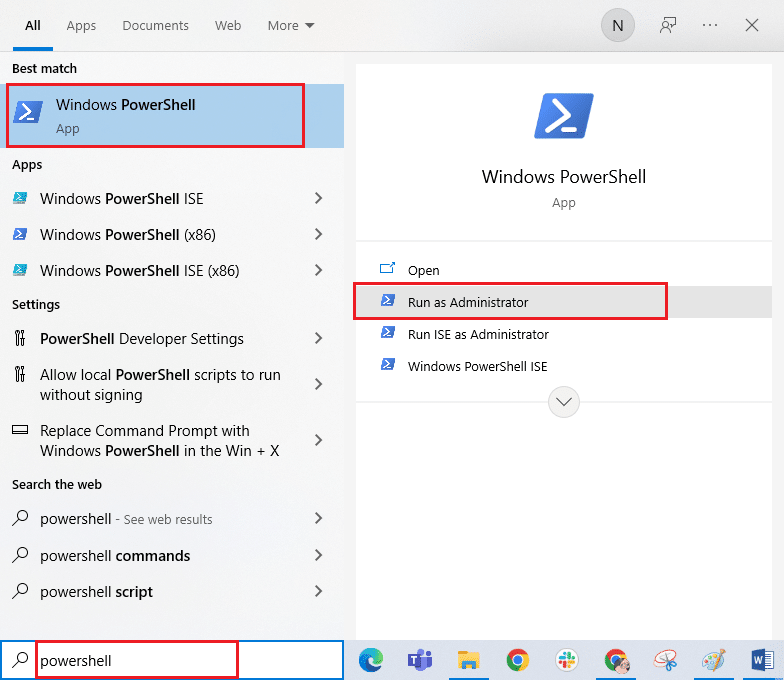
3. Щракнете върху Да в подканата за контрол на потребителските акаунти.
4. Сега въведете следната команда и натиснете клавиша Enter.
PowerShell -ExecutionPolicy Unrestricted -Command "& {$manifest = (Get-AppxPackage Microsoft.WindowsStore).InstallLocation + 'AppxManifest.xml' ; Add-AppxPackage -DisableDevelopmentMode -Register $manifest}
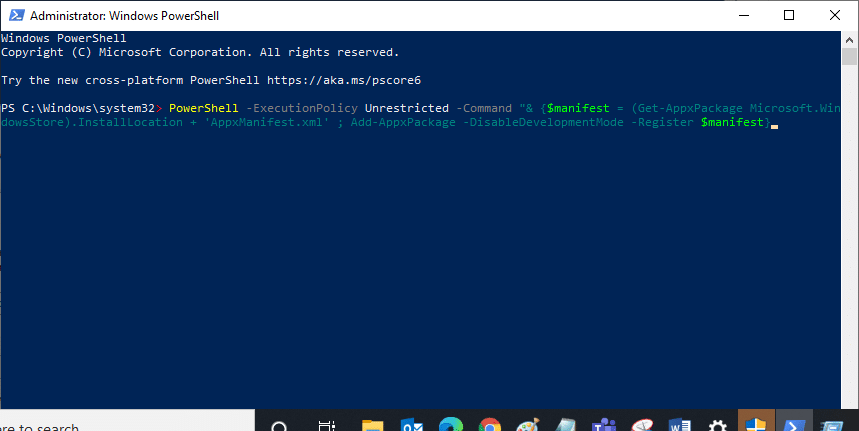
5. Изчакайте, докато командите се изпълнят, и сега проблемът щеше да бъде отстранен.
Метод 6: Преинсталирайте Microsoft Store
И все пак, ако се сблъскате със същата грешка, вашият Microsoft Store ще бъде повреден и трябва да преинсталирате Microsoft Store. Преинсталирането на Microsoft Store не е възможно чрез настройки или контролен панел, но може да се реализира чрез команди на PowerShell, както е указано по-долу.
1. Отворете PowerShell с администраторски права, както е указано по-горе.
2. Сега въведете get-appxpackage –allusers и натиснете клавиша Enter.
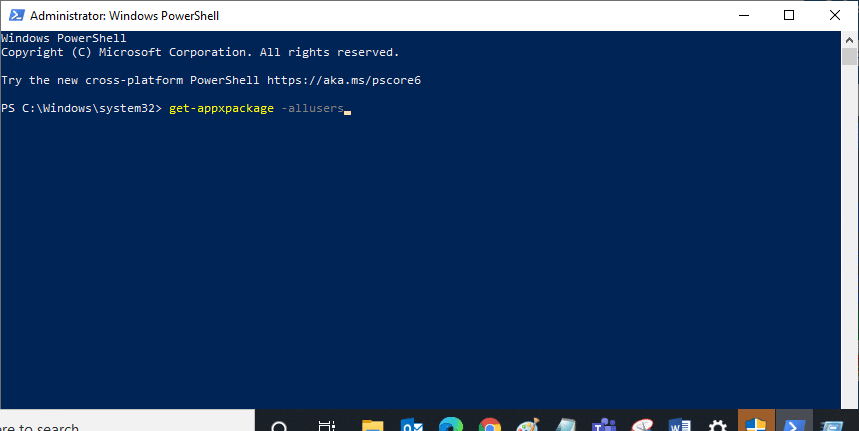
3. Сега потърсете Microsoft.WindowsStore Name и копирайте записа на PackageFullName.
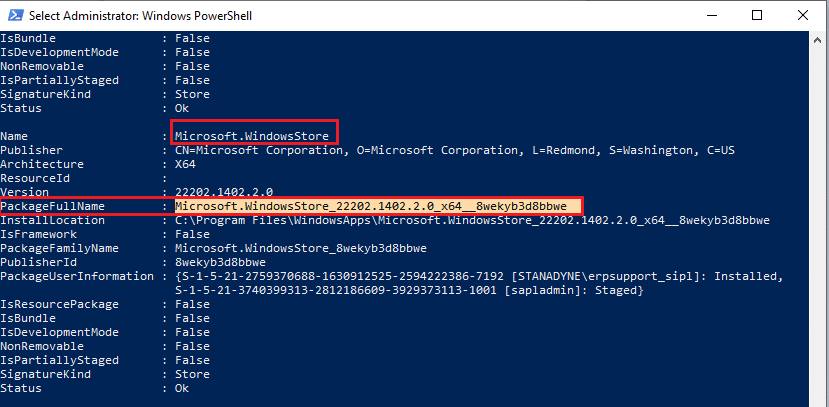
4. Сега отидете на нов ред в прозореца на PowerShell и въведете remove-appxpackage, последвано от интервал и реда, който сте копирали в предишната стъпка. Изглежда като,
remove-appxpackage Microsoft.WindowsStore_22202.1402.2.0_x64__8wekyb3d8bbwe
Забележка: Командата може да се промени малко в зависимост от версията на Windows, която използвате.
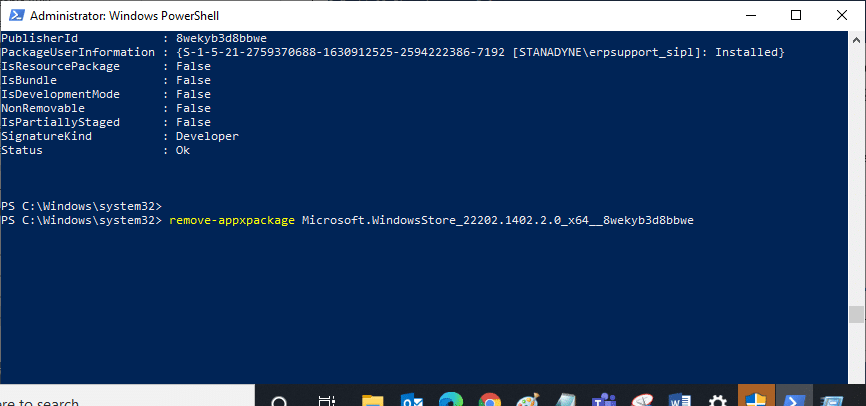
5. Сега Microsoft Store ще бъде изтрит от вашия компютър. Сега рестартирайте компютъра си.
6. След това, за да го инсталирате отново, отворете отново Windows PowerShell като администратор и въведете следната команда.
Add-AppxPackage -register "C:Program FilesWindowsAppsMicrosoft.WindowsStore_11804.1001.8.0_x64__8wekyb3d8bbweAppxManifest.xml" –DisableDevelopmentMode
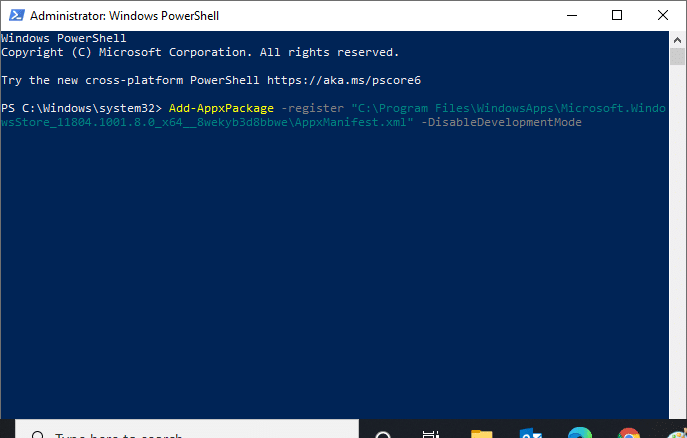
Метод 7: Синхронизиране на настройките за дата и час
Ако настройките за дата и час на вашия компютър са неправилни, ще се сблъскате с код за грешка 0x80246019. Няколко потребители съобщиха, че синхронизирането на настройките за дата, регион и час във вашия компютър с Windows 10 им е помогнало да коригират същото. Следвайте според инструкциите.
1. Натиснете и задръжте клавишите Windows + I заедно, за да отворите настройките на Windows.
2. Сега изберете опцията Time & Language, както е показано.

3. След това в раздела Дата и час се уверете, че двете стойности, Задаване на часа автоматично и Автоматично задаване на часовата зона са включени.
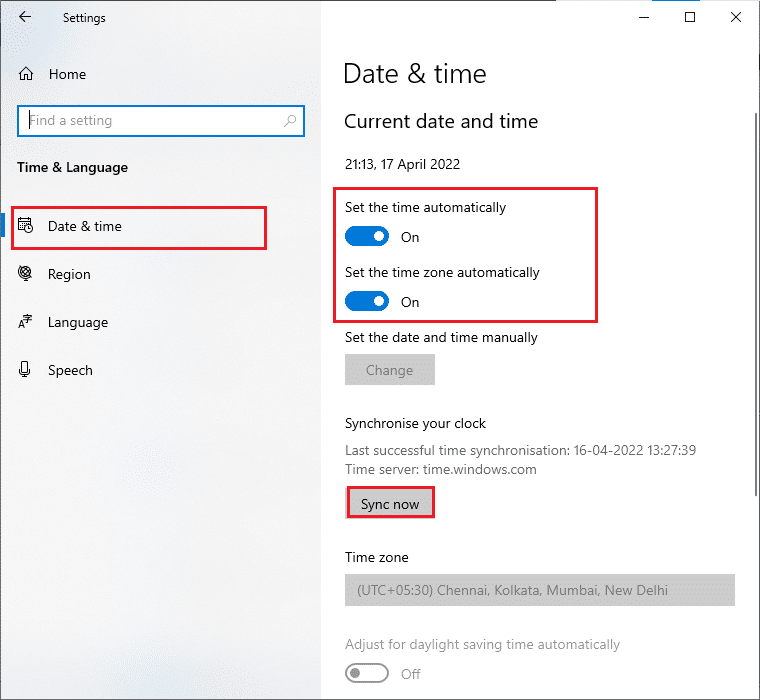
4. След това щракнете върху Синхронизиране сега, както е подчертано по-горе.
Метод 8: Стартирайте инструмента за отстраняване на неизправности с приложения в Windows Store
Трябва да сте наясно с вградения инструмент за отстраняване на неизправности на Windows, който помага за отстраняване на всички проблеми, свързани с операционната система. Ако не познавате този инструмент, прочетете нашето ръководство Как да стартирате Windows Update Troubleshooter и изпълнете стъпките, както е указано. След като завършите инструмента за отстраняване на неизправности в Windows Update, ви препоръчваме да стартирате инструмента за отстраняване на неизправности в Windows Store Apps, като следвате подобни стъпки, както правехте преди.
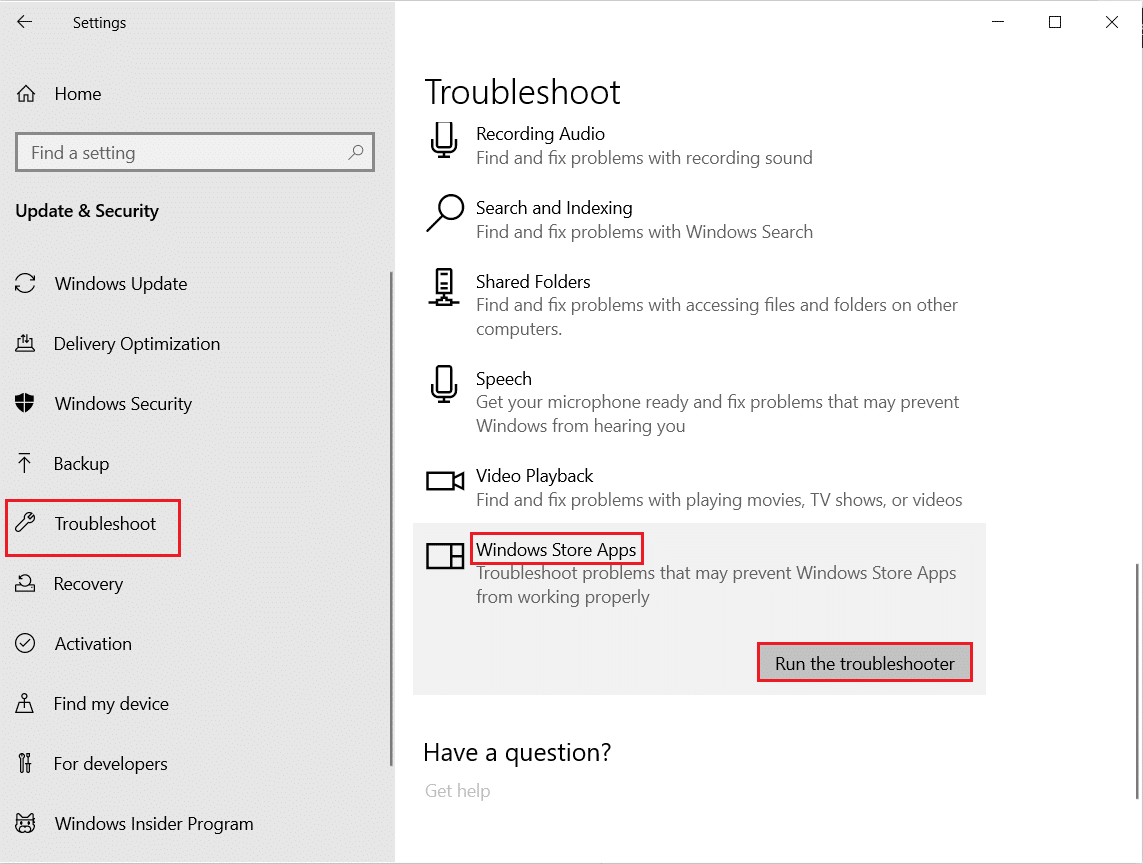
Следвайте инструкциите на екрана, за да отстраните проблемите, съобщени от инструмента за отстраняване на неизправности.
Прочетете също: Къде Microsoft Store инсталира игри?
Метод 9: Актуализирайте Windows
Винаги се уверете, че използвате най-новата версия на Windows, за да избегнете проблеми и проблеми във вашия компютър. Ако някакви нови пачове са готови за инсталиране на вашия компютър, използвайте нашето ръководство Как да изтеглите и инсталирате най-новата актуализация на Windows 10, за да инсталирате най-новата актуализация на Windows.
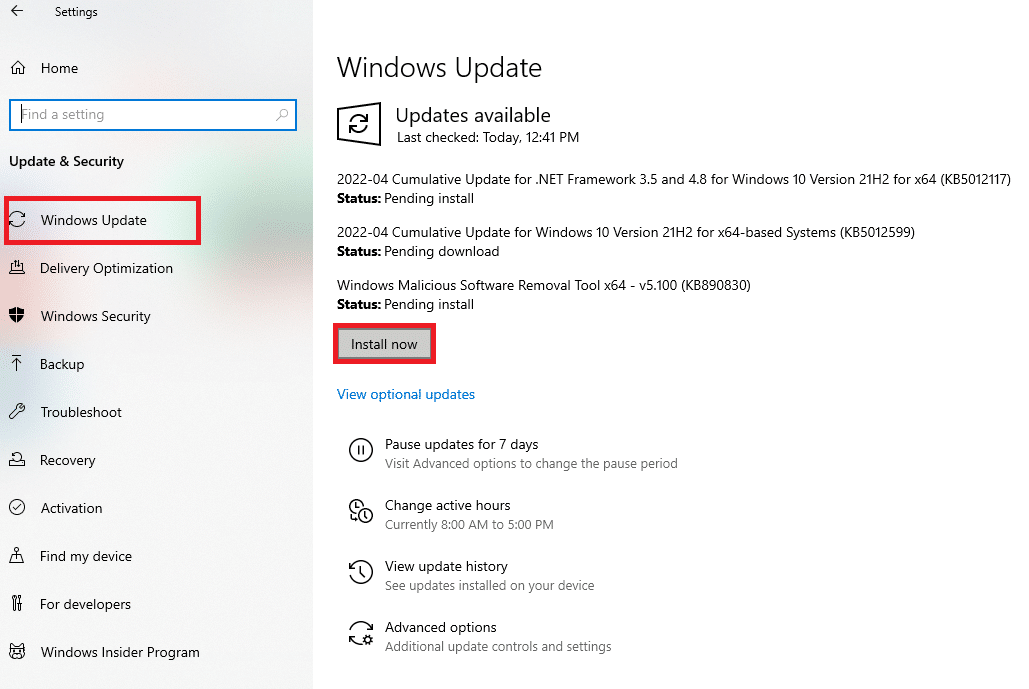
След като актуализирате операционната си система Windows 10.
Метод 10: Променете настройките на вътрешната програма
Ако се сблъскате с тази грешка, докато инсталирате най-новите компилации, тогава има шанс да поправите същото, като промените някои настройки на вашия компютър. Ето няколко инструкции, за да направите някои корекции в настройките на вътрешната програма.
1. Натиснете едновременно клавишите Windows + I, за да отворите Настройки.
2. Сега превъртете надолу и щракнете върху Актуализация и сигурност.
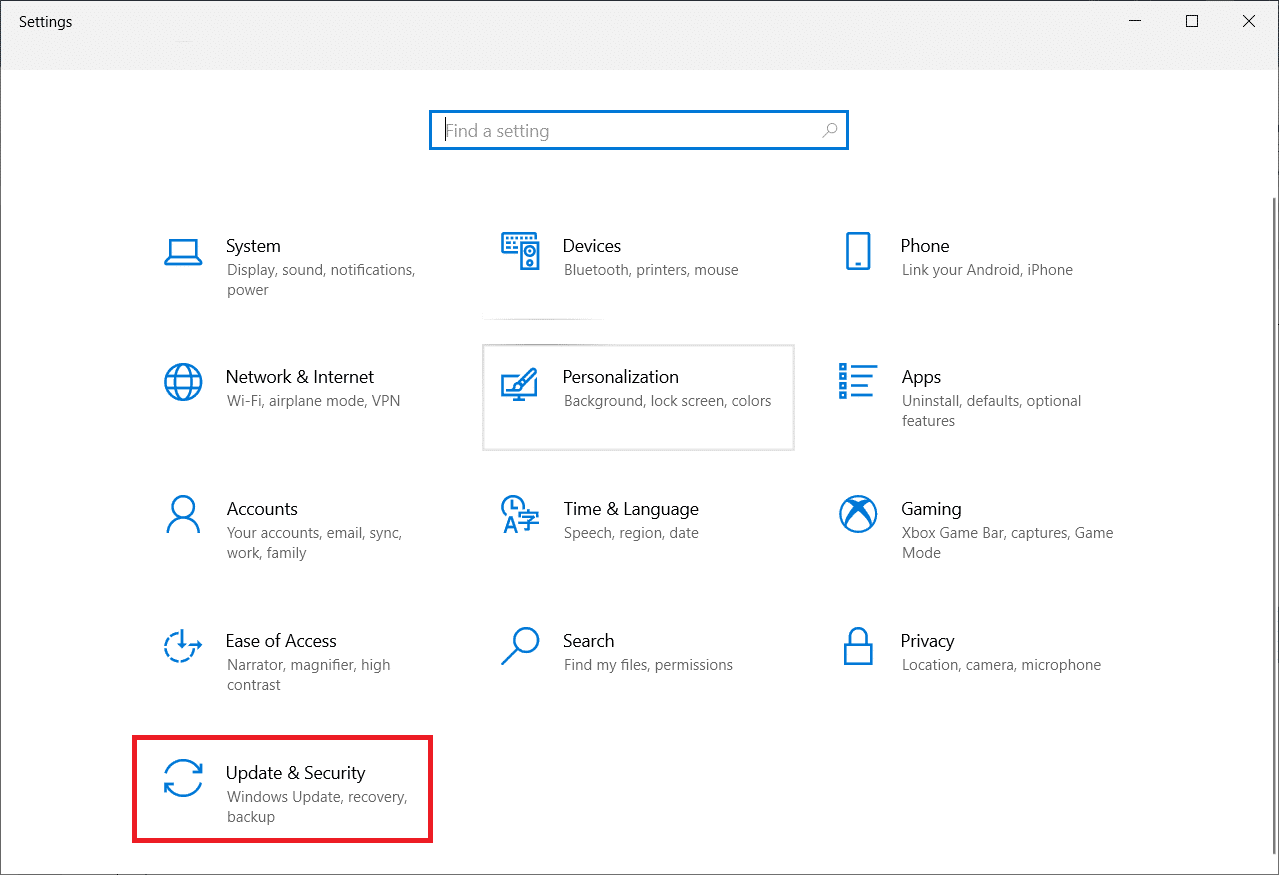
3. След това щракнете върху Windows Insider Program, както е показано.
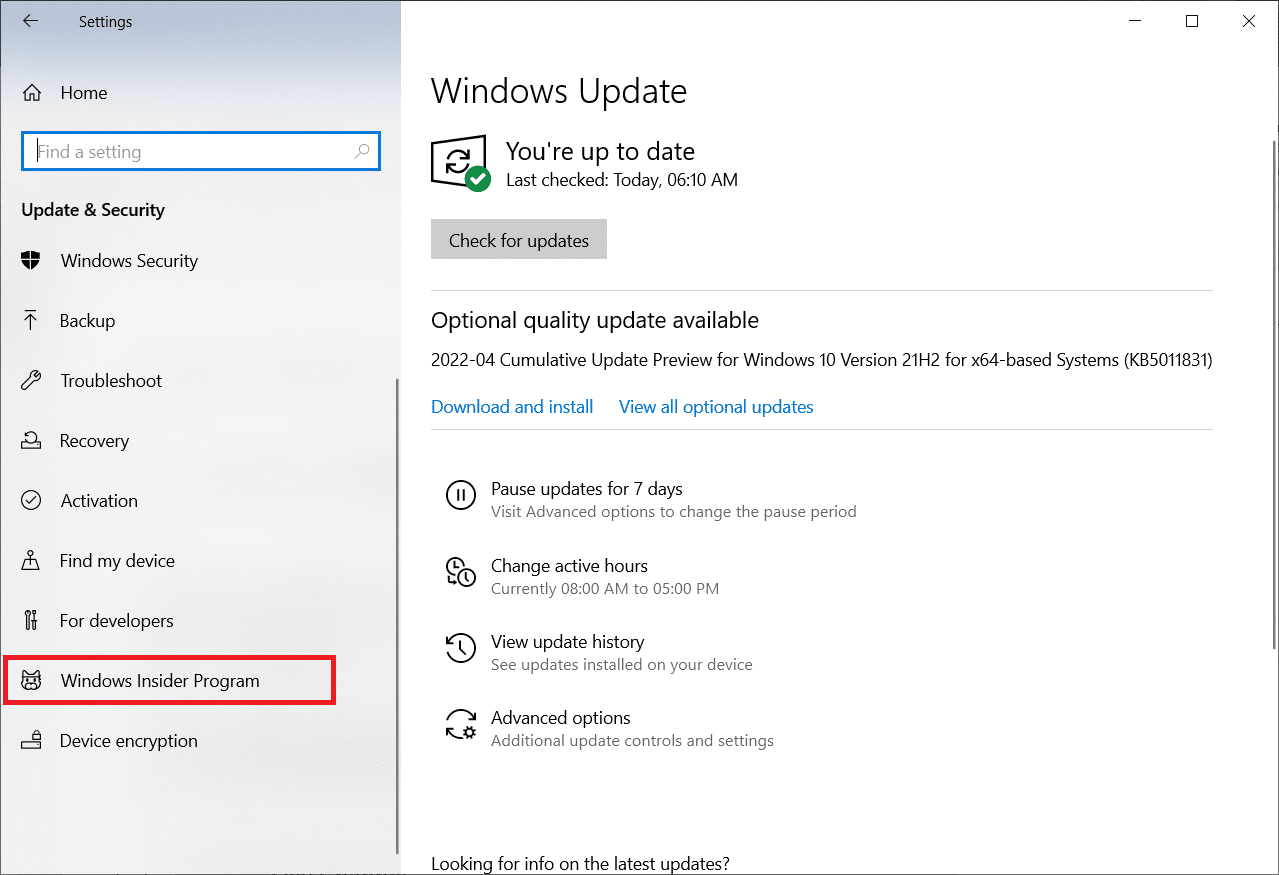
4. Превъртете надолу и изключете превключвателя за опцията Спрете получаването на компилации за предварителен преглед, както е показано.
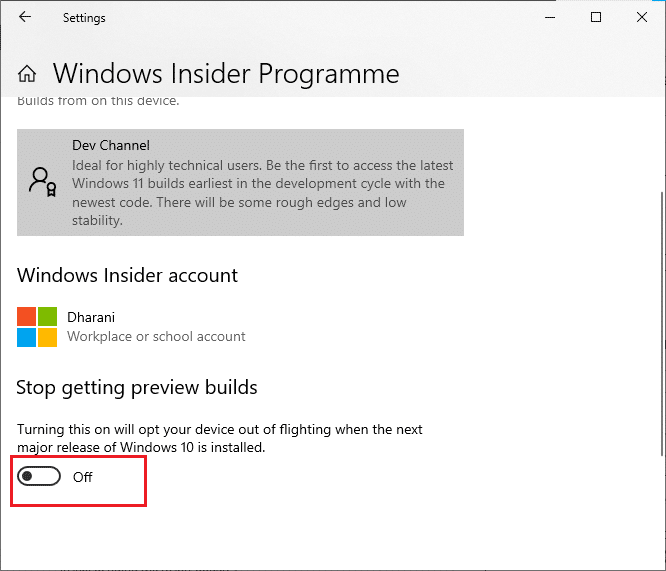
5. Накрая потвърдете подканата, ако има такава, и рестартирайте компютъра.
Метод 11: Поправете повредени файлове
Ако този код за грешка все още ви дразни, това може да се дължи на повредени системни файлове. Ако вашият компютър има повредени системни файлове, можете да разрешите същото, като стартирате помощните програми за SFC (Проверка на системни файлове) и DISM (Обслужване и управление на изображение за внедряване). Тези вградени инструменти ще проверят всички системни файлове на вашия компютър и ще потвърдят дали са повредени или не. За да поправите повредените файлове на вашия компютър, следвайте нашето ръководство Как да поправите системни файлове в Windows 10 и изпълнете същите стъпки.
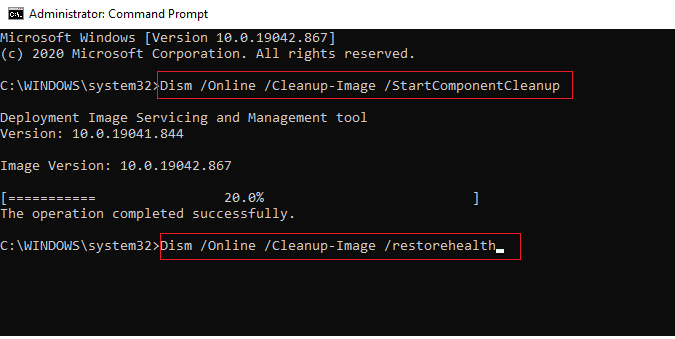
След като поправите всички повредени файлове на вашия компютър.
Прочетете също: Поправете грешка при изтегляне на Windows Update 0x800f0984 2H1
Метод 12: Рестартирайте Essential Services
Няколко услуги на вашия компютър трябва да бъдат настроени на Автоматично, а състоянието трябва да е Running, за да се избегнат проблеми. Тъй като вече сте раздразнени от тази грешка, следвайте посочените по-долу стъпки, за да рестартирате няколко основни услуги.
1. Натиснете клавиша Windows, въведете Services и щракнете върху Run as administrator.
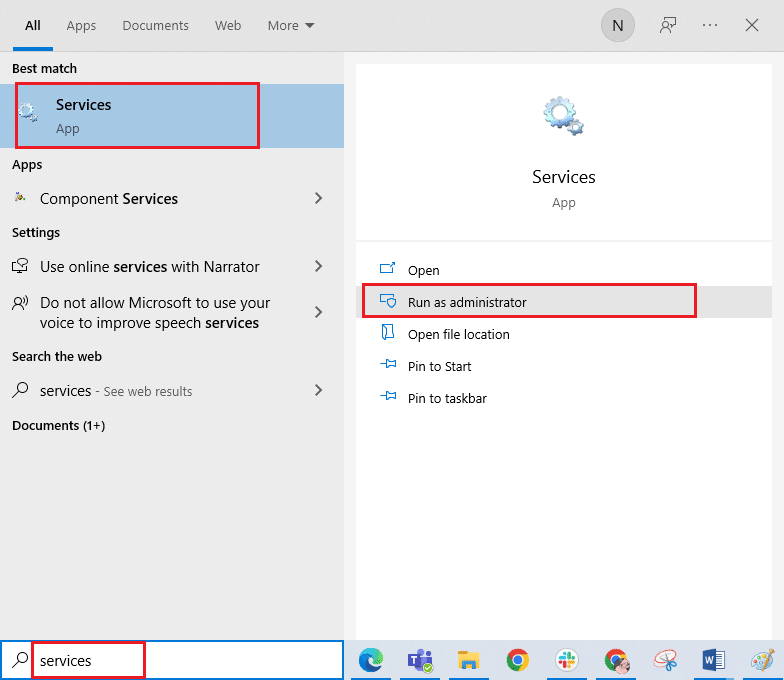
2. Сега превъртете надолу и щракнете двукратно върху услугата Windows Update.
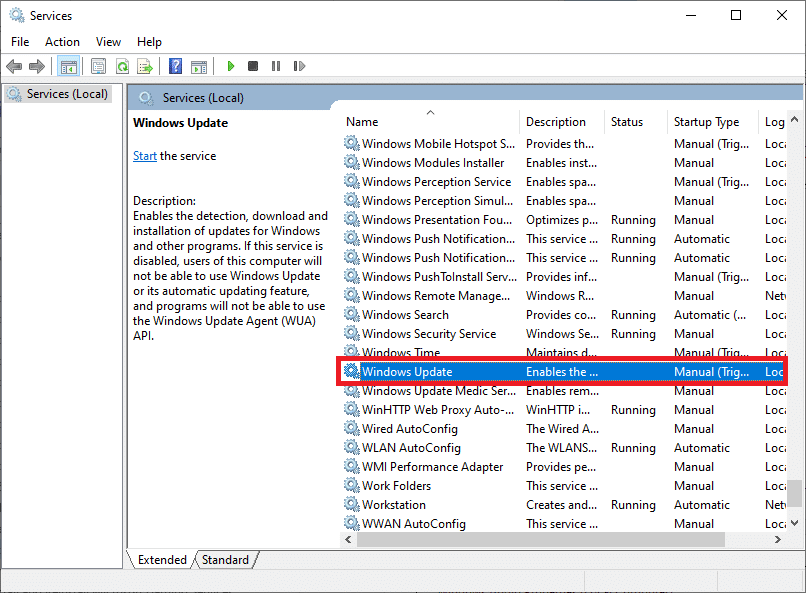
3. В прозореца Свойства изберете Тип стартиране на Автоматично, както е показано.
Забележка: Ако състоянието на услугата е спряно, щракнете върху бутона Старт. Ако състоянието на услугата е Running, щракнете върху Stop и я стартирайте отново.
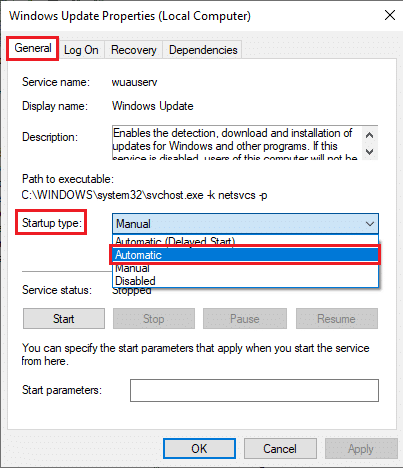
4. Щракнете върху Приложи > OK, за да запазите промените.
5. Повторете горните стъпки за следните услуги на Windows:
- Услуга Windows License Manager
- Криптографски услуги
- Услуга за трансфер на фонова информация
- Услуга за инсталиране на Microsoft Store
Метод 13: Стартирайте почистване на диска
Файлът с директория $WINDOWS.~BT съхранява временни файлове на компоненти за актуализиране на Windows. Но понякога, когато този файл е повреден или повреден, вашият компютър ще бъде подложен на много проблеми като 0x80246019 грешка в Microsoft Store. Препоръчваме ви да премахнете този файл от директорията, както е указано по-долу.
1. Натиснете клавиша Windows и въведете Disk cleanup. След това щракнете върху Отвори.
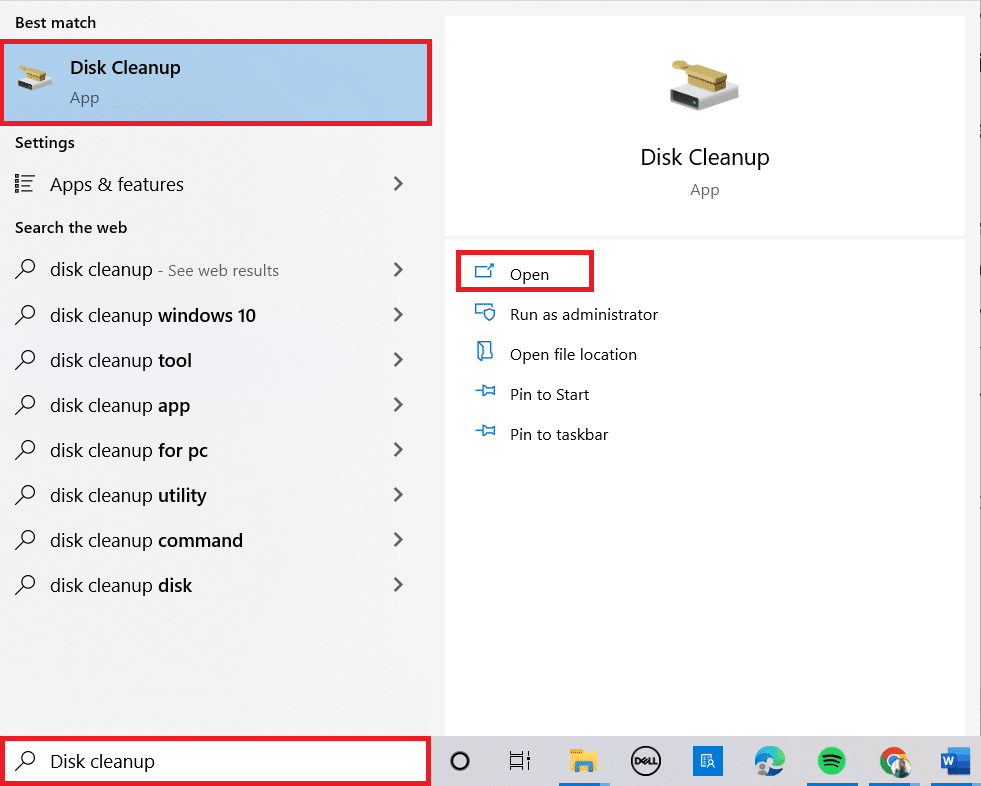
2. Сега изберете устройството, което искате да почистите. Тук сме избрали C: устройство. Натиснете Enter, за да продължите.
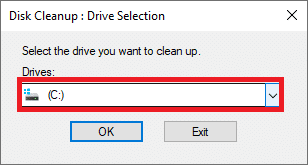
3. Щракнете върху Почистване на системните файлове.
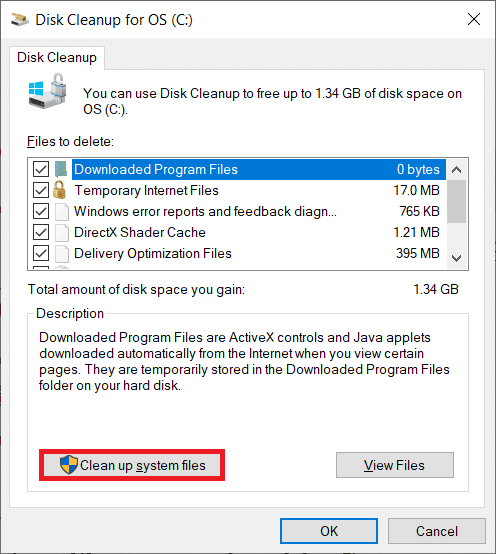
4. Сега поставете отметка в квадратчето до Предишна инсталация на Windows или Временна.
5. Щракнете върху OK и след това Delete Files.
Метод 14: Изчистване на временни файлове
Ако вашият компютър няма дисково пространство за инсталиране на нови приложения от Microsoft Store, ще се сблъскате с този код за грешка. Следователно, първо проверете пространството на устройството и почистете временните файлове, ако е необходимо.
Стъпка I: Проверете дисково пространство
За да проверите мястото на устройството във вашия компютър с Windows 10, следвайте стъпките, посочени по-долу.
1. Натиснете и задръжте клавишите Windows + E заедно, за да отворите File Explorer.
2. Сега щракнете върху Този компютър.
3. Проверете дисковото пространство под Устройства и драйвери, както е показано. Ако са в червено, помислете за изчистване на временните файлове.
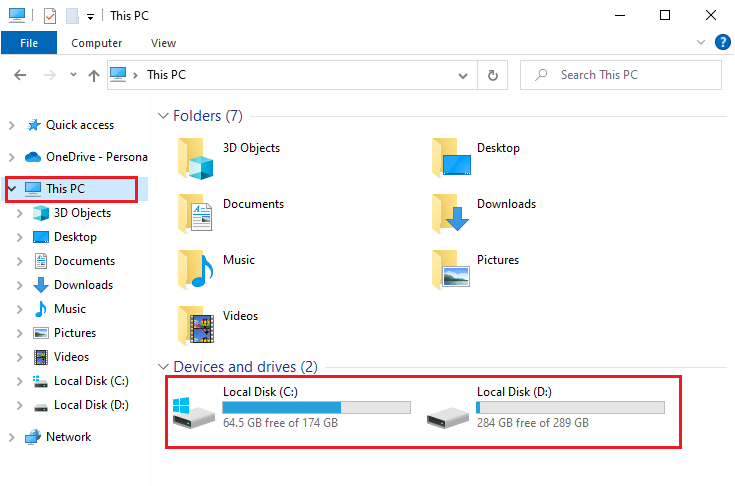
Стъпка II: Изчистете временните файлове
Ако има минимално налично място във вашия компютър, което допринася за тази грешка в кода на Microsoft Store, следвайте нашето ръководство 10 начина да освободите място на твърдия диск в Windows, което ви помага да изчистите всички ненужни файлове на вашия компютър.
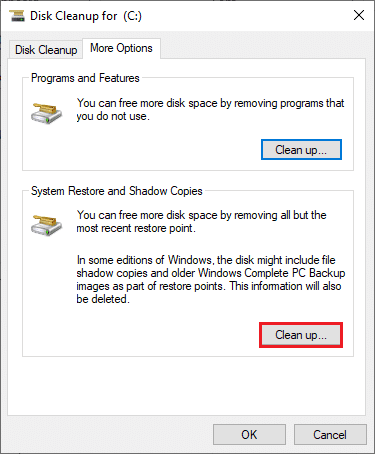
Метод 15: Деактивирайте прокси и VPN
Понякога използването на прокси и виртуални частни мрежи ще доведе до несъвместимост между приложенията, допринасящи за този код за грешка. Препоръчваме ви да деактивирате прокси и VPN услугите, като следвате нашето ръководство Как да деактивирате VPN и прокси на Windows 10.
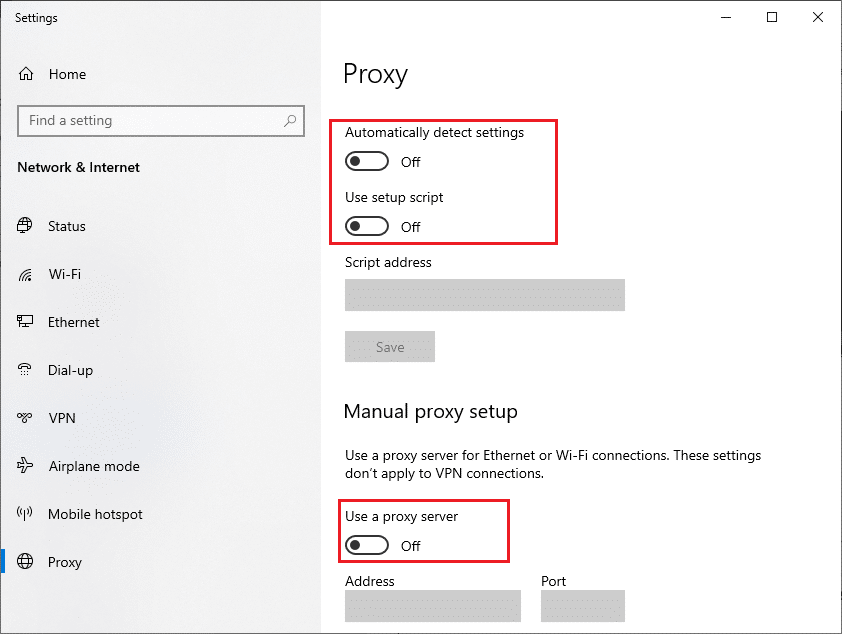
Все пак, ако отново се сблъскате със същата грешка, опитайте да се свържете с мрежа за мобилна гореща точка и проверете дали можете да инсталирате приложения в Microsoft Store.
Метод 16: Използвайте Google DNS адрес
Адресите на системата за имена на домейни (DNS) са отговорни за установяване на мрежова връзка между клиентската и сървърната страна. Много технически експерти предполагат, че използването на Google DNS адреси им е помогнало да коригират кода за грешка 0x80246019. За да направите това, следвайте нашето ръководство как да промените DNS настройките в Windows 10.
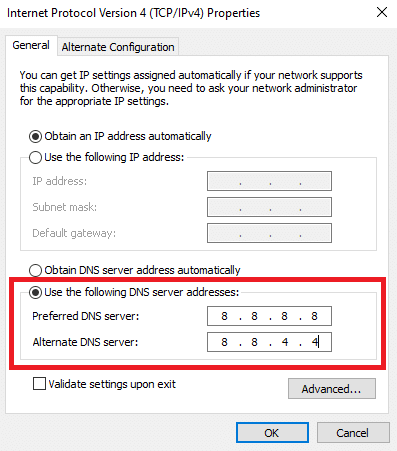
Метод 17: Деактивирайте защитната стена на Windows Defender (не се препоръчва)
Ще се сблъскате и с тази грешка, ако сте активирали пакета защитна стена на Windows Defender. Тази програма за сигурност блокира няколко функции на Microsoft Store, допринасяйки за обсъжданата грешка. Ако не сте наясно как да деактивирате защитната стена на Windows Defender, нашето ръководство за това как да деактивирате защитната стена на Windows 10 ще ви помогне да го направите.
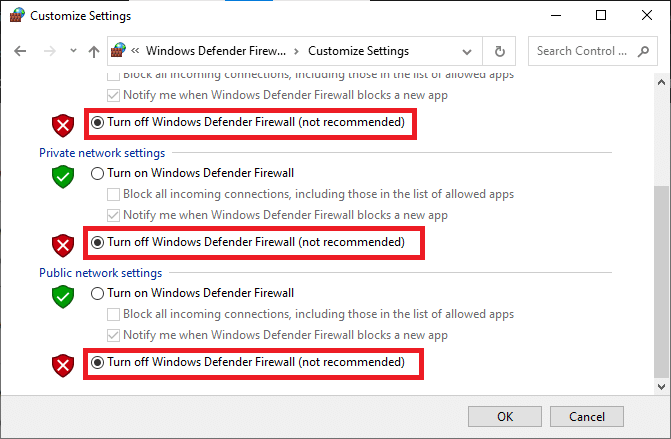
След като отстраните проблема, уверете се, че сте активирали отново пакета защитна стена, тъй като компютър без защита от защитна стена е подложен на атаки на зловреден софтуер.
Метод 18: Деактивирайте антивирусната програма (ако е приложимо)
Пакетът за сигурност във вашия компютър с Windows 10 ще попречи на сървърите и пакетите с данни на Microsoft да актуализират нови корекции. Това може да допринесе за тази грешка и когато се сблъскате със същата, трябва да деактивирате антивирусния пакет, ако е приложимо. В някои случаи трябва да деинсталирате напълно антивирусната програма, за да предотвратите грешка в Microsoft Store 0x80246019.
Прочетете нашето ръководство за това как да деактивирате временно антивирусната програма на Windows 10 и следвайте инструкциите, за да деактивирате временно антивирусната си програма на вашия компютър.
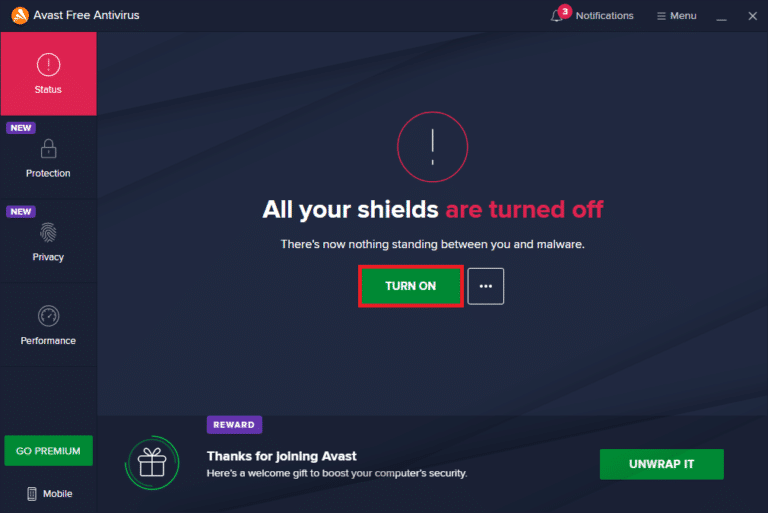
Метод 19: Настройте файловете в системния регистър на Windows
След това се препоръчва да почистите пътя на системния регистър на Windows, съответстващ на пътя за изтегляне на актуализацията на Windows, за да коригирате нещо неочаквано случило се код 0x80246019. Винаги трябва да бъдете внимателни при работа с системния регистър на Windows. В противен случай може да загубите файловете си. Следвайте посочените по-долу стъпки, за да настроите ключовете на системния регистър, като по този начин коригирате обсъжданата грешка.
1. Натиснете клавиша Windows и въведете Редактор на системния регистър, след което щракнете върху Изпълни като администратор.
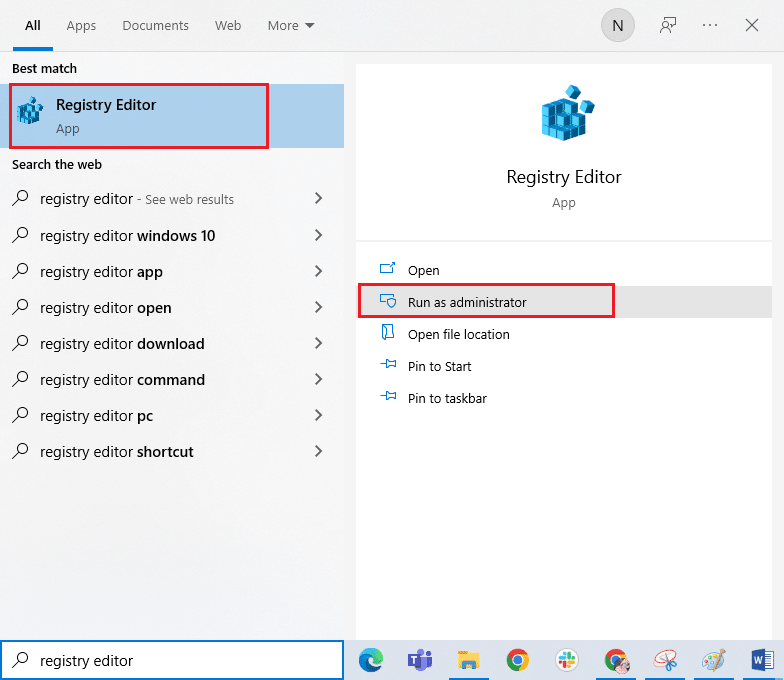
2. Щракнете върху Да в подканата за контрол на потребителските акаунти.
3. Сега копирайте и поставете следния път в навигационния път на редактора на системния регистър.
HKEY_LOCAL_MACHINESOFTWAREPoliciesMicrosoftWindowsWindowsUpdate
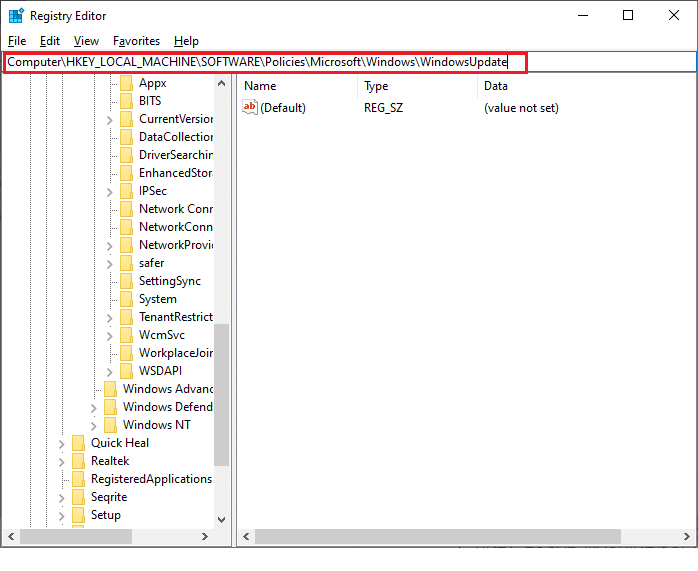
3. В десния прозорец потърсете WUServer и WIStatusServer.
3А. Ако не можете да ги намерите, не можете да премахнете пътя за изтегляне на актуализация на Windows. Преминете към следващия метод за отстраняване на неизправности.
3В. Ако можете да намерите записите, щракнете с десния бутон върху тях и щракнете върху Изтриване.
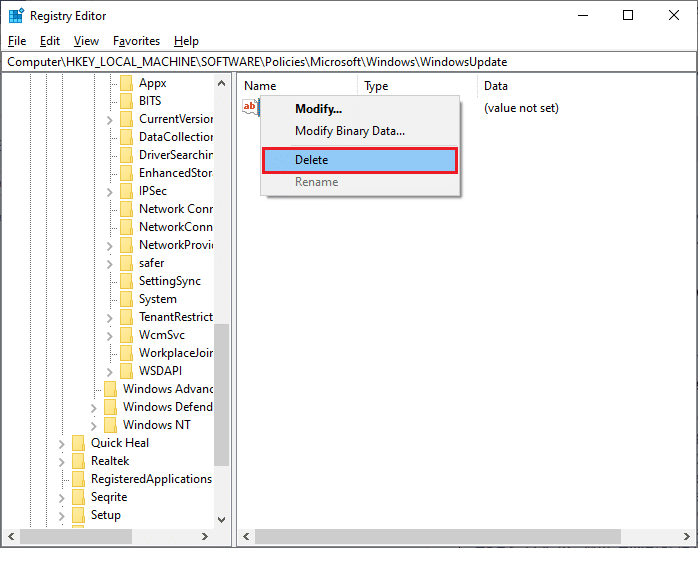
4. Накрая рестартирайте компютъра си и проверете дали сте коригирали кода за грешка 0x80246019 на Microsoft Store.
Метод 20: Нулиране на компонентите на Windows Update
Ако има проблем, свързан с актуализацията поради няколко услуги или компоненти, трябва да нулирате всички компоненти за актуализиране, за да коригирате същото. Всички файлове за актуализация на Windows се съхраняват на вашия компютър и ако са повредени или несъвместими, трябва да се сблъскате с няколко разочароващи проблема. За да поправите повредените компоненти на Windows Update във вашия компютър, следвайте нашето ръководство за Как да нулирате компоненти на Windows Update в Windows 10.
Забележка: Можете също да използвате автоматичен инструмент за ремонт, за да коригирате тази грешка.
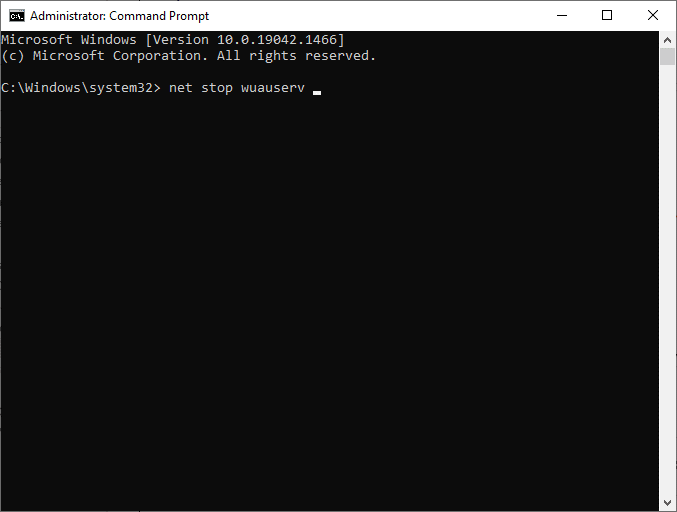
Метод 21: Извършете възстановяване на системата
Все пак, ако сте раздразнени от нещо неочаквано случило се код 0x80246019, опитайте да възстановите компютъра си с Windows 10 до предишната версия, където работи добре. Можете лесно да върнете компютъра си към предишната му версия, като следвате нашето ръководство за това как да използвате възстановяване на системата в Windows 10.
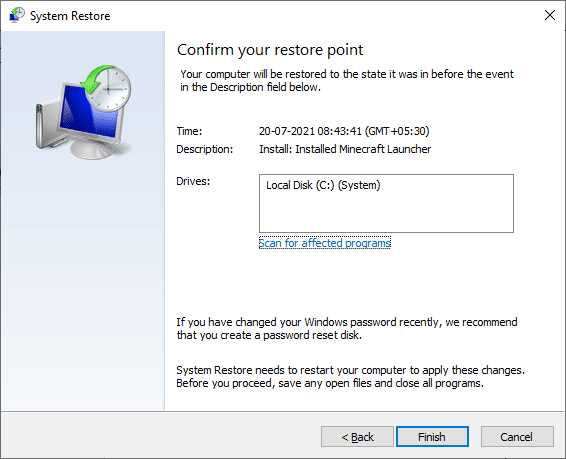
Метод 22: Създайте друг потребителски акаунт
Понякога повреденият потребителски профил може да допринесе за обсъжданата грешка и най-добрият вариант е да създадете нов потребителски профил. В новия си потребителски акаунт опитайте да инсталирате програмите, които ви създават проблеми. Сега няма да се сблъскате с кода за грешка. Използвайте нашето ръководство, Как да създадете локален потребителски акаунт в Windows 10, за да създадете нов потребителски акаунт.
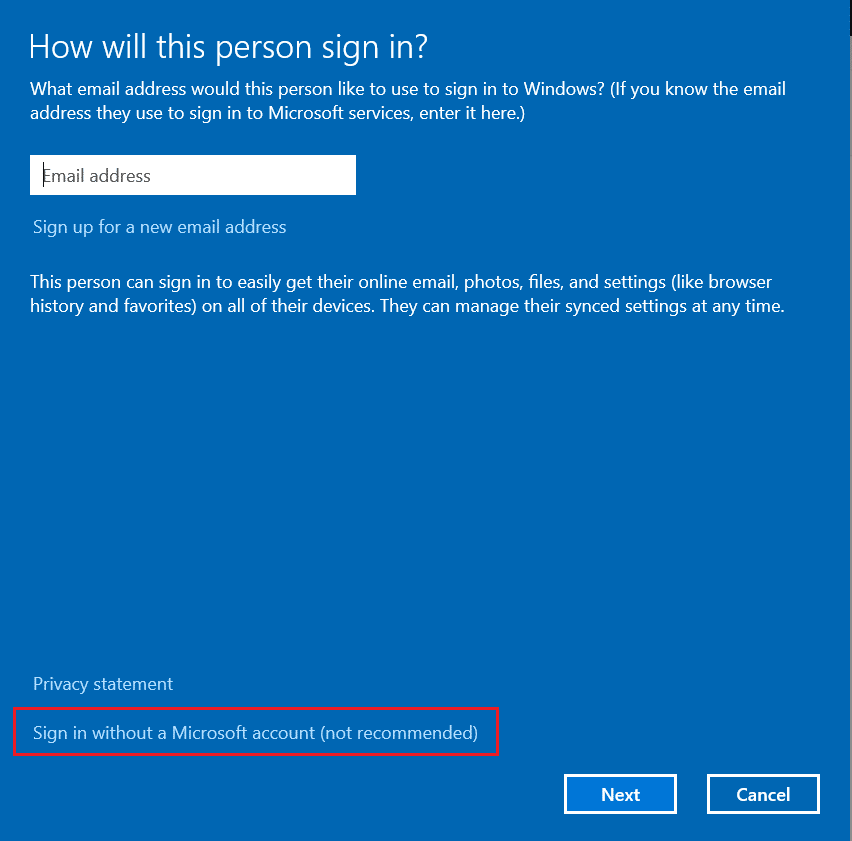
След като създадете нов потребителски профил, проверете дали сте коригирали грешка 0x80246019 в Microsoft Store.
Метод 23: Нулиране на компютъра
Има някои обстоятелства, при които имате работа със сериозно повредени компоненти на Windows. Ефикасен начин за почистване на всички тези повредени компоненти и зареждане на вашите данни е да поправите инсталирането на компютъра, както е указано в нашето ръководство Как да нулирате Windows 10 без загуба на данни. Следвайте инструкциите в тази статия и в крайна сметка щяхте да коригирате обсъжданата грешка.
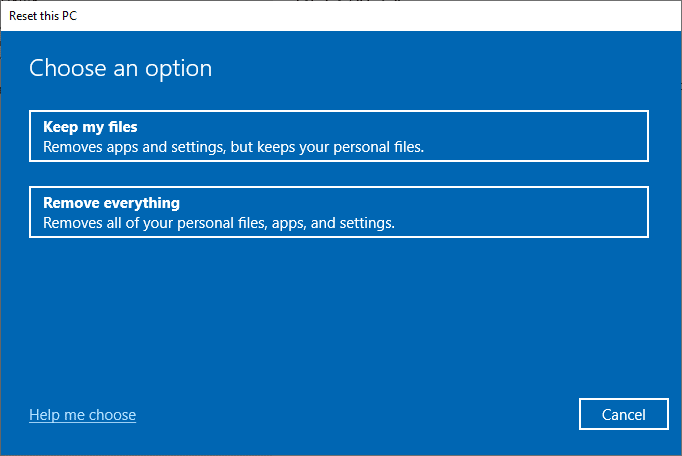
***
Надяваме се, че това ръководство е било полезно и можете да поправите Нещо неочаквано се случи грешка в Microsoft Store 0x80246019 в Windows 10. Кажете ни кой метод е работил най-добре за вас. Освен това, ако имате някакви въпроси/предложения относно тази статия, не се колебайте да ги пуснете в секцията за коментари.

