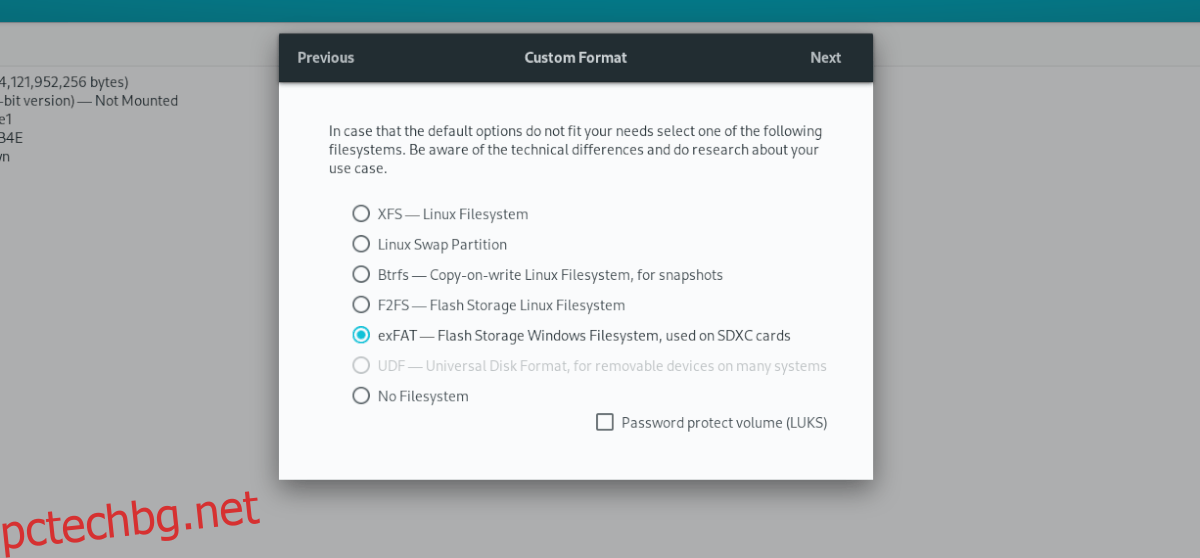Файловата система exFat е един от най-добрите формати за използване на SD карта, особено ако вашата SD карта се използва на Android, тъй като има много полезни функции. В това ръководство ще ви покажем как да форматирате вашата SD карта в ExFat в Ubuntu.

Моля, имайте предвид, че въпреки че тези инструкции се фокусират върху Ubuntu, тези инструкции ще работят на всички базирани на Linux операционни системи. Ако трябва да форматирате в ExFat и не използвате Ubuntu, моля, не се колебайте да следвате.
Вариант 1 – Дискове на Gnome
Най-добрият начин да форматирате SD карта във файловия формат ExFat в Ubuntu е с приложението Gnome Disks. Тази програма има вградена поддръжка за ExFat и лесен GUI, който всеки може да разбере, дори и начинаещи.
За да започнете, ще трябва да се уверите, че вашият компютър с Ubuntu Linux има инсталирани Gnome Disks. Ако не сте го настроили, стартирайте терминал на работния плот на Ubuntu Linux, като натиснете Ctrl + Alt + T на клавиатурата или като потърсите „Терминал“ в менюто на приложението.
След като прозорецът на терминала е отворен, използвайте командата apt install по-долу, за да инсталирате приложението Gnome Disks на вашия компютър с Ubuntu. Или, ако предпочитате да не използвате терминала, стартирайте софтуера Ubuntu, потърсете „Дискове“ или „Gnome Disks“ и инсталирайте софтуера по този начин.
Забележка: ако не използвате Ubuntu, можете да инсталирате инструмента Gnome Disks доста лесно, като посетите уебсайта Pkgs.org. Или като потърсите приложението в софтуера Gnome или KDE Discover.
sudo apt install gnome-disk-utility
След като приложението Gnome Disks е инсталирано, стартирайте го, като потърсите „Дискове“ в менюто на приложението. Можете също да го стартирате с „gnome-disk-utility“ от подканата на терминала, ако е необходимо.
Когато дисковете на Gnome са отворени на работния плот на Ubuntu, следвайте инструкциите стъпка по стъпка по-долу, за да форматирате вашата SD карта във формат ExtFat.
Стъпка 1: Включете вашата SD карта в Ubuntu чрез USB четец на карти или слота за четец на SD карти, вграден във вашия компютър. След като го включите, Gnome Disks трябва автоматично да го покаже в лявата странична лента.
Ако не виждате устройството си, затворете и рестартирайте Gnome Disks.
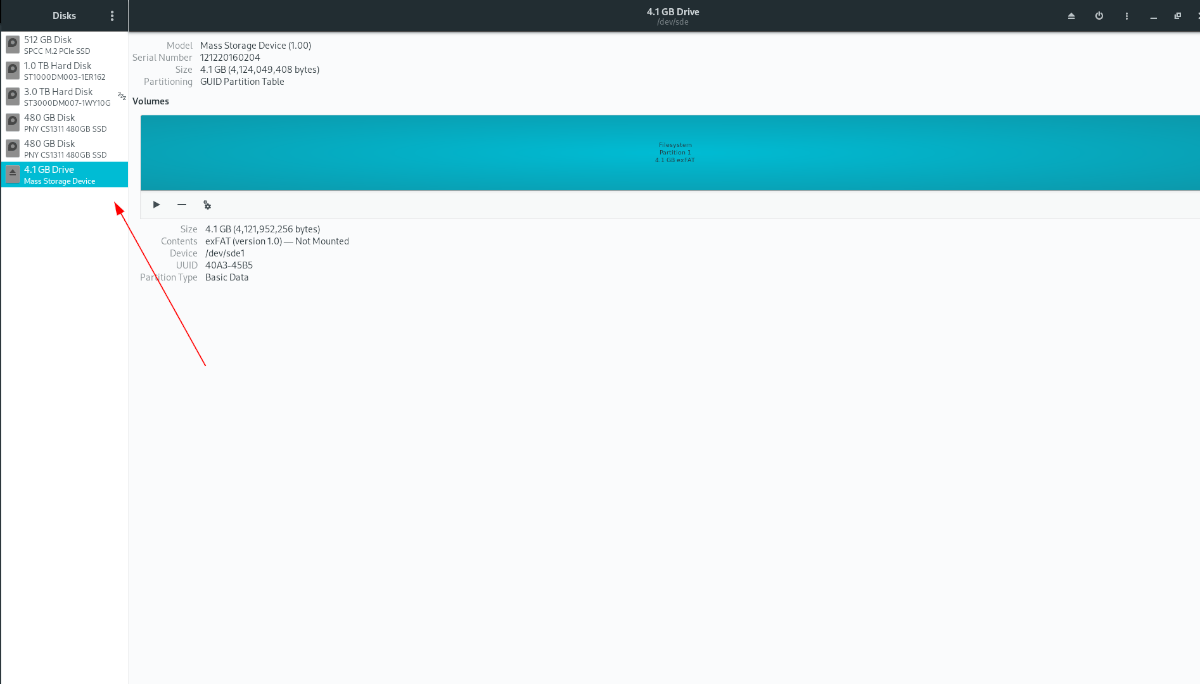
Стъпка 2: Намерете вашето устройство SD карта в страничната лента и го изберете с мишката. След като го изберете с мишката, намерете менюто в горния десен ъгъл и кликнете върху него.
Вътре в менюто изберете опцията „Форматиране на диск“. Избирането на това ще ви позволи да изтриете вашата SD карта. След като щракнете върху „Форматиране на диск“, ще се появи меню. Изберете „Не презаписвайте съществуващите данни (Бързо)“.
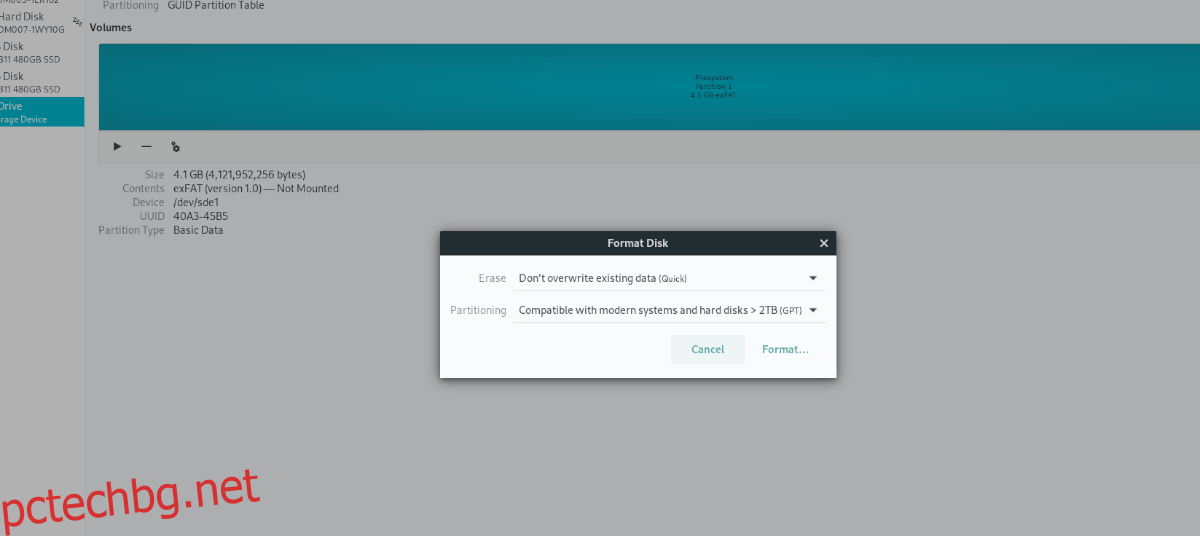
Във второто поле изберете „Съвместим със съвременни системи и твърди дискове > 2TB (GPT). Ще ви е необходима тази опция, за да използвате ExFat.
Изберете „Форматиране“, когато и двете опции на менюто са зададени.
Стъпка 3: Когато вашето устройство е форматирано, всички дялове са изчезнали. Оттук намерете символа „+“ и щракнете върху него с мишката. Този бутон ще изведе новото меню на дял.
Използвайте плъзгача за дялове и го използвайте, за да изберете колко голям ще бъде дялът. След това щракнете върху „Напред“.
Стъпка 4: Намерете квадратчето за отметка „Друго“ и щракнете върху него с мишката. Трябва да изберете тази опция, тъй като “ExFat” се намира в тази област.
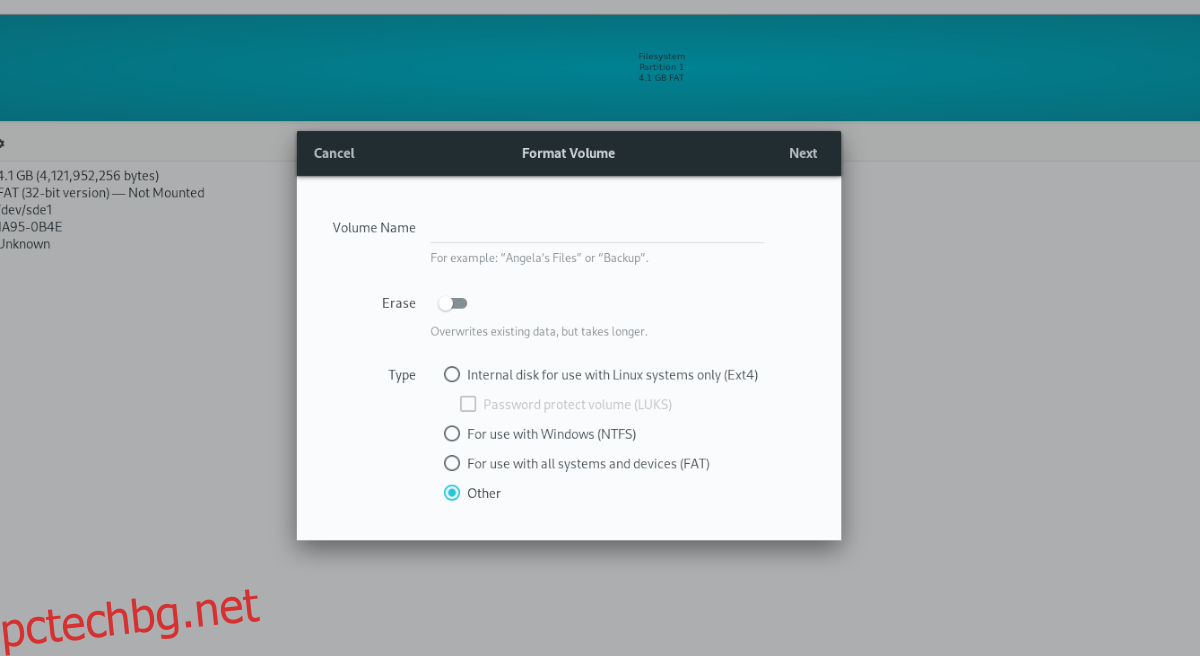
След като щракнете върху „Други“, щракнете върху квадратчето за отметка с „exFAT“. Избирането на това ще каже на Gnome Disks да форматират вашия дял в „exFAT“.
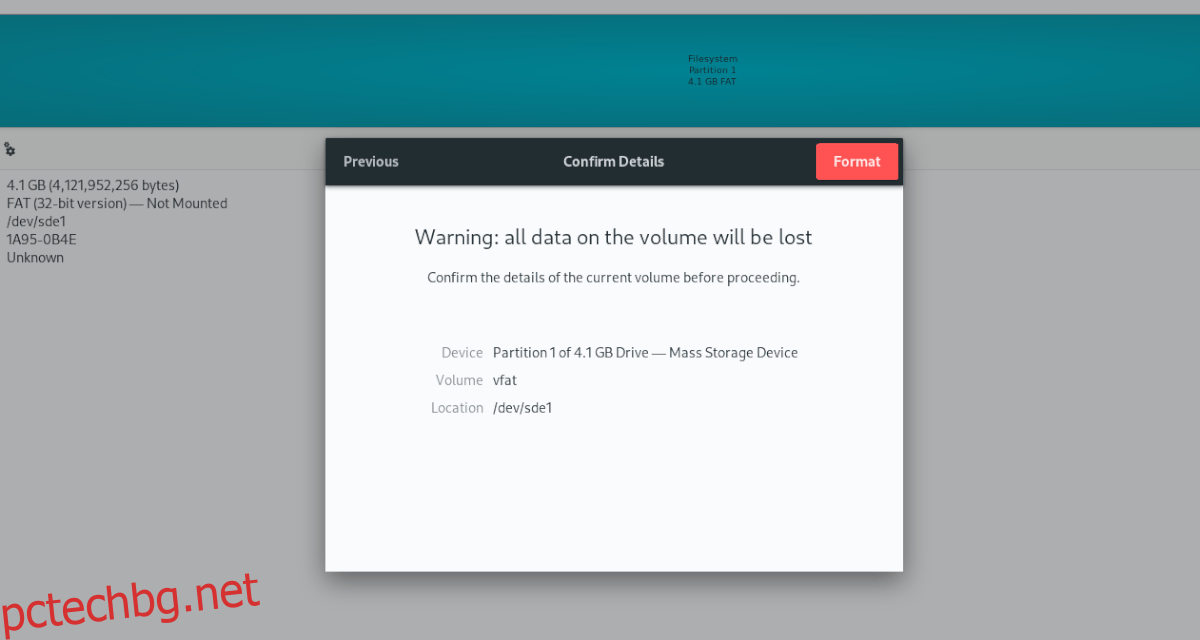
Кликнете върху „Създаване“, за да завършите процеса.
Вариант 2 – Терминал
Въпреки че Gnome Disks е очевидно най-лесният начин за форматиране на диск, това не е единственият начин да го направите. Можете също да форматирате USB флаш във формат ExFat чрез терминала.
За да започнете, отворете прозорец на терминала. Можете да отворите прозорец на терминала, като натиснете Ctrl + Alt + T на клавиатурата или като потърсите „Терминал“ в менюто на приложението.
След като прозорецът на терминала е отворен, използвайте командата lsblk, за да видите всички свързани блокови устройства на вашия компютър. Намерете етикета на вашата SD карта. В този пример етикетът на устройството е /dev/sde1. Вашето ще се различава.
След като намерите етикета на устройството, можете да създадете нова файлова система на устройството. За да направите това, използвайте командата mkfs.exfat. Тази команда ще пренапише таблицата на дяловете и ще я преформатира, така че всичко да бъде изтрито.
sudo mkfs.extfat /dev/sde1
Когато командата приключи, ще видите „Файловата система е създадена успешно“. Така разбирате, че процесът е завършен. В този момент можете да проверите дали файловата система наистина работи с ExFat, като изпълните командата lsblk -f.
lsblk -f
Горната команда изброява всяко блоково устройство, но също така показва файловата система, която е прикачена към устройството. Така че, намерете вашата SD карта, която сте форматирали, и погледнете под колоната „FSTYPE“, за да потвърдите, че форматирането е било успешно.