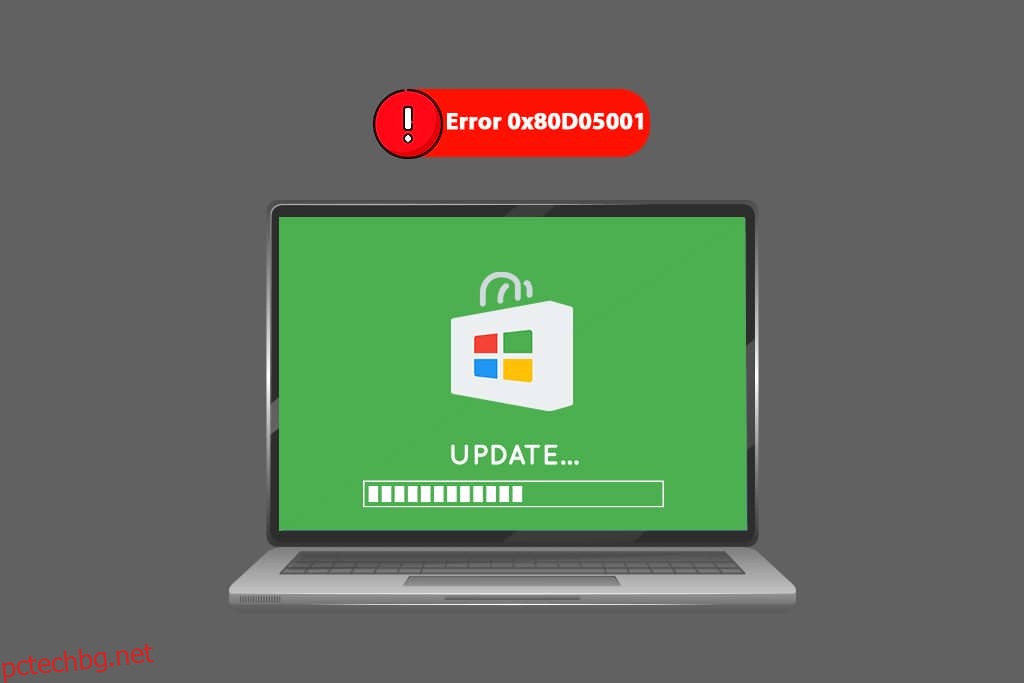Няколко потребители на Windows 10 се сблъскват с код за грешка 0x80D05001, след като сте актуализирали вашата ОС или ако вашият Windows Store не инсталира най-новите актуализации. Всеки потребител на Windows среща грешка 0x80D05001 в Microsoft Store, отколкото след актуализация на Windows. Въпреки това има толкова много хакове за разрешаване на едни и същи, независимо от техния случай на възникване. Ако също се борите с 0x80d05001 актуализация на Windows 10 или грешка в Microsoft Store, това ръководство ще ви помогне да разрешите това. Така че, продължете да четете.
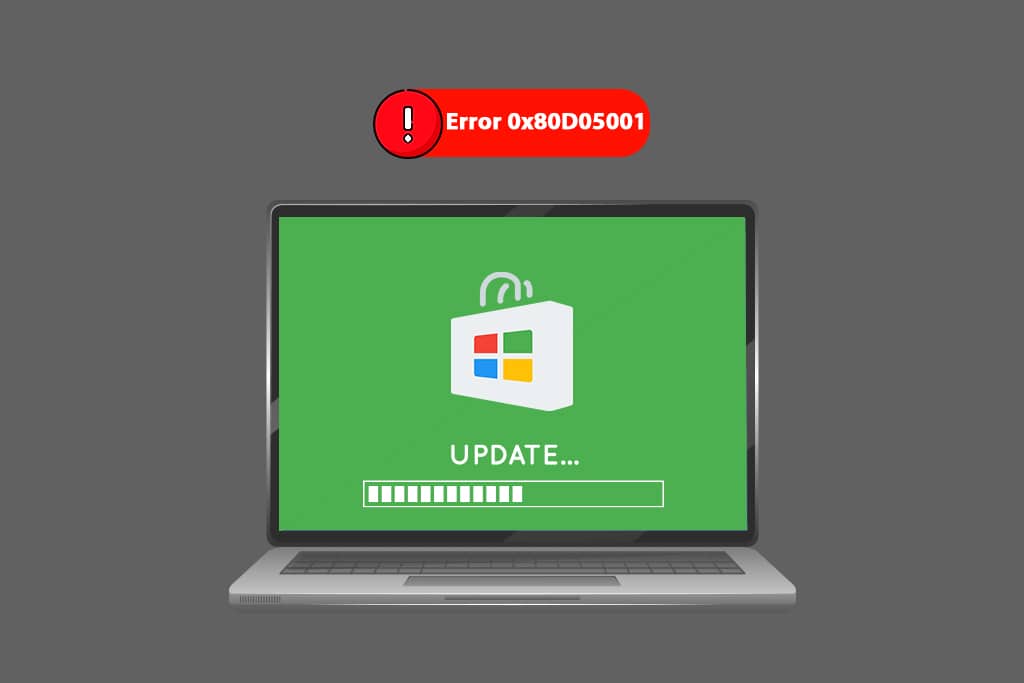
Съдържание
Как да поправите грешка в магазина за актуализиране на Windows 10 0x80D05001
Преди да предприемете каквито и да било методи за отстраняване на неизправности, трябва да знаете основната причина, която допринася за грешката. Това ще ви помогне да разберете причините и да предотвратите същото в близко бъдеще. Ето няколко често срещани фактора, които водят до 0x80d05001 актуализация на Windows 10 или грешка в Microsoft Store.
- Фонови процеси пречат на задачата за актуализиране.
- Неправилни настройки за дата и час.
- Повреден кеш на Windows Store.
- Повредени системни файлове и конфигурации.
- Остаряла ОС Windows.
- Прокси/VPN смущения.
- Намеса на антивирусна/защитна стена.
- Повредени компоненти за актуализация на Windows.
- Неправилно конфигуриран Windows Store.
В този раздел ще научите най-добрите методи за отстраняване на неизправности, които ще ви помогнат да коригирате 0x80d05001 актуализация на Windows 10 или грешка в Microsoft Store. Следвайте ги според инструкциите и се насладете на резултатите.
Забележка: Уверете се, че сте създали точка за възстановяване на системата, за да възстановите компютъра си, когато нещо се обърка.
Метод 1: Стартирайте инструмента за отстраняване на неизправности в Windows Update
Много често се срещат често срещани грешки с приложенията на Windows. Windows 10, 8 и 7 имат вграден инструмент за отстраняване на неизправности, за да коригира всички проблеми, предизвикващи определени грешки. Ако сте изправени пред 0x80d05001 след актуализиране на вашата операционна система, стартирането на инструмента за отстраняване на неизправности на Windows Update ще ви помогне. От друга страна, ако се сблъскате със същата грешка по време на който и да е процес на Microsoft Store, ви препоръчваме да стартирате инструмента за отстраняване на неизправности с приложения в Windows Store.
За да направите това, разгледайте нашето ръководство Как да стартирате инструмента за отстраняване на неизправности при актуализация на Windows и изпълнете стъпките, както е указано. След като завършите инструмента за отстраняване на неизправности в Windows Update, ви препоръчваме да стартирате инструмента за отстраняване на неизправности с приложенията на Microsoft Store, като следвате стъпките, подобни на тези, които сте правили преди.
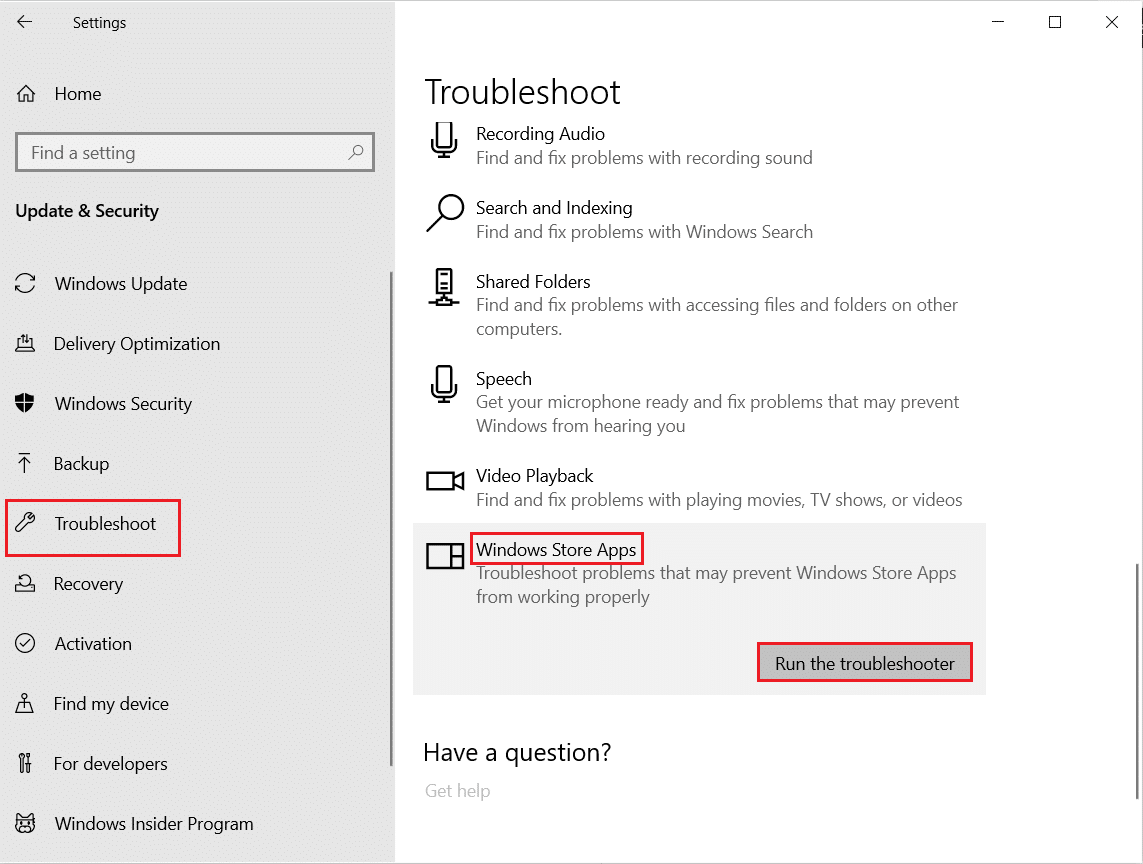
Следвайте инструкциите на екрана, за да отстраните проблемите, съобщени от инструмента за отстраняване на неизправности.
Метод 2: Затворете фонови процеси
Не всички фонови процеси са съвместими и чисти. Няколко от тях може да ви попречат на достъпа до други няколко процеса, допринасящи за няколко проблема. След като такъв проблем е 0x80d05001 актуализация на Windows 10 или грешка в Microsoft Store. Така че в този случай ви препоръчваме да затворите всички фонови процеси на вашия компютър. Следвайте нашето ръководство Как да прекратите задачата в Windows 10, за да излезете от всички фонови процеси или просто да излезете от всяка програма един по един.
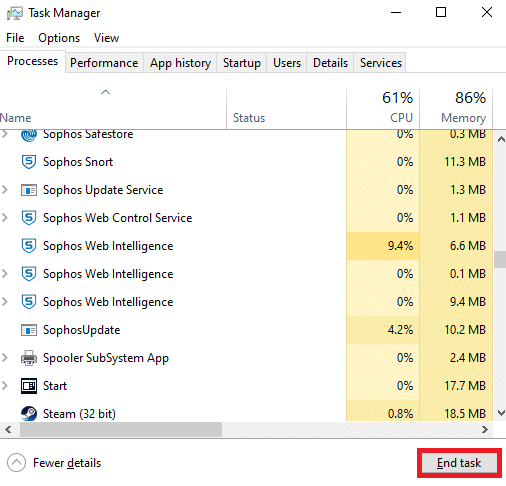
След като се уверите, че всички фонови процеси са затворени.
Метод 3: Синхронизиране на час и дата
Ако настройките за час и дата във вашия регион не се синхронизират помежду си, може да не изпълнявате никакви функции в Microsoft Store. Преди да инсталирате или изпълнявате каквито и да е задачи в Microsoft Store, трябва да сте наясно с факта, че тези приложения ще проверяват компютъра ви за определени сертификати и ако часът, зоната и датата са неправилни на този етап, всички сертификати ще се считат за невалидни . За да коригирате и потвърдите настройките за дата и час, следвайте стъпките, посочени по-долу.
1. Натиснете и задръжте клавишите Windows + I заедно, за да отворите настройките на Windows.
2. Сега щракнете върху Време и език.
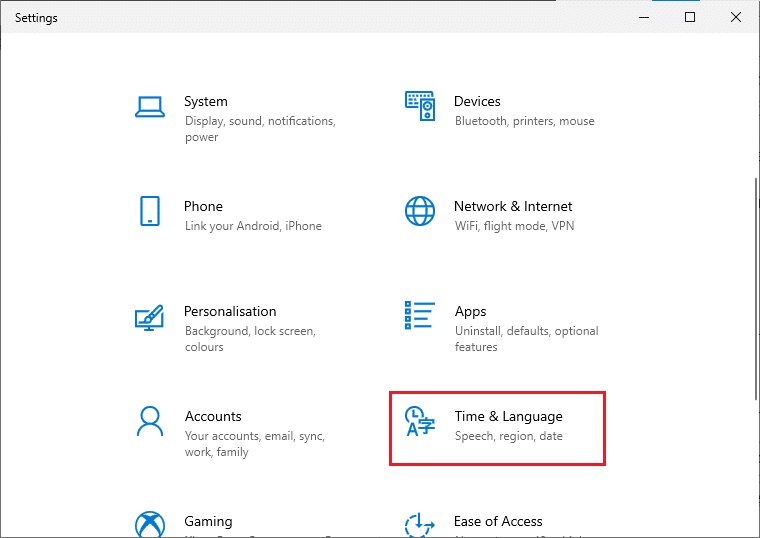
3. След това в раздела Дата и час се уверете, че опциите Задаване на часа автоматично и Задаване на часовата зона автоматично са включени.
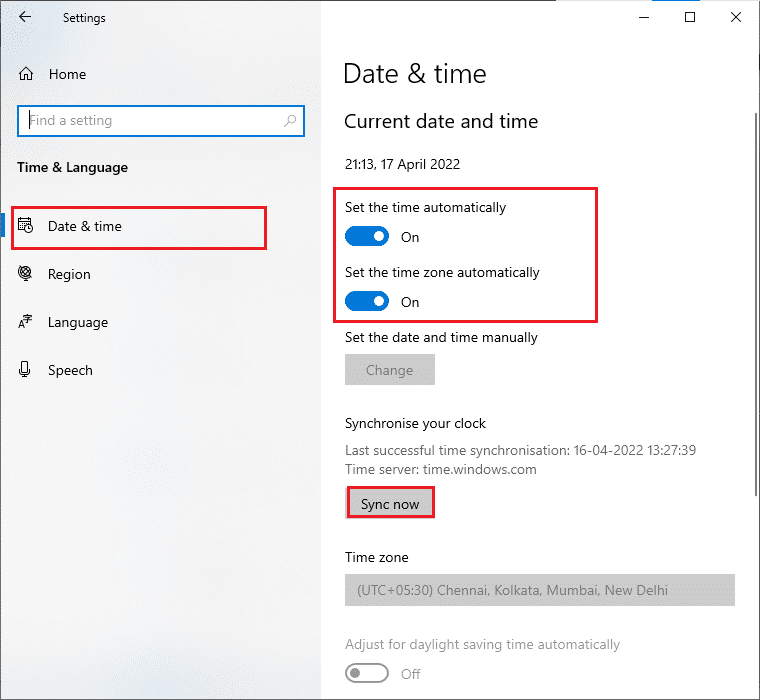
4. След това щракнете върху Синхронизиране сега, както е подчертано по-горе.
5. Сега превключете към раздела Регион в лявото меню и опцията Държава или регион, уверете се, че сте избрали Съединените щати, както е показано.
Забележка: Промяната на региона ще коригира грешка 0x80d05001 на Microsoft Store, ако проблемът възникне за конкретен регион. Уверете се, че сте променили региона обратно към вашата географска област, след като отстраните проблема.
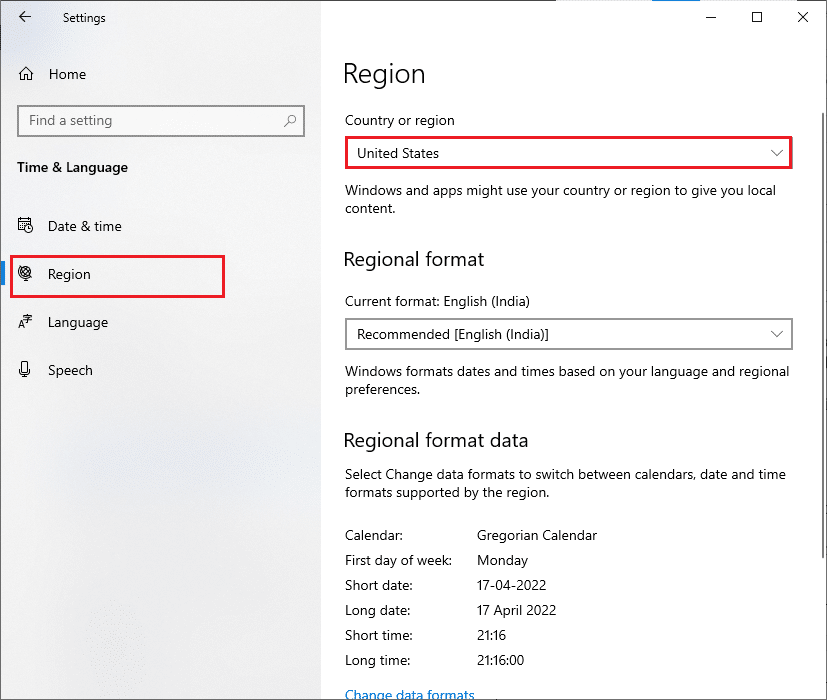
Метод 4: Изтрийте кеша на Windows Store
Предлагаме ви да изтриете кеша на Windows Store, ако сте изправени пред грешка 0x80d05001 Microsoft Store. Това ще изчисти целия повреден кеш и компоненти в Windows Store, като по този начин ще го поправи. Премахването на кеша на Windows Store може просто да се изпълни с една команда, както е указано по-долу.
1. Натиснете и задръжте едновременно клавишите Windows + R, за да отворите диалоговия прозорец Изпълнение.
2. Сега въведете wsreset.exe и натиснете клавиша Enter.
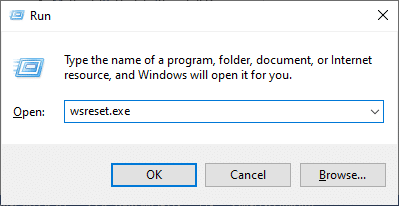
Уверете се, че сте коригирали грешка 0x80d05001 в Microsoft Store.
Метод 5: Поправете повредени файлове
Освен стартирането на инструмента за отстраняване на неизправности, за коригиране на повредени файлове и компоненти има вградени помощни програми System File Checker (SFC) и Deployment Image Service and Management (DISM), вградени в системата. Ако предполагате, че повредените системни файлове са виновникът, трябва да започнете сканиране на вашето устройство, което предотвратява 0x80d05001 актуализация на Windows 10 или грешка в Microsoft Store. Прочетете нашето ръководство за това как да поправите системни файлове в Windows 10 и следвайте стъпките според инструкциите, за да поправите всичките си повредени файлове.
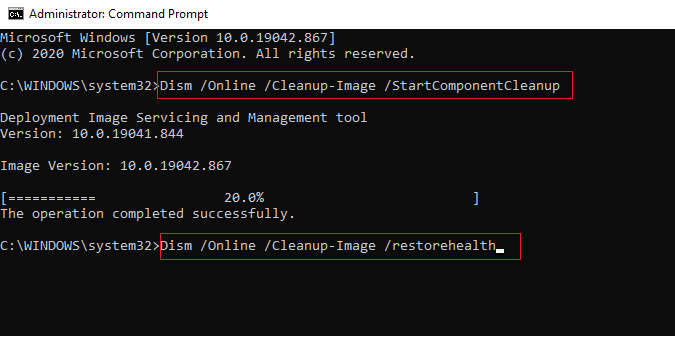
Резултатът от процеса на сканиране ще покаже едно от следните съобщения:
- Защитата на ресурсите на Windows не откри нарушения на целостта.
- Защитата на ресурсите на Windows не можа да изпълни заявената операция.
- Защитата на ресурсите на Windows откри повредени файлове и ги поправи успешно.
- Защитата на ресурсите на Windows откри повредени файлове, но не успя да поправи някои от тях.
Изчакайте, докато целият процес завърши и проверете дали сте отстранили обсъжданата грешка.
Метод 6: Актуализирайте Windows
Проблемите с грешки и корекции във вашия компютър често ще допринесат за грешка при актуализацията на Windows 10 0x80d05001. Microsoft пуска актуализации, които са пълни с функции и процеси, които ще ви помогнат да отстраните проблемите в предишните версии. Следователно, уверете се, че сте актуализирали вашата операционна система Windows и ако има някакви предстоящи актуализации в действие, използвайте нашето ръководство Как да изтеглите и инсталирате последната актуализация на Windows 10
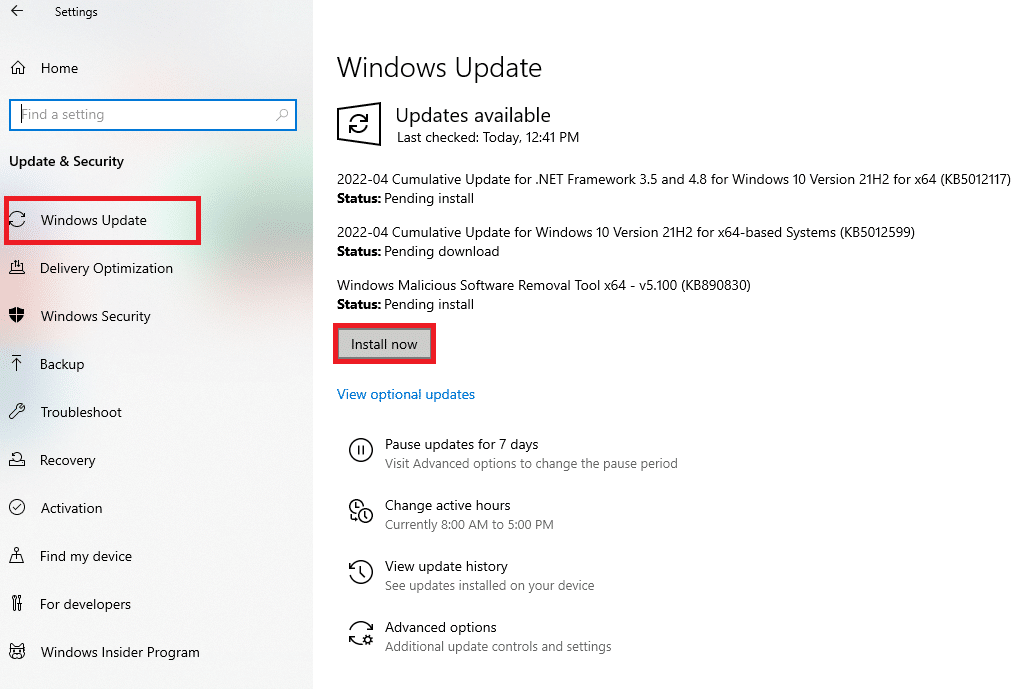
След като актуализирате операционната си система Windows, проверете дали сте коригирали 0x80d05001 актуализация на Windows 10 или грешка в Microsoft Store.
Метод 7: Стартирайте сканиране за злонамерен софтуер
Няколко експерти на Microsoft предполагат, че сканирането на компютър ще ви помогне да поддържате компютъра си без заплахи. Ако във вашия компютър има проникване на вируси или злонамерен софтуер, не можете да инсталирате нови актуализации и приложения на вашия компютър с Windows 10. Ето защо ви препоръчваме да сканирате компютъра си, както е указано в нашето ръководство Как да стартирам сканиране за вируси на моя компютър?
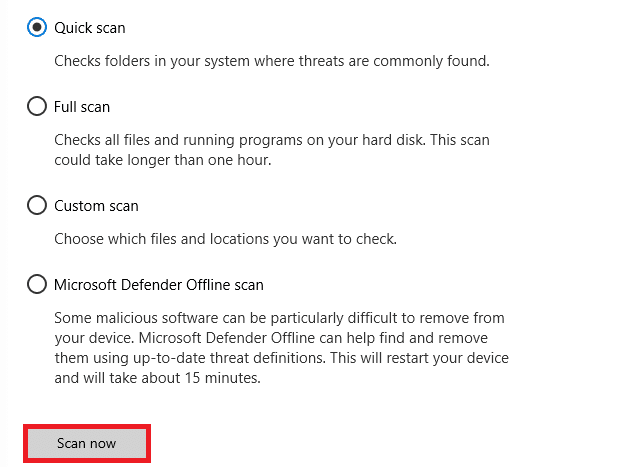
Освен това, ако искате да премахнете злонамерен софтуер в компютъра си, вижте нашето ръководство Как да премахнете зловреден софтуер от вашия компютър в Windows 10.
Метод 8: Рестартирайте основните услуги на Windows
Някои важни услуги на Windows, като Windows Update и фонови услуги за интелигентно прехвърляне, трябва да бъдат активирани на вашия компютър, за да се избегне грешка 0x80d05001 при актуализиране на Windows 10. Услугите за фоново интелигентно прехвърляне използват всяка неактивна честотна лента, за да инсталират най-новите актуализации, така че компютърът ви да инсталира всяка актуализация само ако няма друга инсталация в ход. Ако тези услуги са деактивирани във вашата система, е по-вероятно да се сблъскате с обсъжданата грешка. Следователно, рестартирайте основните услуги на Windows, както е указано по-долу.
1. Натиснете клавиша Windows, въведете Services и щракнете върху Run as administrator.
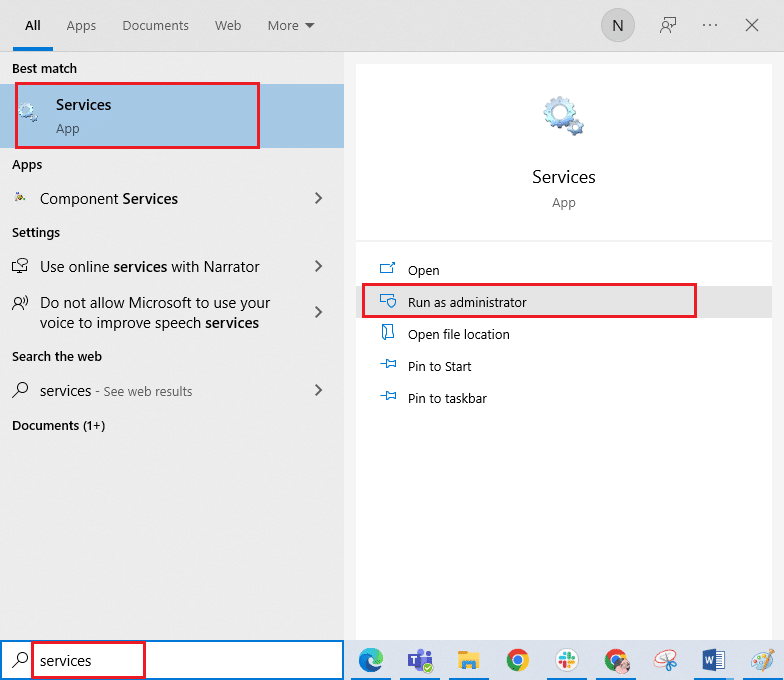
2. Сега превъртете надолу и щракнете двукратно върху Background Intelligent Transfer Service.
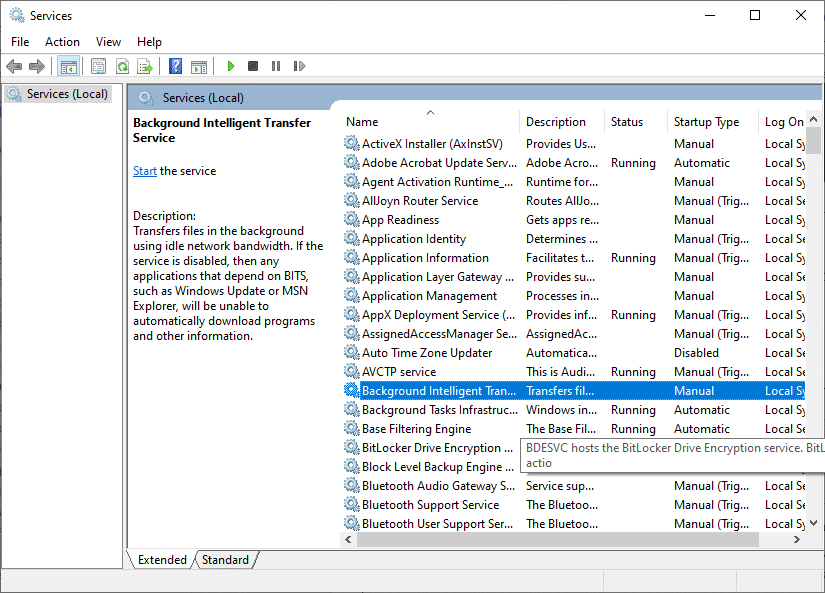
3. Сега изберете Тип стартиране на Автоматично, както е показано.
Забележка: Ако състоянието на услугата е спряно, щракнете върху бутона Старт. Ако състоянието на услугата е Running, щракнете върху Stop и я стартирайте отново.
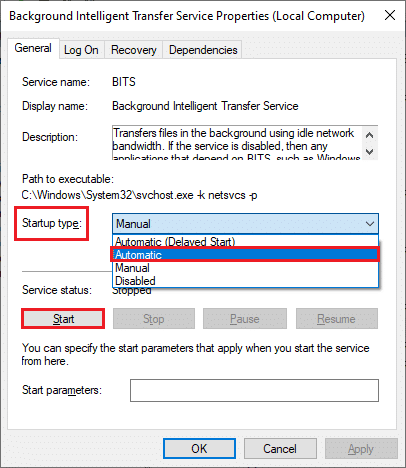
4. Щракнете върху Приложи > OK, за да запазите промените.
5. Повторете всички тези стъпки за други услуги на Windows като Cryptographic, MSI Installer и Windows Update Services.
Метод 9: Деактивиране на прокси или VPN (ако е приложимо)
Прокси сървърите преодоляват пропастта между уеб страниците и крайните потребители. От съображения за сигурност комуникационната връзка с прокси сървърите ще бъде блокирана от вашия компютър и така се появява 0x80d05001 актуализация на Windows 10. Според потребителските доклади, няколко потребители потвърдиха, че са успели да управляват обсъжданата грешка, като деактивират прокси и VPN клиенти. Ако тази ситуация е приложима за вас, прочетете нашия Как да деактивирате VPN и прокси на Windows 10 и изпълнете стъпките, както е указано в статията.
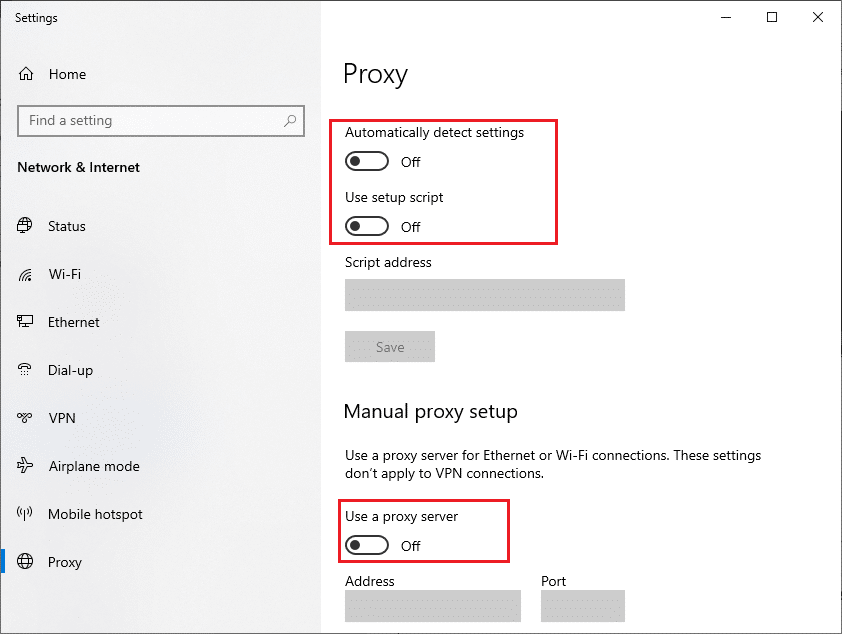
След като деактивирате VPN клиента и прокси сървърите, проверете дали сте коригирали кода за грешка 0x80D05001. Все пак, ако се сблъскате със същия проблем, опитайте да се свържете с мобилна гореща точка.
Метод 10: Деактивирайте временно антивирусната програма (ако е приложимо)
Вашите действия в Microsoft Store могат да бъдат блокирани понякога от вашата антивирусна програма и може да се окажат с 0x80d05001 актуализация на Windows 10 или грешка в Microsoft Store. За да разрешите всякакви проблеми със съвместимостта между вашия Windows Store и антивирусна програма, трябва да изключите някои функции за супер защита в пакета за сигурност или да деактивирате програмата напълно от вашия компютър. Прочетете нашето ръководство за това как да деактивирате временно антивирусната програма на Windows 10 и следвайте инструкциите, за да деактивирате временно антивирусната си програма на вашия компютър.
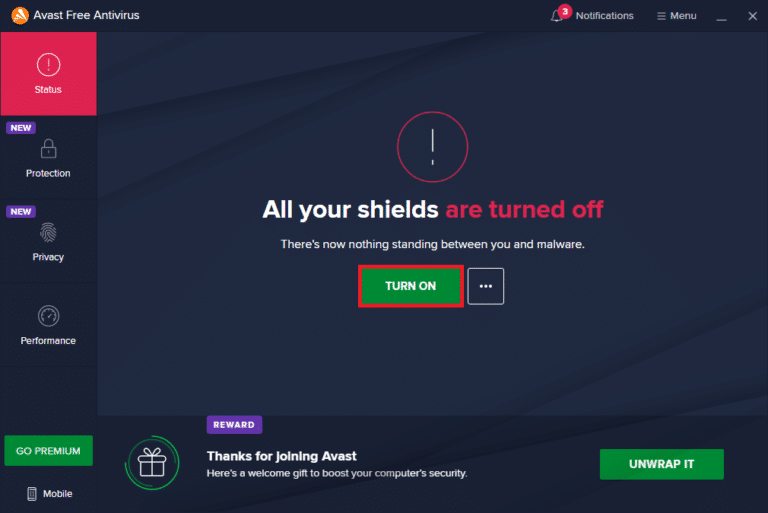
След като инсталирате приложения от Microsoft Store на вашия компютър с Windows 10, не забравяйте да активирате отново антивирусната програма, за да избегнете злонамерени атаки.
Метод 11: Деактивирайте защитната стена на Windows Defender (не се препоръчва)
Няколко потребители, които са страдали от 0x80d05001 актуализация на Windows 10 или грешка в Microsoft Store, потвърдиха, че включването на защитата на защитната стена е помогнало за справяне с проблема. . Ако в случай, някое приложение е било блокирано от защитната стена на Windows Defender, трябва да го активирате или да деактивирате временно защитните книжа на защитната стена от вашия компютър. Ако не знаете как да деактивирате защитната стена на Windows Defender, нашето ръководство Как да деактивирате защитната стена на Windows 10 ще ви помогне да го направите.
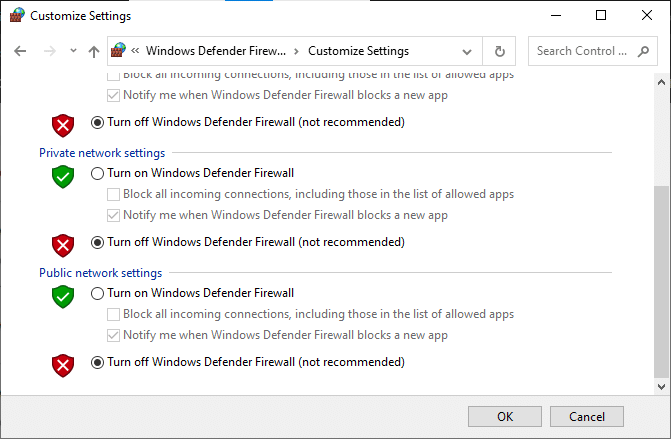
Уверете се, че сте активирали отново пакета Firewall, след като инсталирате приложението, от което се нуждаете.
Метод 12: Използвайте Google DNS адреси
Системата за имена на домейни (DNS) е по същество важна за установяване на интернет връзка. Понякога DNS адресите, предоставени от вашия доставчик на интернет услуги, може да са много бавни и така ще се сблъскате с 0x80d05001 актуализация на Windows 10 или грешка в Microsoft Store във вашия компютър с Windows 10. Google DNS има 8.8.8.8 и 8.8.4.4 IP адреси, които са лесни и лесни за запомняне за установяване на защитена DNS връзка между клиента и сървъра.
Ето нашето просто ръководство за това как да промените DNS настройките в Windows 10, което ще ви помогне да промените вашите DNS адреси на вашия компютър. Можете също да превключите към всеки Open DNS или Google DNS на вашия компютър с Windows 10, като следвате нашето ръководство Как да превключите към OpenDNS или Google DNS на Windows. Следвайте инструкциите и проверете дали можете да инсталирате актуализации или приложения от Microsoft Store на вашия компютър.
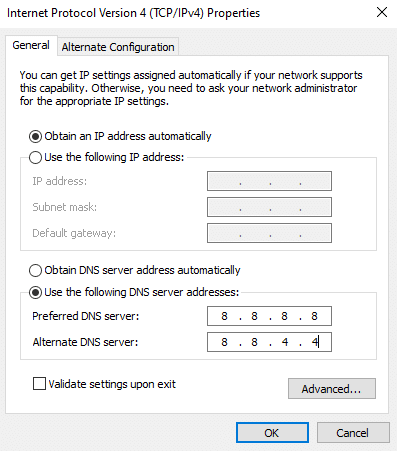
Метод 13: Нулиране на компонентите на Windows Update
Няколко несъответствия в компонентите за актуализация ще доведат до 0x80d05001 грешка при актуализиране на Windows 10 във вашия компютър с Windows 10. Това се случва по-често, ако вашият обновяващ компонент е заседнал в състояние на лимбо (те нито се отварят, нито се затварят изобщо). Този проблем може да бъде бързо отстранен чрез нулиране на компонентите на Windows Update във вашия компютър. За да поправите повредените компоненти на Windows Update във вашия компютър, следвайте нашето ръководство за Как да нулирате компоненти на Windows Update в Windows 10.
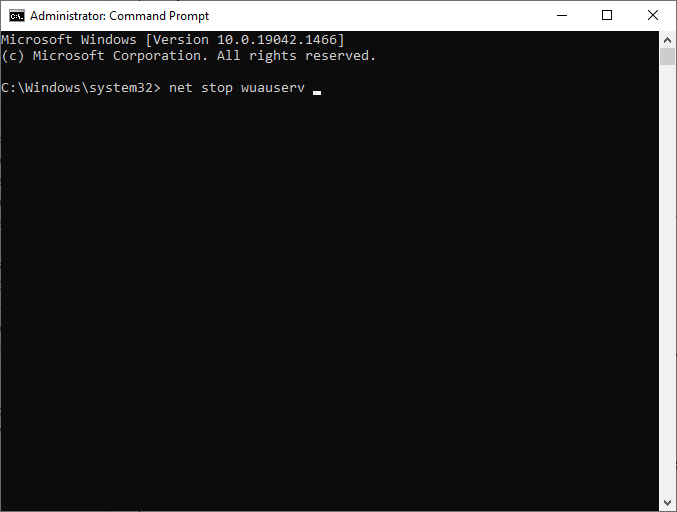
Този прост процес включва изпълнение на набор от команди в командния ред, така че всички основни услуги на Windows да се рестартират на вашия компютър с Windows 10. След като изпълните всички команди, проверете дали сте коригирали 0x80d05001 актуализация на Windows 10 или грешка в Microsoft Store.
Забележка: Можете да използвате автоматизиран инструмент за ремонт, за да коригирате обсъжданата грешка.
Метод 14: Настройте файловете на системния регистър на Windows
След това се препоръчва да почистите пътя за изтегляне на актуализацията на Windows, за да коригирате 0x80d05001 актуализация на Windows 10 или грешка в Microsoft Store. Винаги трябва да бъдете внимателни при работа с системния регистър на Windows, в противен случай може да загубите файловете си. Следвайте посочените по-долу стъпки, за да настроите ключовете на системния регистър, като по този начин коригирате обсъжданата грешка.
1. Натиснете клавиша Windows и въведете Редактор на системния регистър, след което щракнете върху Изпълни като администратор.
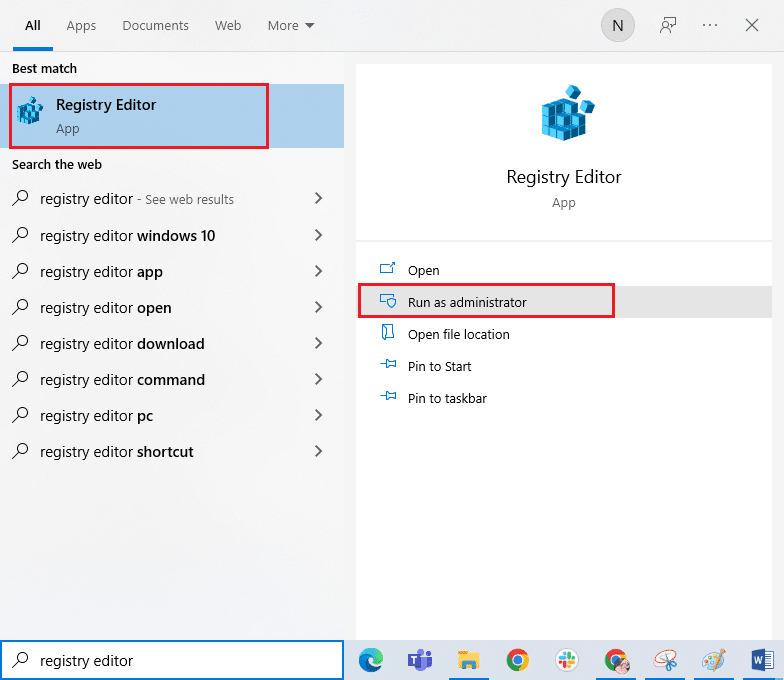
2. Сега отидете на следния път в редактора на системния регистър.
HKEY_LOCAL_MACHINESOFTWAREPoliciesMicrosoftWindowsWindowsUpdate
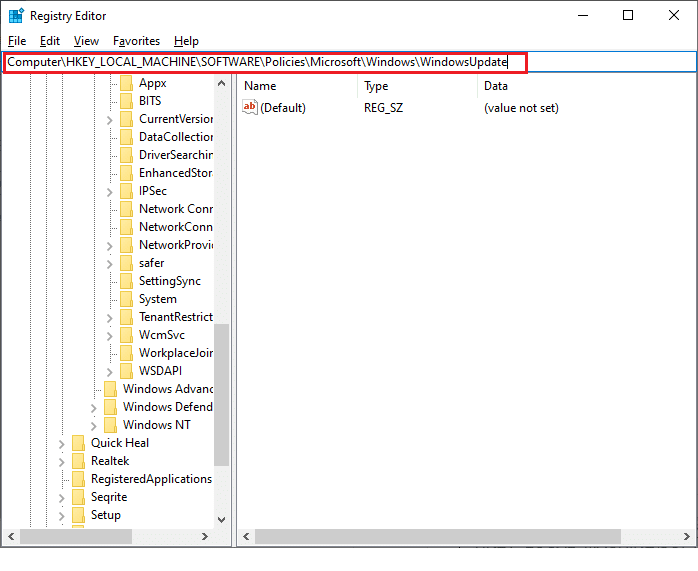
3. В десния прозорец потърсете WUServer и WIStatusServer.
3А. Ако не можете да ги намерите, не можете да премахнете пътя за изтегляне на актуализация на Windows. Преминете към следващия метод за отстраняване на неизправности.
3В. Ако можете да намерите записите, щракнете с десния бутон върху тях и щракнете върху Изтриване.
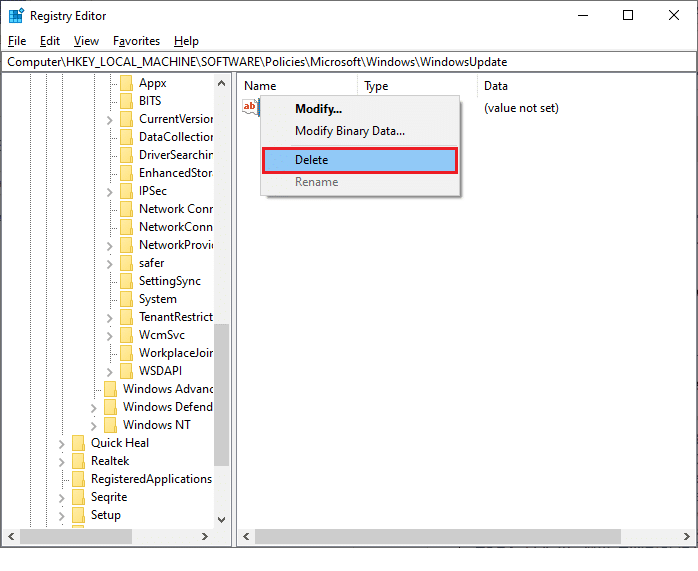
4. Накрая рестартирайте компютъра си и проверете дали сте коригирали 0x80d05001 грешка при актуализиране на Windows 10 или не.
Метод 15: Нулиране на Microsoft Store
Изчистването на всички данни и повреден кеш, свързани с Microsoft Store, става възможно чрез нулирането му. И все пак този процес не изтрива приложения и игри, които вече сте инсталирали. Затова ви съветваме да нулирате Microsoft Store, за да коригирате грешка 0x80d05001 в Microsoft Store.
1. Натиснете клавиша Windows и въведете Microsoft Store, след което щракнете върху Настройки на приложението.
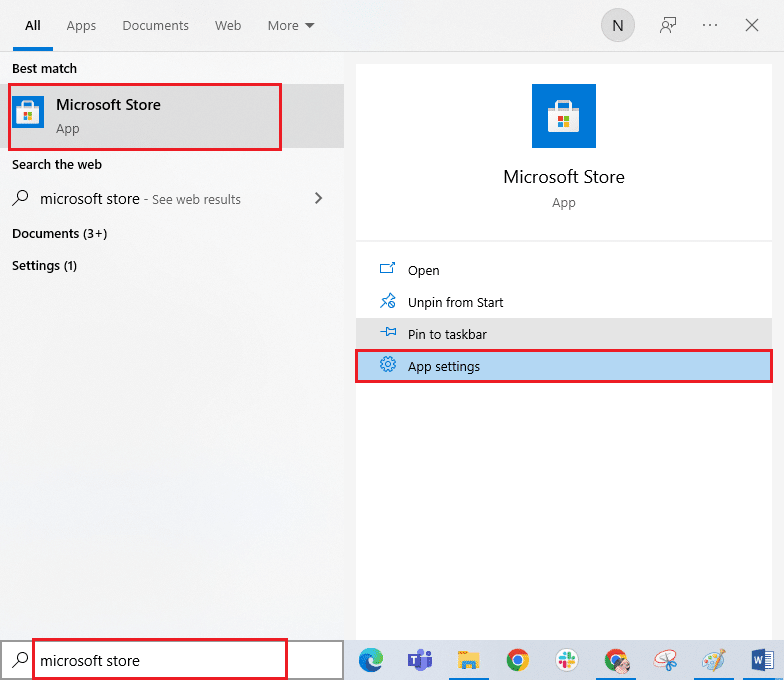
3. Сега превъртете надолу екрана с настройки и щракнете върху опцията Нулиране, както е маркирано.
Забележка: Данните на приложението ви ще бъдат изтрити, докато нулирате Microsoft Store.

4. Сега потвърдете подканата, като щракнете върху Нулиране и рестартирате компютъра си.
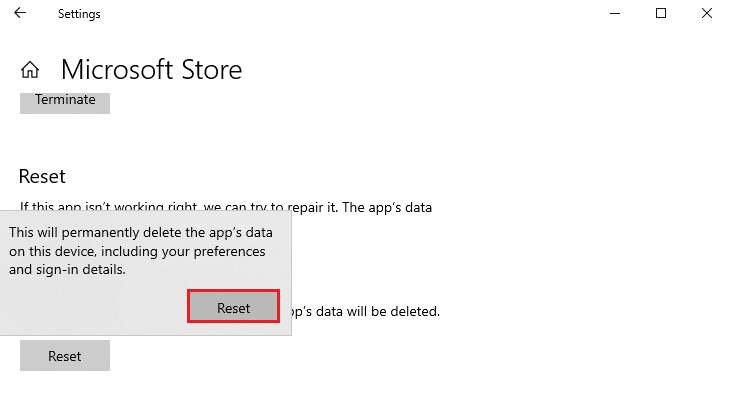
Метод 16: Регистрирайте отново Microsoft Store
Ако нулирането на Microsoft Store не коригира кода за грешка 0x80D05001 на Microsoft Store, повторното му регистриране може да ви помогне. Следвайте инструкциите по-долу.
1. Натиснете клавиша Windows и въведете Windows PowerShell, след което щракнете върху Изпълни като администратор.
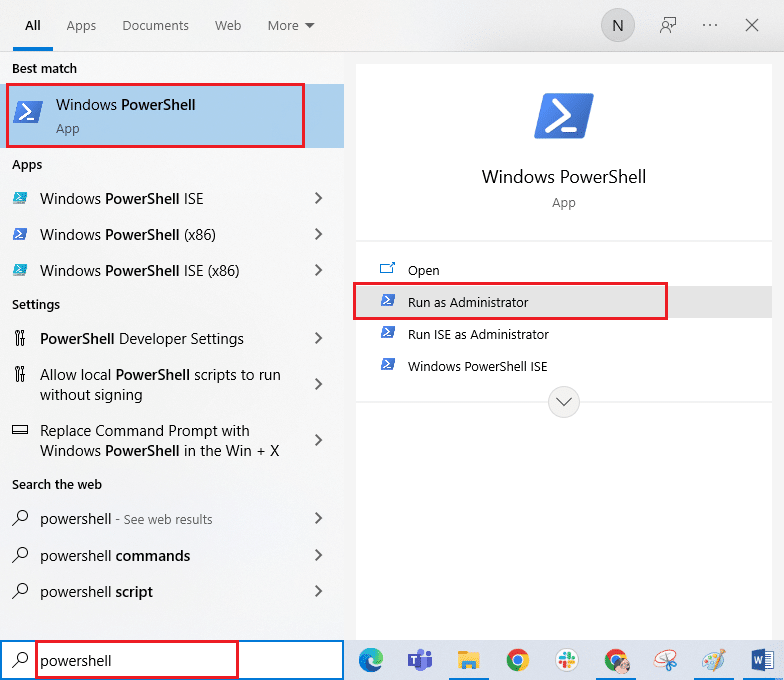
3. Сега въведете дадената команда и натиснете клавиша Enter.
PowerShell -ExecutionPolicy Unrestricted -Command "& {$manifest = (Get-AppxPackage Microsoft.WindowsStore).InstallLocation + 'AppxManifest.xml' ; Add-AppxPackage -DisableDevelopmentMode -Register $manifest}
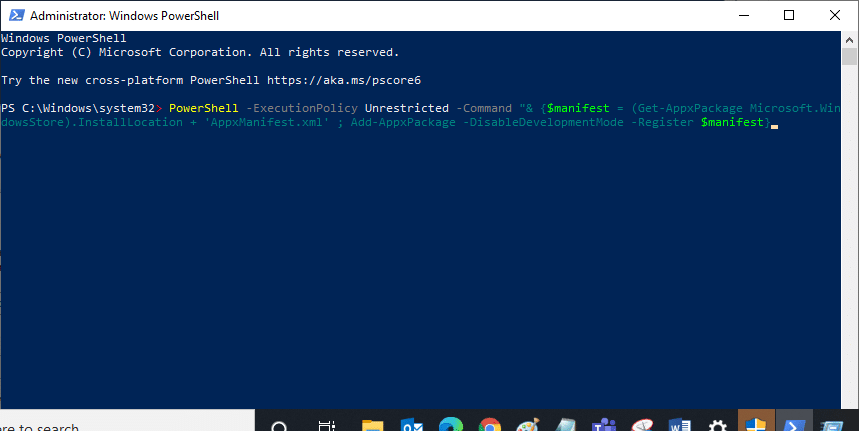
4. Изчакайте командата да се изпълни и опитайте да отворите Microsoft Store. Сега ще можете да стартирате Minecraft без никакви грешки.
Метод 17: Преинсталирайте Microsoft Store
Ако всички тези методи не успеят да ви помогнат да коригирате обсъжданата грешка, тогава нямате други опции освен да инсталирате отново Microsoft Store. Това ще премахне всички повредени файлове, свързани с приложението, и никога няма да се сблъска с кода за грешка 0x80D05001, причинен в процесите на Microsoft Store.
1. Стартиране Windows PowerShell като администратор.
2. Сега въведете get-appxpackage –allusers и натиснете клавиша Enter.
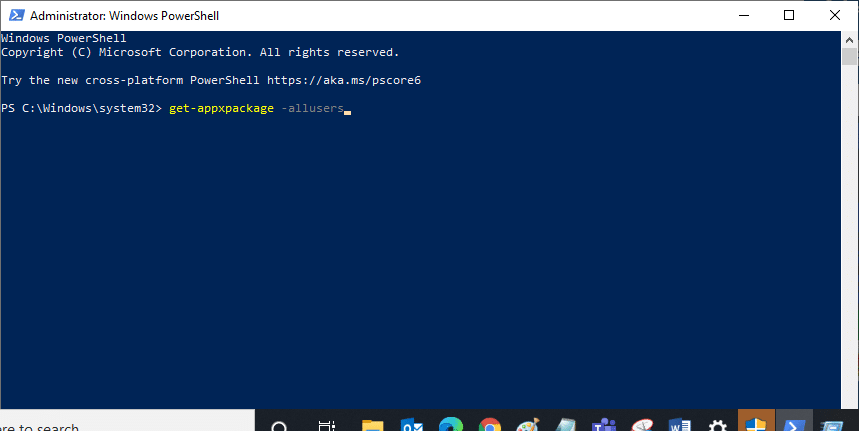
3. Сега потърсете Microsoft.WindowsStore Name и копирайте записа на PackageFullName.
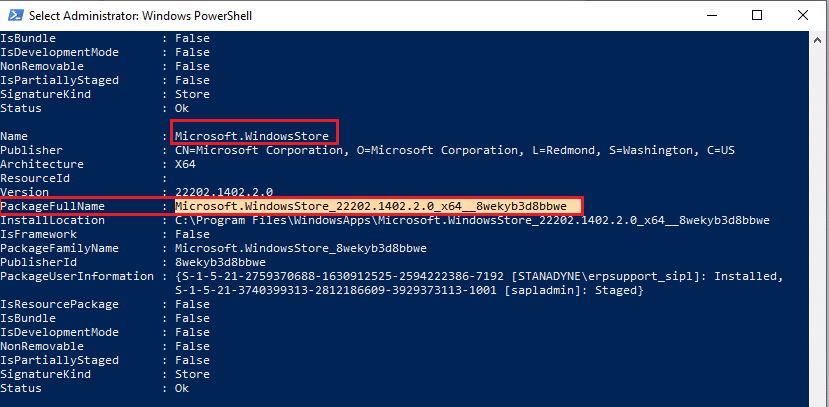
4. Сега отидете на нов ред в прозореца на PowerShell и въведете remove-appxpackage, последвано от интервал и реда, който сте копирали в предишната стъпка. Изглежда като,
remove-appxpackage Microsoft.WindowsStore_22202.1402.2.0_x64__8wekyb3d8bbwe
Забележка: Командата може да варира малко в зависимост от версията на Windows, която използвате.
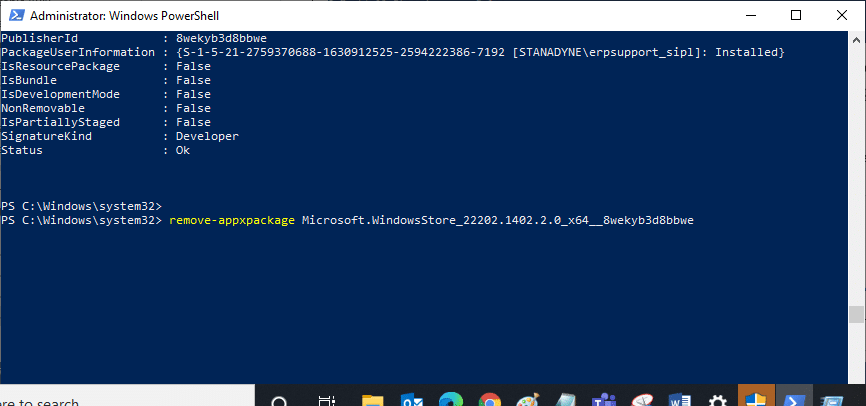
5. Сега Microsoft Store ще бъде изтрит от вашия компютър. Сега рестартирайте компютъра.
6. След това, за да го инсталирате отново, отворете отново Windows PowerShell като администратор и въведете следната команда.
Add-AppxPackage -register "C:Program FilesWindowsAppsMicrosoft.WindowsStore_11804.1001.8.0_x64__8wekyb3d8bbweAppxManifest.xml" –DisableDevelopmentMode
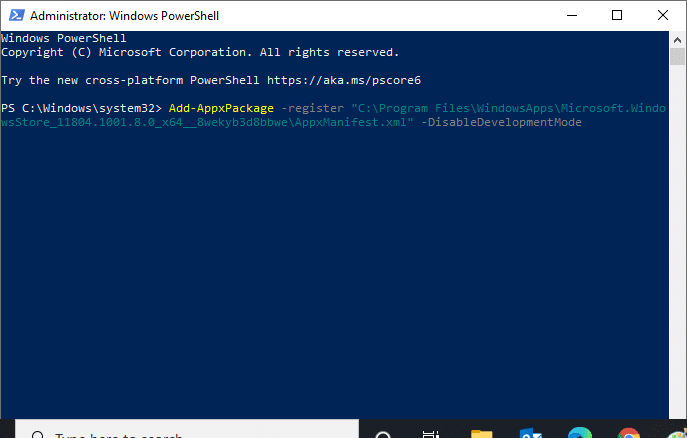
7. И накрая, Microsoft Store ще бъде преинсталиран на вашия компютър и няма да получавате отново никакви кодове за грешки.
Метод 18: Създаване на нов потребителски профил
Всички грешки и проблеми, свързани с потребителския профил, могат да бъдат коригирани чрез създаване на нов потребителски акаунт. Можете да създадете нов потребителски профил, като следвате стъпките, обсъдени в нашето ръководство, Как да създадете локален потребителски акаунт в Windows 10
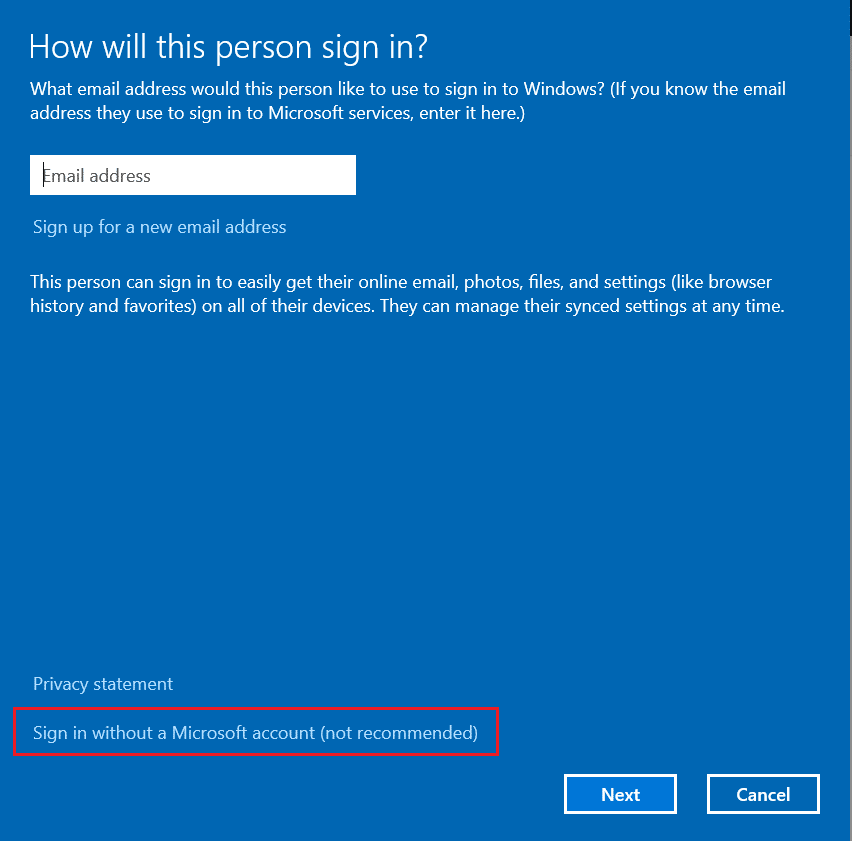
След като създадете нов потребителски профил, проверете дали сте коригирали грешка 0x80D05001 в Windows Store.
Метод 19: Извършете възстановяване на системата
Ако никой от методите не ви е помогнал, опитайте да нулирате компютъра си до предишната версия, където работи добре. Можете лесно да приложите същото, като следвате нашето ръководство за това как да използвате възстановяване на системата в Windows 10.
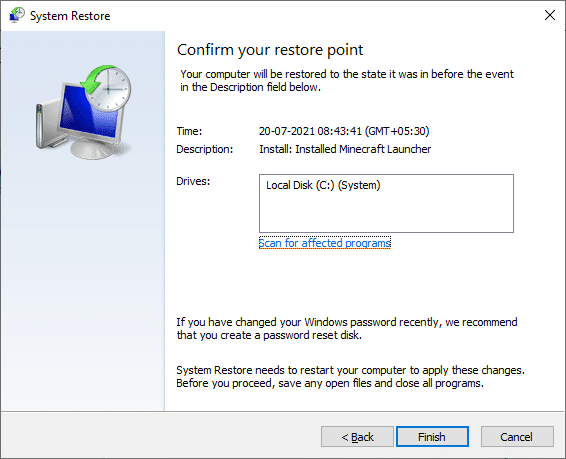
Благодарение на тази функция. Сега бихте поправили 0x80D05001 актуализация на Windows или грешка в Microsoft Store.
Метод 20: Нулиране на компютъра
Ако не откриете проблеми с Microsoft Store, но все още сте изправени пред код за грешка 0x80D05001, съветваме ви да нулирате компютъра си. За да разрешите обсъждания проблем, прочетете и приложите стъпките в нашето ръководство Как да нулирате Windows 10 без загуба на данни.
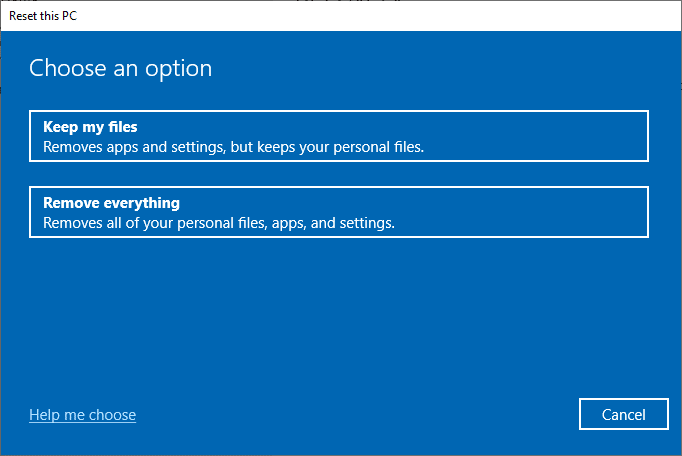
***
Надяваме се, че ръководството е било полезно и сте успели да поправите 0x80d05001 грешка при актуализиране на Windows 10. Продължавайте да посещавате нашата страница за още страхотни съвети и трикове и оставете вашите коментари по-долу. Кажете ни какво искате да научите по-нататък.