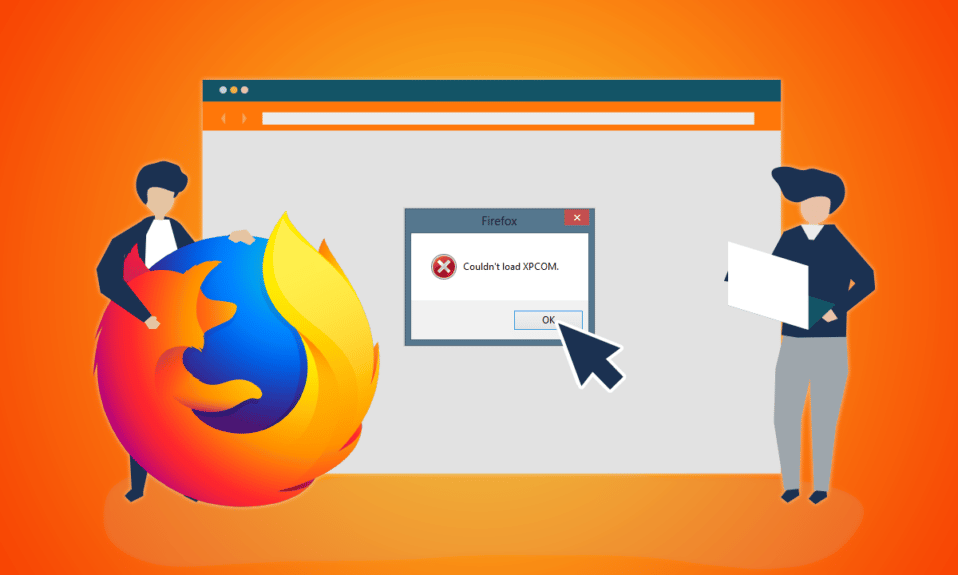
Mozilla Firefox е надежден уеб браузър и е съвместим с повечето устройства. Въпреки това, от време на време се появява съобщението за грешка не може да се зареди XPCOM. XPCOM е кросплатформен компонентен модел от Mozilla Firefox, така че грешката Cannot load XPCOM нарушава сърфирането. Можете да щракнете върху бутона OK, за да затворите съобщението за грешка, но може да не можете да използвате приложението Firefox. Статията разглежда грешката и методите за разрешаване на грешката XPCOM Firefox са обяснени тук.

Съдържание
Как да поправите грешката на Mozilla Firefox не може да зареди XPCOM в Windows 10
Списъкът с причините, поради които възниква грешката XPCOM във Firefox, е даден в този раздел.
-
Остарял Firefox – остарялата версия на приложението Firefox може да причини тази грешка.
-
Повреден потребителски профил на Firefox – Потребителският профил в уеб браузъра Firefox може да е повреден или да има източници на зловреден софтуер.
-
Разширения на трети страни за Firefox – Проблемът с XPCOM може да възникне, ако има инсталирани разширения на трети страни в приложението Firefox.
-
Повредени системни файлове – Системните файлове, инсталирани локално на вашия компютър, може да са повредени или компютърът да е заразен с вирус.
Метод 1: Основни методи за отстраняване на неизправности
Първият подход за разрешаване на грешката Couldn’t load XPCOM е да опитате основните методи за отстраняване на неизправности, изброени в този раздел.
1. Рестартирайте компютъра
Възможно е да има някои проблеми на вашия компютър, които ви пречат да използвате браузъра Firefox; можете да рестартирате компютъра си, за да поправите грешката. Натиснете клавиша Windows, щракнете върху бутона за захранване в долния ляв ъгъл и щракнете върху опцията Рестартиране, за да рестартирате компютъра.

2. Проверете Интернет връзката
Нестабилна интернет връзка може да ви попречи да използвате браузъра Firefox. Можете да проверите скоростта на връзката с теста за скорост и да оцените нейното качество.

- Ако скоростта е ниска, опитайте да използвате всяка друга Wi-Fi мрежа за сърфиране във Firefox.
- Помислете за промяна на плана за данни на интернет връзката към по-добър план.
3. Превключете към друг уеб браузър
Ако грешката XPCOM с уеб браузъра Firefox все още не е разрешена, можете да опитате да преминете към друг уеб браузър, като Google Chrome. Следвайте стъпките по-долу, за да превключите към друг браузър:
1. Стартирайте Настройки, като натиснете едновременно клавишите Windows + I.
2. Щракнете върху Настройка на приложения.

3. Щракнете върху Приложения по подразбиране в левия панел.

4. Превъртете надолу и щракнете върху текущия уеб браузър.

5. Изберете от опцията според вашите предпочитания.

4. Изтрийте временни файлове
Многобройните временни файлове, запазени локално на вашия компютър, може да са нарушили активността на сърфиране във Firefox. Можете да прочетете метода за изтриване на временните файлове на вашия компютър, като използвате връзката, дадена тук.

5. Поправете повредени файлове
Файловете на вашия компютър може да са повредени и да имат някои проблеми, които могат да причинят грешката не може да се зареди XPCOM. Прочетете статията, за да поправите системни файлове в Windows 10 за повредени файлове, като използвате предоставената тук връзка.

6. Актуализирайте Windows
В повечето случаи използването на остаряла ОС може да причини проблеми на компютъра; трябва да актуализирате Windows на вашия компютър до най-новата версия, за да коригирате тази грешка. Прочетете статията за това как да актуализирате Windows на вашия компютър, като използвате връзката, дадена тук.

7. Стартирайте Windows Update Troubleshooter
Проблемите с браузъра Firefox могат да бъдат изчистени с помощта на Windows Troubleshooter на вашия компютър. Прочетете метода за стартиране на Windows Troubleshooter, като използвате връзката тук и поправете грешката.

8. Деактивирайте временно антивирусната програма (ако е приложимо)
Услугите за сигурност на трети страни на вашия компютър може да ви попречат да използвате приложението Firefox; можете да деактивирате антивирусната програма, за да коригирате тази грешка. Изпълнете стъпките, дадени във връзката тук, за да деактивирате антивирусния софтуер на вашия компютър.

9. Извършете възстановяване на системата
Ако приложението Firefox се представи по-добре на предишната версия на компютъра с Windows, можете да опитате да извършите възстановяване на системата на вашия компютър, за да коригирате грешката. Връзката, която е дадена тук, ще ви предостави метода за извършване на възстановяване на системата на вашия компютър.

Метод 2: Стартирайте Firefox като администратор
Може да се появи грешката Не може да се зареди XPCOM, ако на Firefox не са предоставени административните разрешения на вашия компютър. Трябва да стартирате приложението Firefox като администратор на вашия компютър, за да коригирате грешката.
1. Натиснете клавиша Windows, въведете firefox и щракнете върху опцията Изпълни като администратор.

Метод 3: Актуализирайте браузъра Firefox
Използването на остаряла версия на уеб браузъра Firefox може да бъде причина за тази грешка. Следвайте стъпките по-долу, за да актуализирате приложението Firefox на вашия компютър.
1. Натиснете клавиша Windows, въведете Firefox и щракнете върху Отвори.

2. Щракнете върху бутона Отваряне на менюто на приложението (обозначен с трите хоризонтални линии) в горния десен ъгъл на началната страница и щракнете върху опцията Настройки в показания списък.

3. В раздела Общи щракнете върху бутона Проверка за актуализации в секцията Актуализации на Firefox.

4. Ще видите съобщението Firefox е актуален в секцията за актуализации на Firefox.
Забележка: Ако има актуализация за браузъра Firefox, ще бъдете съответно подканени.

Метод 4: Обновете браузъра Firefox
За да коригирате грешката Не може да се зареди XPCOM в приложението Firefox, можете да опресните Firefox изцяло.
1. Стартирайте приложението Firefox от лентата за търсене на Windows.

2. След това щракнете върху бутона Open Application Menu и щракнете върху опцията Help в показания списък.

3. Щракнете върху режима за отстраняване на неизправности… в помощния прозорец на Firefox.

4. Сега щракнете върху бутона Рестартиране в изскачащия прозорец Рестартиране на Firefox в режим за отстраняване на неизправности.

5. Щракнете върху бутона Обнови Firefox в прозореца за потвърждение Отворете Firefox в режим за отстраняване на неизправности.

6. След това щракнете върху бутона Refresh Firefox в прозореца Refresh Firefox до неговите настройки по подразбиране.

7. Накрая, щракнете върху бутона Край в прозореца Импортиране завършен, за да обновите Firefox напълно.

Метод 5: Деактивирайте разширенията на Firefox
Разширенията на уеб браузъра Firefox могат да бъдат причина за грешката Не може да се зареди XPCOM. Можете да деактивирате разширенията в браузъра, за да коригирате грешката.
1. Отворете приложението Mozilla Firefox от лентата за търсене на Windows.

2. Щракнете върху бутона Open Application Menu и щракнете върху опцията Help в показания списък.

3. Сега щракнете върху режима за отстраняване на неизправности… в помощния прозорец на Firefox.

4. Щракнете върху бутона Отвори в изскачащия прозорец Рестартиране на Firefox в режим за отстраняване на неизправности.

5. След това щракнете върху бутона Open Application Menu и щракнете върху опцията Добавки и теми в списъка.

6. Щракнете върху раздела Разширения в левия панел на следващия прозорец и изключете добавките в прозореца.

7. След това щракнете върху бутона с три хоризонтални точки на добавката и щракнете върху бутона Премахни в списъка.

8. Щракнете върху бутона Премахване в изскачащото съобщение за потвърждение.

Метод 6: Създайте нов профил в Firefox
Текущият потребителски профил в уеб браузъра Firefox може да е повреден; можете да създадете нов потребителски профил, за да коригирате грешката Не може да се зареди XPCOM.
Стъпка I: Импортиране на запазени отметки
Като първа стъпка трябва да импортирате отметките, които сте запазили в текущия потребителски профил, за да избегнете загуба на данни.
1. Отворете приложението Mozilla Firefox.

2. Щракнете върху бутона Open Application Menu и щракнете върху опцията Bookmarks в показания списък.

3. В менюто Bookmarks щракнете върху опцията Управление на отметките в долната част на списъка.

4. В екрана Библиотека щракнете върху бутона Импортиране и архивиране в лентата с менюта и щракнете върху опцията Експортиране на отметки в HTML… в показаното падащо меню.

5. В прозореца Експортиране на файл с отметки прегледайте и изберете местоположение и щракнете върху бутона Запиши, за да запишете файла с отметки.

Стъпка II: Създайте нов потребителски профил
Този раздел ще представи метода за създаване на нов потребителски профил в приложението Firefox, за да коригира грешката Не може да се зареди XPCOM.
1. Стартирайте приложението за браузър Firefox.

2. Въведете about:profiles в URL адресната лента в горната част и натиснете клавиша Enter, за да отворите прозореца About Profiles.
3. Щракнете върху бутона Създаване на нов профил в прозореца.

4. След това щракнете върху бутона Напред в съветника за създаване на профил.

5. Въведете име за Профила в полето Въведете име на ново профил и щракнете върху бутона Край в прозореца, за да създадете Профила.
Забележка: Щракнете върху бутона Избор на папка…, за да промените местоположението за съхранение на името на потребителския профил вместо местоположението по подразбиране.

Метод 7: Преинсталирайте Firefox
Приложението Firefox, инсталирано на вашия компютър, може да е повредено или неправилно инсталирано. Можете да преинсталирате Firefox на вашия компютър, за да коригирате грешката Couldn’t load XPCOM.
Стъпка I: Деинсталирайте Firefox
Първата стъпка е да деинсталирате съществуващата версия на уеб браузъра Firefox на вашия компютър с помощта на контролния панел.
1. Натиснете клавиша Windows, въведете контролен панел и щракнете върху Отвори.

2. Щракнете върху опцията Категория в падащото меню Преглед по и щракнете върху опцията Деинсталиране на програма в заглавието Програми.
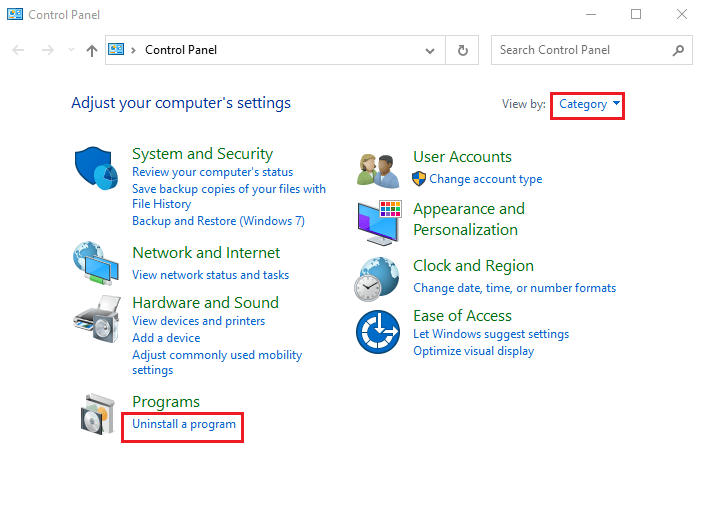
3. Изберете Mozilla Firefox (x64 en-US) от списъка, щракнете върху бутона Деинсталиране в горната част на лентата и щракнете върху бутона Да в прозореца на UAC.
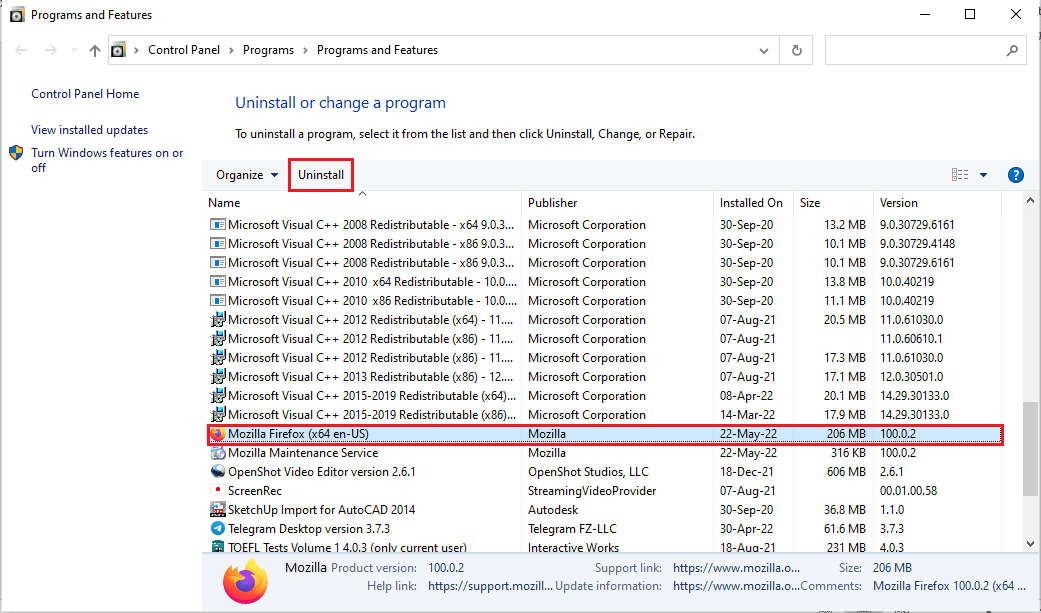
4. След това щракнете върху бутона Напред в съветника за деинсталиране на Mozilla Firefox.
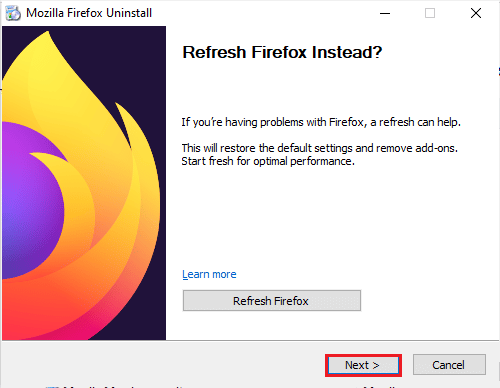
5. След това щракнете върху бутона Деинсталиране в следващия прозорец.
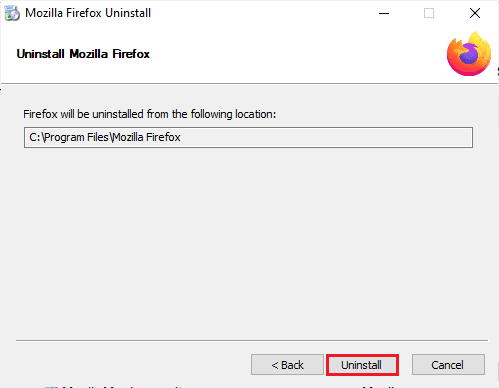
6. Щракнете върху бутона Finish в последния прозорец, за да деинсталирате напълно приложението Firefox.
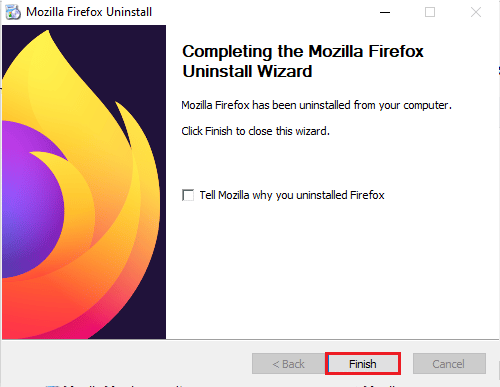
7. Натиснете заедно клавишите Windows+ E, за да отворите File Explorer и отидете до папката Този компютър > Локален диск (C:) > Program Files > Mozilla Firefox.
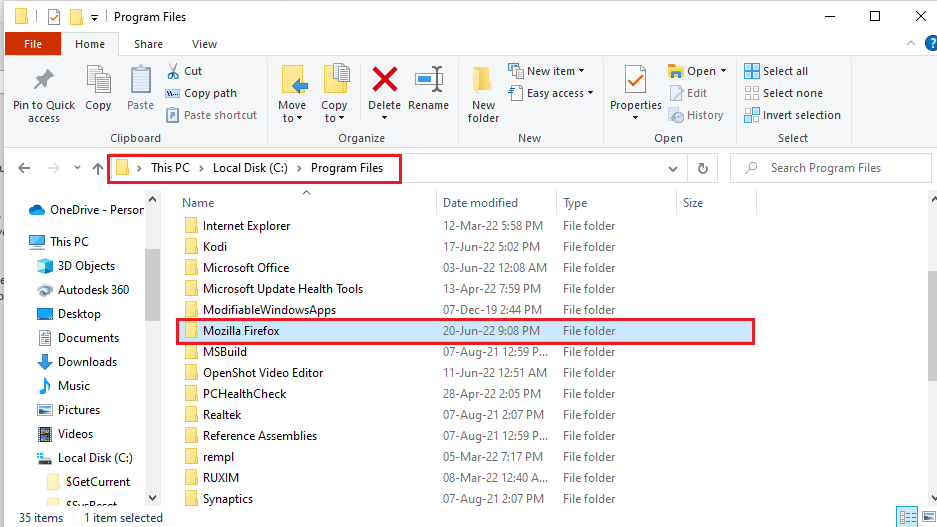
8. Щракнете с десния бутон върху папката Mozilla Firefox и щракнете върху опцията Изтриване в списъка, за да изтриете файловете.
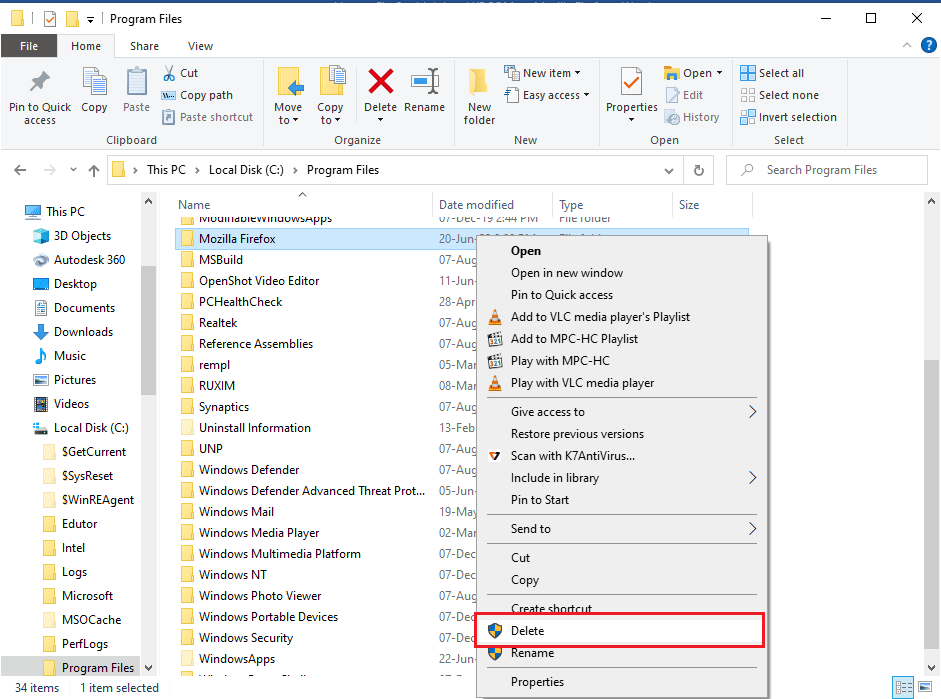
Стъпка II: Преинсталирайте Firefox
Следващата стъпка за коригиране на грешката Не може да се зареди XPCOM е да преинсталирате уеб браузъра Firefox на вашия компютър.
1. Натиснете клавиша Windows, въведете google chrome и щракнете върху Open.
Забележка: Можете да използвате всеки уеб браузър, за да изтеглите браузъра Firefox на вашия компютър.
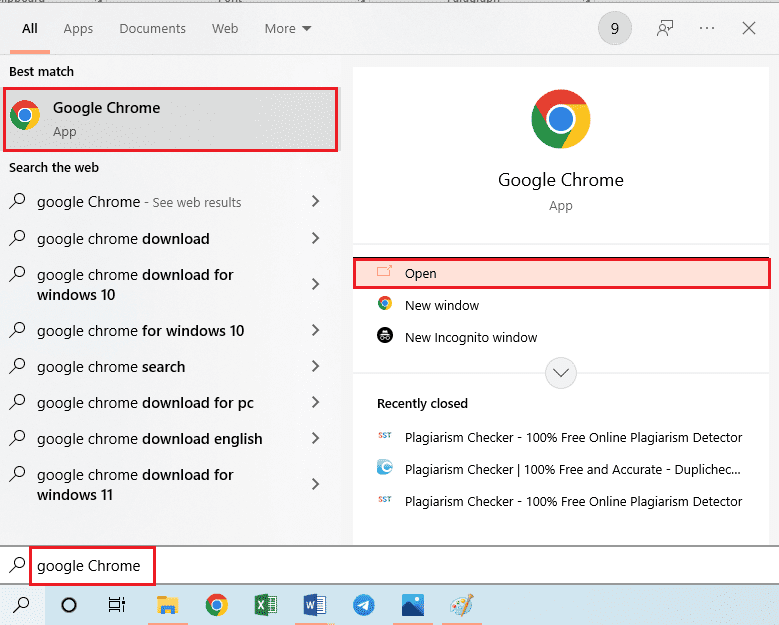
2. Отворете официалния уебсайт на браузъра Mozilla Firefox в Google Chrome и кликнете върху бутона Изтегляне на Firefox в прозореца.
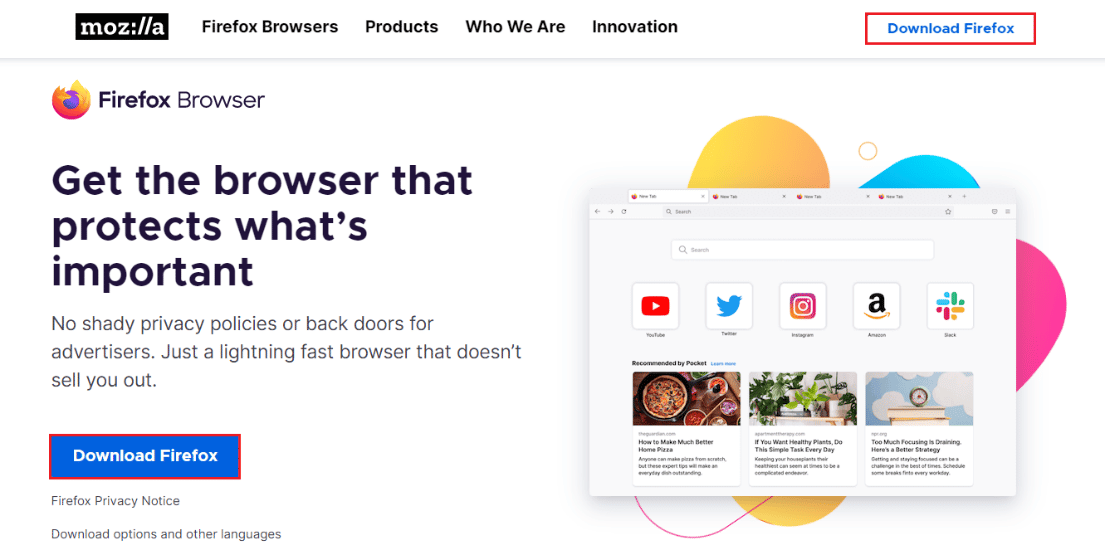
3. Щракнете двукратно върху изтегления изпълним файл Firefox Installer.exe, за да стартирате инсталационния файл.
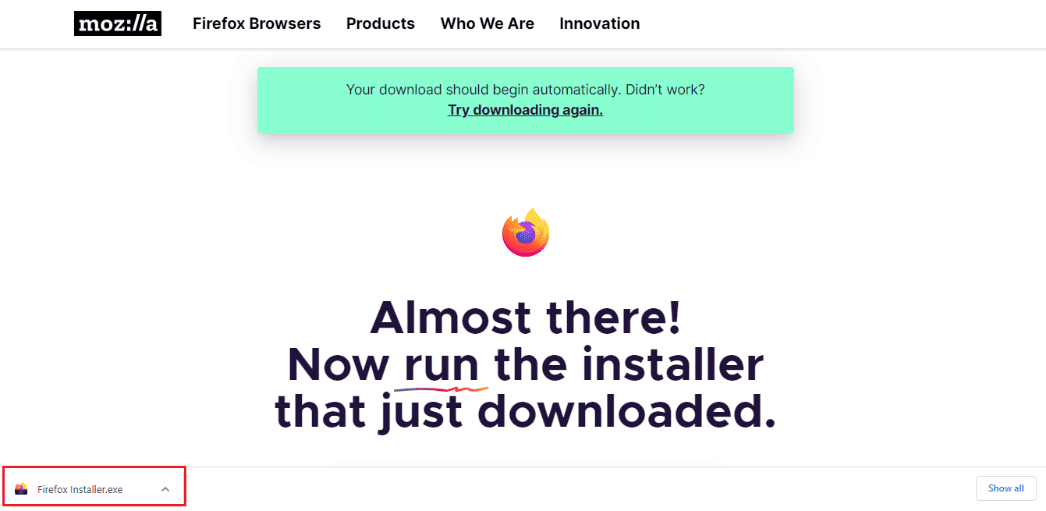
4. Изчакайте процеса на инсталиране да завърши.
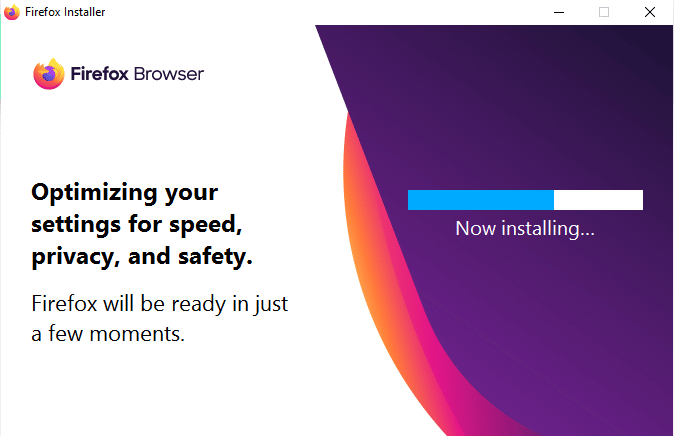
5. Стартирайте приложението Firefox Web Browser на вашия компютър.
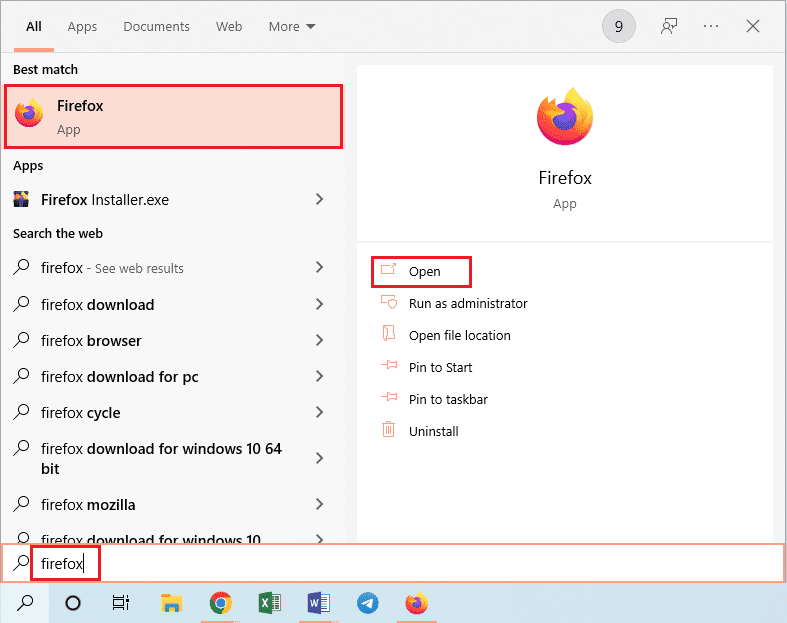
Метод 8: Променете настройките на уеб браузъра Tor
Ако използвате уеб браузъра Tor, в допълнение към Firefox, проблемите в браузъра Tor могат да причинят грешката Не може да се зареди XPCOM. За да коригирате тази грешка, можете да опитате да проверите за проблемите в браузъра Tor, като използвате Firefox, за да коригирате грешката.
1. Отворете приложението Firefox.
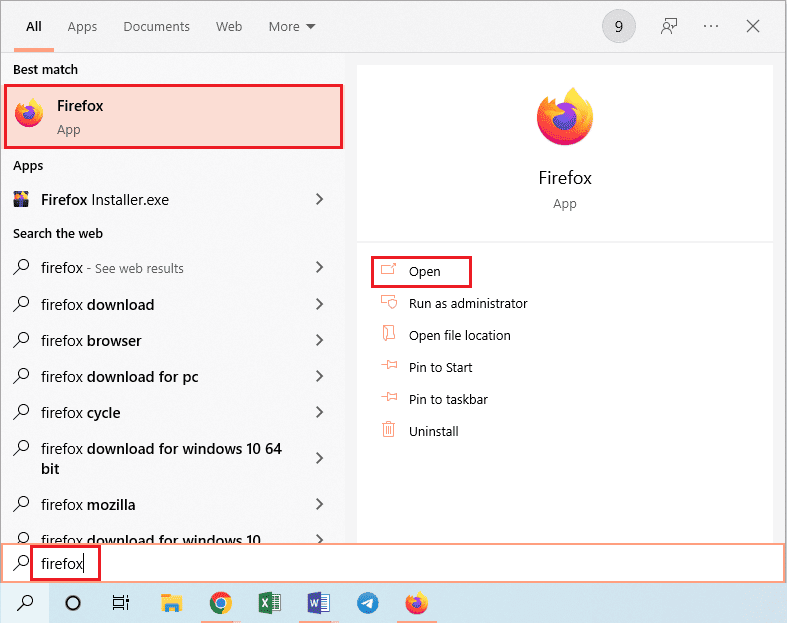
2. Щракнете върху бутона Open Application Menu и щракнете върху опцията Settings в показания списък.
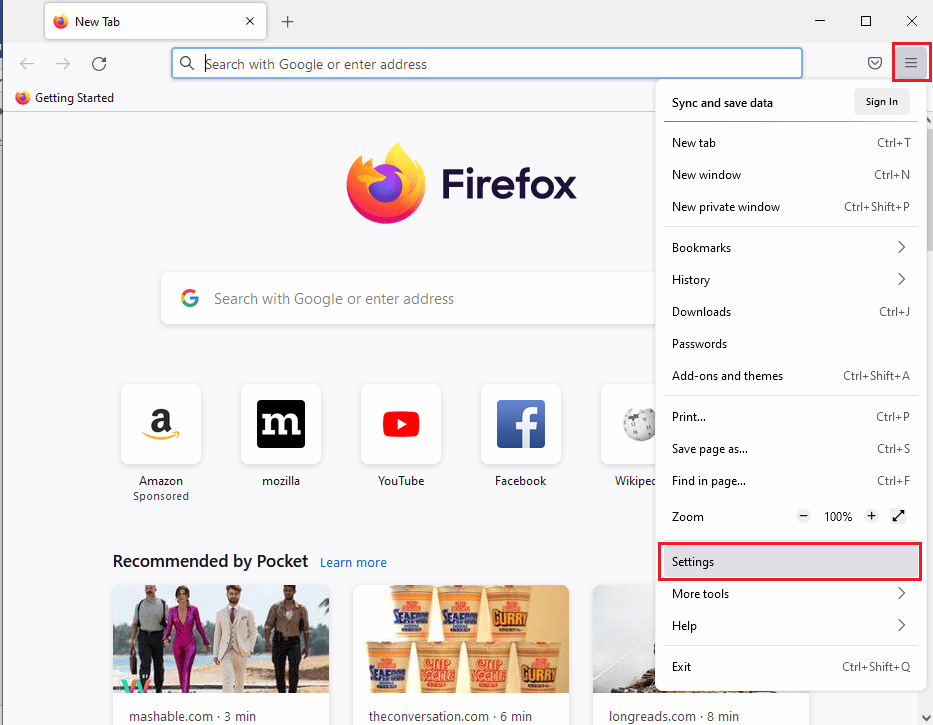
3. В раздела Общи щракнете върху бутона Настройки… в секцията Настройки на мрежата.
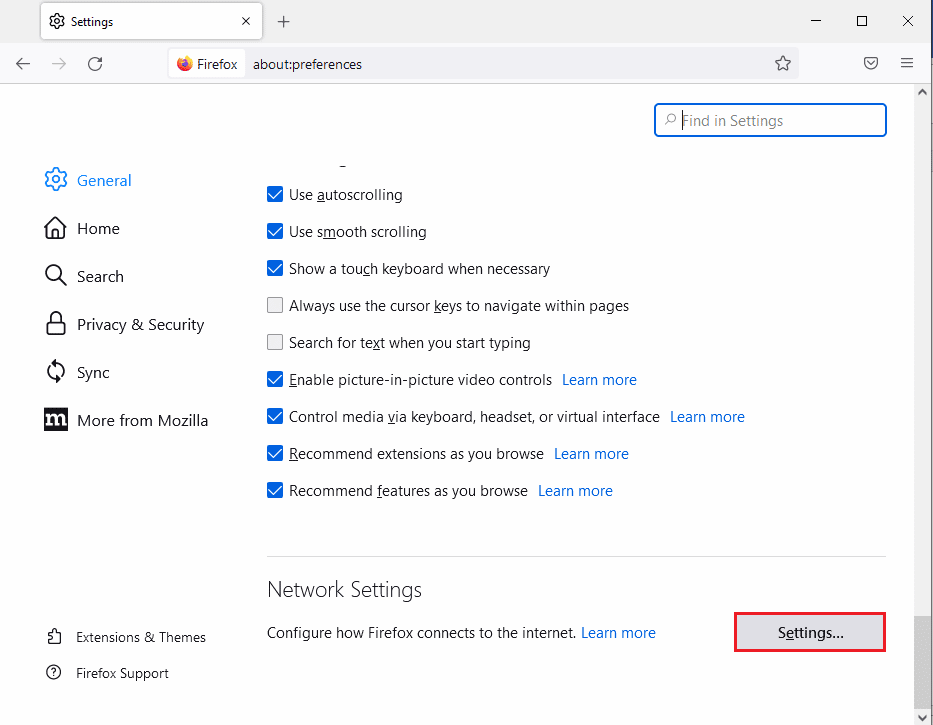
4. Изберете опцията Ръчна конфигурация на прокси сървър в прозореца Настройки на връзката.
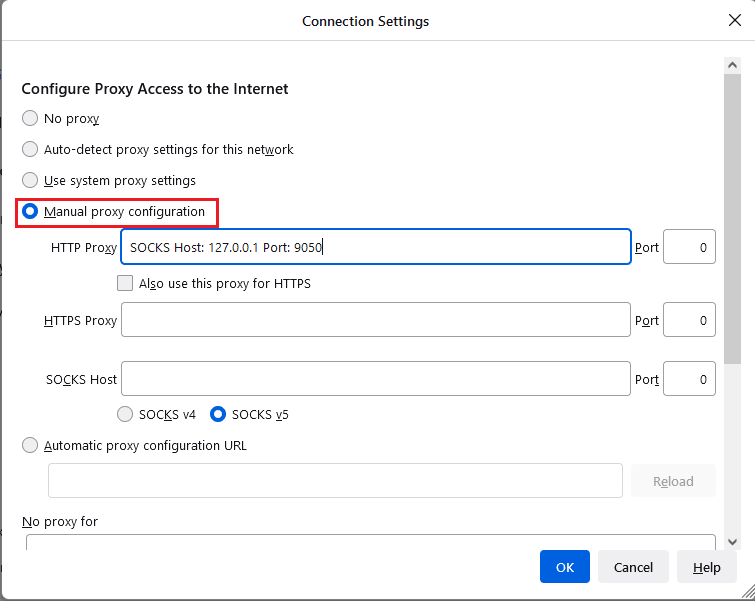
5. Въведете SOCKS Host: 127.0.0.1 Порт: 9050 в полето HTTP Proxy, въведете 8080 в полето Port и щракнете върху бутона OK.
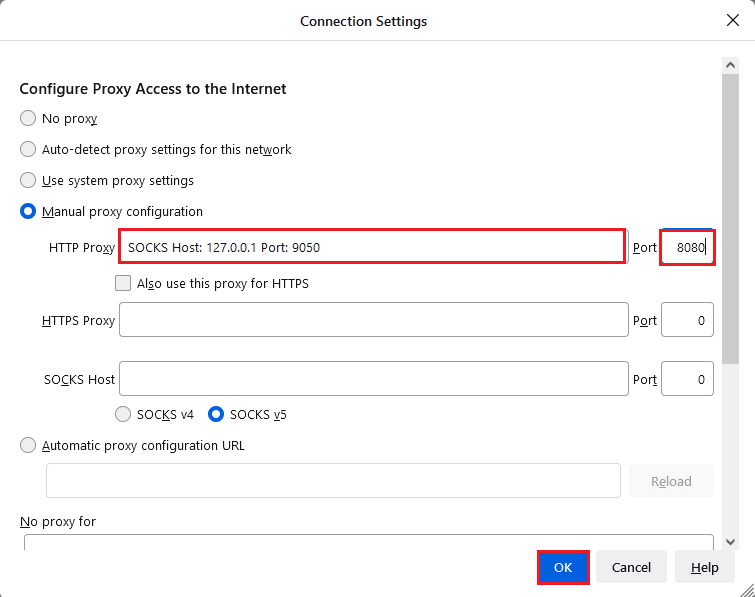
6. След това въведете About:config в лентата за търсене на браузъра Firefox и щракнете върху бутона Accept the Risk and Continue.
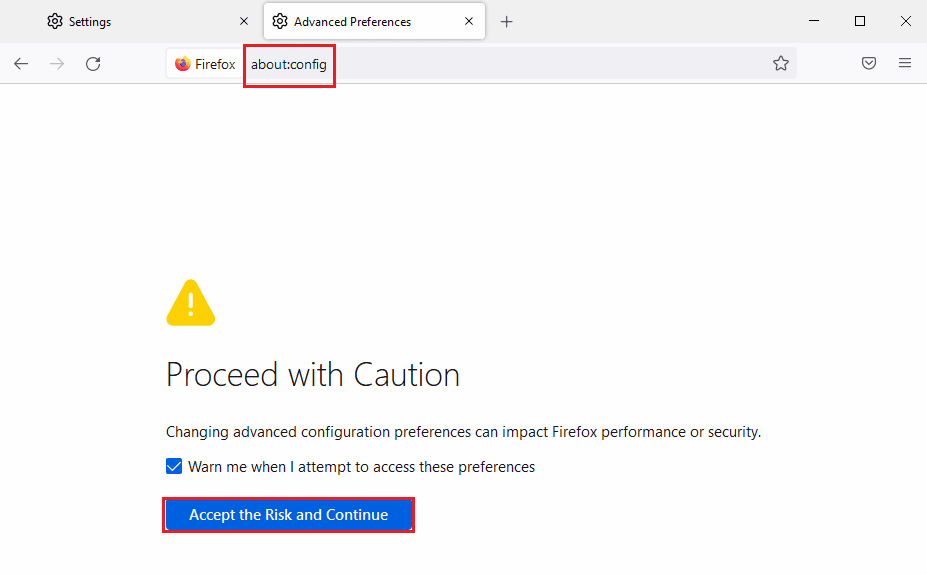
7. Накрая въведете network.proxy.socks_remote_dns в лентата за търсене и щракнете върху бутона за превключване, за да зададете типа на записа да е true.
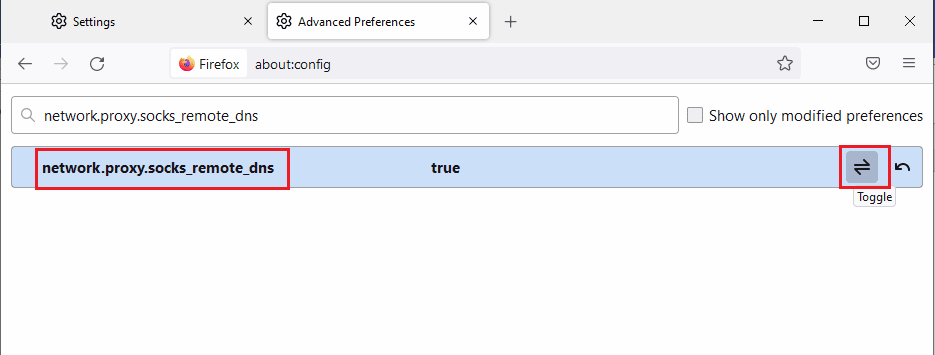
8. Сега въведете https://check.torptoject.org/ в лентата за търсене на браузъра Firefox и натиснете клавиша Enter, за да проверите проблемите с браузъра Tor.
***
Статията обсъжда методите за коригиране на грешката не може да зареди XPCOM Firefox на компютър с Windows 10. Опитайте да приложите методите, обсъдени в статията, за да коригирате грешката и моля, оставете вашите предложения за същото в секцията за коментари. Ако имате някакви запитвания относно грешката Не може да се зареди XPCOM, публикувайте ги в коментарите.
