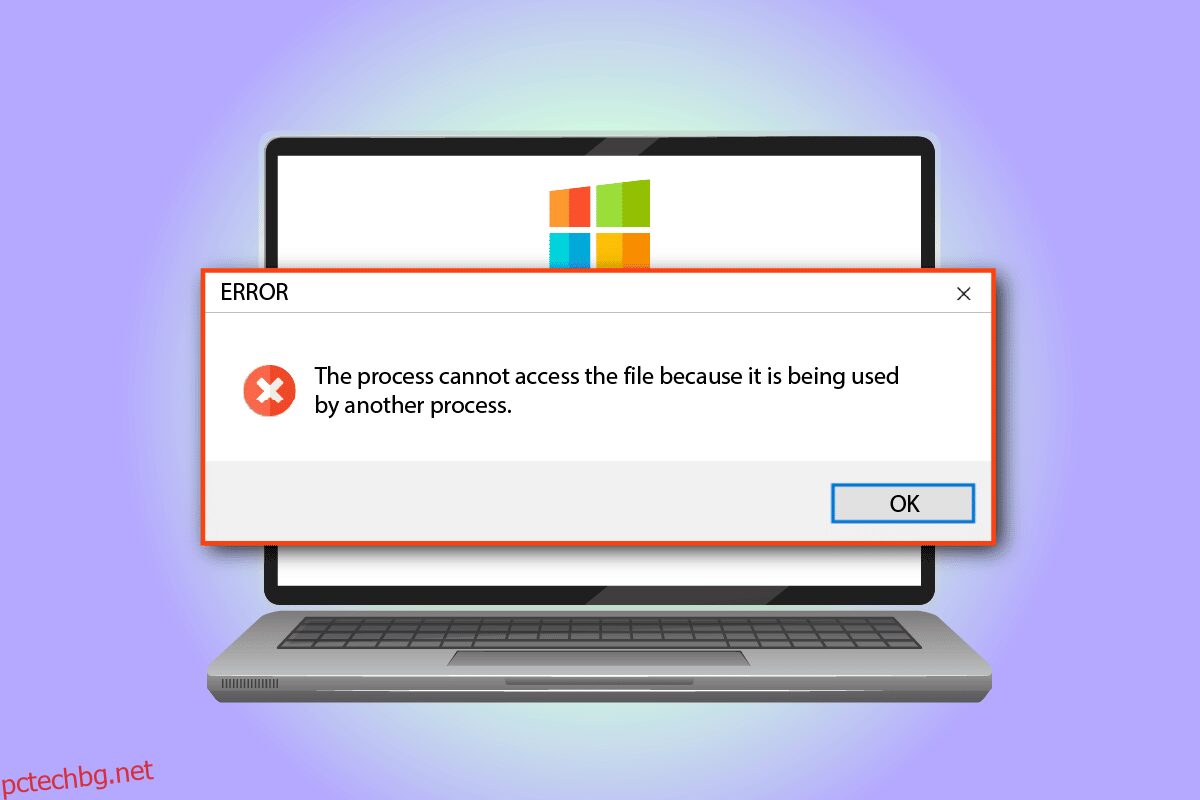Представете си, че се опитвате да използвате любимото си приложение и намирате съобщение за грешка като Windows 10 Процесът не може да получи достъп до файла, защото се използва от друг процес. Сега единственото решение, което би изникнало в ума ви, би било да затворите съобщението за грешка. За съжаление, този метод няма да поправи грешката на вашия компютър. Прочетете цялата статия, за да научите за метода за отстраняване на грешката на компютър с Windows 10.
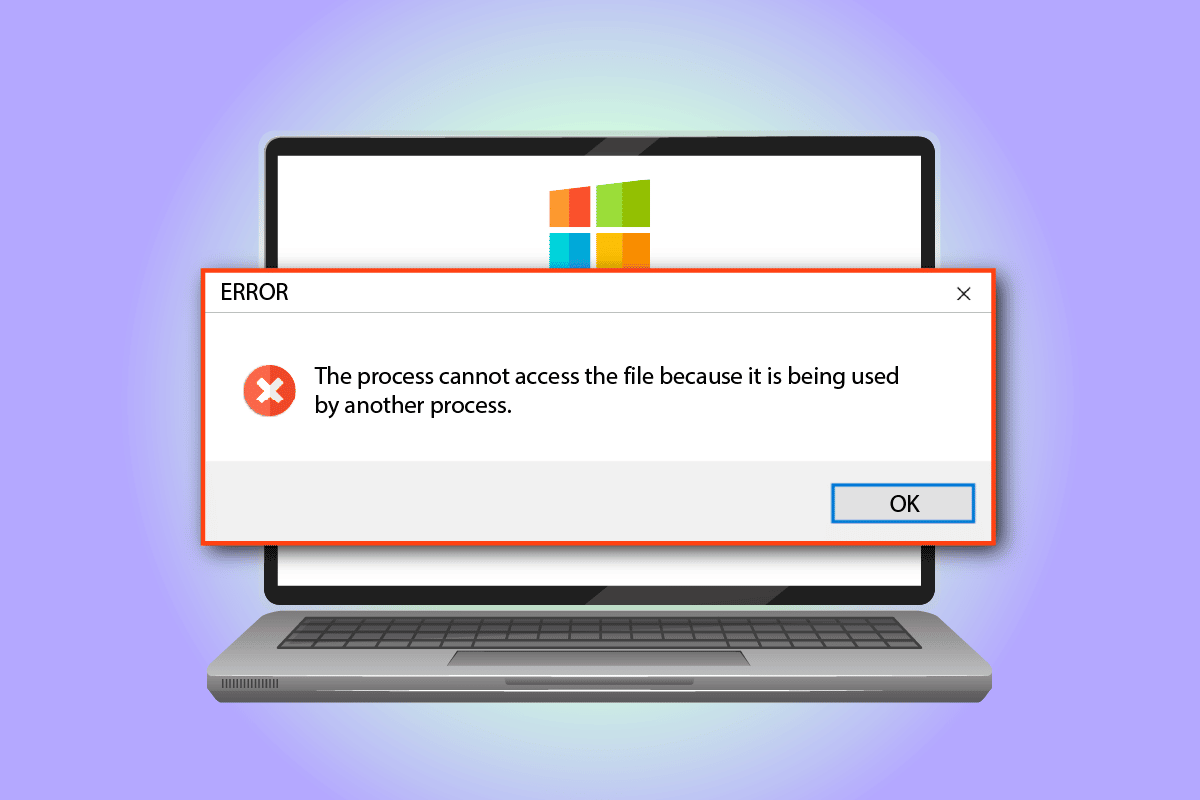
Съдържание
Как да поправите грешката в процеса не може да получи достъп до файла в Windows 10
Списъкът с причините за съобщението за грешка при достъпа до файл е даден в този раздел:
-
Административни привилегии – може да видите съобщението за грешка, ако на основните папки за достъп до драйверите не са дадени административни привилегии.
-
Друг процес използва порт 80 или порт 443 – Ако някой друг процес използва IP диапазона или порт 80 или порт 443, може да срещнете това съобщение за грешка.
-
Подключът на системния регистър ListenOnlyList е неправилно конфигуриран – Подключът ListenOnlyList и IIS портът може да са конфигурирани неправилно в редактора на системния регистър.
Метод 1: Основни методи за отстраняване на неизправности
Първият подход за коригиране на процеса, който няма достъп до файла в Windows 10, е да опитате да приложите основните методи за отстраняване на неизправности, дадени по-долу.
1. Затворете фонови процеси
Ако много приложения са отворени на заден план, може да видите съобщението за грешка на вашия компютър. Можете да отстраните проблема, като затворите всички приложения, работещи във фонов режим, като използвате връзката, дадена тук.

2. Стартирайте приложението като администратор
Съобщението за грешка може да се появи, ако на приложението не са дадени административни привилегии; можете да поправите грешката, като стартирате приложението като администратор.
1. Натиснете клавиша Windows, въведете Command Prompt и щракнете върху Run as administrator.
Забележка: Приложението Command Prompt е избрано за обяснителни цели.

2. Щракнете върху бутона Да в прозореца на подканата за контрол на потребителските акаунти, за да стартирате приложението като администратор.
Метод 2: Промяна на IP обхвата
Процесът не може да получи достъп до файла, може да възникне грешка, ако други процеси използват порт 80 или порт 443. Можете да опитате да промените IP диапазона на процеса или да зададете различен IP диапазон, за да отстраните проблема.
1. Стартирайте командния ред като администратор.

2. Въведете следните команди в приложението и натиснете клавиша Enter, за да зададете различен IP диапазон за TCP портовете.
netsh int ipv4 set dynamicport tcp start=10000 num=1000

3. Въведете следните команди в приложението и натиснете клавиша Enter, за да зададете различен IP диапазон за UDP портовете.
netsh int ipv4 set dynamicport udp start=10000 num=1000

Метод 3: Разрешаване на конфликт на IIS порт
Съобщението за грешка процесът не може да получи достъп до файла, тъй като се използва от друг процес, може да се появи, ако има конфликт с IIS порта и HTTP услугата. Можете да разрешите грешката, като промените подключа ListenOnlyList в редактора на системния регистър.
1. Отворете командния ред като администратор.

2. Въведете команда netstat –ano и натиснете клавиша Enter, за да стартирате помощната програма Netstat.exe и да видите списъка с активни връзки.

3. Въведете командата net stop http и натиснете клавиша Enter, за да спрете HTTP услугата на вашия компютър.
Забележка: HTTP услугата ще използва IIS порта, така че е необходимо да спрете тази услуга, преди да промените ключа.

4. Въведете Y и натиснете клавиша Enter в полето Искате ли да продължите тази операция?

5. Натиснете клавиша Windows, въведете Редактор на системния регистър и щракнете върху Отвори.

6. Придвижете се до директорията ListenOnlyList, като използвате следния път за местоположение в редактора на системния регистър.
ComputerHKEY_LOCAL_MACHINESYSTEMCurrentControlSetServicesHTTPParametersListenOnlyList

7. Щракнете с десния бутон върху всички IP адреси поотделно, различни от стойността по подразбиране 0.0.0.0, и щракнете върху опцията Изтриване, за да изтриете подключа.

8. Щракнете върху бутона Да в прозореца Confirm Value Delete UAC.

9. Затворете редактора на системния регистър и рестартирайте компютъра.
10. стартирайте командния ред, както е указано по-горе, за да се уверите, че HTTP услугата е стартирана.
11. Въведете командата net start http и натиснете клавиша Enter.

Метод 4: Промяна на номера на порта
Една от причините, поради които Windows 10 процесът не може да получи достъп до файла, е използването на HubCapp Peripheral Agent. Това е софтуер на трета страна, който може да се използва за достъп до драйвери и везни, свързани като периферни устройства към вашия компютър. Ако обаче номерът на порта на софтуера е в конфликт с други процеси, може да срещнете тази грешка.
1. Натиснете клавишите Windows+ E заедно, за да отворите File Explorer и отидете до папката HubCapp Peripheral Agent, като използвате пътя за местоположение.
C:Program Files (x86)HubCapp Peripheral Agent
Забележка: Затворете HubCapp Peripheral Agent, преди да продължите с промените.

2. Щракнете двукратно върху файла setup.xml в списъка.

Забележка: Можете също да създадете копие на този файл на работния плот и да преименувате този файл като setup.xml_OLD. След като промените файла на работния плот, можете да го преместите в тази папка.
3. Променете стойността на MinPortNumber от 50000 на 60000 и натиснете клавишите Ctrl+ S, за да запишете файла.
4. Отворете HubCapp Peripheral Agent на вашия компютър, за да проверите дали проблемът е разрешен.
Често задавани въпроси (ЧЗВ)
Q1. Някое приложение на трета страна отговорно ли е за съобщението за грешка при достъп до файл на компютър с Windows 10?
Отг. HubCapp Peripheral Agent е софтуер на трета страна, който има достъп до периферните устройства, свързани към вашия компютър. Ако номерът на порта в софтуера не е конфигуриран правилно, може да видите това съобщение за грешка.
Q2. Защо процесът не може да получи достъп до грешката във файла, когато се опитвам да отворя някое приложение?
Отг. Съобщението за грешка обикновено се появява поради неправилна конфигурация на номера на порта и диапазона на IP. Методите за промяна на номера на порта и диапазона на IP за отстраняване на грешката са обяснени в статията.
***
Причините и методите за коригиране на процеса нямат достъп до файла, тъй като той се използва от друг процес, са разгледани в тази статия. Опитайте да приложите всички методи, обяснени в статията, и моля, оставете вашите предложения и запитвания в секцията за коментари.