
PUBG няма нужда от представяне, това е добре позната онлайн видео игра, която се играе по целия свят от играчи от всички възрасти. Предлага се на множество платформи за изтегляне и игра като Windows, мобилни устройства, Steam и др. Тази бойна игра изисква умения за оцеляване и по този начин изисква играчите да останат живи, използвайки оръжия и всякакви други налични помощни средства. Тази пристрастяваща игра е на върха в сравнение с други игри от същия жанр. Освен това, ако сте фанатик на PUBG, може да сте добре наясно с проблема с изоставането на PUBG, с който играчите са изправени на своите устройства. Предлагаме ви полезно ръководство, което ще ви научи как да коригирате изоставането в PUBG. Така че, нека обсъдим проблема подробно и да започнем с методите за отстраняване на проблема с изоставането на PUBG PC.

Съдържание
Как да поправите изоставането на PUBG на Windows 10
Преди да преминете към методи за разрешаване на проблема с PUBG обесването, важно е да сте наясно с причините, които стоят зад проблема. Най-вероятните причини включват:
- Слаба интернет връзка
- Проблем с прегряване
- Остарели драйвери
- Намеса от защитната стена на Windows
- Проблем с графичните настройки
- Съхранен кеш на устройството
- Фонови приложения
- Нисък капацитет на RAM
- Отстраняване на проблем със забавянето на Steam
- PUBG не е с приоритет
- Несъвместимост на играта с Windows
Сега, когато възможните причини са обсъдени, е време да преминем през потенциалните методи за спиране на изоставането на PUBG на вашето устройство, така че нека започнем с него без повече приказки.
Метод 1: Отстраняване на неизправности при мрежовата връзка
На първо място, преди да започнете с който и да е друг метод, е важно да проверите основната необходимост, необходима за стартиране на играта, а това е интернет връзка. Слабата или никаква мрежова свързаност забавя играта. Затова се уверете, че имате силна връзка, за да започнете.
Метод 2: Затворете фонови процеси
Ако често виждате проблеми с PUBG с изоставащ компютър, тогава една от най-честите причини за това може да са приложения в системата, които използват по-голямата част от честотната лента. Тези програми работят в силна мрежа и пречат на други приложения. Следователно е важно първо да затворите тези фонови програми и след това да опитате да стартирате играта. И не само за компютър, но и за коригиране на мобилно забавяне на PUBG, трябва да затворите всички приложения, работещи във фонов режим, и да оставите само процеса на играта. Прочетете нашето ръководство за това как да прекратите задачи в Windows 10.
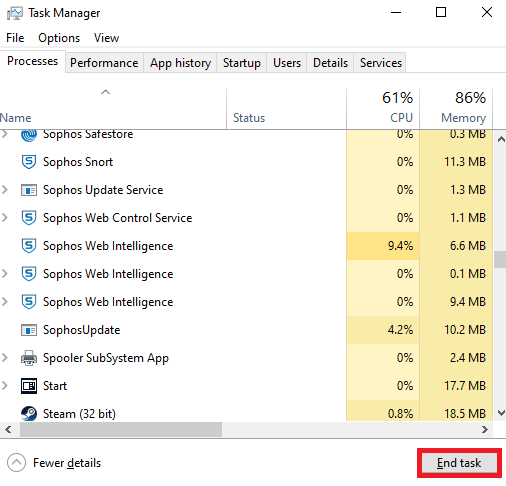
Метод 3: Намалете прегряването на компютъра
Изоставането на PUBG също е често срещан проблем, с който се сблъскват устройствата, които прегряват, докато стартират играта. За да сте сигурни, че вашият компютър не прегрява, уверете се, че охладителната система на вашата система работи добре.
1. Проверете дали вентилаторите на процесора работят правилно.

2. Оставете въздушен поток към системата.
3. Затворете програми, които използват повече мощност на процесора.
Метод 4: Актуализирайте драйверите на устройства
Актуализирането на драйвера е една от корекциите, за които се вижда, че са доста ефективни, когато става въпрос за изоставащ компютър от PUBG. Остарелите драйвери пречат на игрите, които се изпълняват на вашия компютър, и често могат да причинят забавяне. Ето защо е изключително важно тези драйвери да се актуализират редовно, за да изживеете време за игри без проблеми. Прочетете нашето ръководство за 4 начина за актуализиране на графични драйвери в Windows 10.
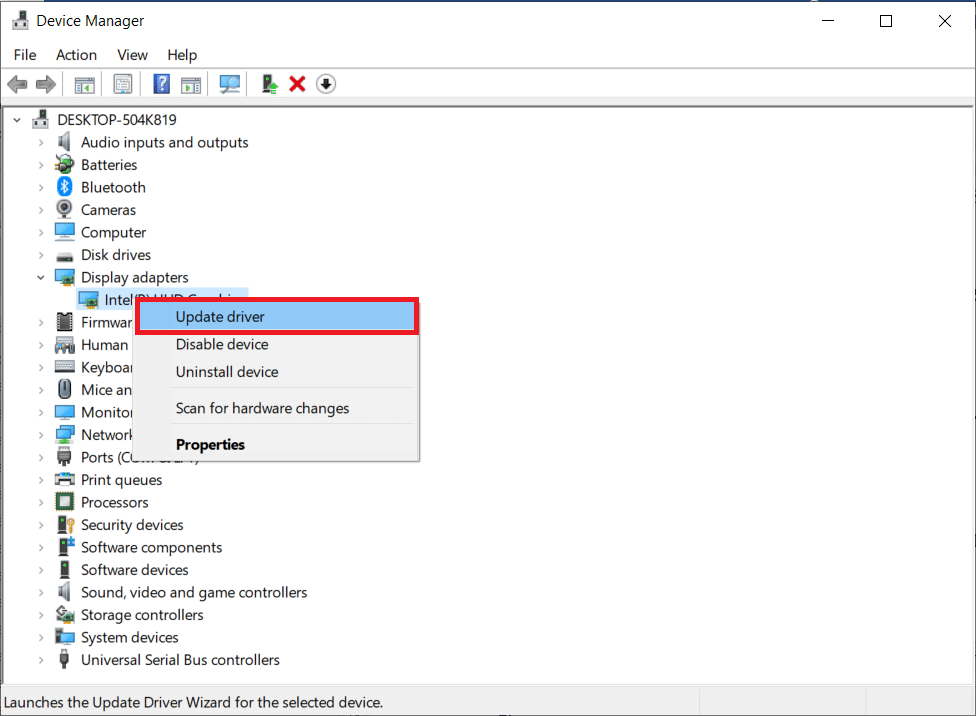
Метод 5: Задайте афинитет на PUBG
Понякога изоставането на PUBG в Windows може да се дължи на голямото използване на паметта. Можете да промените афинитета на процеса на играта PUBG, както е показано по-долу;
1. Натиснете едновременно клавишите Ctrl + Shift + Esc, за да отворите диспечера на задачите.
2. Сега превключете към раздела Детайли и наблюдавайте подробностите за използването на приложението.
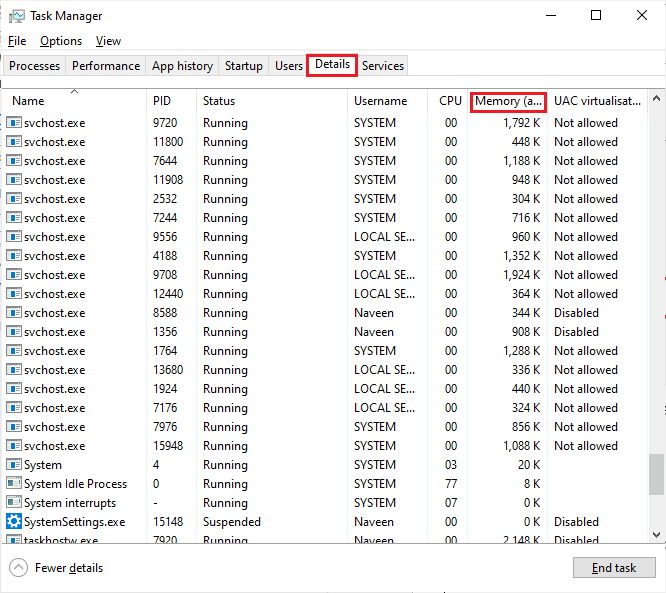
3. Сега стартирайте Steam клиента и щракнете върху бутона Игра, съответстващ на играта PUBG под раздела БИБЛИОТЕКА.
4. След това превключете към прозореца на Task Manager и щракнете с десния бутон върху TslGame.exe, след което изберете опцията Set Affinity, както е показано.
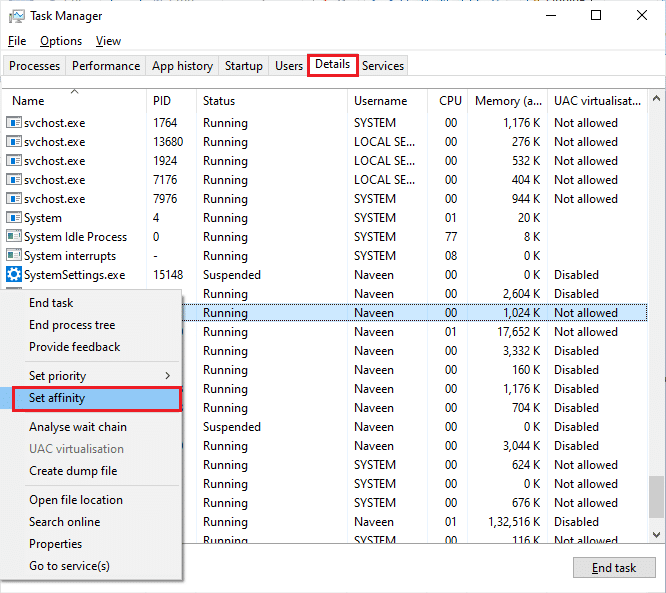
5. След това премахнете отметката от квадратчето Всички процесори и след това поставете отметка в квадратчето CPU 0, както е показано. След това щракнете върху OK.
Забележка: Уверете се, че сте направили този процес, преди играта да започне.
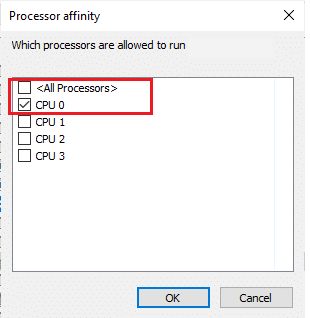
6. Сега проверете дали все още имате проблем с изоставането на PUBG.
6А. Ако играта ви стартира гладко, повторете стъпки 4 и 5, но в стъпка 5 поставете отново отметка в квадратчето Всички процесори.
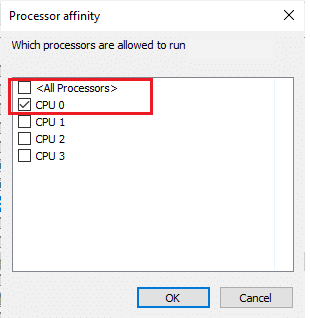
Метод 6: Промяна на приоритета на игровия процес
Приоритизирането на PUBG му помага да използва достатъчно мрежа и пространство в системата сред всички други приложения. Този метод се оказа полезен при решаването на всички изоставащи проблеми, пред които са изправени играчите, докато използват PUBG на Windows. Така че, изпълнете го на вашата система, като използвате стъпките, посочени по-долу:
1. Натиснете клавиша Windows, въведете диспечера на задачите и щракнете върху Отвори.
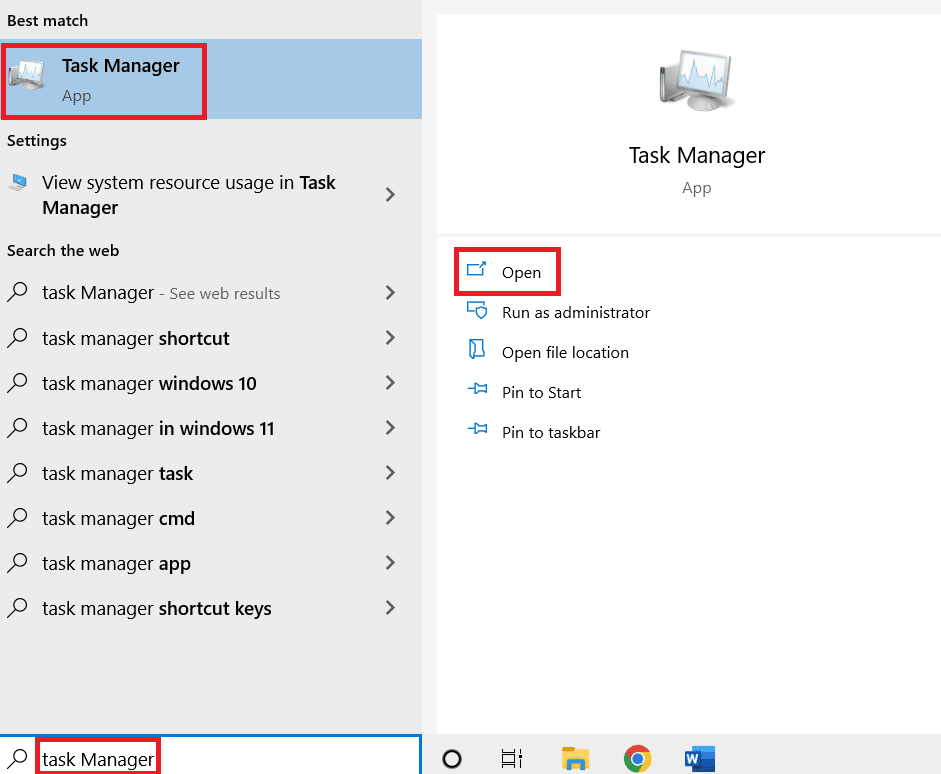
2. Щракнете върху раздела Подробности.
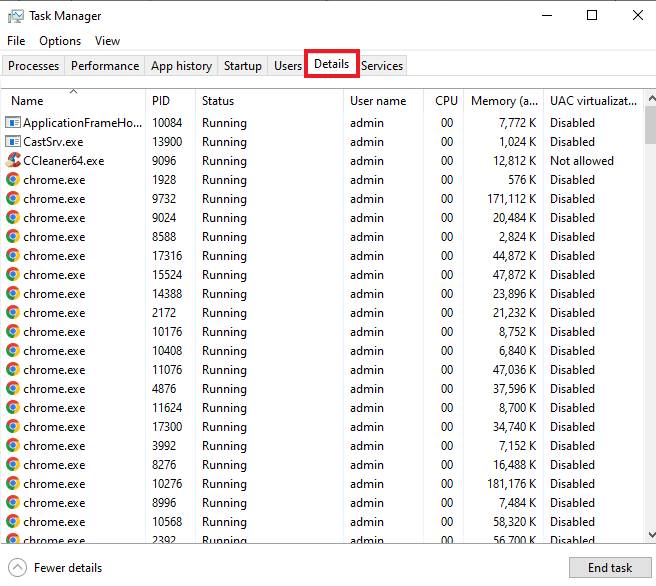
3. Превъртете надолу и щракнете с десния бутон върху PUBG.
4. Щракнете върху Задаване на приоритет от менюто.
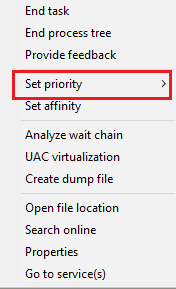
5. Изберете High.
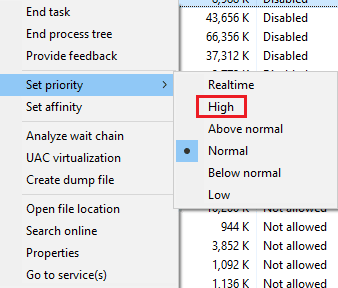
6. Щракнете върху Промяна на приоритета, за да потвърдите.
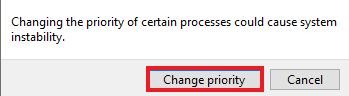
Метод 7: Деактивирайте защитната стена на Windows Defender (не се препоръчва)
Защитната стена на Windows също може да попречи на работата на играта на компютър. По този начин деактивирането на защитната стена е най-добрият възможен вариант за потребителите на компютри, за да се отърват от грешката в играта, работеща бавно. Прочетете нашето ръководство за това как да деактивирате защитната стена на Windows 10.
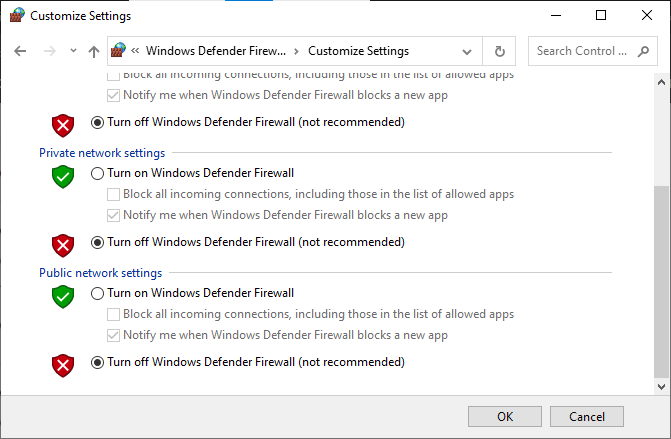
Метод 8: Промяна на настройката за съвместимост
Стартирането на играта в режим на съвместимост е полезно, когато използвате играта на по-стари версии на Windows, като Windows 7 или 8. Активирането на режим на съвместимост за по-стари версии помага на играта да работи гладко в системата. Можете да опитате да направите същото и с PUBG на вашия Windows, следвайте стъпките, дадени по-долу:
1. Щракнете с десния бутон върху прекия път на PUBG на работния плот.
2. След това изберете опцията Свойства.
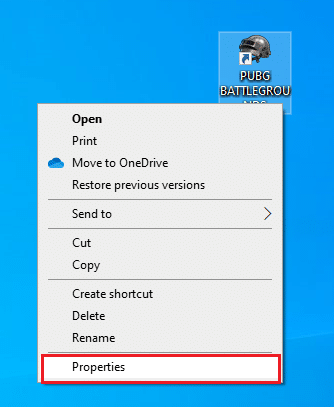
3. В раздела Съвместимост поставете отметка в квадратчето Стартиране на тази програма в режим на съвместимост за.
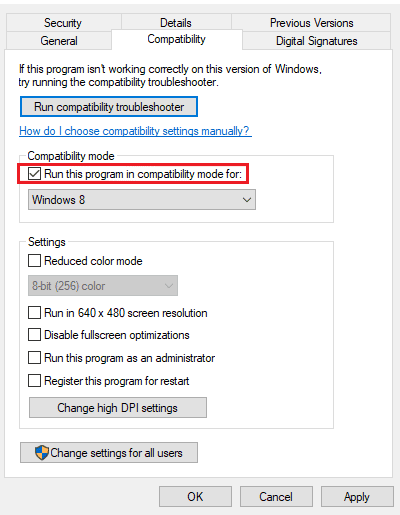
4. Изберете съвместим Windows за вашата система.
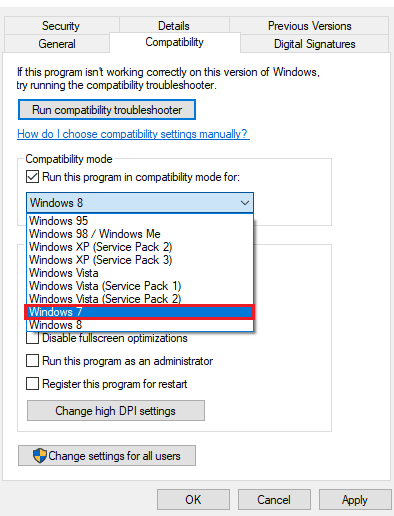
5. Ако не сте сигурни, щракнете върху Стартиране на инструмента за отстраняване на неизправности при съвместимост.
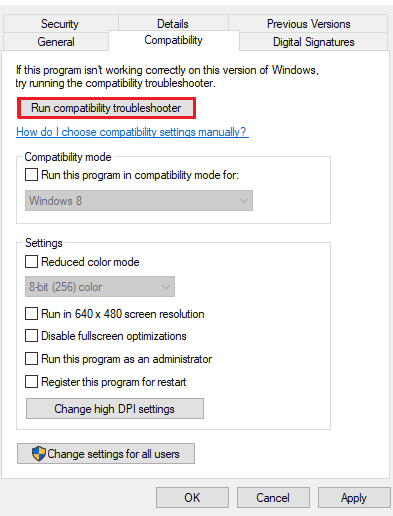
6. След това поставете отметка в квадратчето за Стартиране на тази програма като администратор и щракнете върху OK.
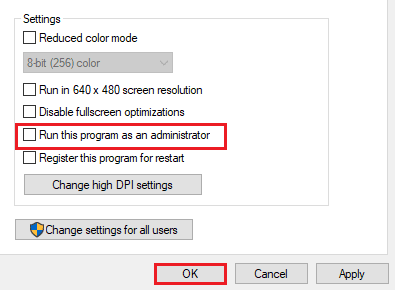
Метод 9: Промяна на разделителната способност на играта
Настройките за разделителна способност на играта също играят голяма роля при определянето дали тя ще работи гладко на вашето устройство или не. Следователно, задайте настройки за ниска разделителна способност, така че да не изостава или да виси, докато играете. Следвайте тези стъпки, за да промените разделителната способност на играта, за да коригирате проблема с изоставането на PUBG PC.
1. На работния плот щракнете с десния бутон върху празната област и изберете Настройки на дисплея, показани по-долу.
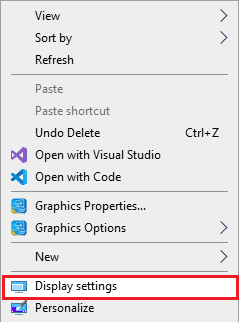
2. Щракнете върху Разширени настройки на дисплея в менюто Дисплей, както е показано.
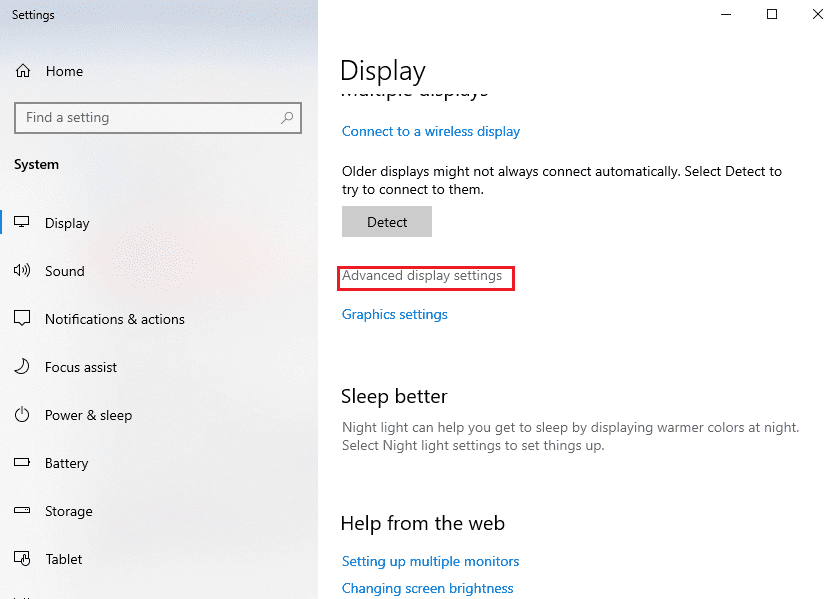
3. Под Информация за дисплея можете да намерите разделителна способност на работния плот за вашия екран.
Забележка: Можете да промените и проверите същото за желания екран, като изберете вашия игров дисплей в падащото меню.
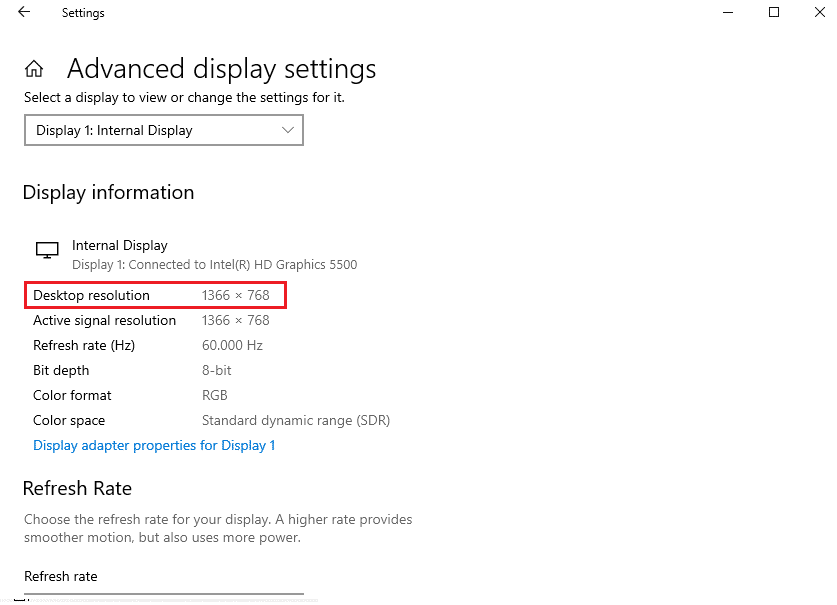
4. Сега отворете приложението Steam и отидете на PUBG game Properties, както по-рано.
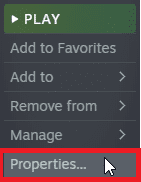
5. В раздела Общи въведете следната команда под ОПЦИИ НА СТАРТИРАНЕ.
прозорец -noborder -w Ширина на екрана -h ScreeHeight
Забележка: Заменете текста ScreenWidth и ScreenHeight с действителната ширина и височина на вашия дисплей, проверени в стъпка 3.
Например: Въведете windowed -noborder -w 1920 -h 1080, за да зададете резолюция на опциите за стартиране на TF2 на 1920×1080, както е показано на снимката по-долу.
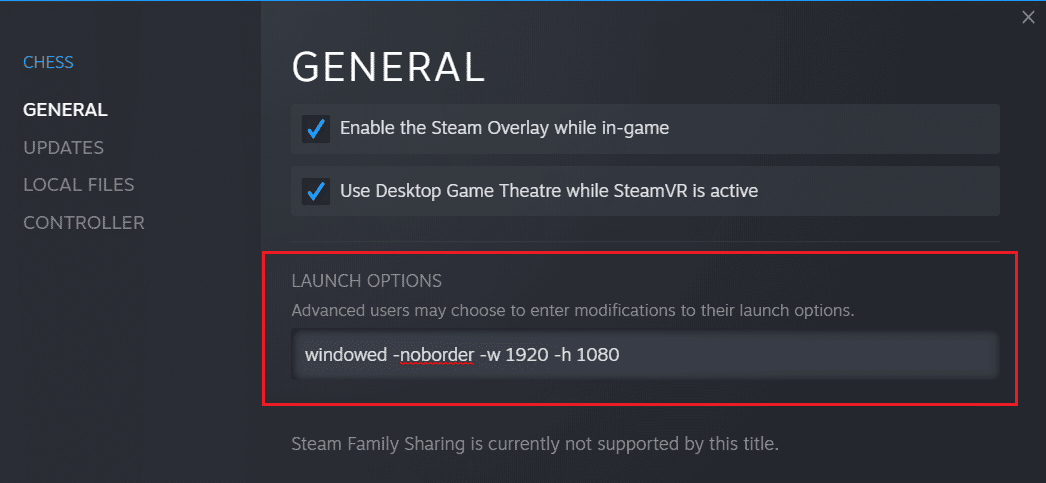
Метод 10: Променете настройките за производителност на системата
Настройването на настройките на Windows за висока производителност за стартиране на играта е друг начин да се отървете от изоставането на PUBG. Настройките по подразбиране на системата могат да попречат на играта да работи бързо и гладко, следователно, за да осигурите по-добро изживяване на играта, използвайте стъпките, дадени по-долу:
1. Натиснете едновременно клавишите Windows + I, за да отворите Настройки.
2. След това щракнете върху Системни настройки.
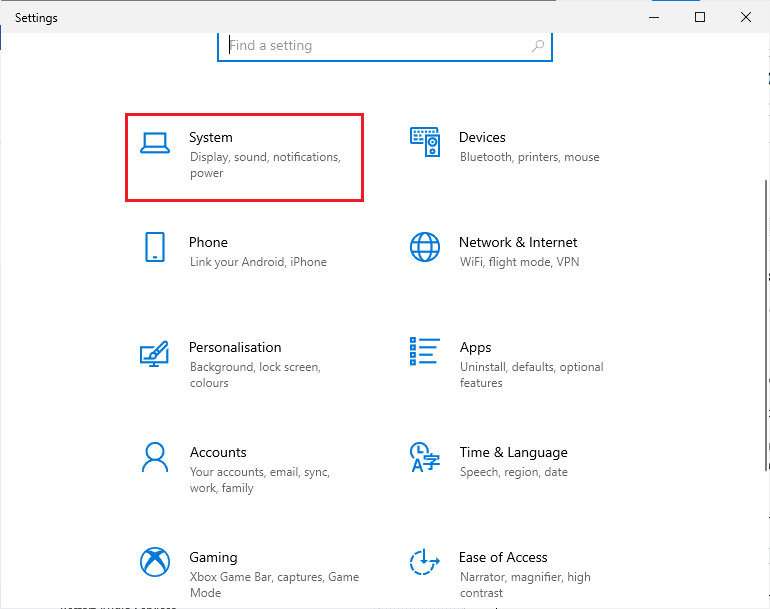
3. Изберете опцията Power & Sleep в левия панел.

4. За да промените плана за захранване, щракнете върху Допълнителни настройки на захранването, както е показано под Свързани настройки.

5. Сега изберете опцията Висока производителност.
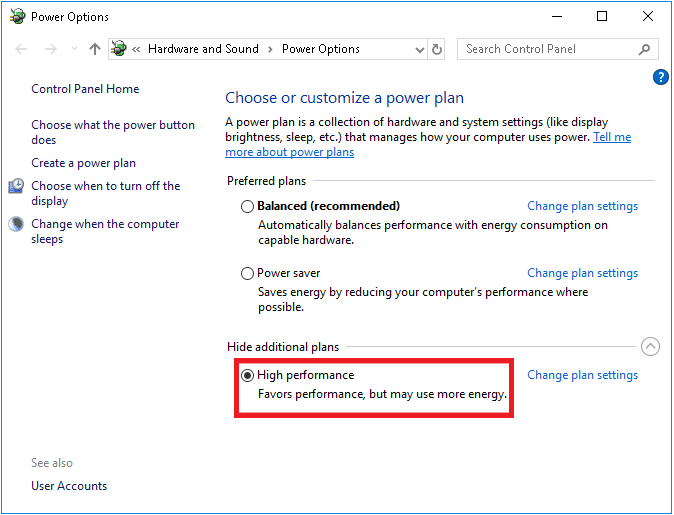
6. След това въведете Advanced в лентата за търсене, разположена в горния десен ъгъл на прозореца.
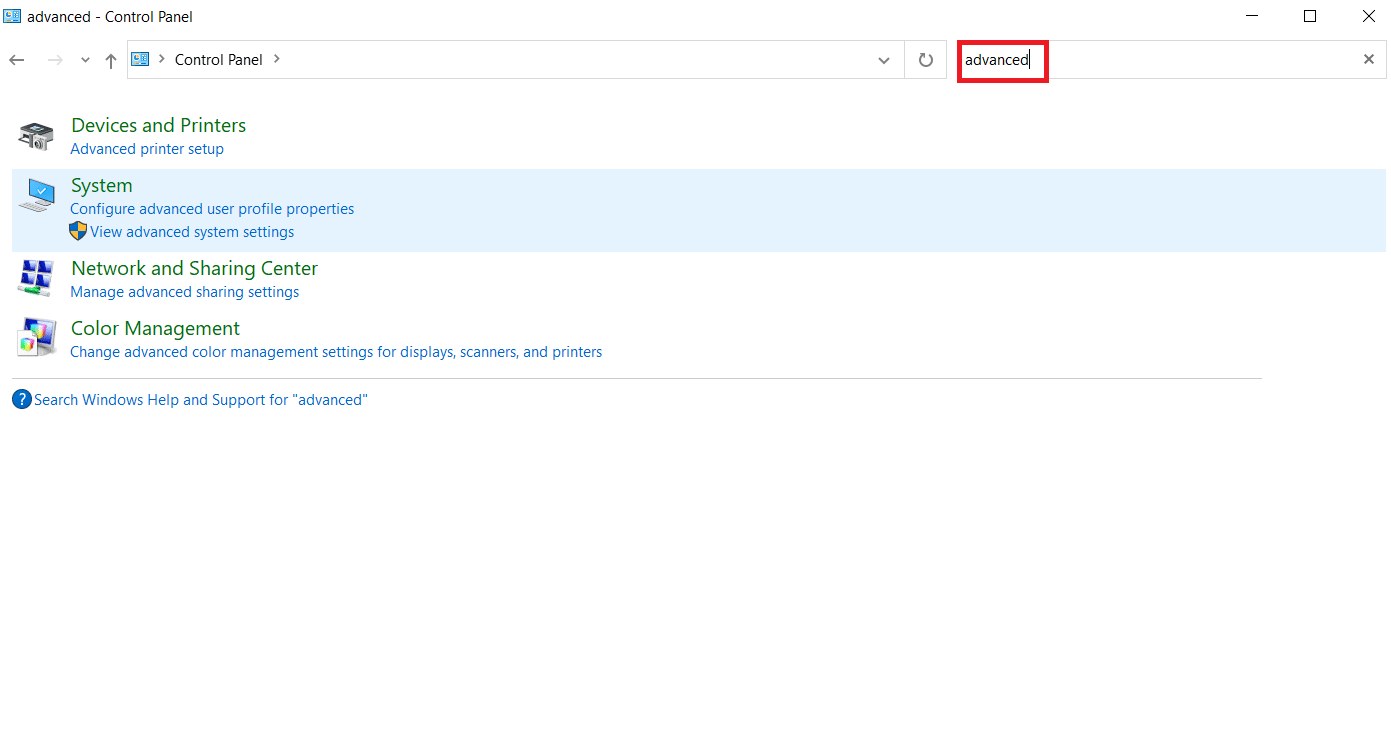
7. Щракнете върху Преглед на разширени системни настройки.
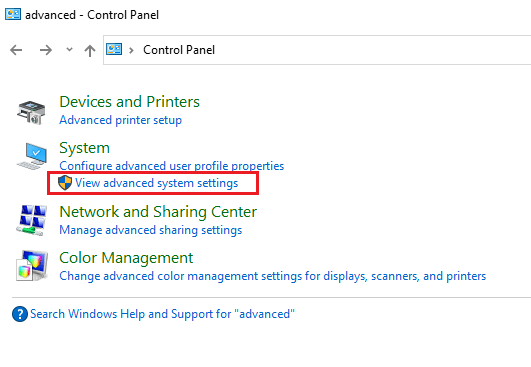
8. Изберете Настройки под Производителност.
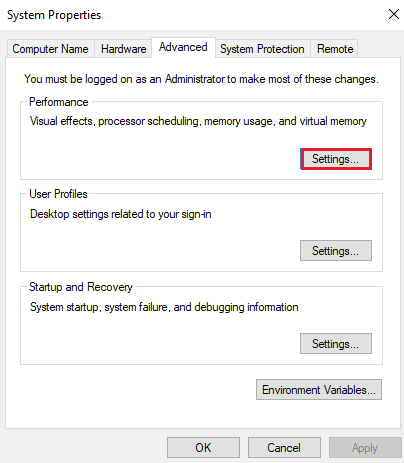
9. Изберете опцията Настройка за най-добра производителност и накрая щракнете върху Приложи и OK.
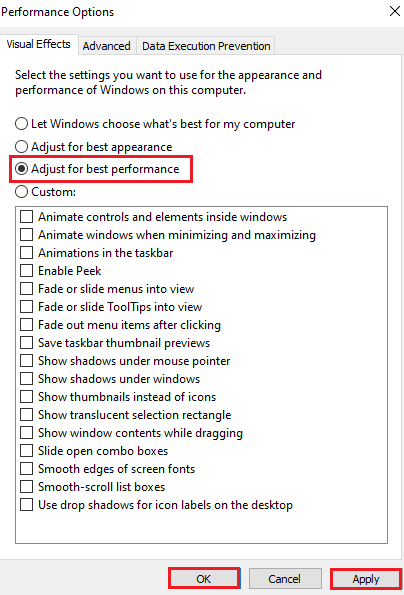
Метод 11: Проверете целостта на игровите файлове (в Steam)
За потребителите на Steam, които са изтеглили PUBG в акаунта си, е възможно файлът на играта да не е напълно инсталиран или някои файлове да са липсвали. В този случай трябва да проверите целостта на файла с помощта на самия Steam. Прочетете нашето ръководство за това как да проверите целостта на файловете на играта в Steam.
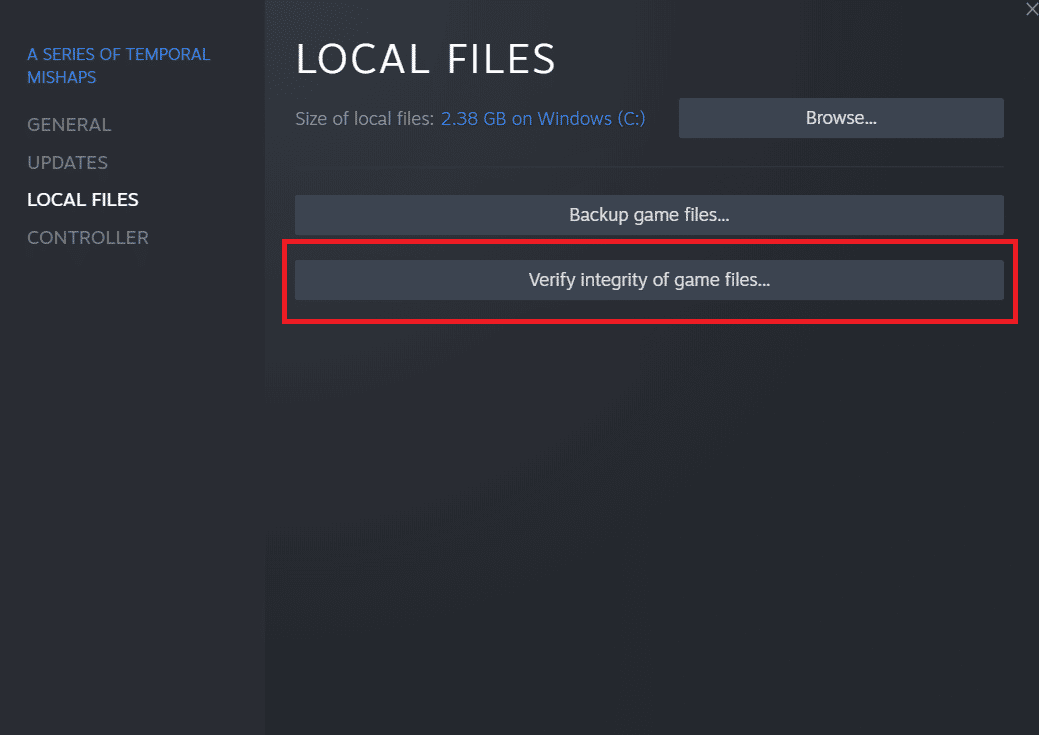
Метод 12: Свържете се с поддръжката на PUBG
И накрая, ако нито един от горните методи не коригира проблема с изоставането на PUBG PC, опитайте се да се свържете с поддръжката на PUBG, както е показано в стъпките по-долу;
1. Отидете на официалната страница за поддръжка на PUBG.
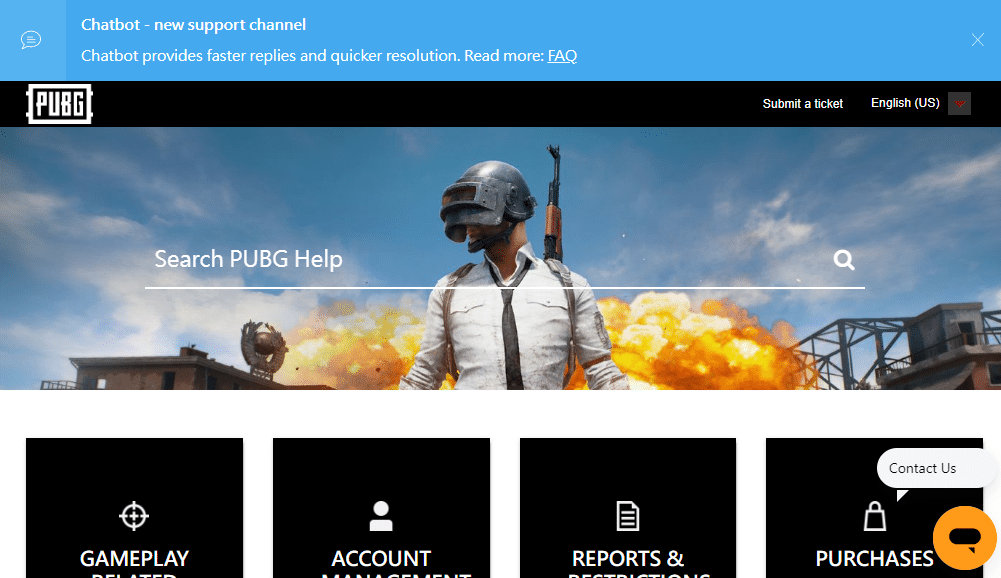
2. След това превъртете надолу по екрана и щракнете върху бутона ИЗПРАЩАНЕ НА БИЛЕТ, както е показано.
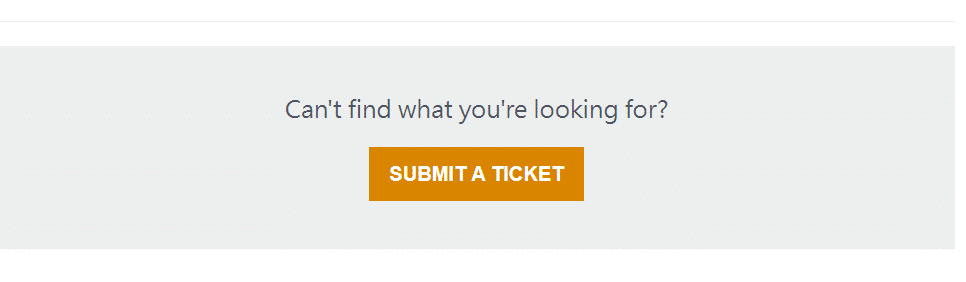
3. Сега изберете вашата PUBG платформа от падащия списък.
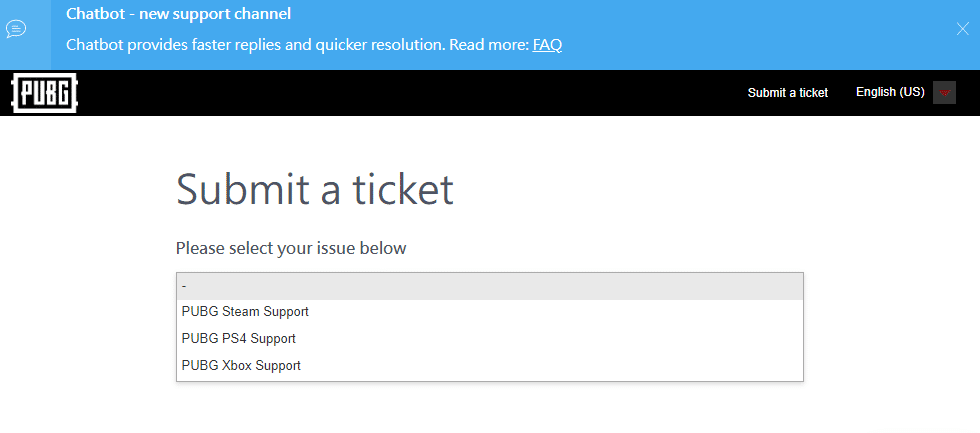
4. Накрая попълнете всички необходими подробности заедно с проблема си и щракнете върху бутона ИЗПРАЩАНЕ. Изчакайте, докато професионалният екип ви предложи решение.
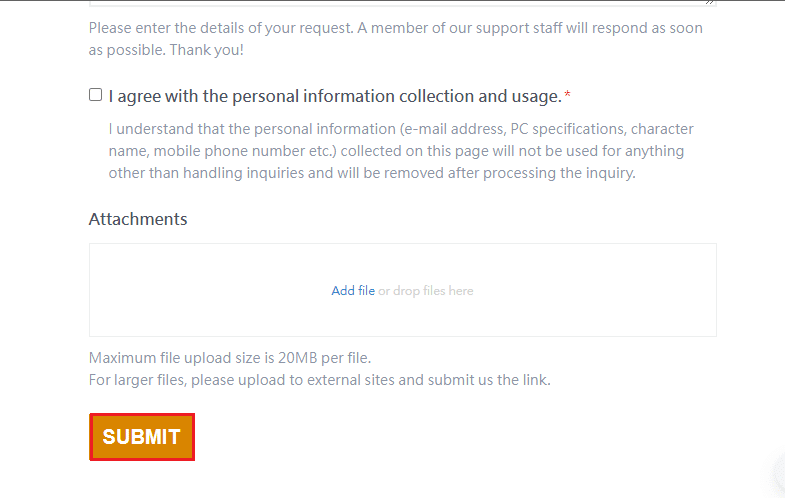
Често задавани въпроси (ЧЗВ)
Q1. Защо PUBG непрекъснато изостава на моето устройство?
Отг. Ако PUBG изостава непрекъснато на вашето устройство, това е резултат от прегряване на устройството или недостатъчна налична RAM в системата. Този проблем изисква изчистване на съхранените данни на устройството и охлаждане, за да може играта да работи без забавяне.
Q2. PUBG безплатно ли е за изтегляне в Steam?
Отг. Потребителите на Steam ще се радват да знаят, че PUBG е безплатна за игра и изтегляне на платформата.
Q3. Може ли настройването на системните настройки да помогне за бързото стартиране на PUBG?
Отг. Да, ако планирате да настроите настройките за производителност и приоритет на играта в Windows, е възможно да подобрите производителността на PUBG.
Q4. Мога ли да играя PUBG на PS4?
Отг. Да, PUBG е достъпен за потребители на PlayStation и може да се играе на PS4.
Q5. Защо PUBG изостава толкова много на моя PS4?
Отг. Ако виждате проблеми с изоставане в PUBG на вашия PS4, опитайте да проверите вашата интернет връзка, която трябва да е доста силна, за да работи играта гладко. Освен това това е мултиплейър игра и високият трафик в играта може да бъде друга причина за забавянето й на PS4, докато играете.
***
Надяваме се, че тази статия успя да отстрани проблема с изоставането на PUBG, пред който са изправени повечето от вас играчи на видеоигри. Ако случаят е такъв, уведомете ни кой от методите е работил най-добре за вас. Да не говорим, ако имате някакви ценни предложения или въпроси, пуснете ги в секцията за коментари.

