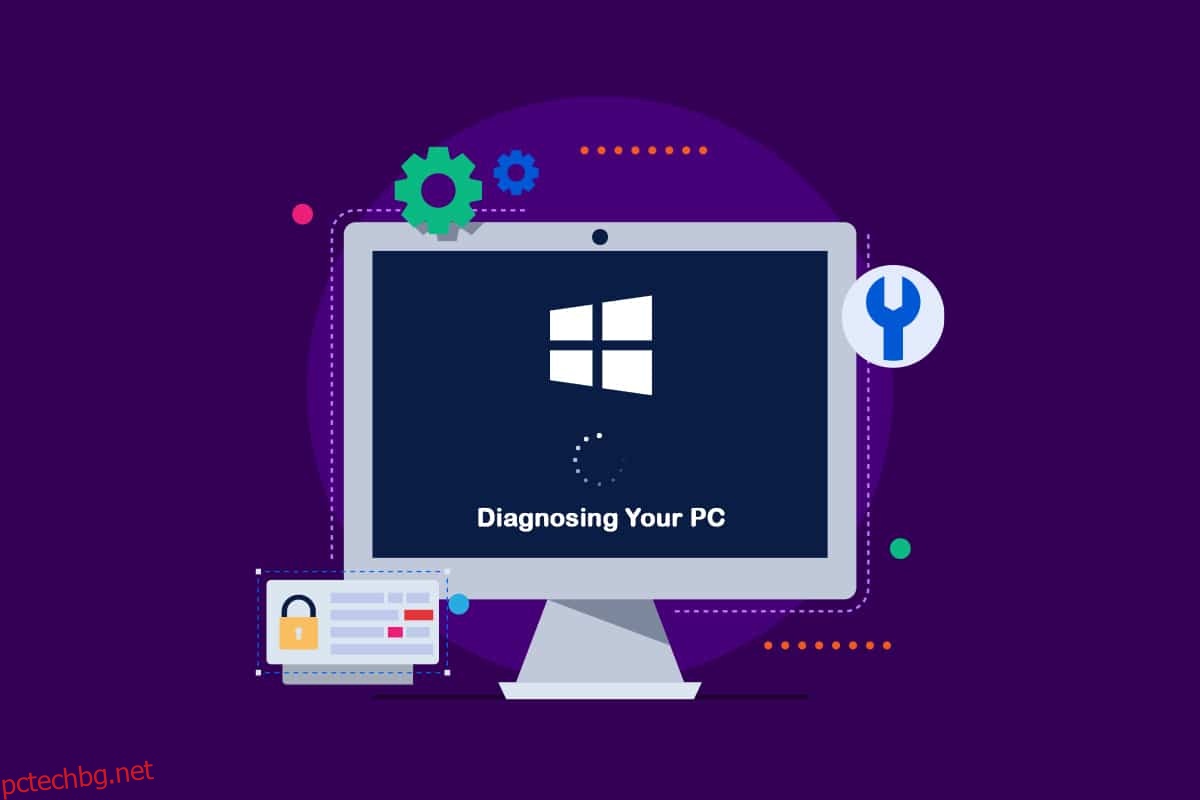След като инсталирате най-новата актуализация на функциите на Windows, вашият компютър може да попадне в цикъл на автоматизиран ремонт. Тази статия ще ви даде различни техники за отстраняване на неизправности, ако се опитвате да намерите подход за ремонт, който ще ви позволи да разрешите диагностицирането на проблема с Windows 10 на вашия компютър. Така че, продължете да четете, за да коригирате диагностицирането на проблема със заседнал компютър в Windows 10.
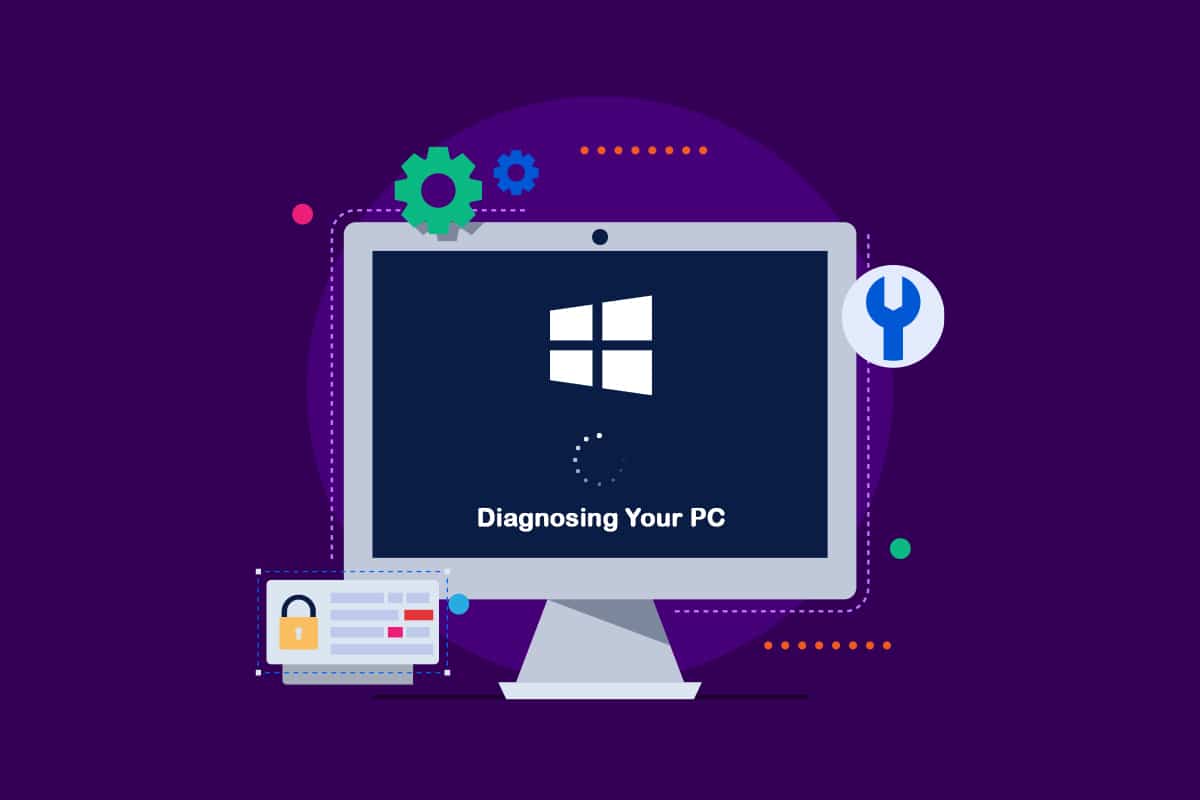
Съдържание
Как да поправите блокиране при диагностициране на вашия компютър в Windows 10
Разгледахме това диагностициране на проблема със заседнал компютър, като разгледахме множество потребителски доклади и изпробвахме различни стратегии за ремонт, предложени от някои засегнати потребители. Както се оказва, различни състояния правят системата ви затворена в екрана за диагностика на вашия компютър. Ето списък с обстоятелства, които могат да доведат до този проблем в Windows 10.
-
Повреждане на системния файл: Повредените системни файлове могат също да доведат до появата на инструмента за системна диагностика при всяко стартиране на системата. Ако и тази помощна програма е повредена, тя ще остане в цикъл.
-
Неадекватно системно пространство: Както се оказва, този проблем на този проблем може да възникне и когато системата няма достатъчен капацитет за съхранение, за да зареди всички програми и услуги, необходими за стартиране на операцията.
-
Помощна програма за автоматизиран ремонт с проблеми: Много клиенти съобщават, че този проблем е причинен от мистериозни проблеми с дисковете на системата. В този случай програмата за автоматично възстановяване ще се опитва да се отвори при всяко рестартиране в опит да отстрани проблема, но няма да може да намери източника на проблема.
-
Грешни BCD данни: Повредените данни за зареждане също могат да причинят този проблем при тежки условия, което пречи на стартиращия процес да завърши.
Някои засегнати клиенти са се опитали да рестартират компютрите си, за да се отърват от този проблем, но твърдят, че компютрите им влизат в тъмен екран, показват логото и след това се връщат към страницата за диагностика на компютъра. Операционната система показва, че вашето устройство е диагностицирано, но може да няма напредък. Можете да следвате методите по-долу, за да разрешите проблема.
Метод 1: Извършете твърдо рестартиране
Можете да направите твърдо рестартиране, ако вашият Windows не може да се стартира поради проблема с подготовката за автоматично поправка или диагностиката на вашия компютър.
1. Изключете променливотоковия адаптер и извадете батерията от устройството.

2. Проверете дали се зарежда нормално, като натиснете и задържите бутона за захранване за 20 секунди.
Ако тази техника не успее, опитайте една от следните опции.
Метод 2: Стартирайте в безопасен режим и изчистете пространството
Както някои потребители са открили, този проблем може да възникне и когато системата няма достатъчно капацитет за стартиране. Няколко души в подобна позиция са преодоляли проблема, като пуснат машините си в безопасен режим и освободят малко място. Следвайте нашето ръководство за това как да стартирате в безопасен режим в Windows 10.
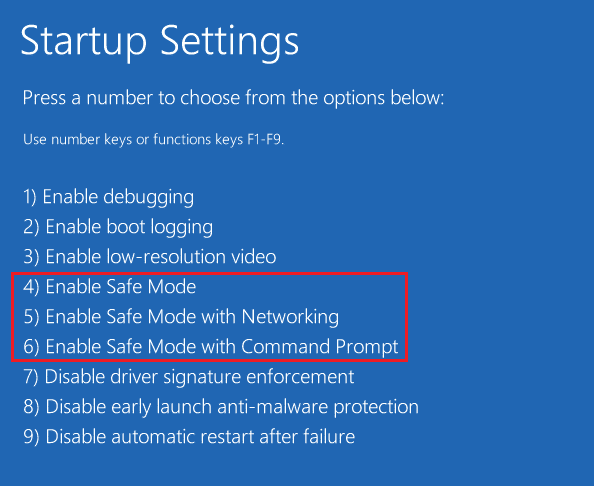
След това извършете почистване на диска, като следвате нашето ръководство, за да стартирате Disk Cleanup.
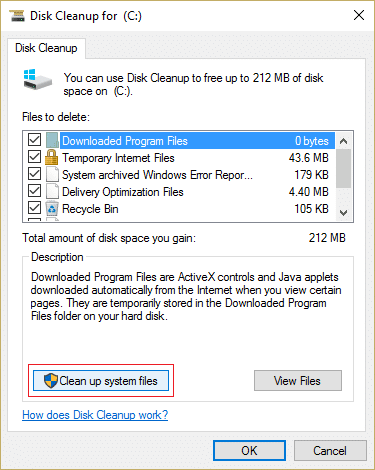
Ако диагностицирането на вашия компютър Windows 10 проблем продължава, следвайте следващата процедура по-долу.
Метод 3: Поправете системни файлове
Възможно е също този проблем да е причинен от повреда на системния файл. Тези повредени файлове може да попречат на процедурата по зареждане да завърши. Ще трябва да стартирате сканирането преди фазата на зареждане, тъй като не можете да отидете извън страницата за диагностика. Прочетете нашето ръководство за това как да поправите системни файлове в Windows 10.
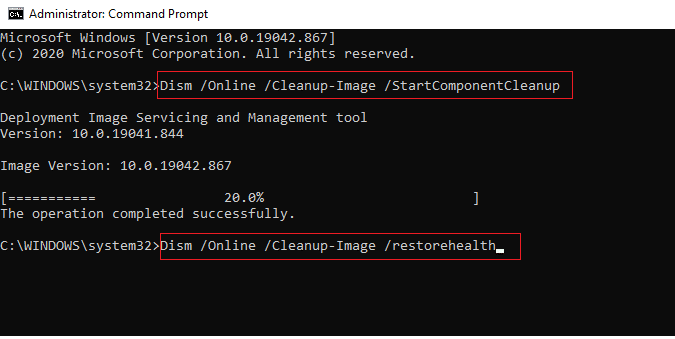
Метод 4: Стартирайте помощната програма за възстановяване на системата
Може да се занимавате със сериозен корупционен проблем, който не може да бъде третиран традиционно. Когато се сблъскате с обстоятелство като това, най-доброто действие е да предприемете стратегия за контрол на щетите. Повечето проблеми при стартиране, причинени от повреда на системния файл, могат да бъдат разрешени чрез връщане на машината в здравословно състояние, при което всички компоненти работят правилно. Следвайте стъпките по-долу.
1. Поставете инсталационния диск и рестартирайте компютъра.
2. Натиснете произволен клавиш, за да стартирате инсталационния носител, когато видите екрана за зареждане.
3. Когато Windows Setup приключи зареждането, щракнете върху Repair your computer.

4. Влезте в менюто за отстраняване на неизправности от първото меню за ремонт.
5. Щракнете върху Разширени опции от менюто Отстраняване на неизправности.

6. След това щракнете върху Команден ред от списъка с налични помощни програми.
7. За да отворите програмата за възстановяване на системата, въведете командата rstrui.exe в прозореца на командния ред и натиснете клавиша Enter.
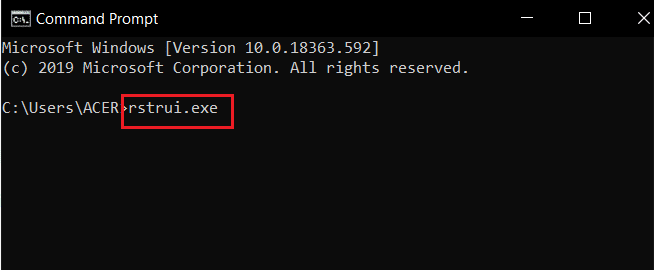
8. Щракнете върху Напред, след като стигнете до първия екран.
9. Сега поставете отметка върху опцията Покажи повече точки за възстановяване.
10. След като го направите, прегледайте всяка моментна снимка за възстановяване и изберете такава, направена преди проблема с диагностиката.
11. За да преминете към следващата опция, изберете подходящата снимка и щракнете върху Напред.
12. Сега щракнете върху Готово.
Системата ви ще се рестартира автоматично след възстановяване и старата машина ще бъде поправена при следващото стартиране на системата.
Метод 5: Възстановете BCD
В Windows 10 ще получите грешката Preparing Automatic Repair, ако файловете за зареждане липсват или са повредени. В резултат на това някои потребители ще създадат повторно записа за зареждане, като използват процедурите по-долу.
1. Поставете инсталационния компактдиск за стартиране на Windows в компютъра, показващ съобщението за грешка Preparing Automatic Repair or Diagnosing your PC.
2. Стартирайте компютъра си, като стартирате от инсталационния компактдиск.
3. За да продължите, изберете вашите езикови настройки и щракнете върху бутона Напред.
4. Изберете Repair your computer.

5. Изберете Отстраняване на неизправности.
6. Изберете Команден ред.
7. Въведете инструкциите по-долу в подканата и натиснете клавиша Enter след всяка.
bootrec /fixmbr bootrec /fixboot bootrec /scanos bootrec /rebuildbcd
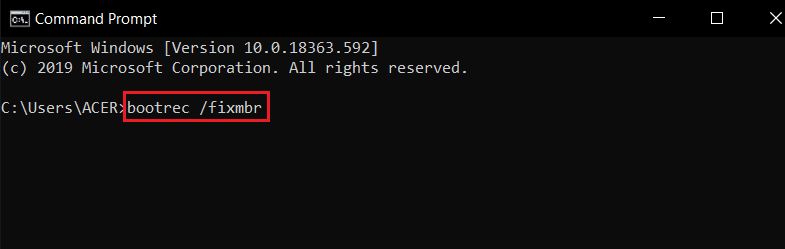
8. След това въведете командата exit и натиснете клавиша Enter.
9. И накрая, рестартирайте компютъра.
Метод 6: Деактивирайте автоматичното възстановяване при стартиране
Ако това се случи, софтуерът за автоматично възстановяване при стартиране ще се стартира при всяко стартиране на системата. Ако обаче помощната програма е повредена, може да не успеете да преминете през стартовия екран. Следователно деактивирането на този софтуер би попречило да се появи екранът за диагностика на вашия компютър.
1. Веднага щом видите въвеждащия екран, натиснете клавиша F8 неколкократно, за да стигнете до менюто Разширени опции за стартиране.
2. Изберете Safe Mode with Networking от менюто Advanced Boot Options, като натиснете клавиша F5 или използвате клавишите със стрелки.
3. Когато процедурата за зареждане приключи, натиснете клавишите Windows + I, за да стартирате диалоговия прозорец Run.
4. Въведете cmd и натиснете клавишите Ctrl + Shift + Enter, за да отворите команден ред с повишени стойности.
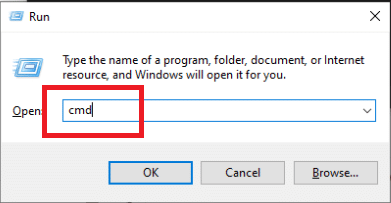
5. Щракнете върху Да в подканата.
6. Въведете следната команда и натиснете клавиша Enter.
bcdedit /set recoveryenabled NO
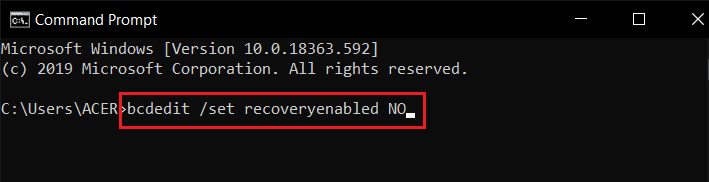
7. След като процесът приключи, рестартирайте устройството си.
Ако диагностицирането на вашия компютър Windows 10 проблем продължава или не получите друга грешка, продължете следващата процедура.
Метод 7: Деинсталиране на актуализации
Ако актуализацията не успее да се инсталира правилно на вашето устройство, може да се сблъскате с този проблем. Следвайте стъпките по-долу, за да разрешите обсъждания проблем.
1. Натиснете клавиша Windows и въведете Control Panel, след което щракнете върху Open.
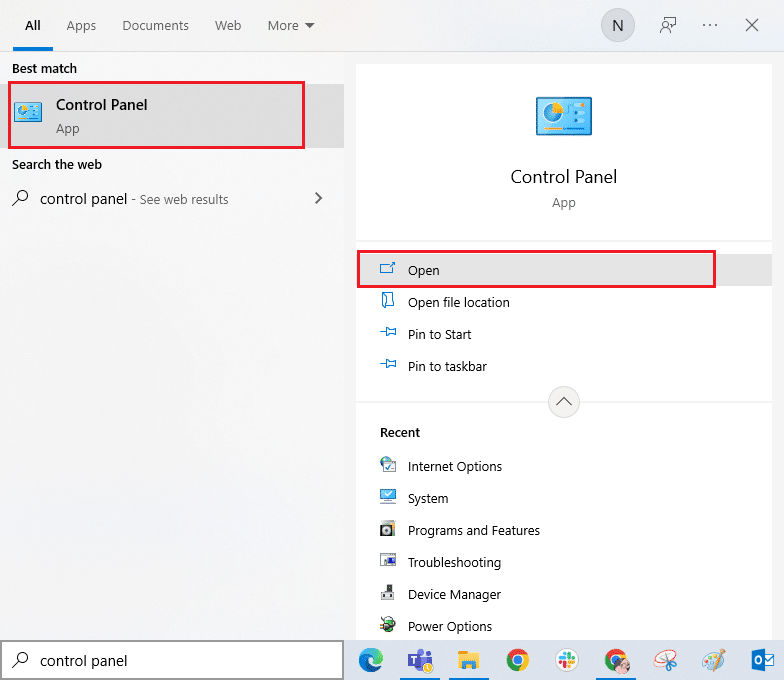
2. Сега щракнете върху опцията Деинсталиране на програма под менюто Програми, както е показано.
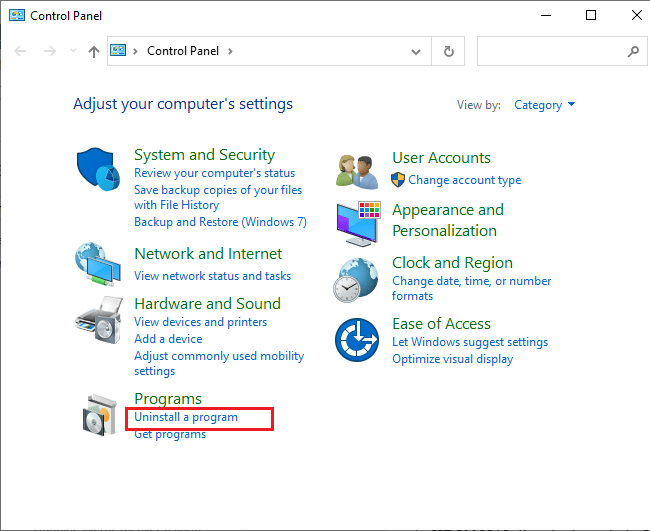
3. Сега щракнете върху Преглед на инсталираните актуализации в левия панел, както е показано.
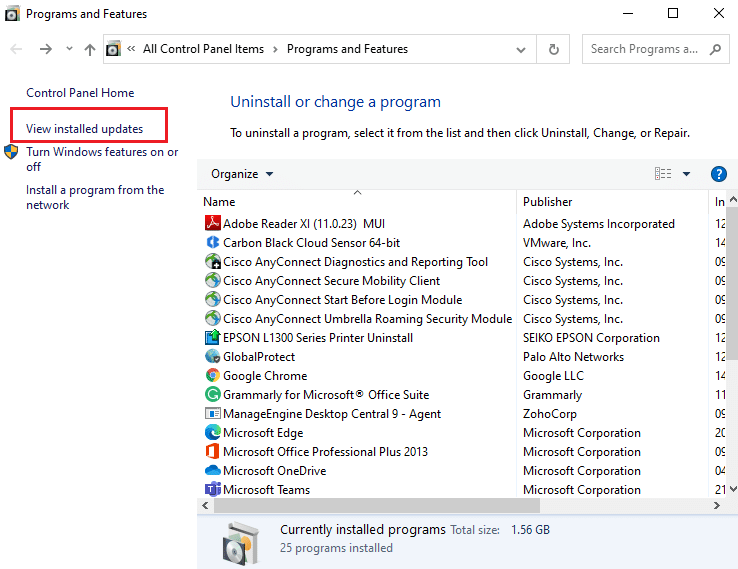
4. Сега потърсете и изберете най-новата актуализация, като се обърнете към Инсталирана на датата и щракнете върху опцията Деинсталиране, както е показано по-долу.

5. Накрая потвърдете всяка подкана и рестартирайте компютъра.
Проверете дали диагностицирането на проблема със заседнал компютър продължава или не.
Метод 8: Извършете ремонтна инсталация
Ако нито един от гореспоменатите методи за поправка не е работил, вероятно имате работа със сериозен случай на повреда на системата, която не може да бъде поправена с нормални методи. В този случай единственият начин да поправите проблема е да нулирате всеки компонент на Windows, включително всички задачи, свързани със зареждането, причиняващи цикъла за автоматично възстановяване. Винаги можете да извършите чиста инсталация, но имайте предвид, че това ще загуби всички запазени данни във вашата Windows система. Ако изберете чиста инсталация, всички ваши лични данни, приложения, игри, документи и други медии ще изчезнат. Прочетете нашето ръководство за това как да направите чиста инсталация на Windows 10 и да приложите същото.
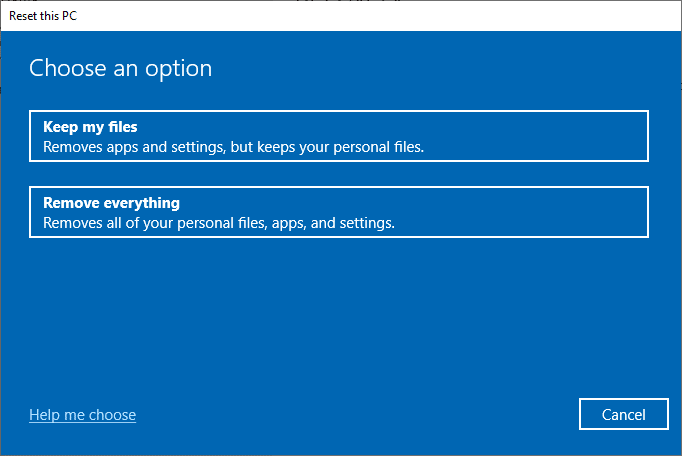
***
Надяваме се, че сте намерили тази информация за полезна и че сте успели да разрешите проблема с диагностицирането на вашия компютър в Windows 10. Моля, уведомете ни коя техника е била най-полезна за вас. Моля, използвайте формата по-долу, ако имате въпроси или коментари. Също така ни уведомете какво искате да научите по-нататък.